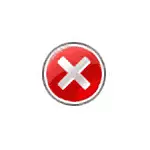
In questo manuale, è dettagliato su cosa fare se il Task Manager è disabilitato dall'amministratore come correggere il problema in diversi modi per avviarlo, nonché l'istruzione video, in cui l'intero processo è dimostrato visivo.
Come abilitare Task Manager utilizzando l'editor del Registro di sistema in Windows 10, 8.1 e Windows 7
Se, quando si tenta di avviarti, viene visualizzato un messaggio che il Task Manager è disabilitato dall'amministratore, quindi molto probabilmente, è possibile impostare la politica di vietare il suo lancio e può essere annullato in due modi.
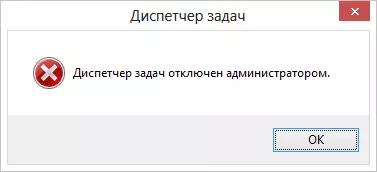
Il primo metodo è quello di abilitare Task Manager utilizzando l'editor del Registro di sistema, i passaggi saranno i seguenti:
- Premere pulsanti Win + R. e nella finestra "Esegui" Inserisci il comando Regedit. , quindi fare clic su "OK". Puoi semplicemente fare clic su "Start" - "Esegui", dopo il quale si inserisce il comando.
- Se l'editor del Registro di sistema non si verifica quando l'editor del Registro di sistema non si verifica, ma viene visualizzato un errore, quindi leggere le istruzioni per fare se la modifica del registro è vietata, dopo di che torniamo qui e inizia dal primo elemento.
- Nella parte sinistra dell'editor del Registro di sistema, selezionare la seguente chiave di registro: HKEY_CURRENT_USER \ Software \ Microsoft \ Windows \ Versione corrente \ POLICILE \ System Se questa sezione è mancante, crearlo.
- Sul lato destro, trova la chiave del Registro di sistema DisableTaskmgr, modifica il suo valore su 0 (zero) facendo clic con il pulsante destro del mouse e facendo clic con il tasto destro del mouse e facendo clic con il tasto destro del mouse
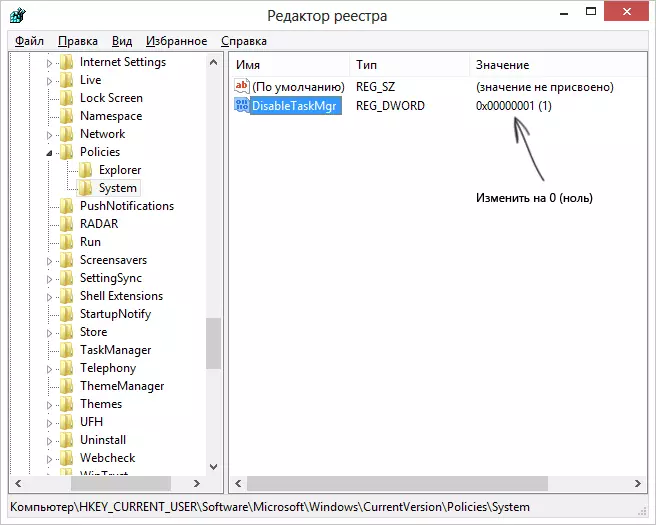
- Chiudi l'editor del registro. Se il Task Manager dopo che è ancora disabilitato, riavviare il computer.
Molto probabilmente, le azioni sopra descritte ti aiuteranno a consentire abilitare con successo Task Manager di Windows, ma nel caso in cui, considerare altri modi.
Come rimuovere "Task Manager disabilitato dall'amministratore" nell'editor dei criteri di gruppo
Editor dei criteri di gruppo locale in Windows 10, 8.1 e Windows 7- Utility, che consente di modificare i privilegi degli utenti, le impostazioni per i loro diritti. Inoltre, con questa utility, possiamo abilitare e gestire le attività. Nella casa editoriale di Windows Home, l'editore di una politica di gruppo locale è mancante, tiene conto di questo momento.
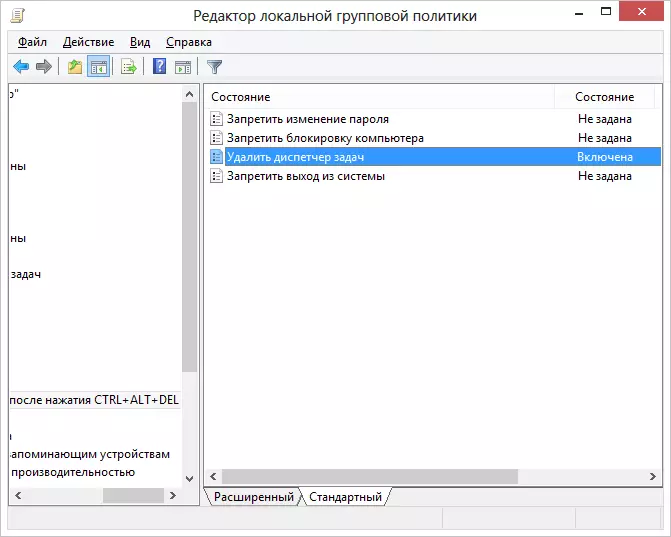
- Premere i tasti Win + R. E inserisci il comando gpet.msc. , quindi fare clic su OK o inserisci.
- Nell'editor, selezionare la sezione "Configurazione utente" sezione - "Modelli di amministrazione" - "Sistema" - "Opzioni di azione dopo aver premuto Ctrl + Alt + Del".
- Selezionare "Elimina Task Manager", fare clic con il tasto destro del mouse su di esso, quindi "Modifica" e selezionare "Disabilitato" o "Non specificato".
- Riavvia il tuo computer o lascia finestre e tornare di nuovo per apportare modifiche per avere effetto.
Istruzione video
Metodi aggiuntivi per correggere il problema
E, per esempio, altri due modi per fare gli stessi modi leggermente caratteristici.Accensione del Task Manager utilizzando la riga di comando
Oltre ai metodi sopra descritti, è anche possibile utilizzare il prompt dei comandi per sbloccare il Task Manager di Windows. Per fare ciò, avviare il prompt dei comandi per conto dell'amministratore e inserire il seguente comando:
Reg Aggiungere HKCU \ Software \ Microsoft \ Windows \ CurrentVersion \ POLICI \ SYSTEM / V DisableTaskMGR / T REG_DWORDWORD / D / 0 / FQuindi premere INVIO. Se si è scoperto che la riga di comando non si avvia, salva il codice che vedi sopra il file .bat e eseguilo per conto dell'amministratore. Dopo questo riavviare il computer.
Creazione di un file di reg per abilitare Task Manager
Se la modifica del registro manuale è una sfida o questo metodo non è adatto per altri motivi, è possibile creare un file di registro che includerà il Task Manager e rimuovere il messaggio che è disabilitato dall'amministratore.
Per fare ciò, eseguire un blocco note o un altro editor di testo che lavora con file con testo convenzionale senza formattazione e copiare il seguente codice lì:
Editor del Registro di sistema di Windows Versione 5.00 [HKEY_CURRENT_USER \ Software \ Microsoft \ Windows \ CurrentVersion \ POLICI \ SYSTEM] "DisableTaskMGR" = DWORD: 00000000Salva questo file con qualsiasi nome e estensione .reg (maggiori dettagli: Come creare un file di reg), quindi aprire il file appena creato. L'editor del Registro di sistema chiederà la conferma. Dopo aver apportato modifiche al registro, riavviare il computer e, spero, questa volta riuscirai a avviare Task Manager.
