
In questo manuale, è dettagliato come disabilitare Hyper-V in Windows 10 in due modi: il primo presuppone il disabilitazione dei componenti del sistema corrispondente, il secondo è quello di spegnere l'hypervisor senza eliminare i componenti Hyper-V stessi.
- Disabilita Hyper-V rimuovendo i componenti
- Come disabilitare Hyper-V senza rimozione
- Istruzione video
- Modi aggiuntivi per rimuovere Hyper-V
Disabilita iper-V nei componenti di Windows 10
Il primo modo per disabilitare Hyper-V comporta l'uso della sezione appropriata "Programmi e componenti" nel Pannello di controllo, i passaggi saranno i seguenti:
- Aprire il pannello di controllo, è possibile utilizzare la ricerca nella barra delle applicazioni o fare clic su Win + R. Sulla tastiera, entra Controllo E premere INVIO.
- Nel pannello di controllo, vai alla sezione "Programmi e componenti" o sezione "Elimina programma".
- A sinistra, fare clic su "Abilita o disabilita i componenti di Windows Components".

- Rimuovere il segno dall'elemento "Hyper-V" e applicare le impostazioni.

- Quando viene visualizzata una query del riavvio, riavviare Windows 10 per entrare in vigore modifiche.
Tipicamente, queste azioni sono sufficienti per eliminare i problemi che a volte possono essere causati dalla presenza di Hyper-V nel sistema.
Se i passaggi specificati non hanno aiutato, provare negli stessi componenti per disabilitare l'elemento di sandbox di Windows e riavviare anche il computer se necessario.
Come disabilitare Hyper-V senza rimuovere i componenti
Il precedente metodo di disconnessione Hyper-V presuppone la rimozione dei componenti corrispondenti dal sistema, ma è possibile fare a meno di esso:
- Eseguire il prompt dei comandi per conto dell'amministratore, per questo è possibile utilizzare la ricerca nella barra delle applicazioni, quindi selezionare la voce "Esegui sull'amministratore". Altri modi per eseguire la riga di comando per conto dell'amministratore.
- Immettere il commandoddet / set hypervisorLaunchType. Premere INVIO.
- Riavvia il computer.
Dopo aver riavviato l'iper-V (hypervisor) verrà disattivato e non influisce sul lancio di altre macchine virtuali, mentre il componente stesso rimarrà acceso.
Per abilitare di nuovo Hyper-V, utilizzare lo stesso comando, ma cambia spento Su AUTO. E riavviare il computer. È anche possibile creare un menu di download per selezionare una modalità in cui verrà avviato il sistema - con iper-V On o disabilitato, in merito alle istruzioni come eseguire macchine virtuali di Hyper-V e VirtualBox su un computer.
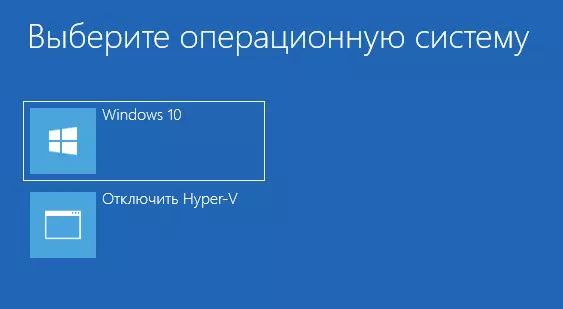
video
Modi aggiuntivi per rimuovere Hyper-V
Oltre ai metodi descritti, è possibile eliminare i componenti Hyper-V in PowerShell utilizzando il comando.
Disabilita-WindowsoptionalFeature -Line -FeatureName Microsoft-Hyper-V-HypervisorOppure, quando si utilizza la riga di comando, utilizzando il comando:
Dismm / Online / Disabilita-Funzione: Microsoft-Hyper-VSpero che il materiale abbia aiutato a capire. Se le domande rimangono - chiedi nei commenti. Ricorda inoltre che la virtualizzazione dell'hardware deve essere abilitata per il funzionamento di macchine virtuali e emulatori.
