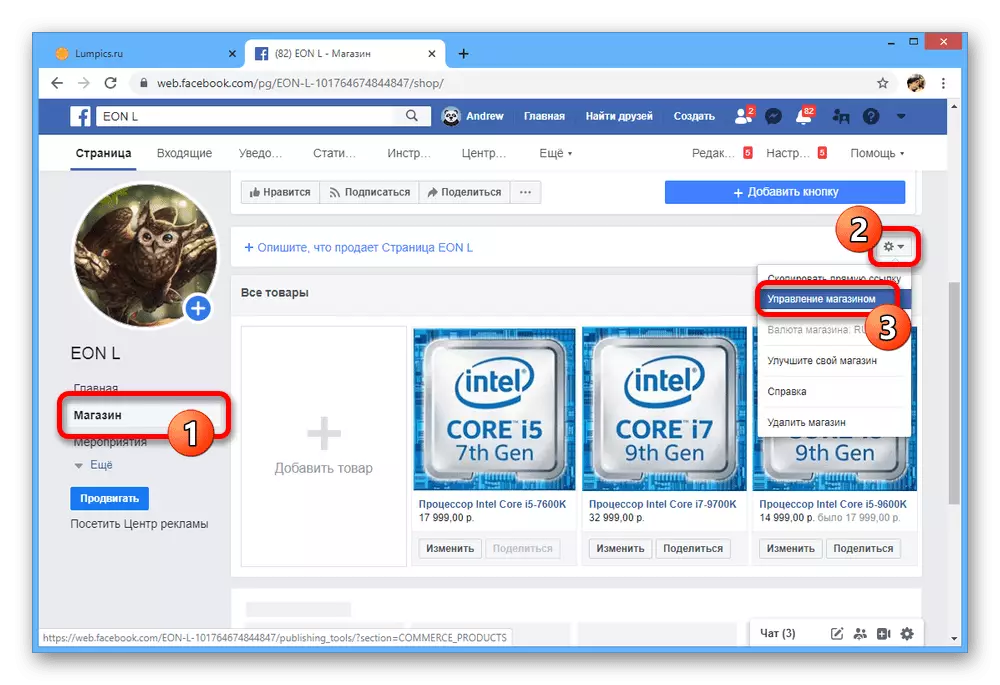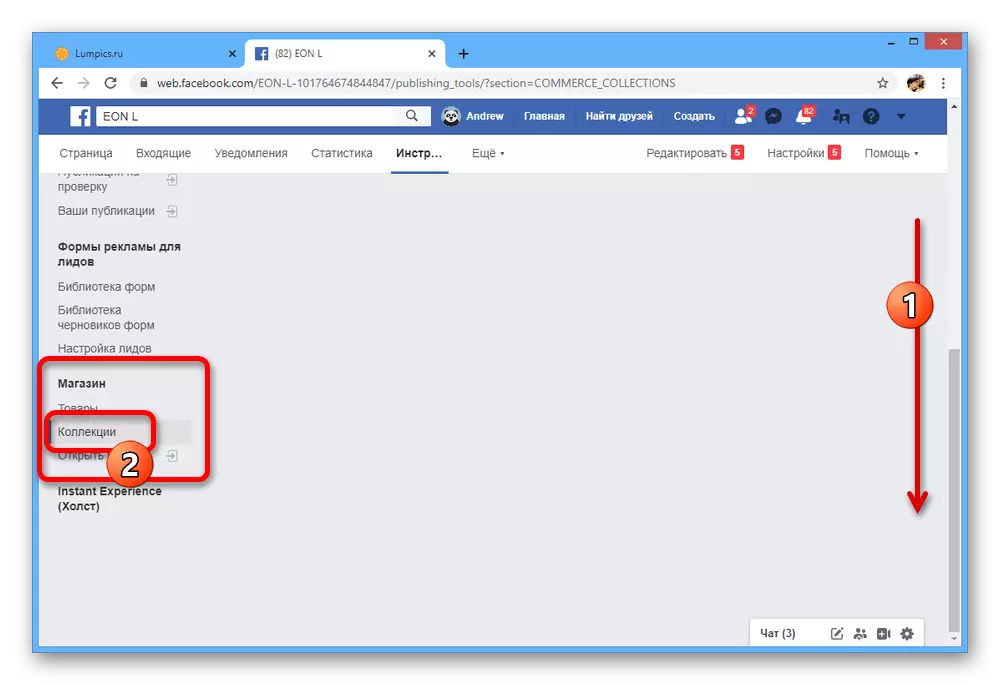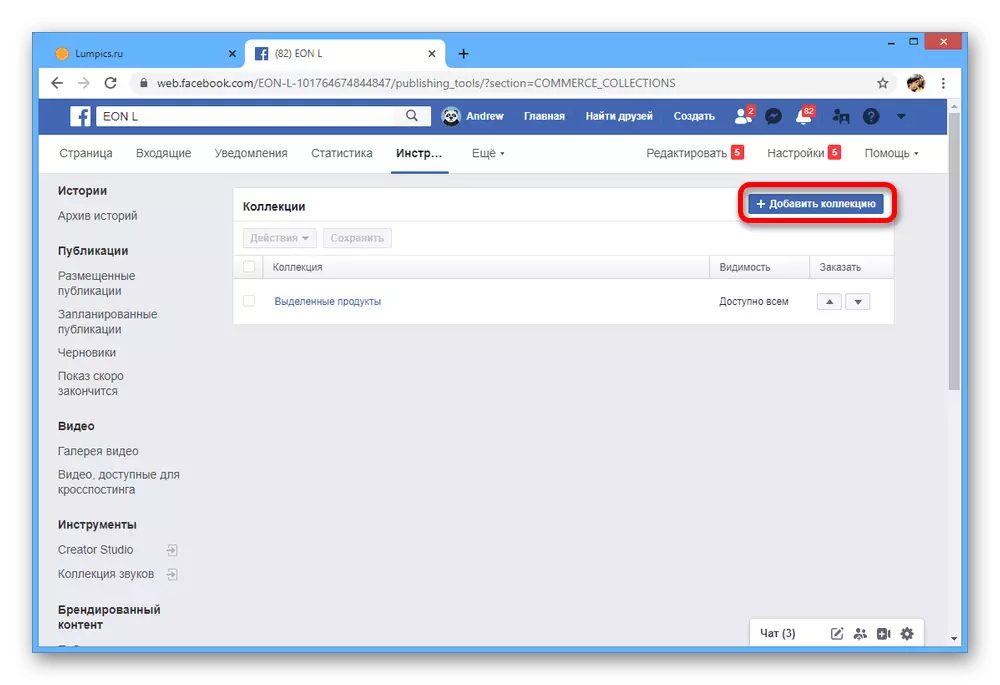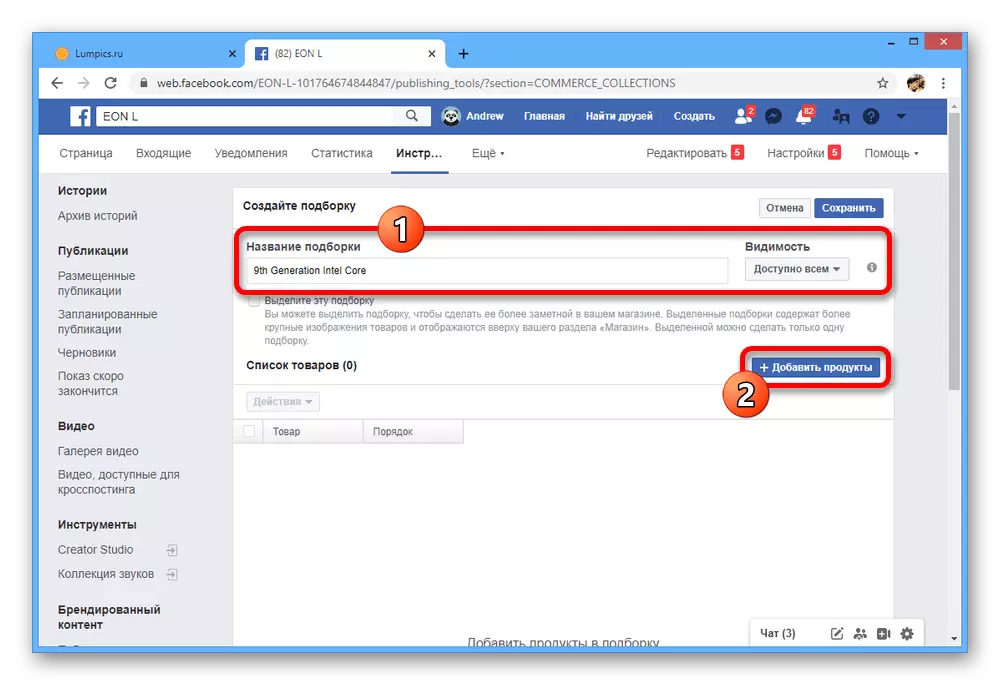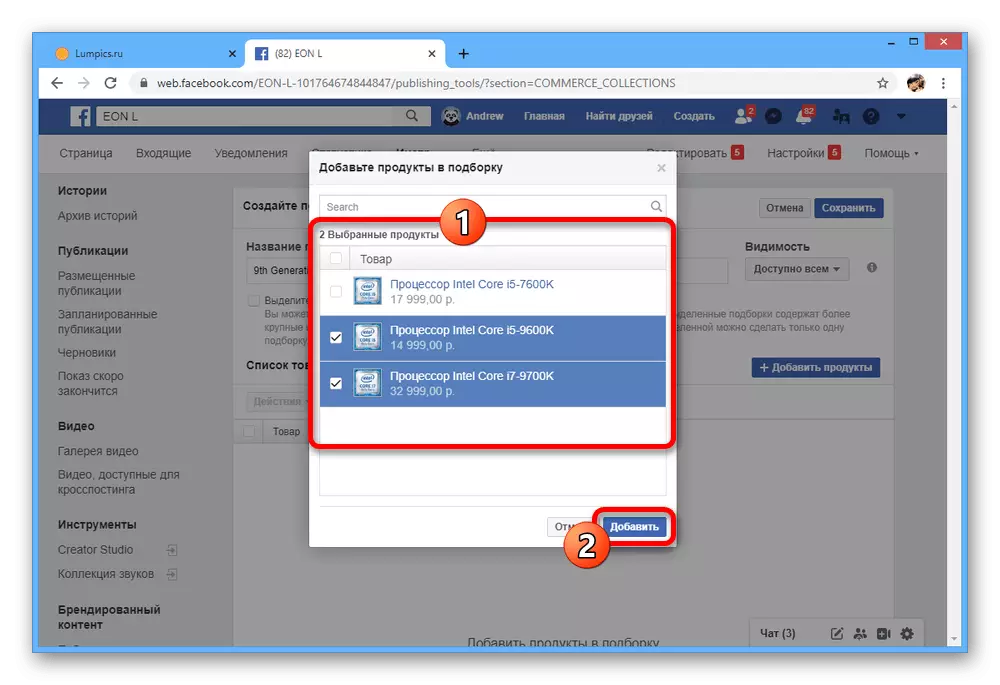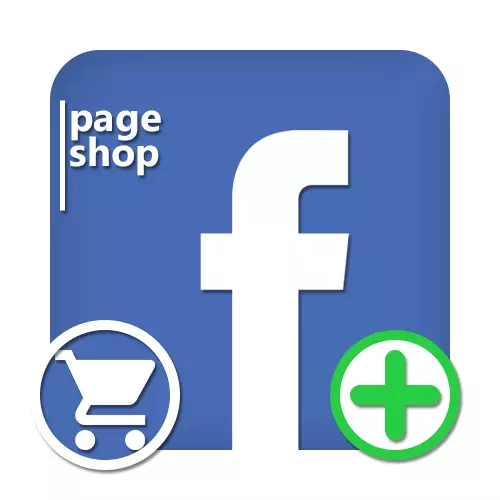
Passaggio 1: creazione di una pagina aziendale
Sul social network Facebook, puoi organizzare il tuo negozio online per la vendita di beni o servizi, tuttavia, per questo, sarà necessario per la disponibilità di una pagina aziendale legata a un account. Per creare è necessario distribuire il menu "+" sul pannello superiore selezionando "Pagina" e impostando le impostazioni appropriate. Questa procedura, oltre a parametri correlati, è stato descritto in un'istruzione separata in modo più dettagliato.
Per saperne di più: creazione di una pagina di attività su Facebook

Passaggio 2: aggiunta di un negozio
Dopo aver completato la creazione di una pagina aziendale e impostare le impostazioni di base a discrezione, la funzione del negozio deve essere collegata separatamente.
- Vai alla tua pagina aziendale e attraverso il menu "Controllo" nella parte sinistra della finestra, apri la sezione Modifica o "Impostazioni pagina".
- Qui è necessario aprire la scheda "Modelli e schede" e trovare la sottosezione "Templates". Per procedere ai parametri, utilizzare il pulsante "Modifica".
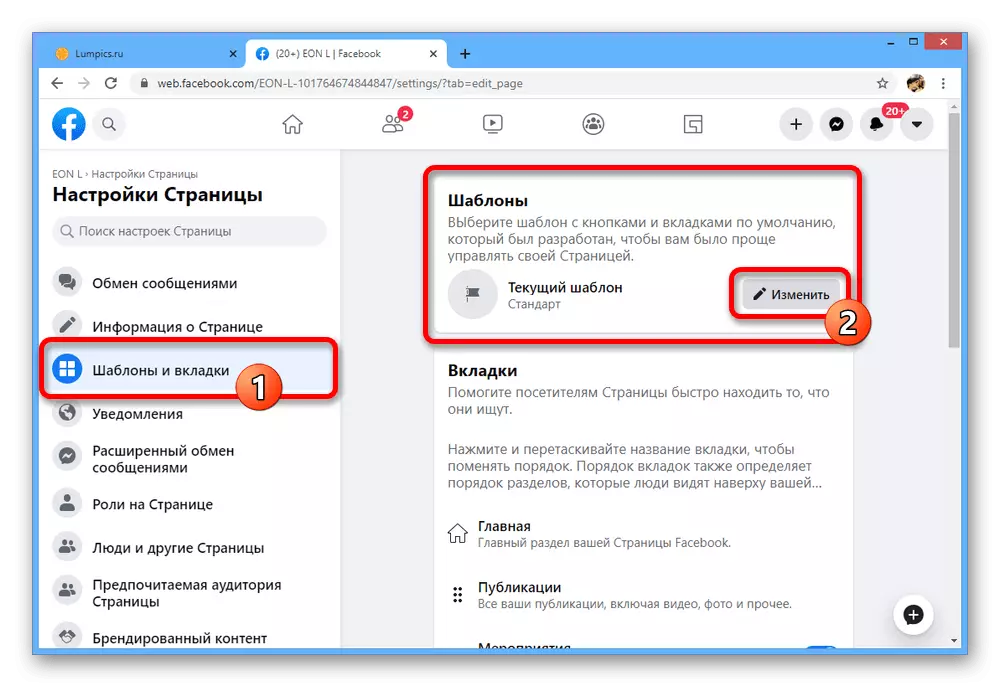
Nonostante il gran numero di modelli, solo alcune opzioni sono originariamente dotate di un "negozio". Per questo motivo, è più facile fare clic sulla linea "Acquisto".
- Dopo aver letto le principali differenze nella progettazione e assicurandosi che il negozio "memorizza" nel menu "Altro", fare clic sul pulsante "Applica pattern". Successivamente, l'aspetto della pagina aziendale dovrà cambiare.
- Se si utilizza un altro modello e non si desidera modificarlo, trova la sezione "Shop" nella sezione "Modelli e schede" e utilizzare il cursore successivo. Ciò consentirà forzatamente di abilitare la sezione indipendentemente dal modello.
- Inoltre, è possibile afferrare l'icona sul lato sinistro della finestra con il tasto sinistro del mouse e muoversi sopra. In questo modo, è possibile visualizzare la scheda alla pagina principale della comunità.
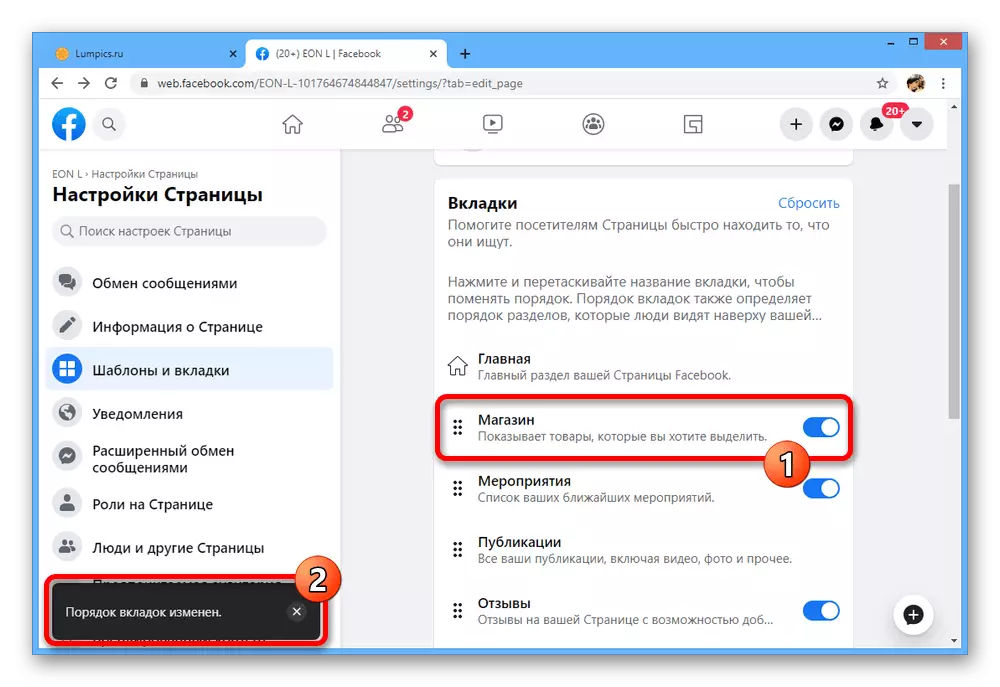
Dopo aver completato le impostazioni di modifica, assicurarsi di tornare alla pagina e assicurarsi che il negozio abbia successo nell'elenco "Altro" o in una delle schede visibili. Se l'aggiornamento non è successo, potrebbe essere necessario riavviare la scheda Browser.

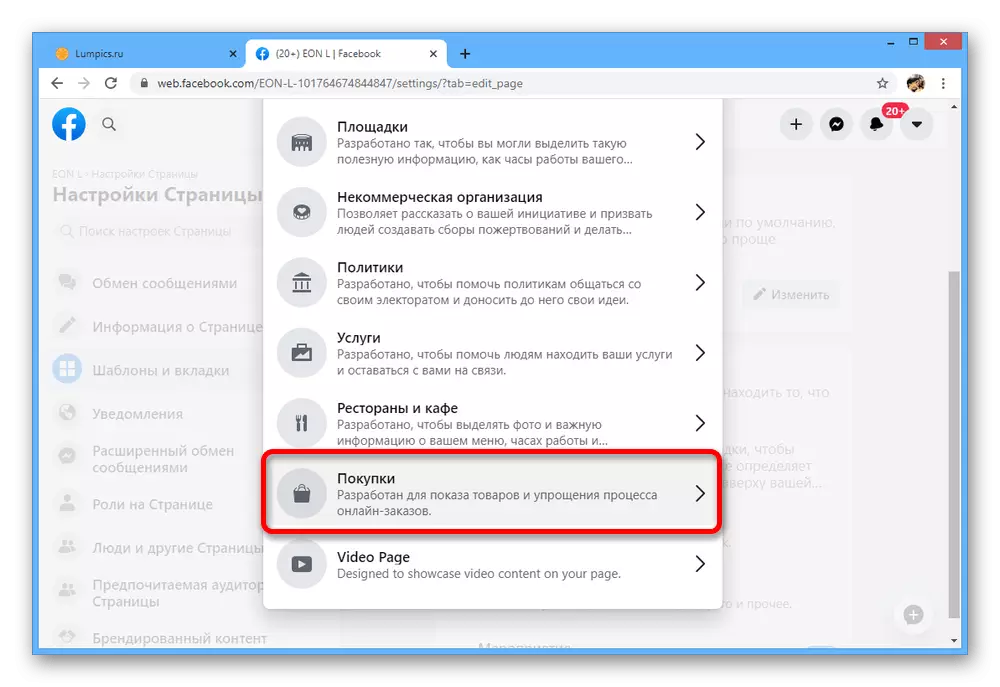
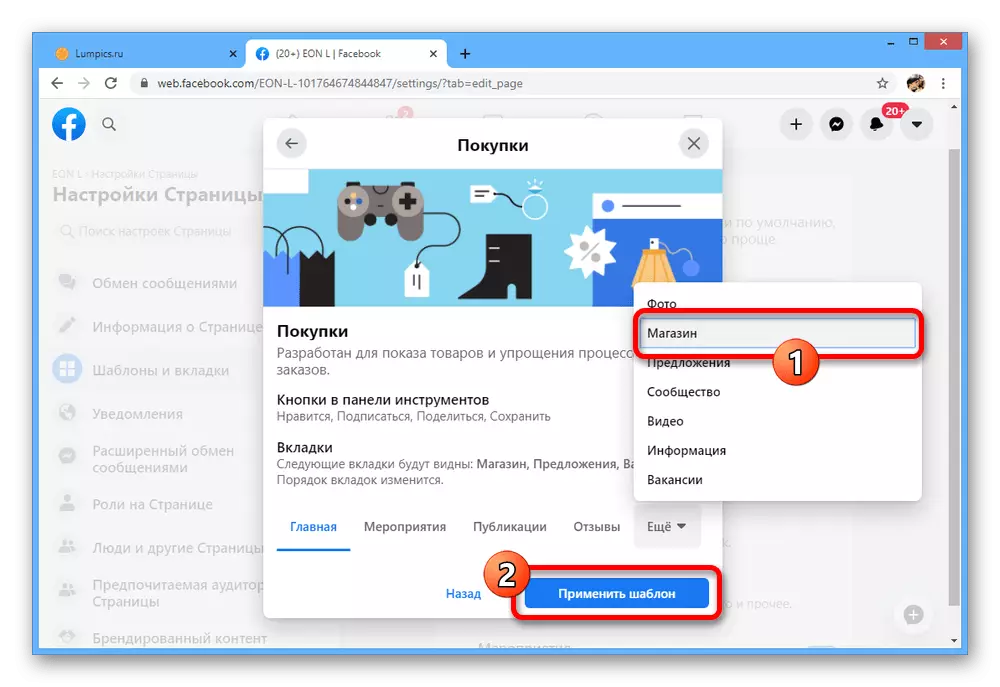
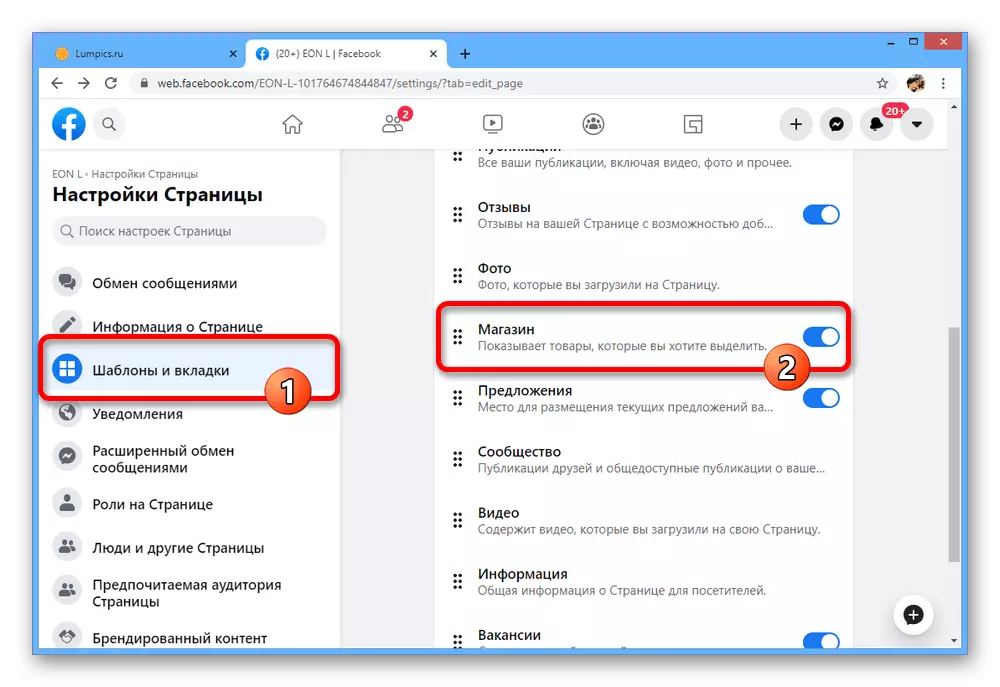
Questa fase consentirà solo di preparare la sezione desiderata. Per accedere agli strumenti di trading, è necessario configurare.
Passaggio 3: memorizzare le impostazioni
Avendo capito con il passaggio precedente e aggiungendo una scheda al menu principale della pagina Business, è possibile procedere alle impostazioni. Ma notiamo immediatamente che solo un negozio online può essere legato alla stessa comunità.
Nota: al momento della scrittura, le funzioni in esame non sono state adattate al nuovo design di Facebook, che potrebbero riflettere sulle azioni richieste dopo una transizione completa.
- Fare clic sulla scheda "Store" nel menu principale della pagina Business e nella finestra pop-up, vedere le condizioni e le regole per i venditori. Se tutto si adatta, controlla la casella e fai clic su "Continua".
- Nella finestra "Seleziona ordine Descrizione", impostare il marker accanto a una delle opzioni in base alla descrizione fornita qui.
- Al passaggio finale attraverso l'elenco a discesa, selezionare la valuta appropriata e fare clic su "Salva". L'opzione installata qui sarà allegata immediatamente a tutti i beni.
- Una volta su una schermata di benvenuto, aggiungi anche una descrizione cliccando sul link "Descrivi cosa vende la pagina".
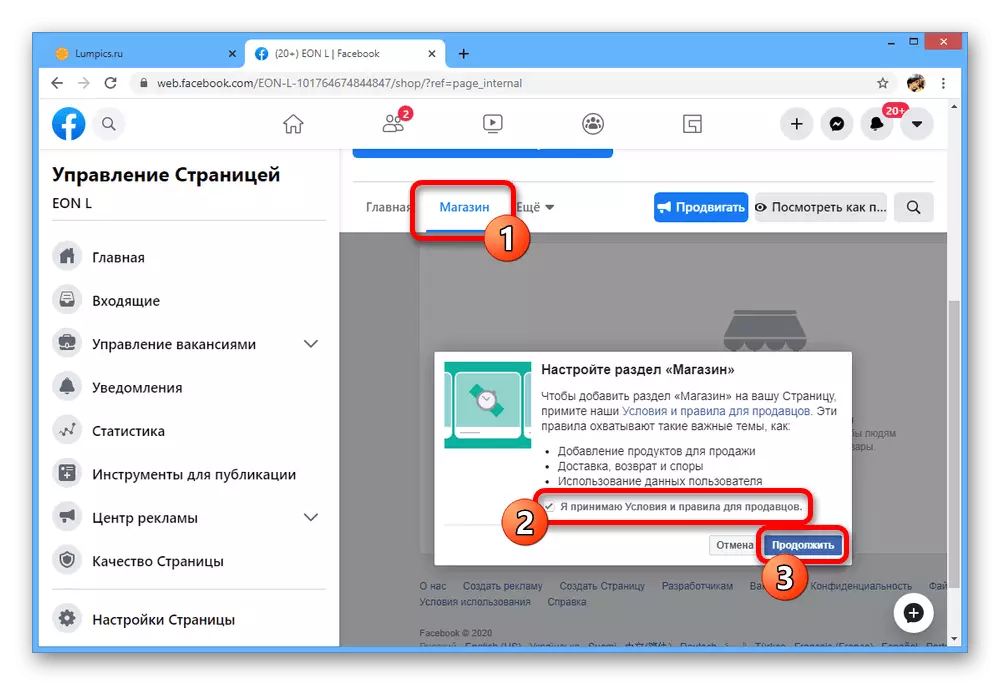
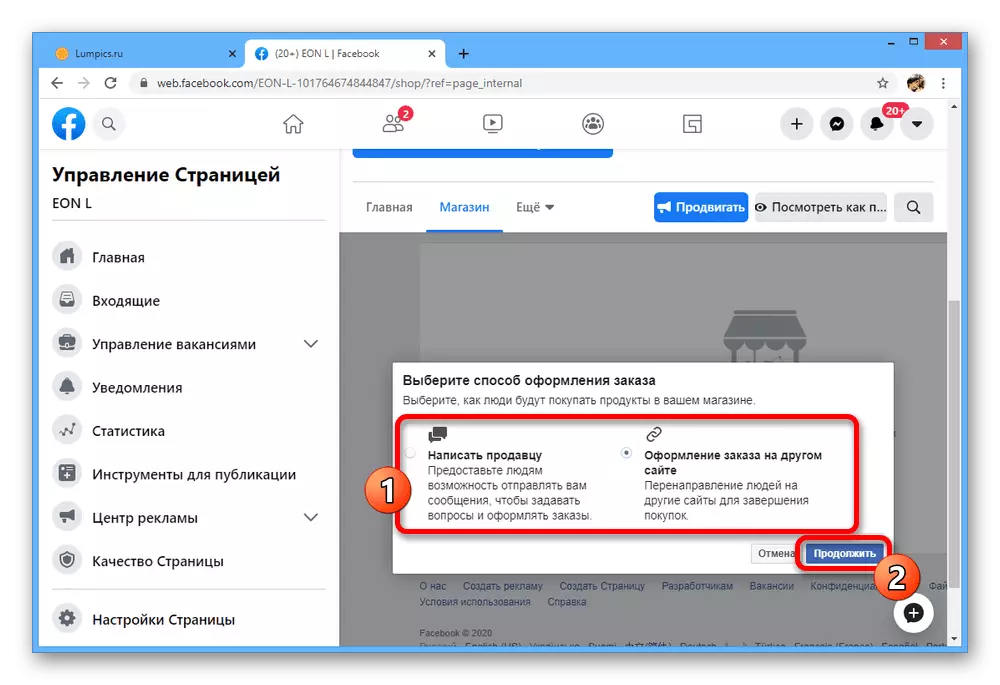
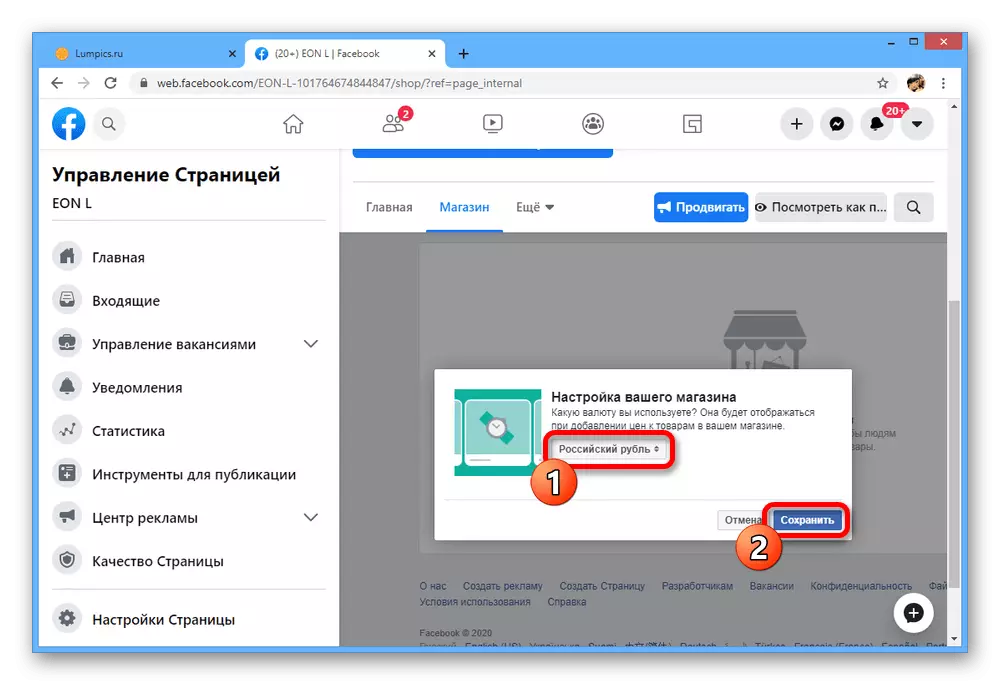
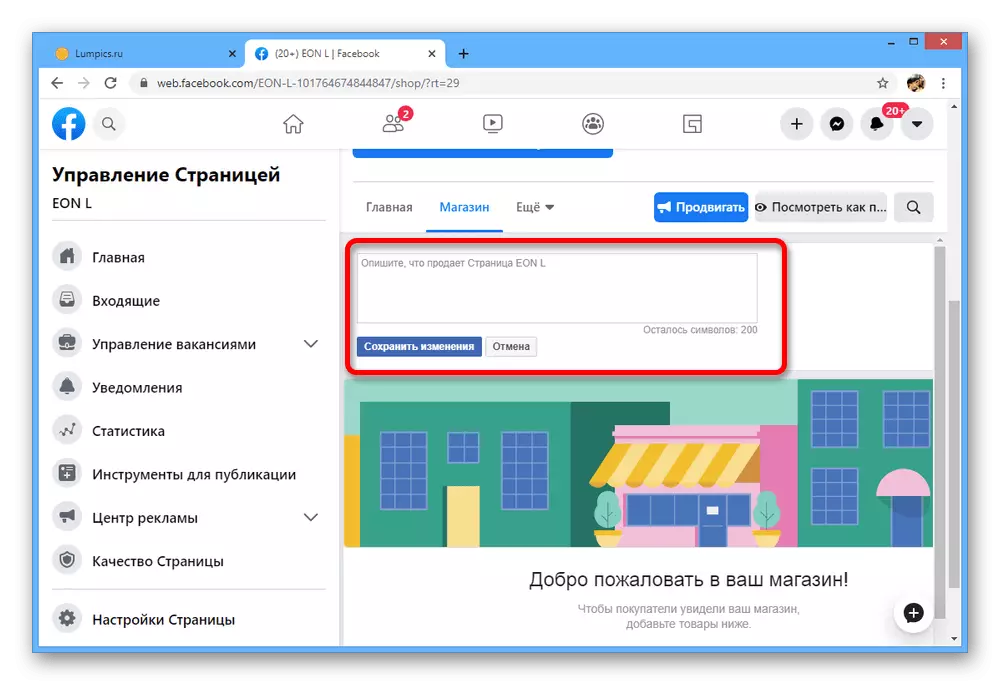
I parametri iniziali della sezione non possono essere modificati, ma se è ancora necessario, è possibile utilizzare l'opzione di rimozione. Non prenderemo in considerazione la procedura in dettaglio, ma noteremo che tutte le merci scompariranno con il negozio senza la possibilità del loro recupero.
Passaggio 4: aggiunta di merci
Avendo capito con la preparazione, puoi procedere per aggiungere e creare merci.
- Aprire la scheda "Store" e al centro della pagina, utilizzare il pulsante Aggiungi elemento.
- Fare clic sull'icona "Aggiungi foto" nell'intestazione pop-up per andare a caricare l'anteprima del prodotto. In alternativa, fornisce anche la possibilità di aggiungere un video, ad esempio, se si desidera fornire agli acquirenti una revisione dei beni.
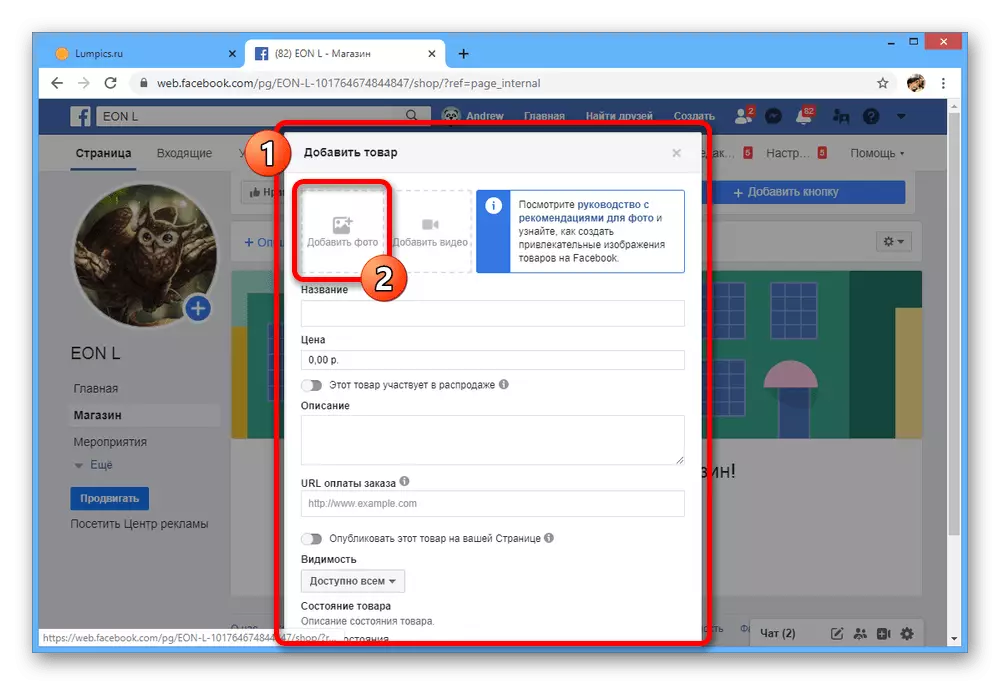
L'aggiunta di immagini viene eseguita attraverso una finestra speciale con la pressione successiva del pulsante "Usa foto". Allo stesso tempo, diversi file possono essere legati a un prodotto.
- Quando si spegne con le foto nella finestra Aggiungi elemento, compilare il campo di testo "Titolo", il "prezzo" e "Descrizione". Si noti che la descrizione del prodotto può essere eseguita in diverse righe semplicemente premendo "Invio" o inserire un testo pre-preparato.
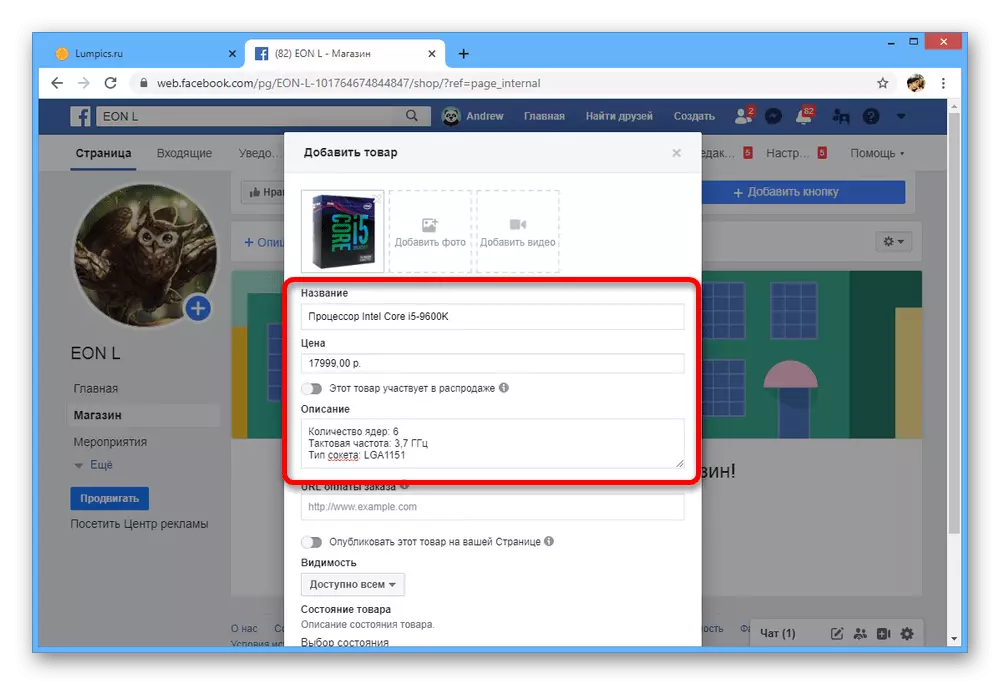
Nel caso del prezzo del prodotto, è possibile utilizzare il cursore "Questo prodotto è coinvolto nella vendita" e specificare un nuovo costo in un campo aggiuntivo. Finché non cambi idea, è questo cartellino del prezzo che sarà quello principale.
- Se l'opzione di acquisto è stata scelta quando si crea un negozio, si prega di compilare il campo "URL dell'ordine". Inoltre, possono includere immediatamente la pubblicazione automatica della merce nella cronaca della pagina personale e stabilire parametri di privacy idonei.
- L'ultimo obbligatorio per riempire il campo è la "selezione dello stato". Distribuire lo stesso elenco, impostare l'opzione appropriata e fai clic su "Aggiungi prodotto" per pubblicare.
- Subito dopo l'aspetto di uno o più prodotti, l'aspetto della pagina principale del negozio cambierà leggermente. Tuttavia, anche se per voi prodotti e appaiono immediatamente, altri visitatori vedranno un assortimento aggiornato solo dopo aver controllato lo stesso Facebook, condotto alla prima pubblicazione o dopo aver apportato modifiche.
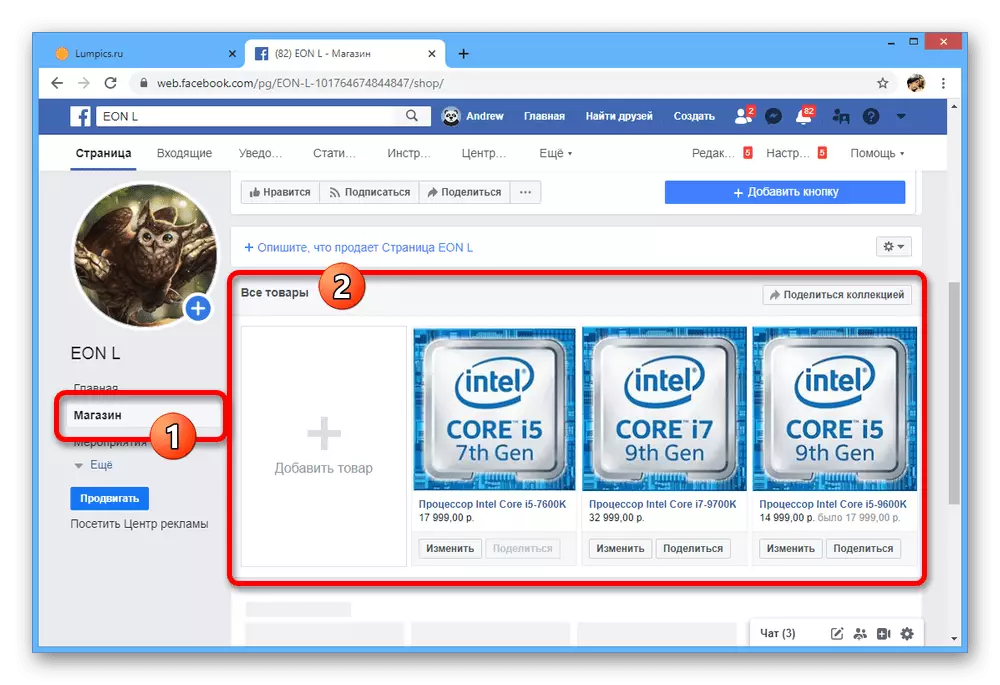
Le merci già approvate possono essere distribuite manualmente utilizzando il pulsante "Condividi" con una successiva pubblicazione nella cronaca o nel nastro della pagina aziendale.
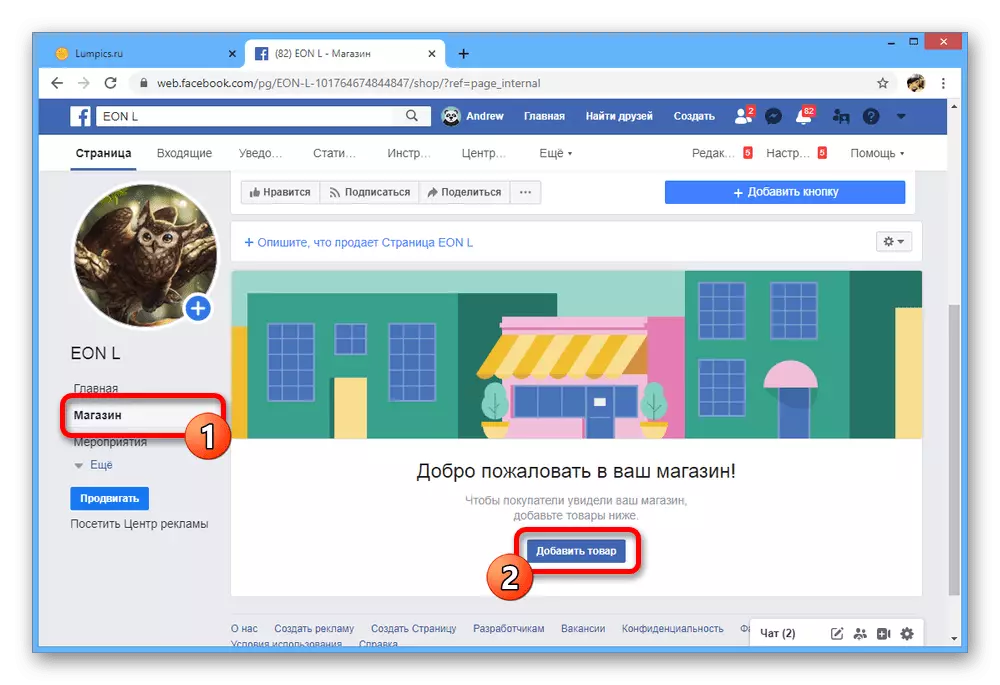


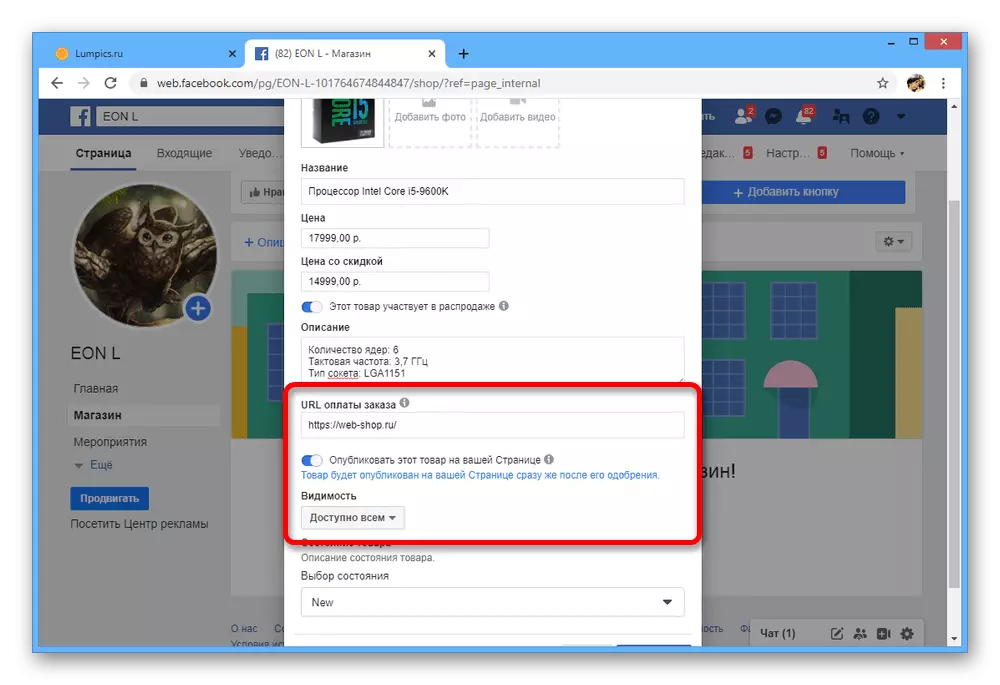
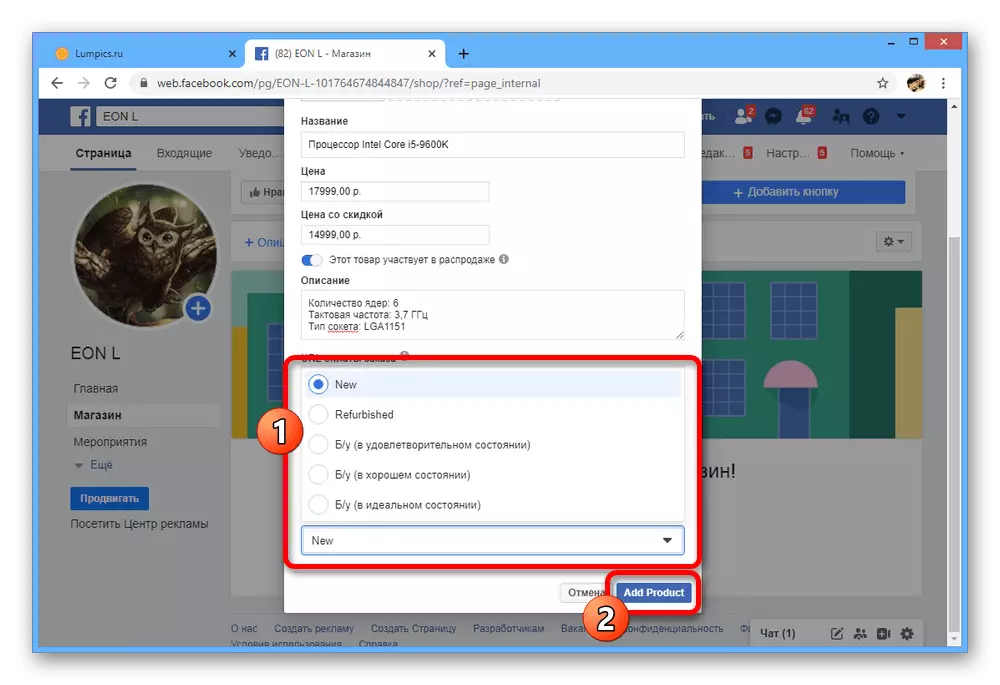

Quando si aggiungono merci, non dimenticare i termini e le condizioni per i venditori, che sono stati menzionati prima alla creazione del negozio. Altrimenti, non sarai in grado di scambiare, poiché i prodotti semplicemente non appariranno.
Passaggio 5: creazione di una selezione di merci
Se stai pianificando di scambiare un gran numero di prodotti di diversi tipi, potresti essere interessato a una selezione. Questo non solo faranno un gruppo a sua discrezione, ma anche per portare le singole collezioni alla pagina principale.
- Fare clic sulla scheda Conservare ed espandere il menu nell'angolo in alto a destra. Attraverso questo elenco, è necessario aprire "Gestione del negozio".
- Utilizzando un elenco aggiuntivo di partizioni sul lato sinistro dei parametri, apri le "raccolte".
- Nell'angolo in alto a destra della finestra, utilizzare il pulsante "Aggiungi raccolta".
- Compila il campo "Nome selezione" per assegnare un nome adatto e impostare i parametri sulla privacy nella colonna Visibility. Successivamente, nella sottosezione "Elenco dei beni", fai clic su "Aggiungi prodotti".
- Attraverso la finestra popup, fare una scelta di prodotti che dovrebbero essere nella raccolta e fare clic su Aggiungi.
- Se necessario, modificare l'ordine delle merci utilizzando l'opzione con lo stesso nome e utilizzare il pulsante Salva per uscire dalle impostazioni.
- Di conseguenza, una selezione di beni apparirà nella scheda "Store", con ciascuna delle quali i visitatori saranno in grado di leggere separatamente dall'elenco Generale.

Come nel caso dei beni, ciascuna collezione può essere allegata al record e alla pubblicazione sulla pagina.