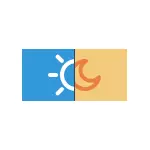
Alcuni utenti di Windows 10 si trovano ad affrontare il fatto che l'inclusione e lo spegnimento della luce di notte non funziona o non funziona sempre, non è possibile disattivare la modalità notturna o il pulsante modalità notturna nell'area di notifica non è attivo . Nel dettaglio le istruzioni su come risolvere tutti questi problemi.
Come attivare o disattivare la "Notte Light" in Windows 10
Tanto per cominciare, come abilitare o disabilitare la "luce notturna" in Windows 10, in assenza di problemi, nel caso in cui non si conosce questo:
- Aprire l'area di notifica di Windows 10 (premendo sul tasto più alto a destra sulla barra delle applicazioni) e fare clic sul pulsante "Night Light" per abilitare o disabilitare la modalità notte.
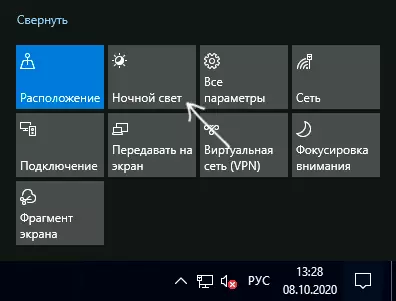
- Se il pulsante non è presente, si può provare a fare clic su "Espandi" (se tale elemento è presente ") o si fa clic su una tessera azione pulsante destro del mouse, selezionare la voce" Modifica rapida Azioni" e aggiungere il pulsante della luce di notte alla lista delle azioni disponibili.
- Un altro metodo di inclusione di "luce notturna" - andare ai parametri (tasti Win + I) - il sistema - display e abilitare o disabilitare il punto corrispondente nella parte superiore della pagina di parametro.
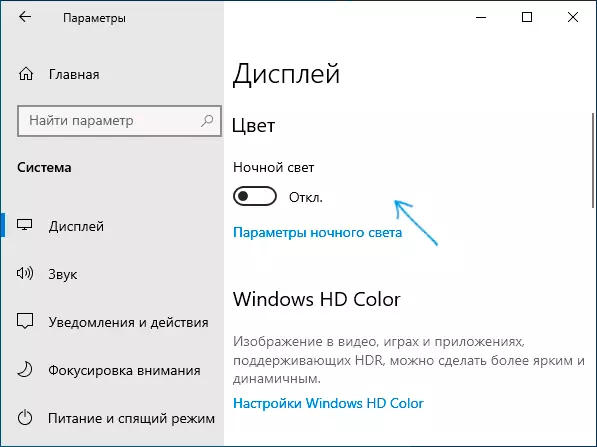
- Si prega di nota: se si va ai collegamenti "Notte di luce", è possibile attivare o disattivare l'accensione automatica della modalità notturna nei tempi previsti, così come cambiare l'intensità di bloccare la radiazione blu.
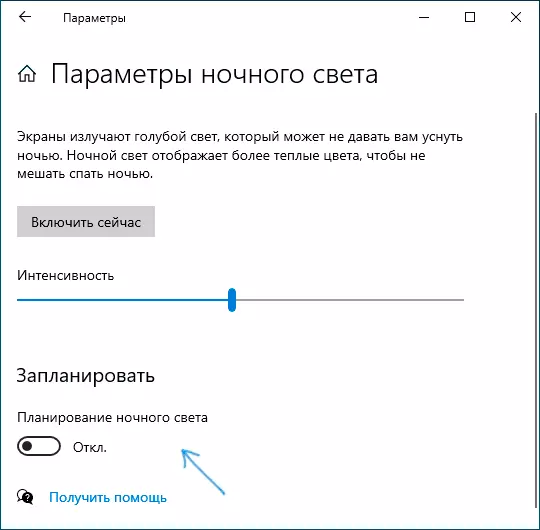
Come regola generale, il descritto lavori senza problemi, ma non sempre.
E se non funziona la luce di notte (modalità notturna) in Windows 10
Non lavoro può "luce notturna" in modi diversi, tra le opzioni comuni:- Il pulsante di accensione "Night Light" nell'area di notifica o l'inserimento della modalità notte nei parametri non influenza l'immagine sullo schermo.
- Il pulsante di accensione non è attivo.
- Notte di luce a volte funziona, a volte no.
Considera tutte le opzioni in ordine.
Modalità notte non si accende premendo il pulsante
Nel primo caso, la situazione è più spesso spiegato con driver della scheda video in modo non corretto funziona o non installati, mentre qui importante Mark: spesso non è la scheda video discreta NVIDIA o AMD, ma di video integrato, di solito - Intel.
Soluzione: installare gli ultimi driver ufficiali per la scheda video (scaricati dai siti ufficiali e l'installazione manualmente, e non utilizzando l'aggiornamento del driver in Gestione periferiche), e se c'è un video integrato e su di essa, troppo (sui computer portatili di video integrati , il conducente è meglio preso dal sito ufficiale produttore del portatile). Dopo l'installazione, riavviare il computer e verificare se il problema è stato risolto.
Attenzione:
- Solo nel caso, un'occhiata ai parametri di luce di notte, come descritto all'inizio dell'istruzione. Se il parametro "Intensity" è impostato su un valore estremo di sinistra, non sarà possibile visualizzare le differenze tra la modalità notturna incluso e scollegato.
- Se si utilizza TeamViewer sul vostro computer o laptop, prestare attenzione alla sezione i driver del monitor che impostare questo programma in questo articolo per fare se la luminosità non funziona in Windows 10.
Il pulsante di commutazione "luce di notte" non è attiva
In una situazione in cui il pulsante di Windows 10 Night Mode non è attivo, provare a creare un file REG con il seguente contenuto:Windows Registry Editor Version 5.00 [HKEY_CURRENT_USER \ Software \ Microsoft \ Windows \ CurrentVersion \ CloudStore \ Store \ Cache \ DefaultAccount \ $$ windows.data.bluelightreduction.bluelightreductionstate] [HKEY_CURRENT_USER \ Software \ Microsoft \ Windows \ CurrentVersion \ CloudStore \ Store \ Cache \ DefaultAccount \ $$ windows.data.bluelightReduction.BlueLightReductionState \ Current] "dati" = Hex: 02,00.00,00,54,83,08,4A, 03, BA, D2.01.00.00,00.00 00,43, 42,01.00,10,00, \ d0.0a, 02, C6,14, B8.8E, 9D, D0, B4, C0, AE, E9.01.00E importarlo nel Registro di sistema. Riavviare il computer e verificare se ha risolto il problema.
Modalità notte non funziona sempre: a volte può essere acceso e scollegato, e qualche volta no
Se l'inserimento delle opere di funzione "luce di notte" dopo il tempo, controllare se la modalità "luce notturna" funziona immediatamente dopo il riavvio del computer o laptop. Un dettaglio importante qui - è richiesto di riavviare il sistema, e non per completare il lavoro e successiva imputazione, dal momento che questi due passaggi in Windows 10 opera in modi diversi.
Se dopo il tutto riavvio funziona correttamente, e dopo aver completato il lavoro con il successivo inserimento - no (o non sempre), provare a disattivare la funzione "Quick Start" di Windows 10 e l'orologio, se è risolto il problema.
E due sfumature aggiuntive:
- Se in precedenza è stato installato tutti i programmi di terze parti che interessano come i colori sullo schermo vengono visualizzati sullo schermo (mezzi alternativi di passare alla modalità notte, il software monitor), poi, in teoria, possono interferire con la funzione di sistema "Notte di luce" .
- La funzione "Night Light" apparso nella versione di Windows 10 1809, nelle versioni precedenti del sistema che non lo troverà.
