
Passaggio 1: Abilita
Se per qualche motivo, l'assistente aziendale è stato disconnesso su un iPhone, per ripeterlo, effettuare le seguenti operazioni:
- Aprire le "Impostazioni" di IOS e scorrereli verso la sezione delle funzioni standard.
- Seleziona "Siri e search".
- Attivare l'interruttore a levetta davanti al "Ascolta" da, Siri "

E confermare questa azione.
- Configurare Assistente Voice,
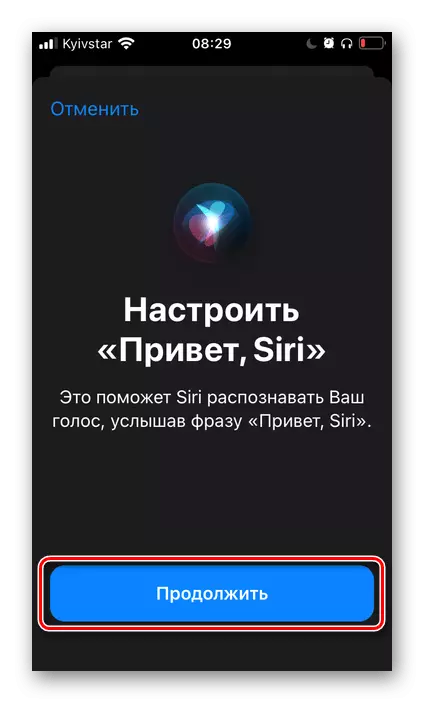
alternativamente vocale tutti i comandi,

Che apparirà sullo schermo.

Quando la scritta "Funzione" Hi, Siri è pronta per il lavoro, tocca il pulsante "Fine".
- Successivamente, tornando alle impostazioni dell'Assistente, se lo si desidera, attiva altri due interruttori:
- "Siri Call Button" Home "" / "Chiama il pulsante SIRI SIRI";
- "Siri con serratura dello schermo."
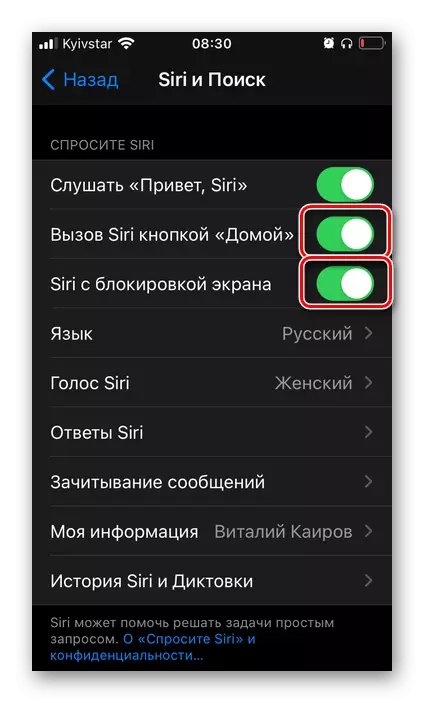
Sulle fasi 3-4 delle istruzioni, abbiamo incluso la possibilità di chiamare Siri con un comando vocale. Gli stessi due consentono di accedere all'Assistente utilizzando il pulsante corrispondente sull'alloggiamento del dispositivo (quale dipende dal modello) e dalla schermata di blocco. Se si desidera che la funzione sia disponibile in ciascuno dei casi, tradurre il bicchiere per lo stato attivo di fronte a questi elementi.
- La prima cosa da fare è determinare la lingua in cui comunicherai con Siri e riceverai risposte da esso.

Selezionalo nella sezione appropriata.
- Quindi, puoi definire il pavimento (voce) dell'assistente.

Per impostazione predefinita, "femmina" è installato, ma invece puoi scegliere "maschio".
- Il seguente parametro è "Siri Answers".

È indicato quando l'Assistente risponderà ad alta voce e se il testo sullo schermo verrà visualizzato con IT - pronunciato Siri (2) e tu (3).
- Se si utilizzano le cuffie di AirPods 2nd Generation, AirPods Pro o Beats (alcuni modelli), Vale la pena attivare la funzione "Considera i messaggi".

Questo ti consentirà di ascoltare i messaggi in arrivo senza la necessità di sbloccare l'iPhone e, se lo si desidera, dettare le risposte a loro.
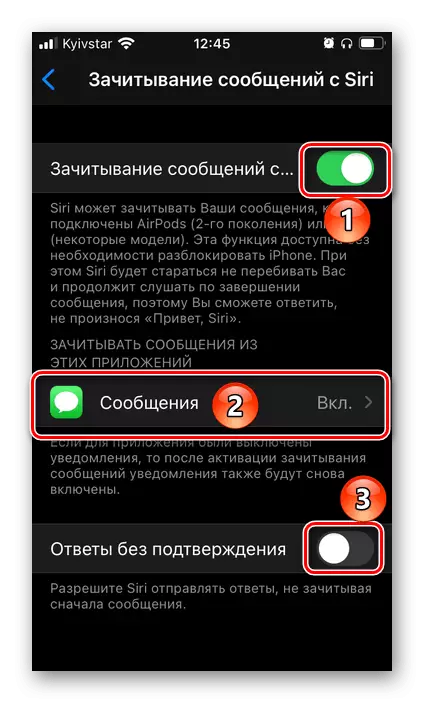
Puoi anche determinare da chi saranno letti.
- Siri memorizza la storia della comunicazione e della dettatura.

Se necessario, questi dati possono essere cancellati.
- Oltre alla comunicazione vocale e ai vari comandi, Siri può visualizzare vari prompt e offrire le opzioni per l'azione nelle applicazioni quando si utilizza la ricerca e la tastiera. Per fare ciò, è necessario attivare tutti o solo gli switch necessari nel blocco di offerta Siri.
- Il lavoro di Siri può essere configurato in applicazioni separate (solo sistema) - l'elenco di supporto è presentato di seguito.
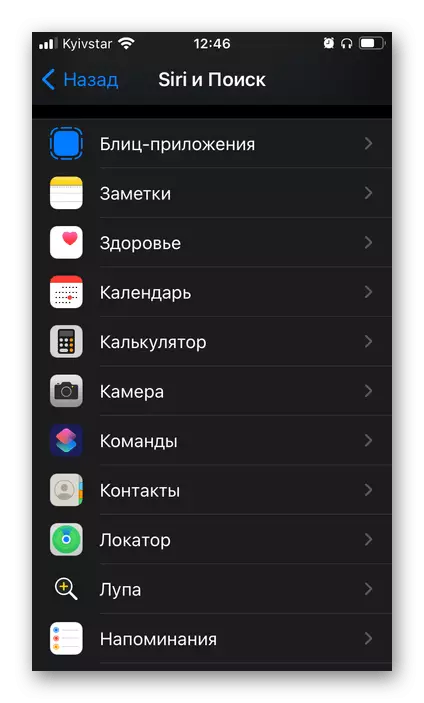
A seconda del tipo e della funzionalità di quest'ultimo,

Sono disponibili diverse opzioni nell'applicazione "Commands", sulla schermata Home e sulla schermata Bloccata.
- L'ultima cosa che può essere configurata per Siri, ma non è obbligatoria, è la funzione "Universal Access". Per questo:
- Aprire la sezione IS corrispondente impostazioni.
- Scorri verso il basso le sottosezioni presentate in esso
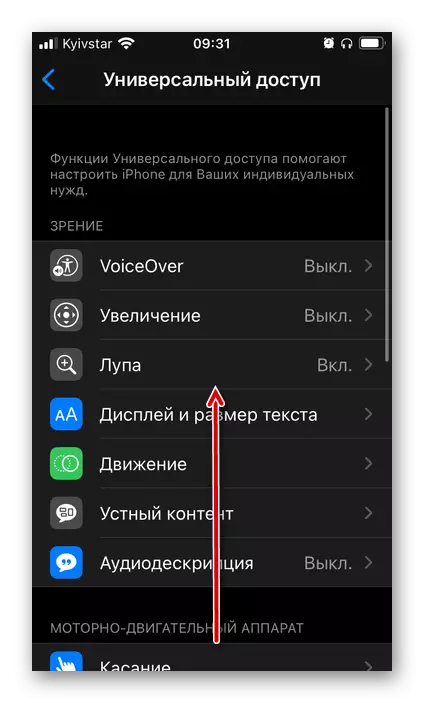
E seleziona "Siri".
- Determinare in quali condizioni e quando l'Assistente ti ascolterà, rispondere alla voce e come dimostrare l'interfaccia delle applicazioni in esecuzione (disponibile in iOS 14).
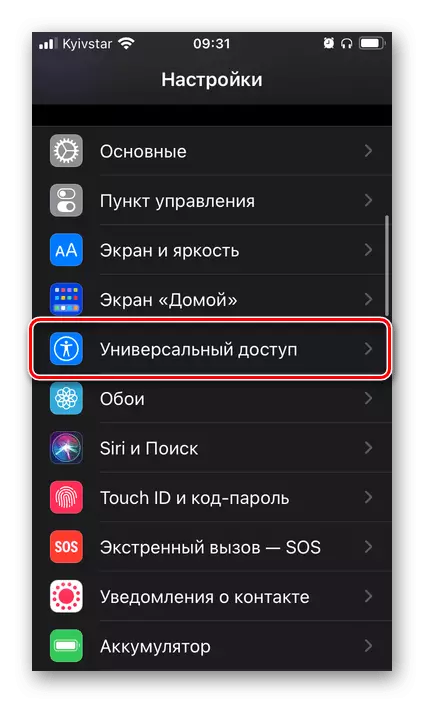


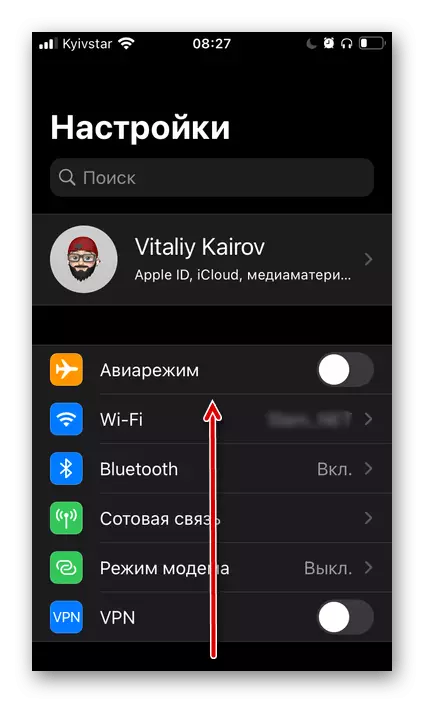


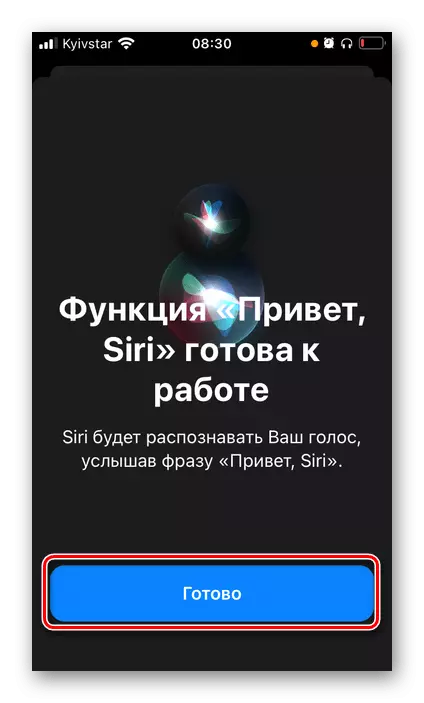
Su questo, il compito principale espresso nel titolo dell'articolo può essere considerato risolto.
Passaggio 2: Setup
Per un'interazione più conveniente con l'Assistente, sarà anche in grado di personalizzare il suo lavoro. Questo viene fatto nella stessa sezione dei parametri di sistema in cui ci siamo trasferiti nel secondo paragrafo dell'istruzione precedente.


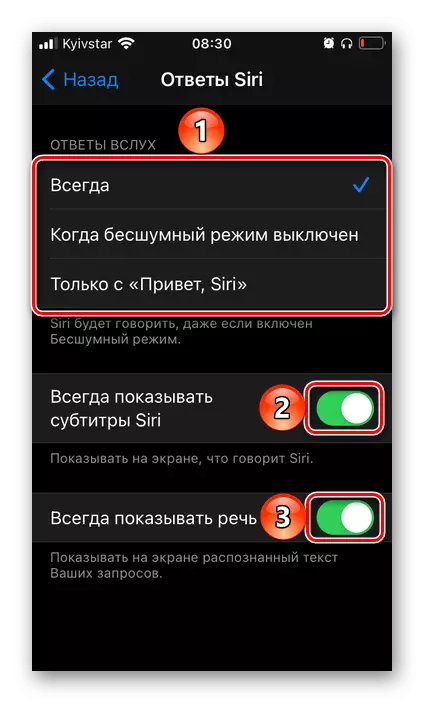

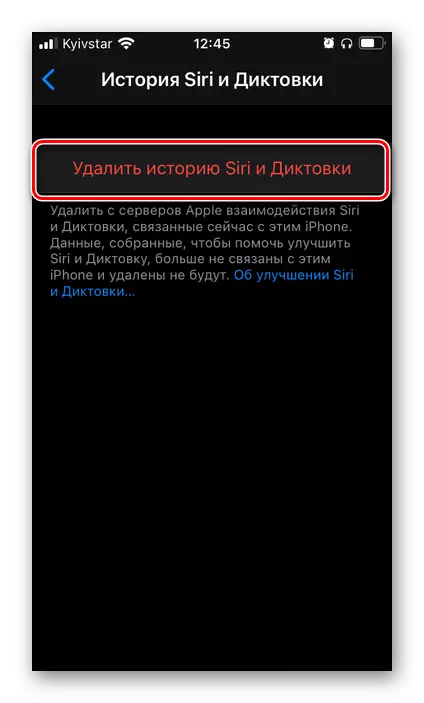
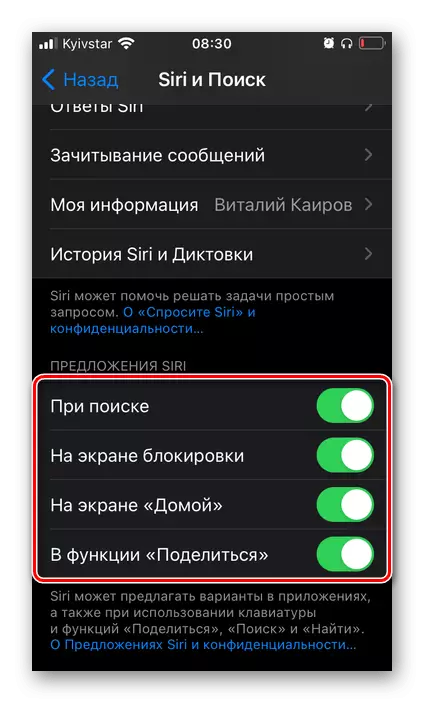

Avendo rifinito con l'impostazione di Siri su iPhone, puoi tranquillamente passare al suo uso.
Passaggio 3: chiamata e uso
Per cominciare, consideriamo come è possibile chiamare Siri su iPhone - siamo stati determinati nei passaggi n. 3-5 della prima parte dell'articolo.
- Dimmi "Ciao, Siri", se hai permesso ad un assistente di rispondere al comando vocale appropriato. Se funzionerà sulla schermata bloccata, dipende dall'impostazione aggiuntiva, che considerata anche sopra.
- Premendo il pulsante "Home" (su un iPhone, dove è, ed è meccanico) o laterale (su un iPhone con un pulsante non meccanico o senza di esso).
- Se si utilizzano le cuffie di AirPods, oltre ai comandi designati sopra, chiamare Siri su di loro doppio toccando il sensore touch (sui modelli di 1 ° e 2 ° generazione) o sulla sua ritenzione (nel modello PRO). In precedenza, queste azioni dovranno configurare - l'istruzione è nel riferimento di seguito sotto di seguito.


Per saperne di più: Come allestire Siri su Ayirpods

Ora, sapendo come chiamare un assistente, puoi impostare compiti (supportati e compresi) di fronte ad esso. Con Siri, è possibile eseguire applicazioni e siti aperti, gestire la riproduzione di audio e video, nonché varie funzioni del dispositivo mobile, effettuare chiamate, scrivi messaggi, mettere i promemoria, effettuare note, aggiungere record al calendario, convertire unità di misurazione, Conta esempi e molto altro.

