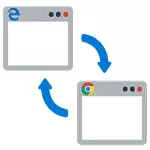
In questa istruzione dettagliate su come installare il browser predefinito in Windows 10 in due modi (il secondo è adatto nei casi in cui l'impostazione del browser principale di parametri per qualche ragione non funziona), nonché ulteriori informazioni sul tema che possa essere utile. Alla fine di questo articolo ha anche un video di istruzioni su come modificare il browser standard. Maggiori informazioni sull'installazione di programmi predefiniti - i programmi di default in Windows 10, il browser di default su Android.
- Come installare il browser predefinito nei parametri di Windows 10
- Come fare un navigatore portatile di default
- Istruzione video
- Il secondo metodo per rendere un browser utilizzato di default (le vecchie versioni di Windows 10)
- Informazioni aggiuntive
Come installare un browser predefinito in Windows 10 attraverso i parametri
Se in precedenza, al fine di assegnare un browser predefinito, come ad esempio Google Chrome o Opera, si può semplicemente andare alle proprie impostazioni e premere il pulsante appropriato, ora non funziona.
Standard per Windows 10, il metodo di assegnazione del software di default, tra cui il browser, è la voce impostazioni corrispondenti, che può essere chiamato attraverso "Start" - "Parametri" o premendo i tasti Win + I sulla tastiera.
Nelle impostazioni, seguire questi semplici passaggi.
- Vai alla voce applicazione - applicazioni predefinite.
- Nella sezione "Web Browser", fare clic sul nome del browser predefinito corrente e selezionare quella che si desidera utilizzare invece dalla lista.
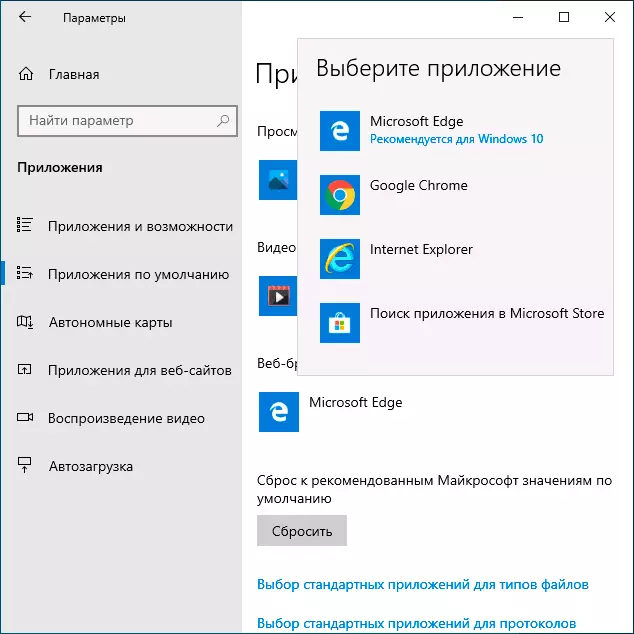
Pronto, dopo queste azioni, quasi tutti i link, documenti e siti web si aprirà il browser predefinito per Windows 10. Tuttavia, v'è una possibilità che non sarà il lavoro, così come un'opzione che alcuni tipi di file e collegamenti continuerà ad aprire in Microsoft Edge o Internet Explorer. In questo caso, di seguito l'elenco delle applicazioni di default, fare clic su "Imposta valori predefiniti Appendice", selezionare il browser desiderato e fare clic su Gestione.
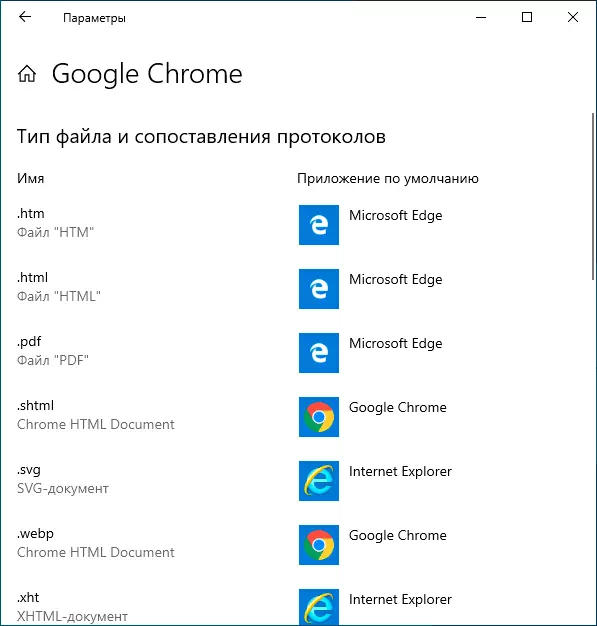
Nella finestra che si apre, selezionare quali altri file e protocolli devono aprire il browser predefinito.
Come fare un navigatore portatile (portatile) utilizzato per impostazione predefinita
Molti utenti utilizzano i browser portatili (non richiedono l'installazione su un computer), più spesso - Google Chrome, Firefox o Opera. Tali browser non vengono visualizzati nell'elenco disponibili per le impostazioni predefinite nei parametri di Windows 10, ma c'è una soluzione per loro.
In generale, le azioni necessarie suggeriscono la modifica del registro, tuttavia, ci sono modi per accelerare il processo:
- Per il browser portatile di Mozilla Firefox, una piccola serie "RetistFirefoxportable" di terze parti, che produce le modifiche necessarie e aggiungendo una versione portatile di Firefox all'elenco del browser predefinito è disponibile. Il programma è disponibile sul sito web dello sviluppatore (l'utilità non è più nuova, ma secondo le recensioni continua a lavorare).
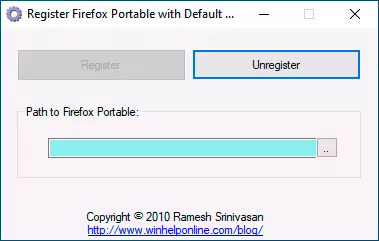
- Il browser portatile Chrome può essere aggiunto all'elenco di impostazione predefinita utilizzando uno script .vbs semplice dallo stesso autore (creare uno script, inseriscilo in una cartella con file browser .exe, eseguire, inserire il registro e premere OK nella finestra della query) , potrebbe essere necessario modificare il codice nel codice. il nome del file del browser exe nel codice. Il codice di script è disponibile su questa pagina.
- Per il browser Opera, è possibile utilizzare il seguente file .reg (come creare un file di reg) per aggiungere all'elenco dei browser predefiniti. Attenzione: Il percorso del browser (C: \ Opera \ Launcher.exe viene trovato nel codice più volte) deve essere sostituito con la versione dell'Editor del Registro di sistema 5.00 [HKEY_LOCAL_MACHINE \ Software \ Classes \ Operahtml] @ = "Opera HTML" [ HKEY_LOCAL_MACHINE \ SOFTWARE \ Classes \ Operahtml \ DefaultIcon] @ = "" C: \ Opera \ Launcher.exe", 0" [HKEY_LOCAL_MACHINE \ SOFTWARE \ Classes \ Operahtml \ Shell] [HKEY_LOCAL_MACHINE \ SOFTWARE \ Classes \ Operahtml \ shell \ open] [HKEY_LOCAL_MACHINE \ SOFTWARE \ Classes \ Operahtml \ Shell \ Open \ Command] @ = "" C: \ Opera \ Launcher.exe "-url" % 1 "" [HKEY_LOCAL_MACHINE \ SOFTWARE \ Classes \ Operaurl] @ = "Opera URL" "URL Protocol" = "" [HKEY_LOCAL_MACHINE \ Software \ Classes \ operaurl \ DefaultIcon] @ = "" C: \ Opera \ Launcher.exe", 0" [HKEY_LOCAL_MACHINE \ Software \ Classes \ Operaurl \ Shell] [HKEY_LOCAL_MACHINE \ SOFTWARE \ Classes \ Operaurl \ Shell \ Open] [HKEY_LOCAL_MACHINE \ SOFTWARE \ Classes \ OPERAURL \ shell \ open \ COMMAND] @ = "" C: \ Opera \ Launcher.exe "-URL" % 1 "" [HKEY_LOCAL_MACHINE \ Software \ Clients \ StartMenuInternet \ operaportable] "LocalizedString "=" Opera Portable Edition" @ = "Opera portatile" [HKEY_LOCAL_MACHINE \ Software \ client \ StartMenuinternet \ Operaportable \ Funzionalità] "ApplicationName" = "Opera Portable Edition" "ApplicationDescription" = "Browser portatile dell'opera" "applicationicon" = "" C: \ Opera \ Launcher. Exe ", 0" "Hidden" = DWORD: 00000000 [HKEY_LOCAL_MACHINE \ Software \ Client \ StartMenuinternet \ Operaportable \ funzionalità \ FILASSAZIONI] ".htm" = "Operahtml" ".html" = "Operahtml" ".shtml" = "Operahtml "" .xht "=" OperaHTML "" .xhtml "=" OperaHTML "[HKEY_LOCAL_MACHINE \ SOFTWARE \ Clients \ StartMenuInternet \ OperaPortable \ \ funzionalità StartMenu]" StartMenuInternet "=" OperaPortable "[HKEY_LOCAL_MACHINE \ SOFTWARE \ Clients \ StartMenuInternet \ OperaPortable \ \ funzionalità URLASSOCIATIONS] "http" = "operaurl" "https" = "operaurl" "ftp" = "operaurl" [HKEY_LOCAL_MACHINE \ Software \ Clients \ StartMenuInternet @ = "" "C: \ Opera \ Launcher.exe", 0" [HKEY_LOCAL_MACHINE \ SOFTWARE \ Clients \ StartMenuInternet \ OPERAPORTABLE \ SHELL] [HKEY_LOCAL_MACHINE \ SOFTWARE \ Clients \ StartMenuInternet \ OPERAPORT In grado \ shell \ open] [HKEY_LOCAL_MACHINE \ SOFTWARE \ Clients \ StartMenuInternet \ OPERAPORTABLE @ = "" C: \ Opera \ Launcher.exe "" "[HKEY_LOCAL_MACHINE \ Software \ Clients \ StartMenuInternet \ Operaportable \ shell \ proprietà] [HKEY_LOCAL_MACHINE \ SOFTWARE \ Clients \ StartMenuInternet \ operaPortable \ shell \ proprietà \ command] @ = "" C: \ Opera \ Launcher.exe "-preferences" [HKEY_LOCAL_MACHINE \ SOFTWARE \ RegisteredApplications] "Opera Portable" = "Software \ Clients \ StartMenuInternet \ operaportable \ Capacità "
Istruzione video
Il secondo modo per il browser di destinazione per impostazione predefinita
Attenzione: Questo metodo funziona solo per le vecchie versioni di Windows 10. Un'altra opzione per rendere il browser predefinito è necessario (aiuta quando un metodo normale non funziona per qualche motivo) - utilizzare il Windows 10 articolo apposito pannello di controllo Per fare questo, seguire il seguente. :
- Vai al pannello di controllo (ad esempio, tramite il tasto destro del mouse sul pulsante Start), nel campo "Visualizza", l'installazione "icone", e quindi aprire l'elemento programma predefinito.
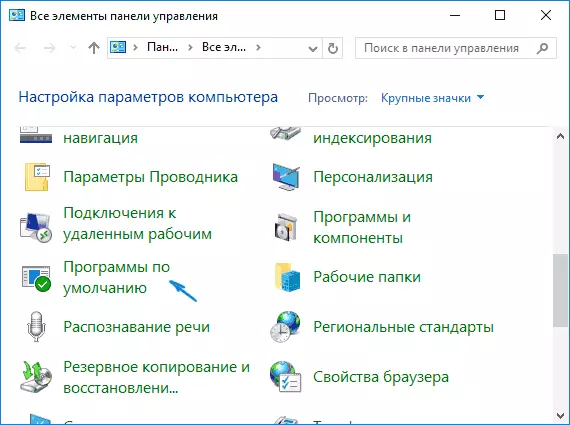
- Nella finestra successiva, selezionare "Specifiche software predefinite". Aggiornare: In Windows 10 delle ultime versioni, quando si fa clic su questa voce, si apre la sezione corrispondente dei parametri. Se si desidera aprire un vecchia interfaccia, premere i tasti Win + R e digitare il comando / Nome Microsoft.DefaultProgramS / comando Pagina PageDefaultProgram
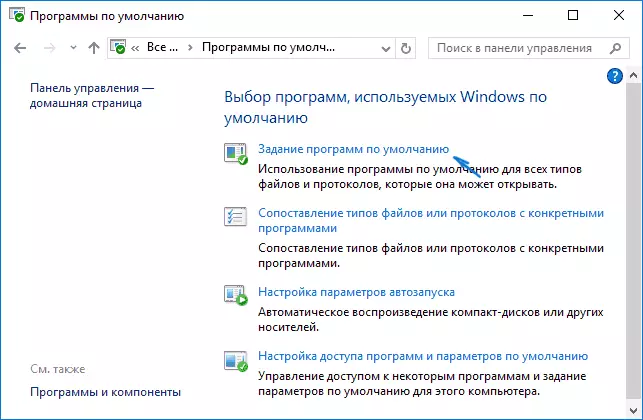
- Trova il browser della lista che si vuole fare lo standard per Windows 10 e fare clic su "Usa questo programma predefinito".
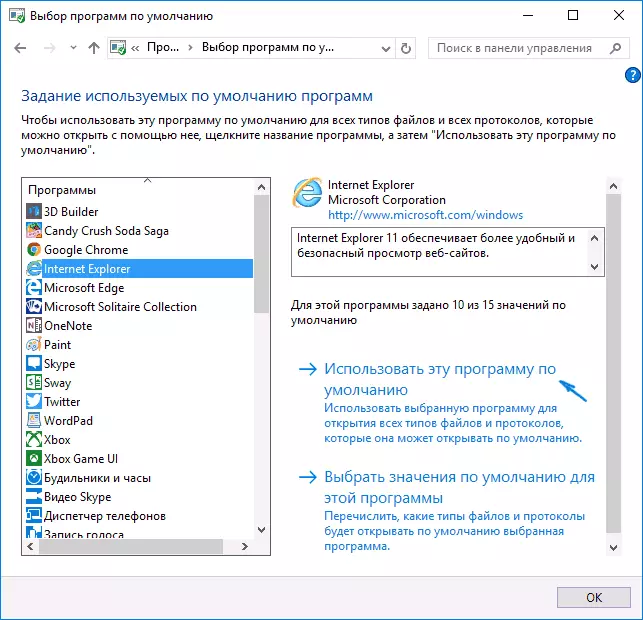
- Fare clic su OK.
Pronto, ora il browser prescelto si aprirà tutti i tipi di documenti per i quali è destinato.
Aggiornamento: Se si riscontrano il fatto che dopo l'installazione del browser di default, alcuni link (ad esempio, nei documenti di Word) continuerà ad aprire in Internet Explorer o EDGE, provare a applicazioni predefinite (nella sezione sistema, in cui abbiamo cambiato il browser di default) di seguito, premere la scelta di applicazioni standard per i protocolli, e sostituire queste applicazioni per i protocolli dove i vecchi resti del browser.
Informazioni aggiuntive
In alcuni casi, potrebbe non essere necessario cambiare il browser predefinito in Windows 10, ma solo a rendere i tipi di file individuali aperti utilizzando un browser separato. Ad esempio, potrebbe essere necessario XML aperti e file PDF in Chrome, ma allo stesso tempo continuare a uso EDGE, Opera o Mozilla Firefox.
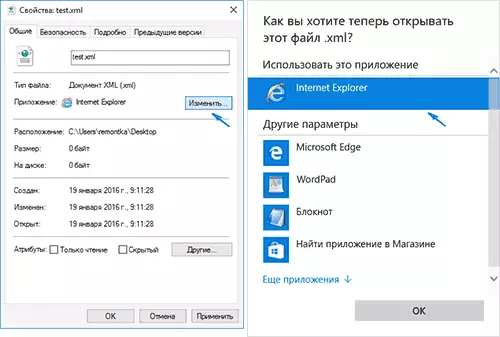
Si può fare rapidamente questo nel modo seguente: il tasto destro del mouse su questo file, selezionare "Proprietà". Di fronte alla voce "Appendice", fai clic sul pulsante Modifica e impostare il browser (o un altro programma) che si desidera aprire questo tipo di file.
