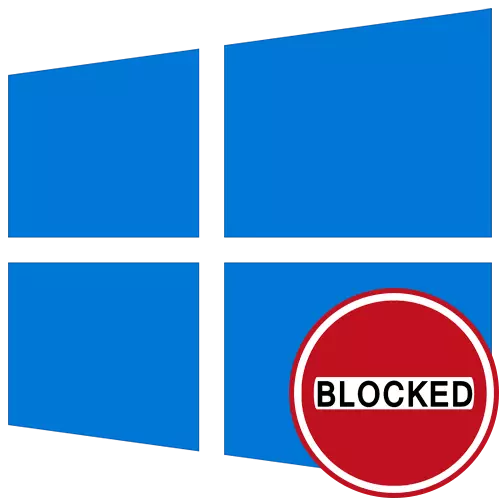
Metodo 1: passare attraverso la "riga di comando"
L'opzione più semplice per risolvere l'errore "Questa applicazione è bloccata per la protezione" in Windows 10, che è spesso efficace, avviare il programma di destinazione attraverso la console, apri per conto dell'amministratore. Per fare ciò, avere diverse azioni descritte di seguito.
- Fare clic con il tasto destro del mouse sul file eseguibile, con l'avvio di quali problemi si verificano e nel menu di scelta rapida visualizzato, selezionare "Proprietà".
- Lì sei interessato al campo "Oggetto": copia i suoi contenuti che considerano citazioni.
- Eseguire la "riga di comando" per conto dell'amministratore. Il modo più semplice per farlo usando la ricerca di "Start".
- Inserire il percorso copiato in precedenza premendo Ctrl + V e confermando l'esecuzione del comando tramite ENTER.
- Se il programma è stato eseguito con successo, non chiudere la console per tutto il tempo.

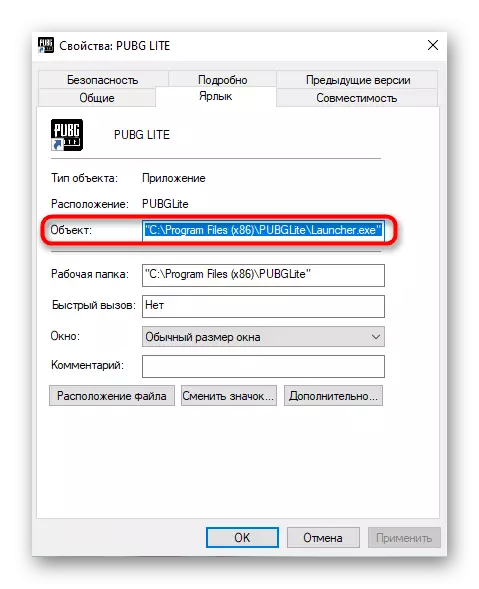
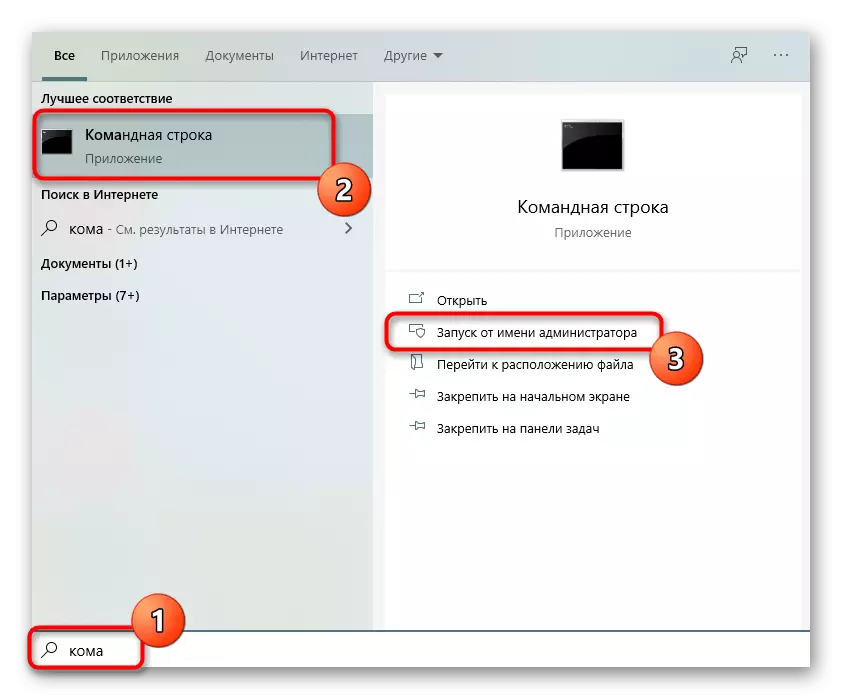
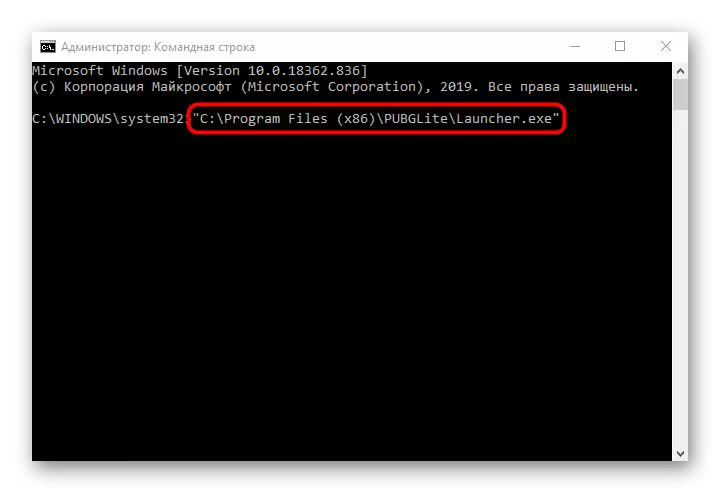
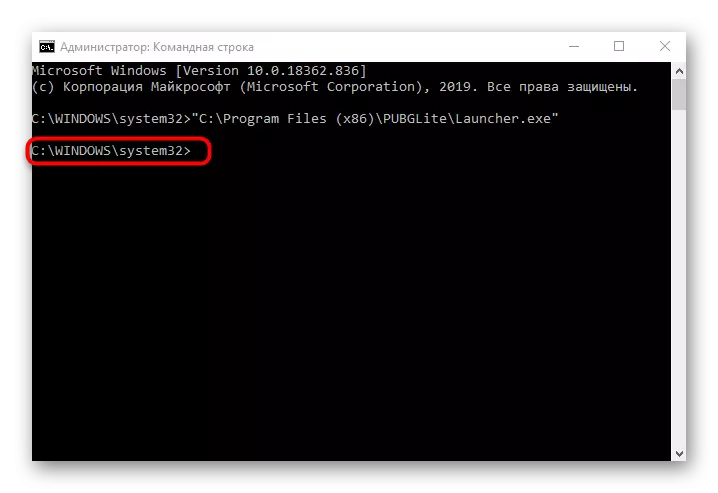
Metodo 2: sblocco tramite "Proprietà"
Dopo il primo lancio dell'applicazione di destinazione, che è stato bloccato, un segno "attento" appare nelle sue proprietà. Se lo rimuovi manualmente, quindi applicare le impostazioni, forse il prossimo avvio del software avrà esito positivo. L'efficacia di questo metodo è controllata in pochi secondi.
- Fare clic con il tasto destro del mouse sul PCM sul file eseguibile e vai su "Proprietà".
- Nella scheda Generale, individuare la nota "Attento" e controllare la casella opposta all'elemento pertinente.
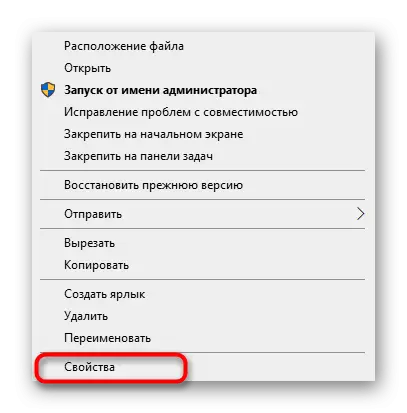

Non dimenticare di applicare le modifiche, quindi chiudere la finestra corrente e andare a riavviare l'applicazione.
Metodo 3: disabilitare il controllo dell'account
In Windows 10, il valore predefinito è un componente del controllo dei conti, che può bloccare l'esecuzione di determinati programmi. Si consiglia di spegnerlo per risolvere possibili problemi, incluso l'errore in considerazione oggi, che sta accadendo:
- Aprire l'utilità "Esegui" premendo la combinazione di tasti Win + R. Immettere il comando userccountControlSettings e premere INVIO.
- Quando si apre una nuova finestra, spostare il cursore di controllo nella posizione più bassa in modo che sia nello stato "mai notifica".
- Dopo aver applicato le impostazioni e chiudere la finestra corrente.
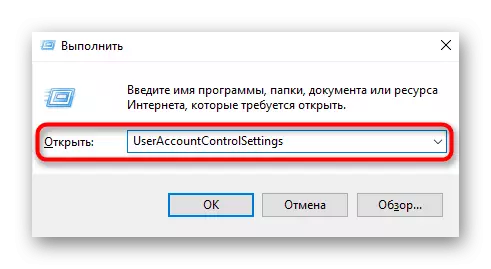
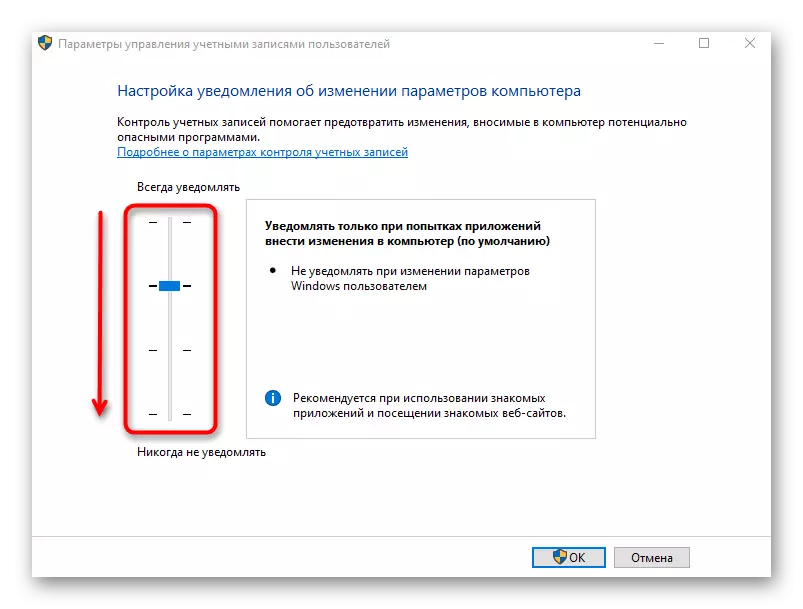
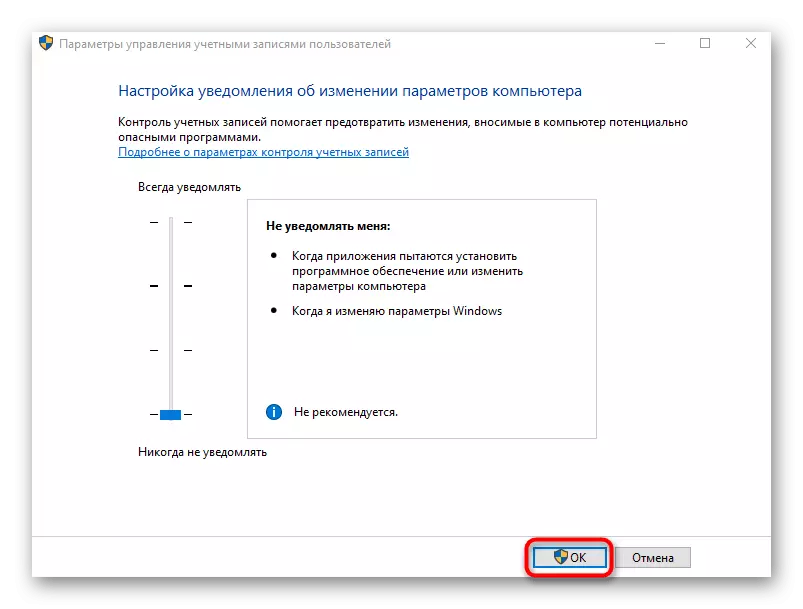
Metodo 4: disabilita la funzione SmartScreen
SmartScreen è un'altra funzione del sistema operativo che funziona in modalità predefinita attiva e può causare il problema "Questa applicazione è bloccata per scopi di protezione". Se precedenti raccomandazioni non hanno aiutato, vale la pena provare a disabilitare questo parametro attraverso le impostazioni del sistema.
- Apri "Avvia" e vai a "Parametri".
- Lì sei interessato alla sezione "Aggiorna e sicurezza".
- Passare alla categoria di sicurezza di Windows e selezionare "Applicazione e gestione del browser".
- Sposta il marcatore per "spegnere".
- Sarai avvisato che il controllo delle applicazioni e dei file è stato disabilitato con successo, tuttavia, il computer è diventato più vulnerabile alle minacce.

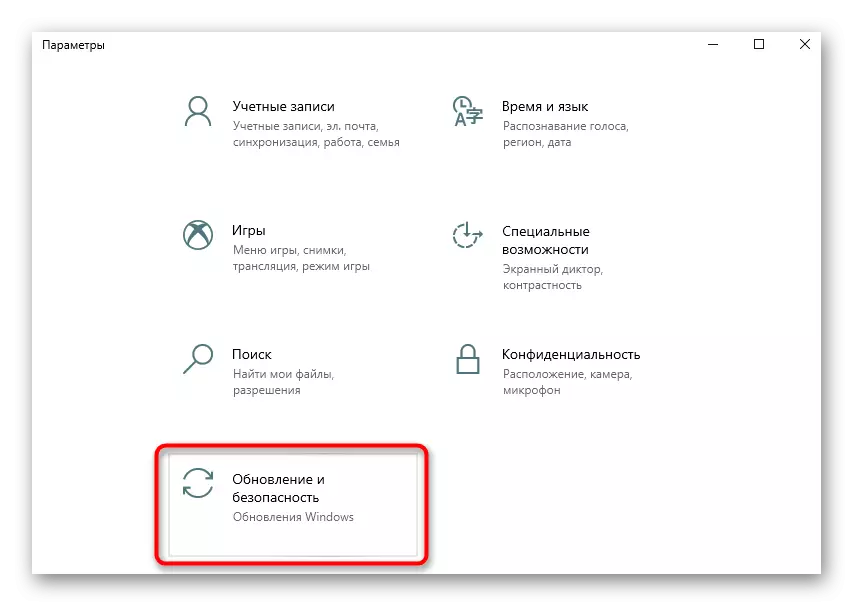
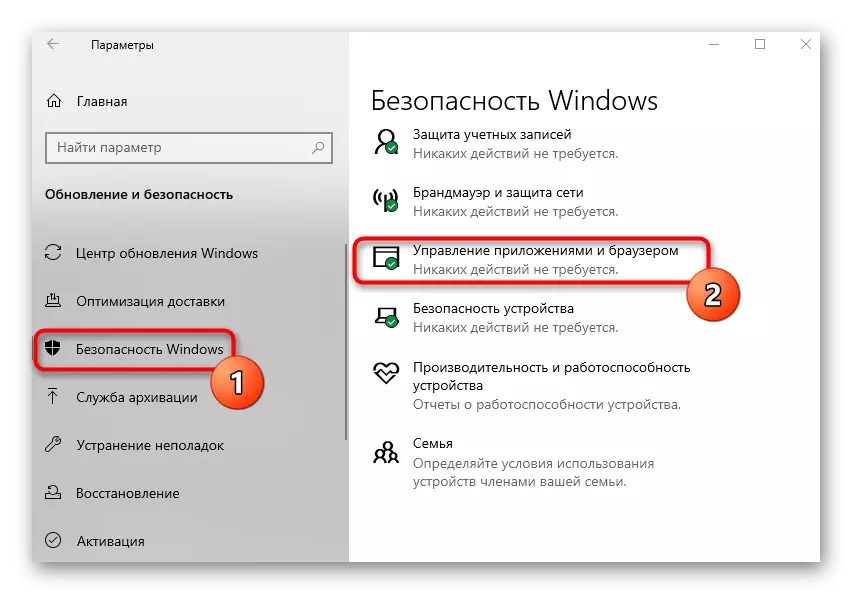
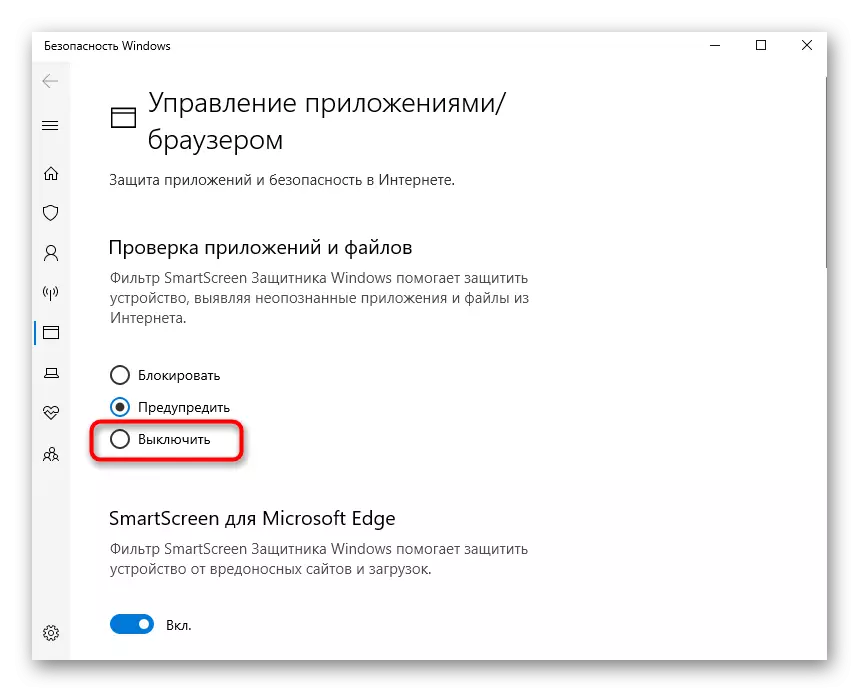
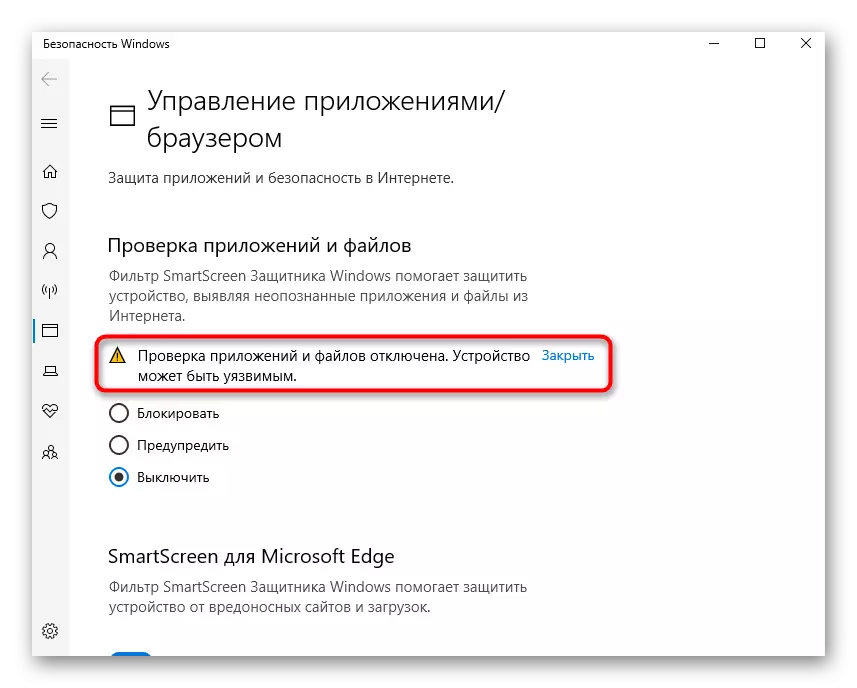
Ti consigliamo di riavviare il computer in modo che tutti i cambiamenti siano entrati esattamente in vigore. Solo quindi procedere al lancio dell'applicazione di destinazione, verificando se le azioni eseguite sono efficaci.
Metodo 5: Modifica dei parametri dei criteri di gruppo
L'editor di criteri di gruppo locale ha un parametro responsabile dei conti di monitoraggio che opera nella modalità di approvazione dell'amministratore. Tuttavia, questo metodo è adatto solo per Windows 10 Pro e proprietari aziendali, poiché in altre versioni non è semplicemente un editor. Se è nello stato incluso, può causare il problema del problema "Questa applicazione è bloccata per la protezione", quindi il parametro stesso sarà spento.
- Aprire l'utilità "Esegui" (Win + R), in cui si immette GPEDIT.MSC e premi INVIO.
- Aprire costantemente le sezioni "Configurazione computer" - "Configurazione di Windows" - "Impostazioni di sicurezza" - "Politiche locali" - "Impostazioni di sicurezza".
- Fare doppio clic sul pulsante sinistro del mouse sul "Controllo account: tutti gli amministratori funzionano nella modalità di approvazione dell'amministratore."
- Contrassegnare il punto di marcatore "disabilitato" e applica le modifiche.

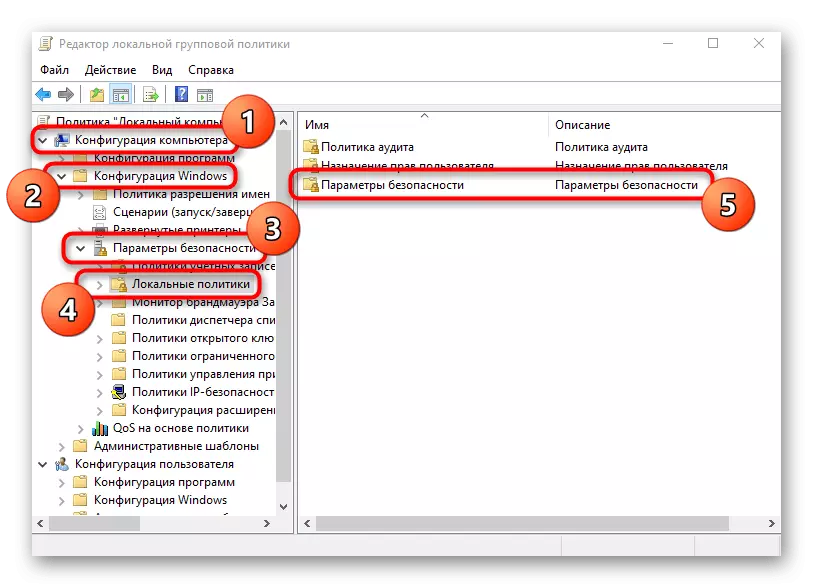
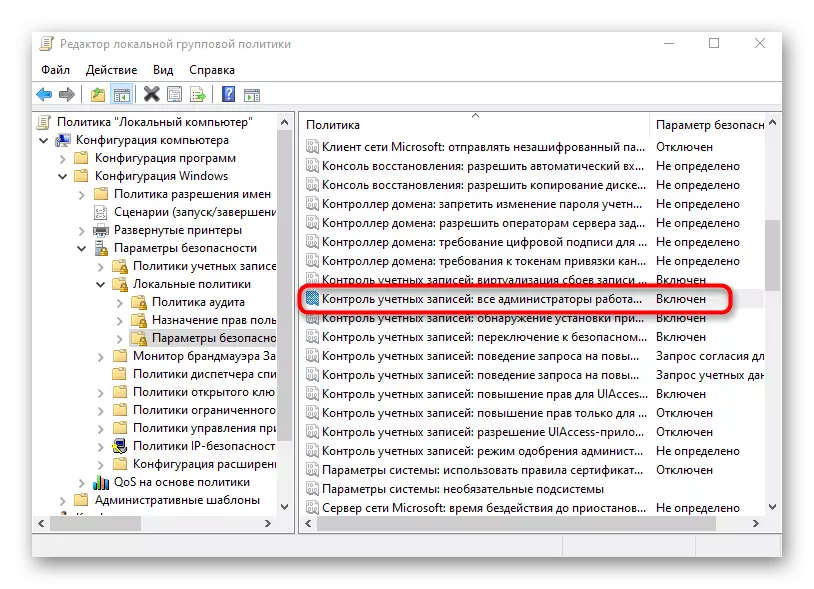

In obbligatorio, riavviare il computer per applicare le modifiche, quindi andare a controllare il metodo.
Metodo 6: modifica del parametro "Editor del registro"
A tutti coloro che non hanno accesso ai politici del Gruppo locali, è possibile utilizzare l'editor di "Registry Editor" per apportare le stesse modifiche. Allo stesso tempo, l'algoritmo dell'azione cambierà un po '.
- Apri "Esegui" (Win + R), dove accedere a Regedit e fare clic su "OK".
- Vai lungo il percorso di HKEY_LOCAL_MACHINE \ Software \ Microsoft \ Windows \ CurrentVersion \ Policies \ System.
- Individua il parametro "EnableLUA" e fai clic su di esso due volte LX.
- Cambia il valore su "0" e salvare il parametro.
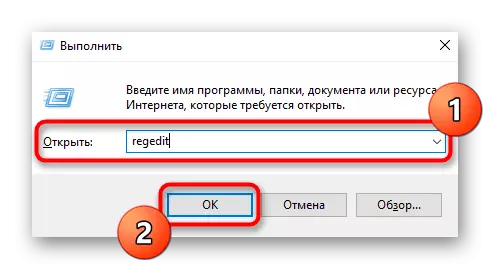
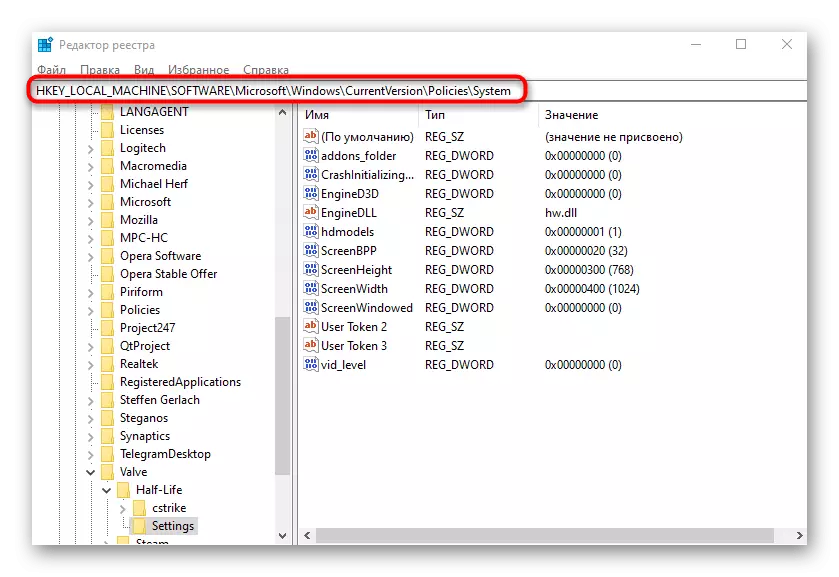
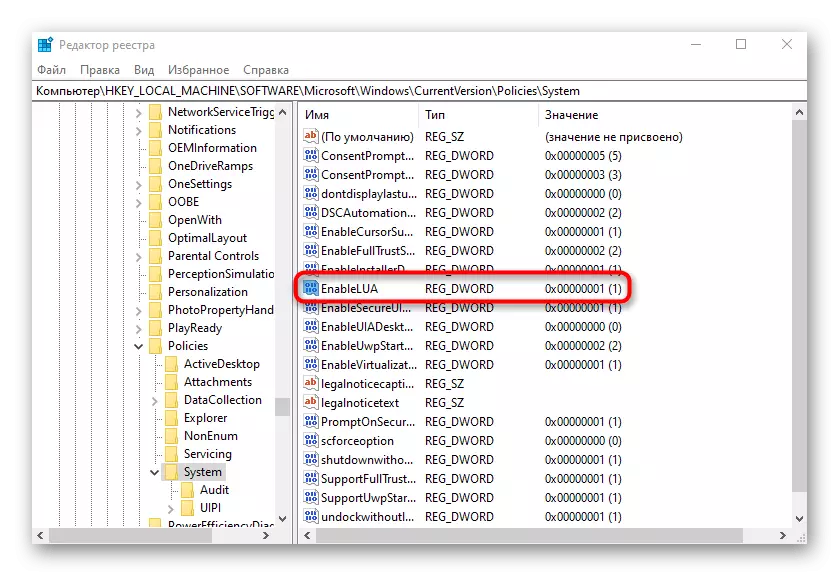

Le modifiche apportate al registro si guadagnano solo dopo il riavvio del computer, dopodiché controlla il risultato, eseguire un'applicazione problematica.
In completamento, notiamo che a volte il verificarsi dell'errore "questa applicazione è bloccata per la protezione" in Windows 10 può essere associata direttamente ai problemi dell'applicazione stessa. Se è stato scaricato da fonti di terze parti o è sconosciuto come ricevuto sul computer, si consiglia di eliminarlo e scaricare nuovamente con siti verificati.
