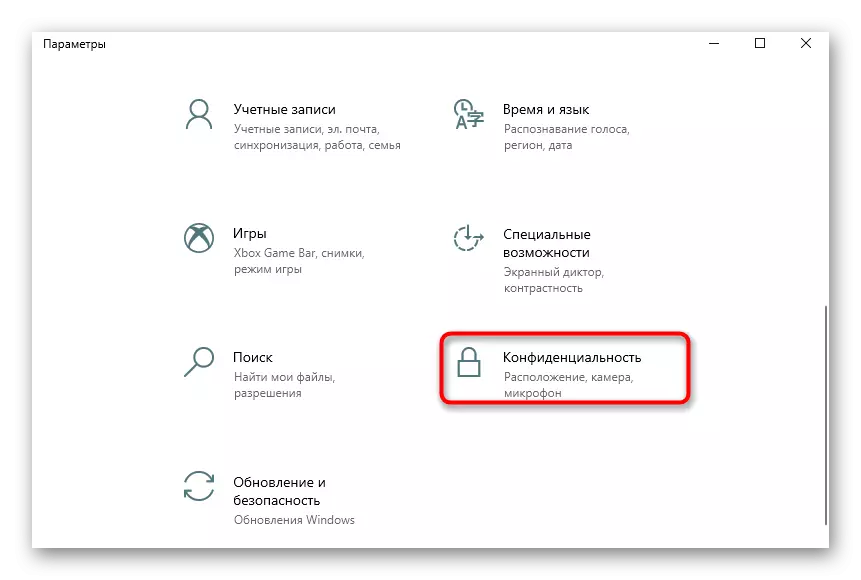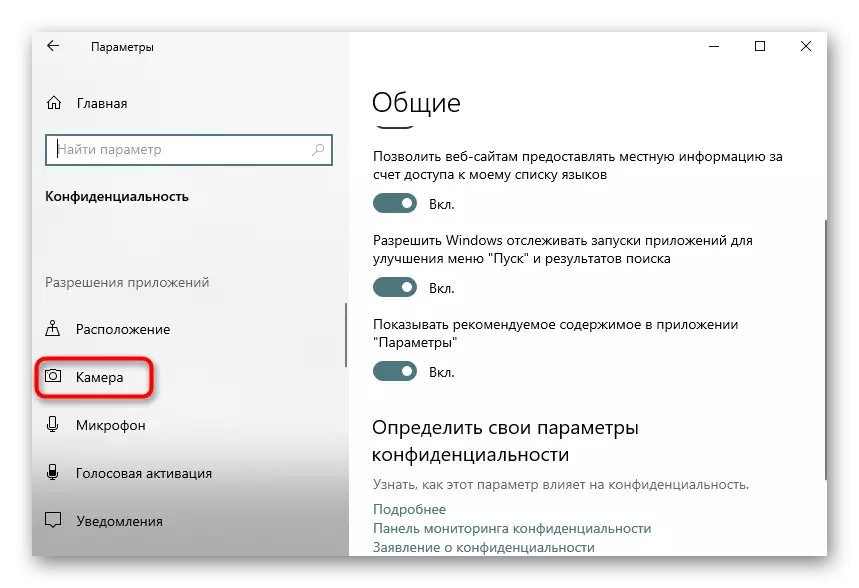Metodo 1: Codetwo QR Code Reader e Generatore del Desktop
Se sei interessato al software a full-Fleedged che supporta tutti i tipi di scansione dei codici QR, oltre a consentire di crearli e salvarli come immagini, consiglia per prima cosa a prevedere l'attenzione su CodetWo QR Code Desktop Reader & Generator. Il principio di scansione del codice esistente in questo è estremamente semplice.
- Per iniziare, scaricare Codetwo Codice QR Code Reader e Generator Desktop dal sito ufficiale e installa sul tuo computer. Dopo il primo lancio, è possibile selezionare il metodo di scansione del codice: dallo schermo del computer, dalla webcam, da un file o per appunti.
- Durante la scansione dalla schermata, è necessario selezionare l'area, ad esempio, su un sito aperto in cui il codice QR include. Successivamente, verrà immediatamente aggiunto al software e il testo decrittografato apparirà qui sotto.
- Durante l'utilizzo di una webcam, sarà richiesto di essere portato nell'area necessaria e fare clic su "Prendi uno screenshot".
- Se il codice QR è memorizzato come immagine su un computer, fare clic sul pulsante "File file".
- Nella finestra "Explorer" che appare, trova l'immagine e fai doppio clic su di esso con il tasto sinistro del mouse.
- Il contenuto appare immediatamente nella forma decodificata nel campo inferiore.
- Se necessario, il testo risultante può essere copiato evidenziandolo e premendo la combinazione Ctrl + C o attraverso il pulsante situato a destra dell'iscrizione stessa.


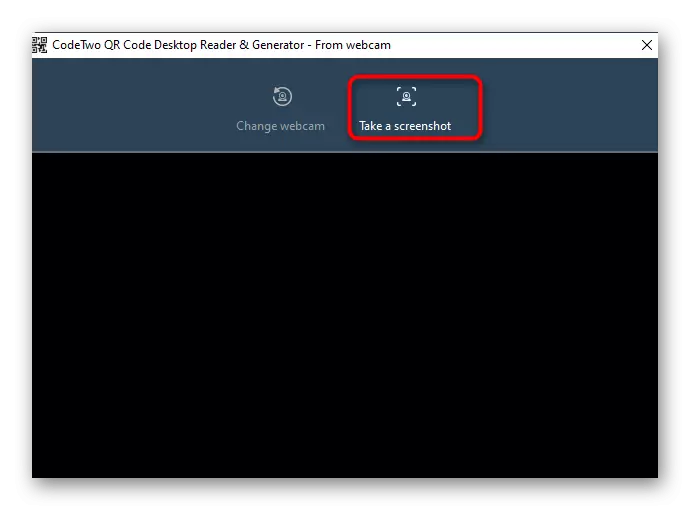
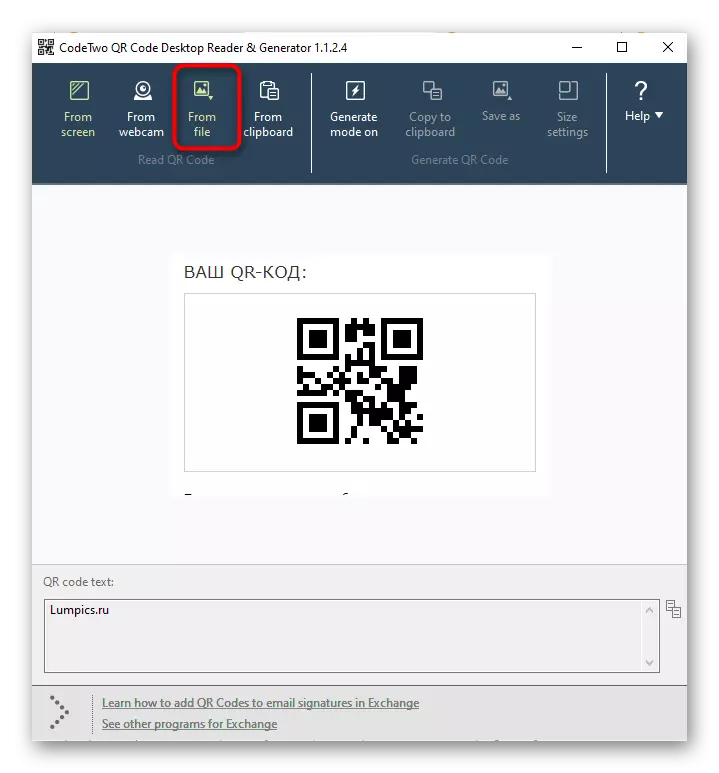
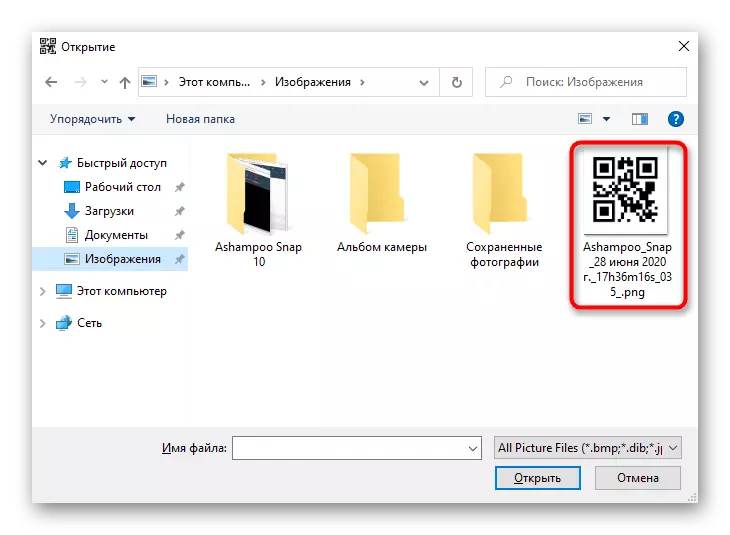

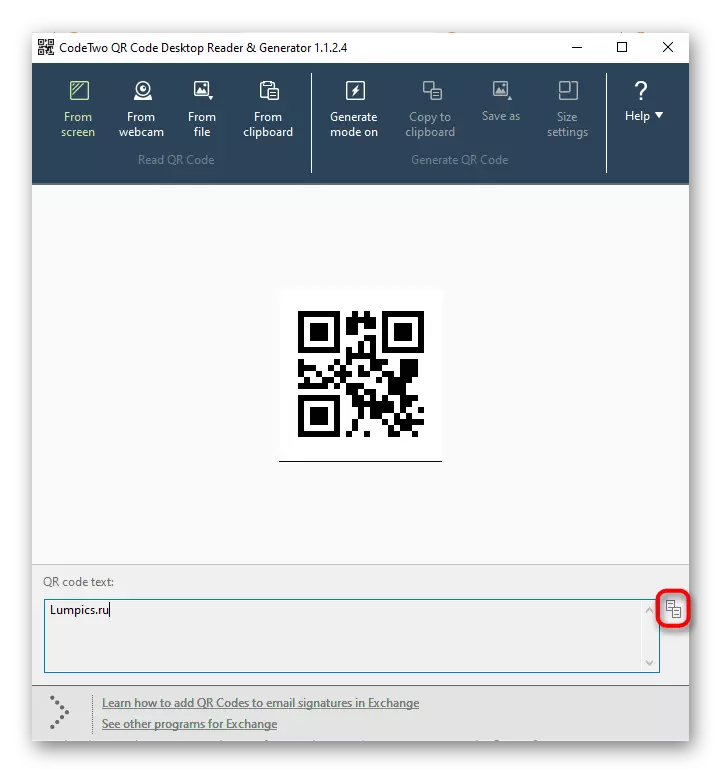
Metodo 2: codice a barre Leggilo!
Appendice Barcode Leggilo! Adatto a chi è alla ricerca di software stilizzato con Windows 10 che esegue le funzioni di scansione principale e la decrittura del codice QR. È possibile scaricarlo direttamente da Microsoft Store, dopo di che inizia immediatamente all'utilizzo.
- Aprire "Start" ed esegui l'applicazione Microsoft Store attraverso di essa.
- Dopo aver iniziato, utilizzare la barra di ricerca, trovare lì il codice a barre leggilo!.
- Inizia il download cliccando su "Get".
- Dopo un'installazione di successo, eseguire il programma.
- Nel menu Azione, selezionare "Reader" e leggere il codice utilizzando una webcam. Sfortunatamente, altri metodi di rilevamento dal codici a barre leggilo! no.
- Ora puoi familiarizzare con il contenuto del codice, eliminarlo, eseguire la ricerca tramite Internet o copiare negli Appunti utilizzando il pannello inferiore. Se l'audio è crittografato in esso, questa applicazione lo riprodurrà.
- Sfoglia i codici QR precedentemente scansionati attraverso la sezione "Cronologia".
- Visualizza un elenco di immagini con la decodifica già finita.

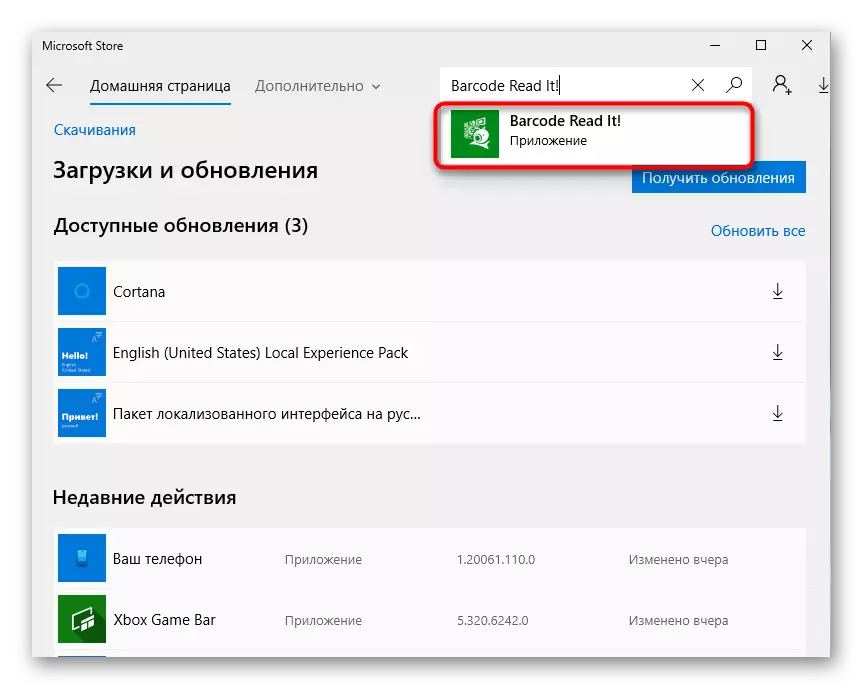
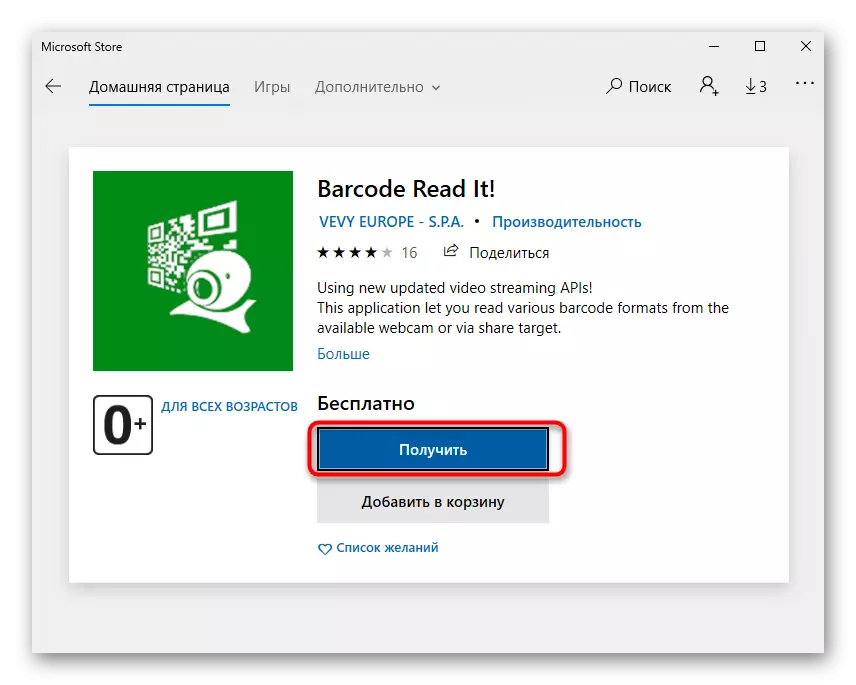
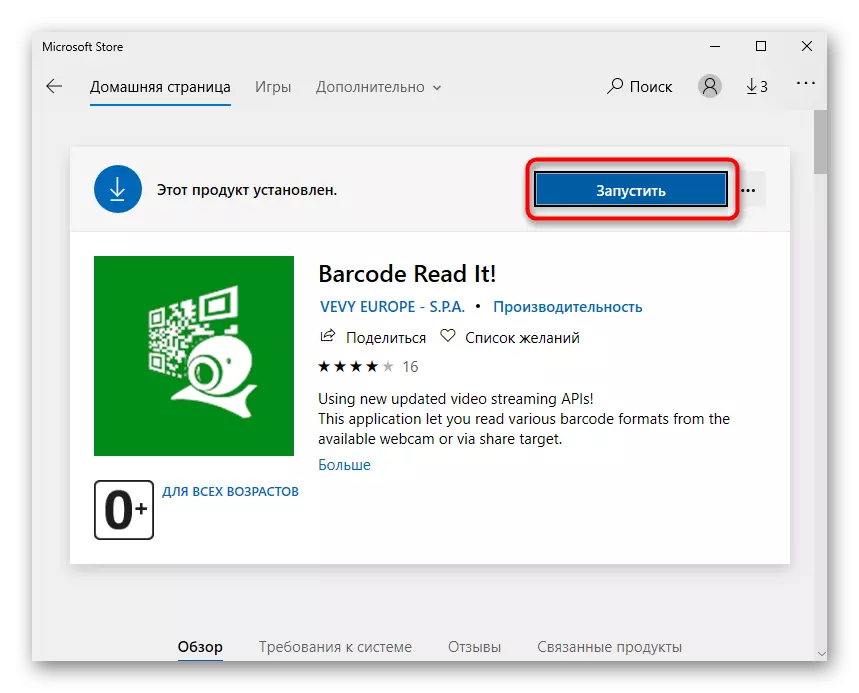

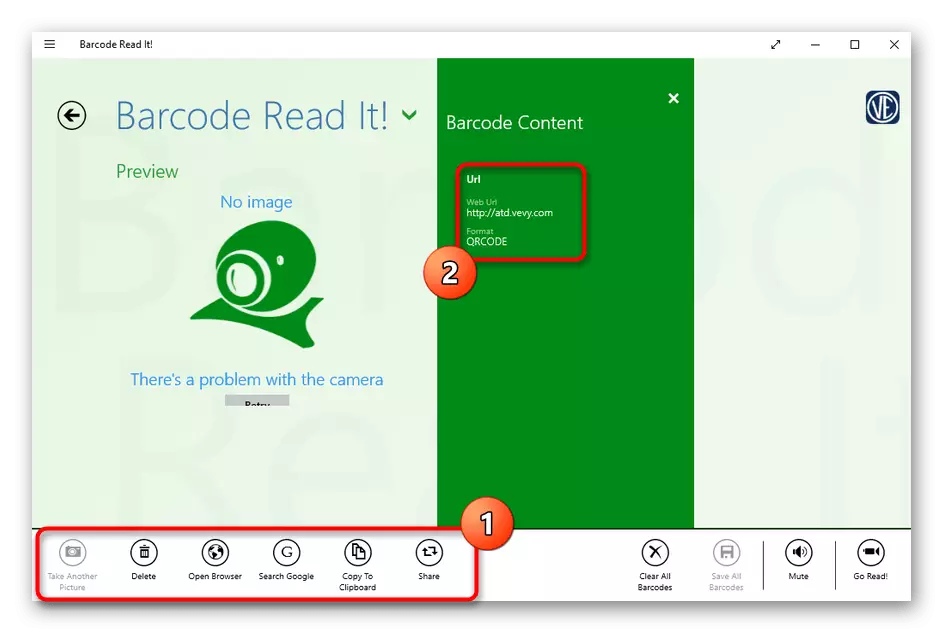
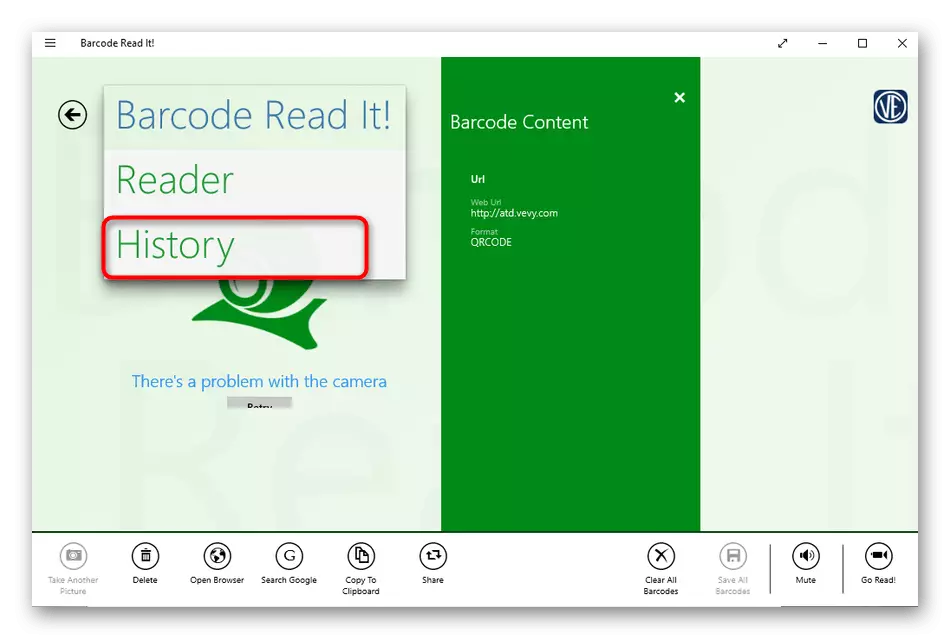
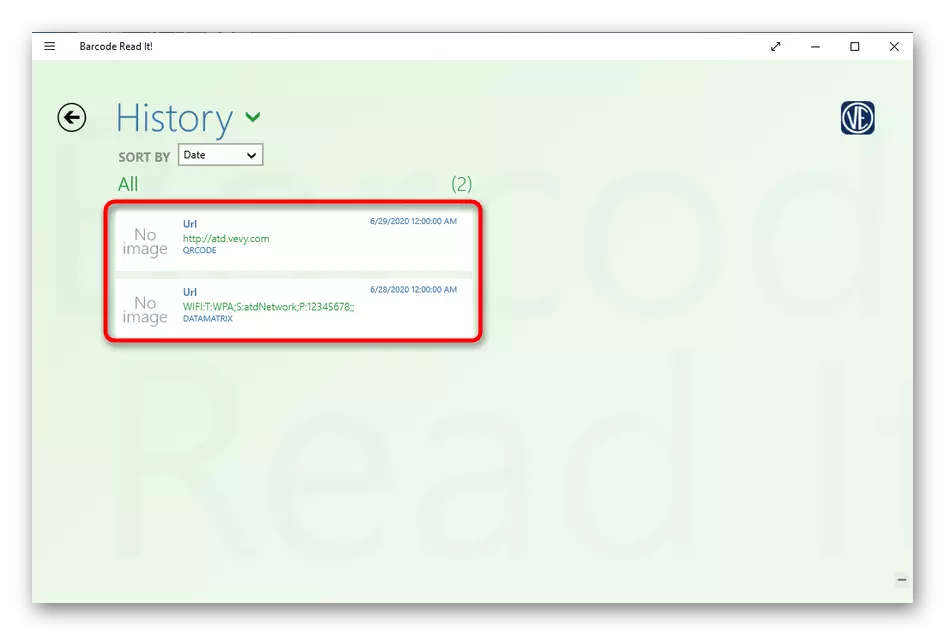
Metodo 3: codice QR per Windows 10
Codice QR per Windows 10 - Un altro strumento, download che può essere possibile solo attraverso il negozio ufficiale Microsoft. Supporta già due diversi metodi di scansione e consente anche di generare il codice se è necessario.
- Allo stesso modo, come è stato mostrato nell'ultimo modo, apri un negozio Microsoft, trova il codice QR per Windows 10 e installalo.
- Se la scansione avviene tramite una webcam, selezionare l'opzione "Scansione del codice QR".
- Confermare l'accesso alla fotocamera.
- Posiziona il codice QR a fuoco, e il programma stesso creerà una foto.
- Quando si salva il codice sotto forma di un file, è necessario fare clic su "Leggi il codice QR dal file".
- Dopodiché, fai clic su "Seleziona immagine".
- Nel "Explorer", trovarlo e selezionare l'immagine appropriata e leggi il risultato dopo il download.
- Con lo stesso principio, poiché era nel programma precedente, è possibile visualizzare la cronologia in codice QR per Windows 10 facendo clic sul pulsante "Tuo Cronologia QR" nel menu principale.

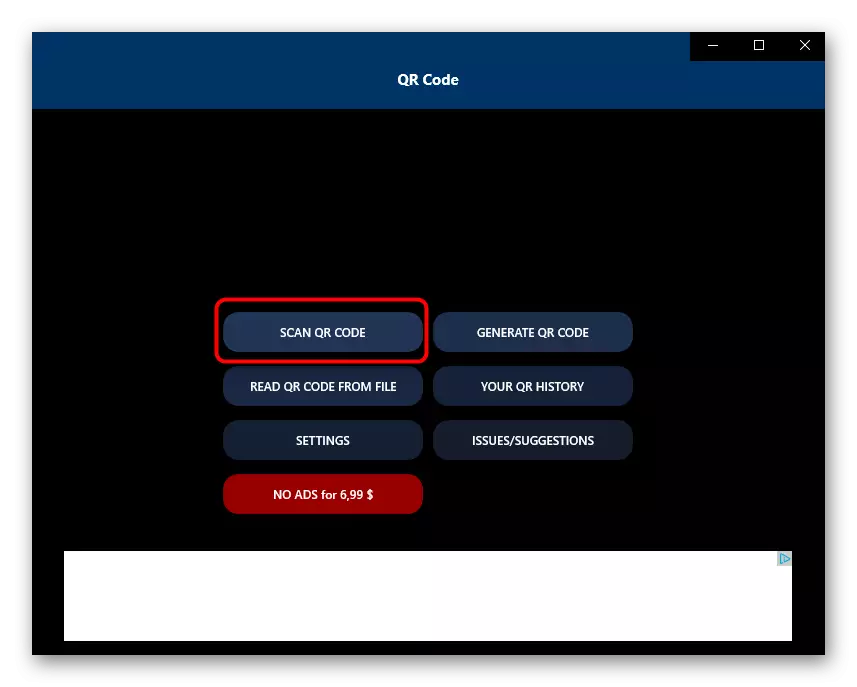

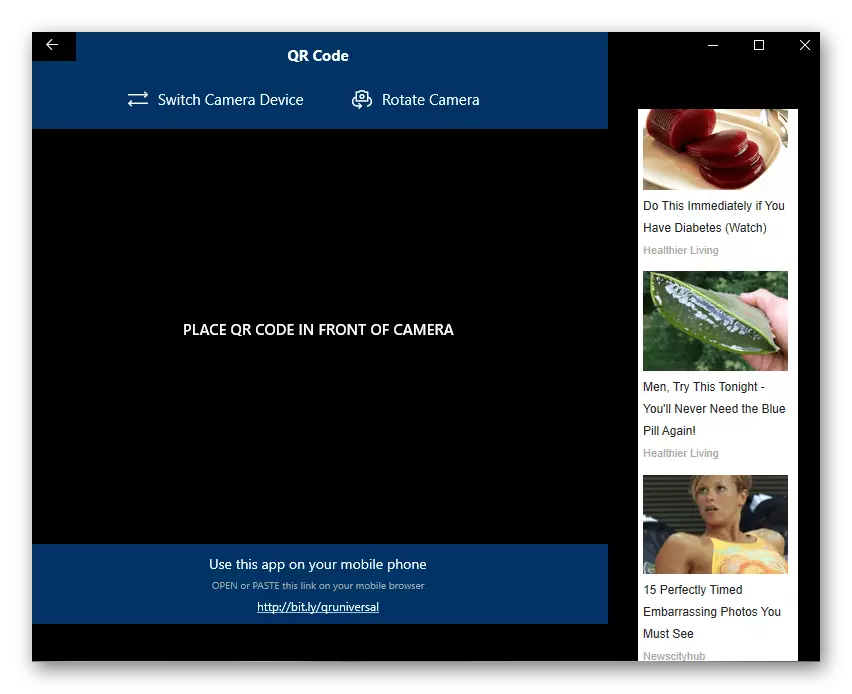
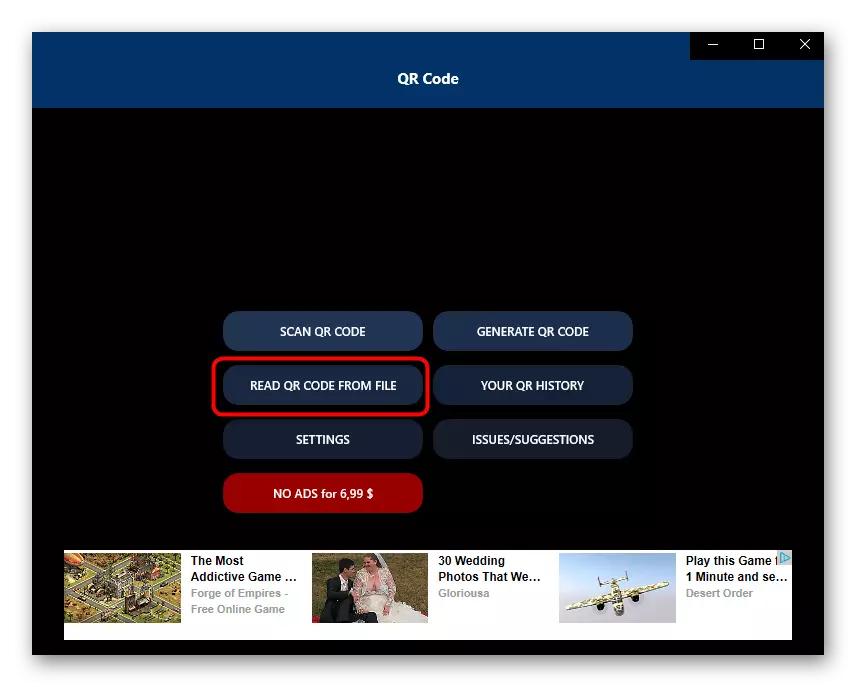
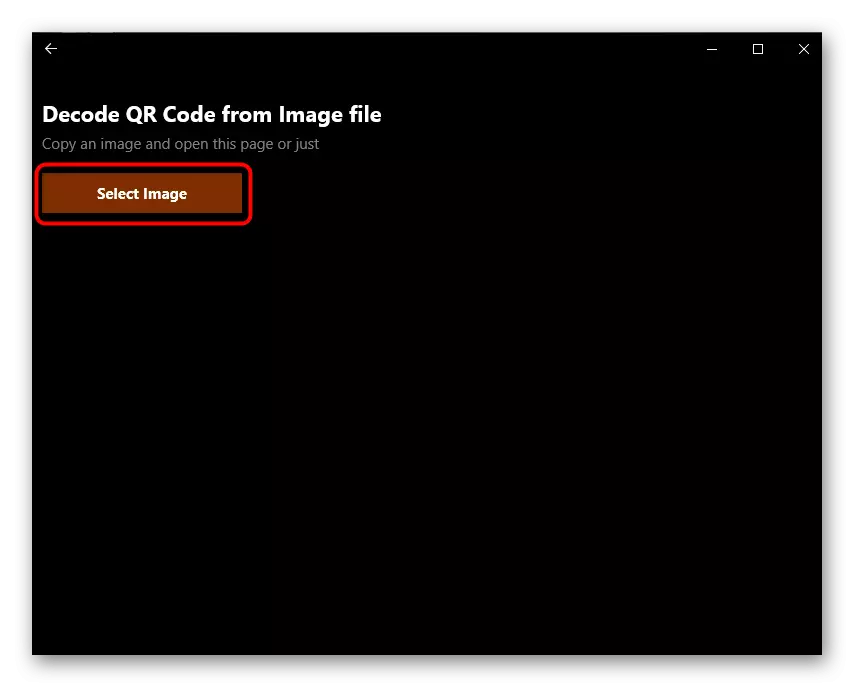
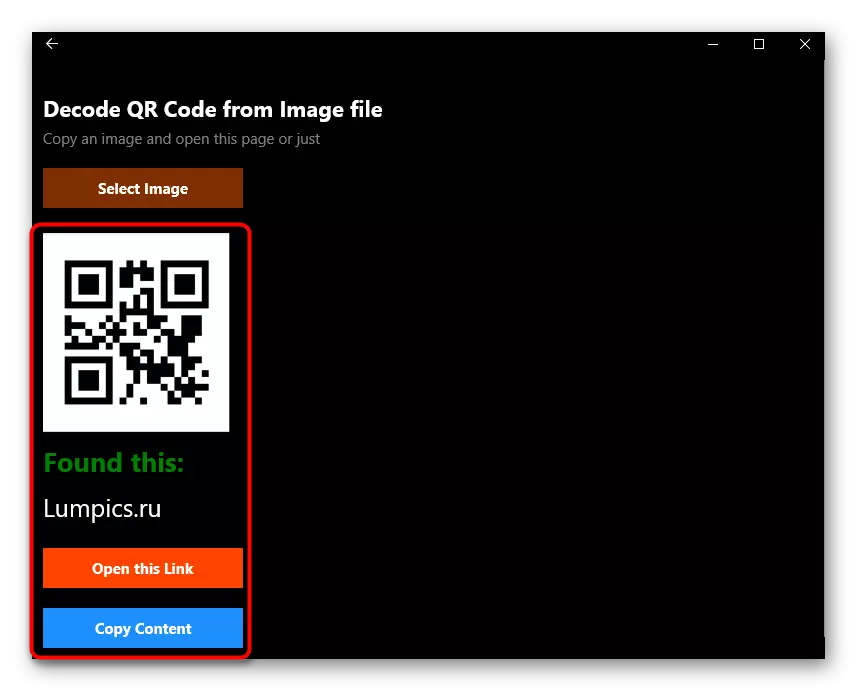
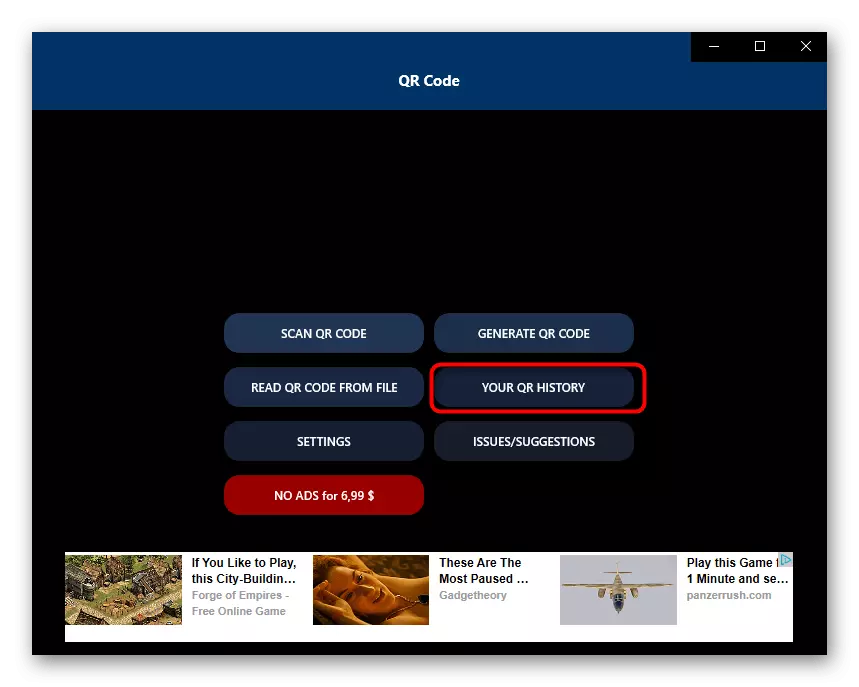
Esistono altri programmi simili che sono praticamente diversi dalla loro funzionalità dalle decisioni sopra descritte. Se non è riuscito a trovare il software appropriato tra esempi, potresti quali è possibile che alcuni dei review sul nostro sito web, che si trova sotto il link sottostante.
Per saperne di più: Riferimenti per leggere i codici QR
Metodo 4: Servizi online
A volte l'utente ha bisogno di scansionare solo un codice QR, quindi l'installazione non è una soluzione ottimale. In tali situazioni, è meglio usare siti speciali utilizzando la webcam o scaricando il codice dal file. La descrizione dettagliata dell'interazione con siti simili può essere trovata in un articolo separato sul nostro sito web per riferimento di seguito.Per saperne di più: Scansione online dei codici QR
Risolvere i problemi con l'accesso alla fotocamera
Infine, è necessario smontare il problema più frequente con cui gli utenti incontrano quando si tenta di eseguire la scansione del codice QR attraverso il software. Si trova nel fatto che l'applicazione predefinita non ha accesso alla fotocamera, quindi è impossibile ottenere un'immagine. In questo caso, è necessario regolare manualmente le autorizzazioni ciò che sta accadendo come segue:
- Apri il "Start" e vai da lì a "Parametri".
- Seleziona la sezione "Privacy".
- Attraverso il menu a sinistra, passare al punto della telecamera.
- Nell'elenco, trovare l'applicazione richiesta e spostare il cursore nello stato "On".