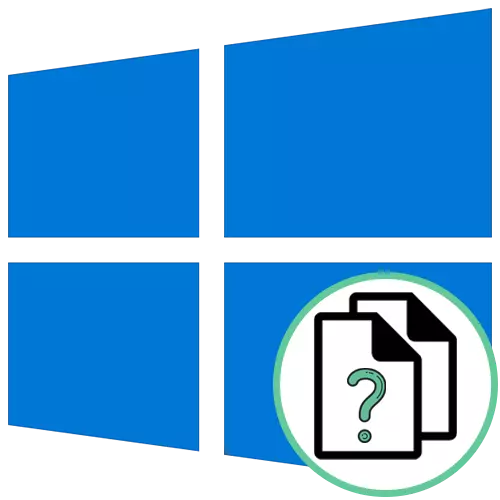
Metodo 1: il menu "Proprietà" del file
Il metodo più semplice per determinare il formato del file nel sistema operativo Windows 10 - Vai alle sue proprietà attraverso il menu di scelta rapida e visualizzare le informazioni che ti interessano. Per fare questo, dovrai eseguire solo un paio di clic.
- Trova l'oggetto desiderato e fai clic sul pulsante con destro del mouse.
- Nel menu che appare, è necessario l'ultima voce "Proprietà".
- Una volta sulla scheda Generale, guarda il tipo di file "Tipo" dell'iscrizione. Dopo il colon, il formato oggetto è appena specificato.
- È inoltre possibile passare alla scheda "Dettagli" e attraverso la sezione "File" delle informazioni.

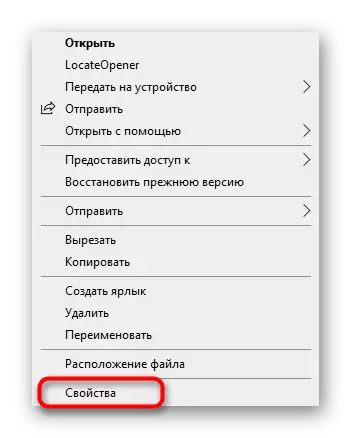
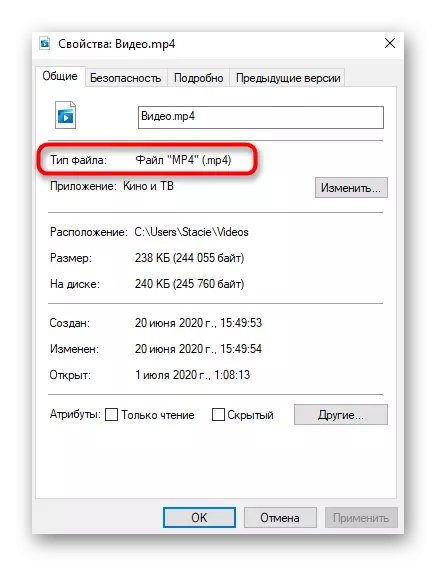
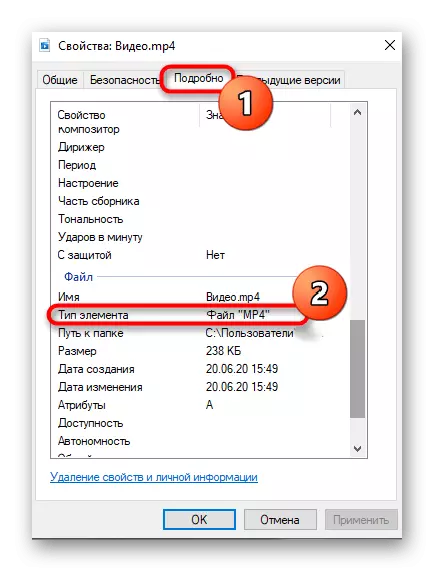
Metodo 2: Impostazione di "Parametri della cartella"
Se hai già prestato attenzione agli screenshot precedenti, ho notato che dopo il nome del file il punto va il punto e il suo formato è indicato. Questo è il secondo metodo per apprendere l'estensione, ma per questo dovrà essere acceso attraverso le impostazioni "Parametri cartella", che viene eseguita in questo modo:
- Nell'intestazione "Explorer", fai clic sulla freccia destra verso il basso per aprire una barra degli strumenti aggiuntiva.
- Sposta la scheda Visualizza.
- Fare clic sul blocco "Parametri" e vai su "Modifica cartella e opzioni di ricerca".
- Nel menu visualizzato, passare alla scheda Visualizzazione centrale.
- Laica voce "Nascondi estensioni per i tipi di file registrati" e rimuovere la casella di controllo accanto e quindi applicare le modifiche.
- Ora puoi tornare a "Explorer", dove vedrai la visualizzazione dell'estensione in ciascun file presente senza passare alle sue proprietà in quanto è stato mostrato in precedenza.


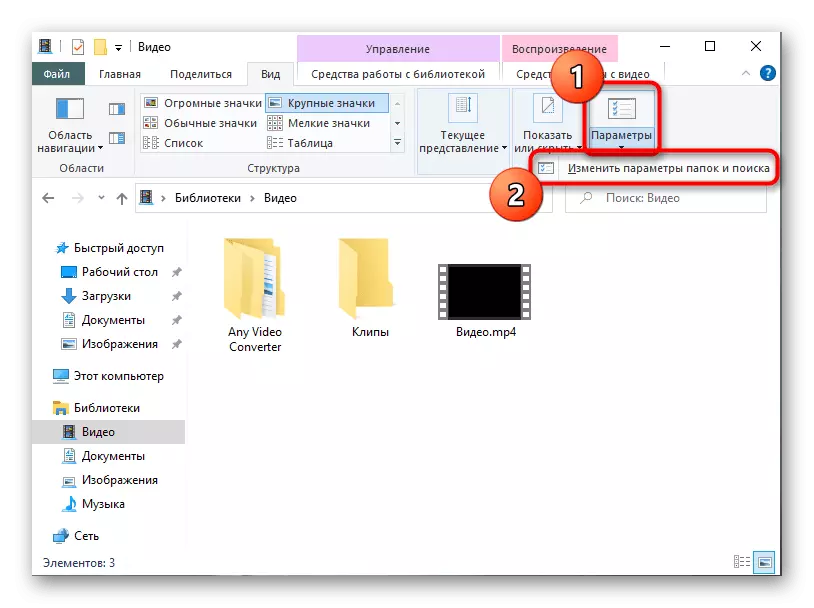

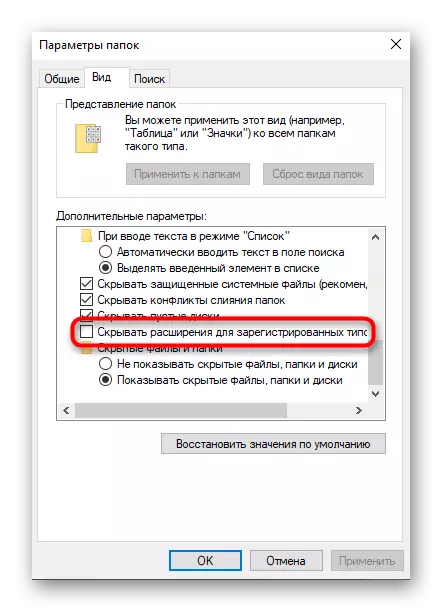
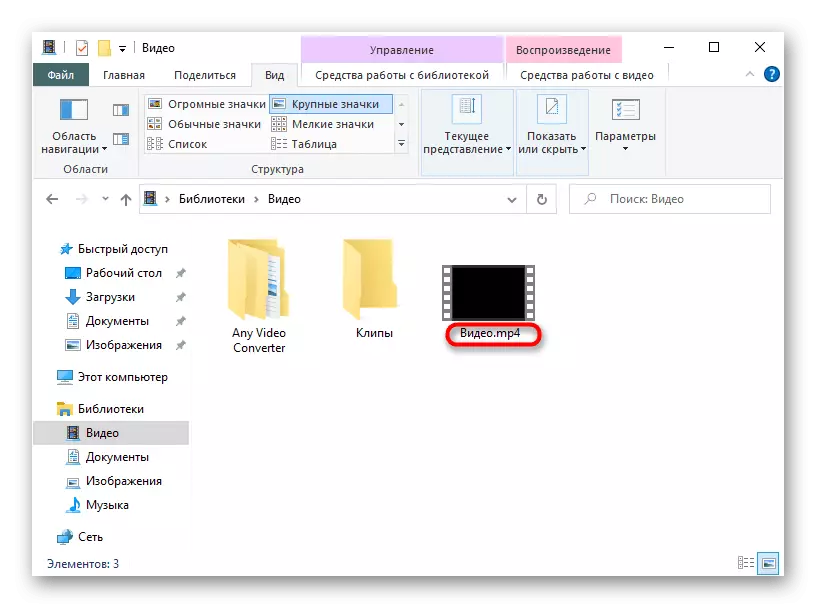
Metodo 3: locateoper
Definire l'estensione del file ed è possibile ottenere ulteriori informazioni su di esso non solo con l'aiuto di strumenti standard del sistema operativo, ma anche attraverso soluzioni da sviluppatori di terze parti, che a volte si rivelano più utili perché riconosceranno il tipo di un oggetto OS sconosciuto. Il primo di questo tipo è chiamato LocatoOpener.
Scarica LOCATEOPENER dal sito ufficiale
- Scarica il software LOCATEOPENER dal sito ufficiale facendo clic sul link qui sopra, quindi eseguire il file eseguibile nell'archivio.
- Confermare l'impostazione e chiudere la finestra. Immediatamente è possibile andare al passaggio successivo, poiché le informazioni sull'installazione riuscita non verranno visualizzate sullo schermo.
- Trova l'oggetto richiesto e fai clic su di esso tramite PCM.
- Il programma LOCATEOPENER verrà aggiunto al menu di scelta rapida del "Explorer", quindi il suo articolo deve essere selezionato per il lancio.
- Se non riesce immediatamente a determinare l'estensione, fare clic su "Scansione con Trid".
- Riceverai un riepilogo di quanto percentuale dà l individualità sul fatto che questo file ha un'estensione specificata. Naturalmente, questa opzione non è la più affidabile, ma ripeterà che verrà utile quando il tipo di file rimane sconosciuto per gli strumenti standard.



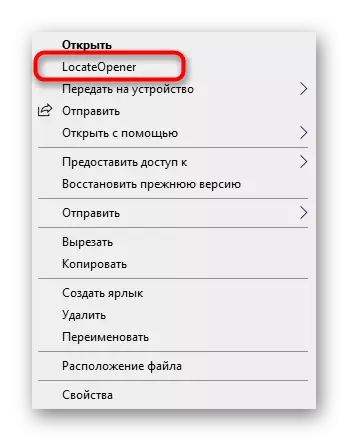

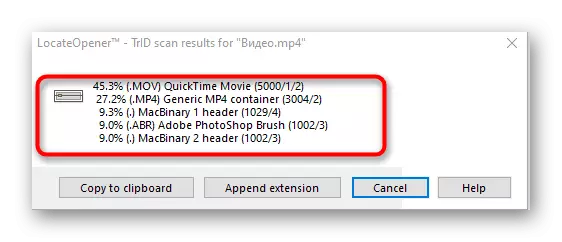
Metodo 4: analizzalo!
Analizzalo! - Software a full-flippy con un'interfaccia grafica che consente di apprendere assolutamente tutte le informazioni disponibili sul file selezionato, inclusa la sua estensione. Per utilizzare il software, è necessario eseguire tali azioni:
Scarica Analizzalo! Dal sito ufficiale
- Dopo aver installato analizzarlo! Fai clic su "Sfoglia" a destra del campo Top per andare a aggiungere un file.
- Posarlo nel "Explorer" e aperto.
- Riceverai immediatamente le informazioni sull'espansione e il programma in cui questo oggetto è stato creato.
- Puoi quindi andare alla scheda "Informazioni sul contenuto". Qui viene visualizzato un riepilogo più dettagliato dell'oggetto, ad esempio, i suoi primi byte, dimensioni, data della creazione e ultima modifica, nonché gli attributi installati.
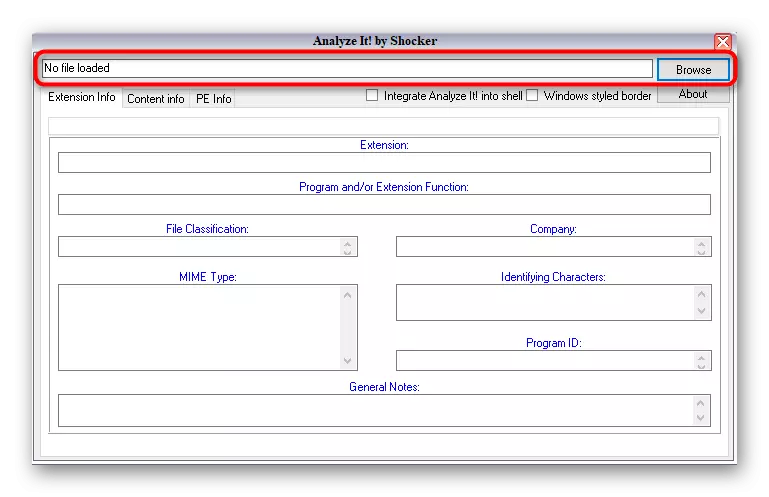

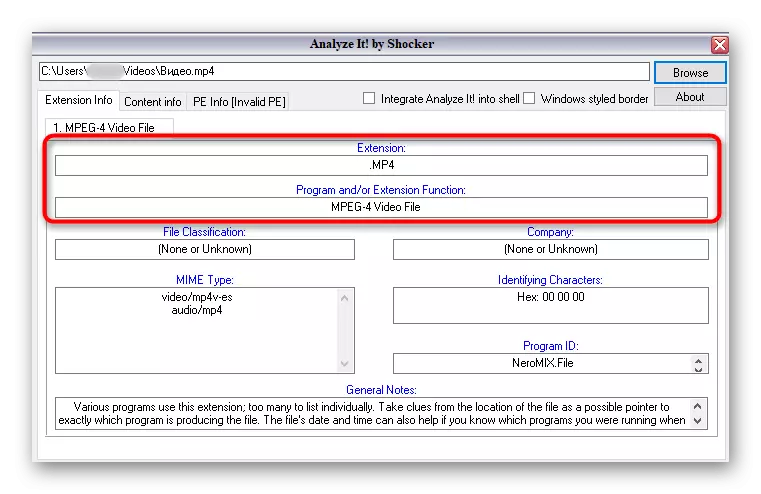
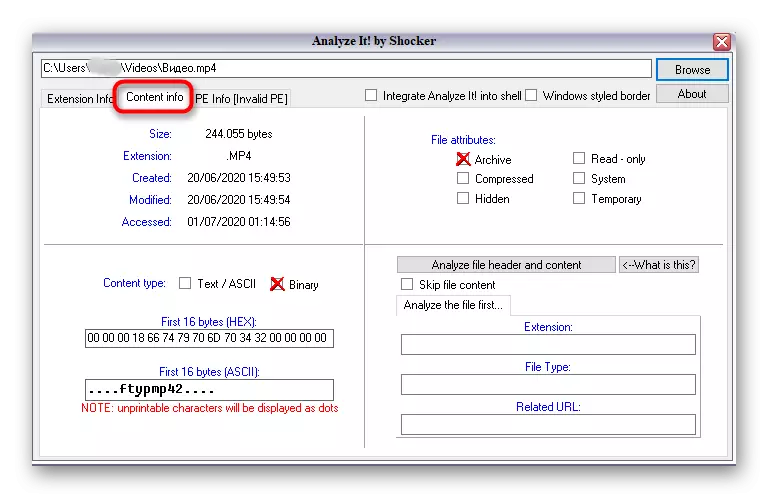
Metodo 5: identificare
Se non vi è alcun desiderio di installare programmi per determinare l'espansione del file, è possibile utilizzare la versione portatile di identificazione, che non richiede l'installazione e viene eseguita immediatamente dopo il download. La funzionalità di questo software stesso è focalizzata esclusivamente sul riconoscimento del formato dell'oggetto selezionato.
Scarica l'identificazione dal sito ufficiale
- Caricare l'archivio identificativo, dove avviare immediatamente il software o disimballare in qualsiasi posto conveniente sul tuo computer.
- Attraverso la sezione "File", selezionare Apri e Identifica.
- Dopo aver aggiunto un oggetto, l'applicazione visualizza immediatamente le informazioni sulla sua espansione in una riga separata.
- Nell'individuazione c'è una biblioteca, che determina il formato. Puoi visualizzarlo tramite la biblioteca.
- Lì è possibile modificare ulteriori informazioni o vedere tutti i formati disponibili.

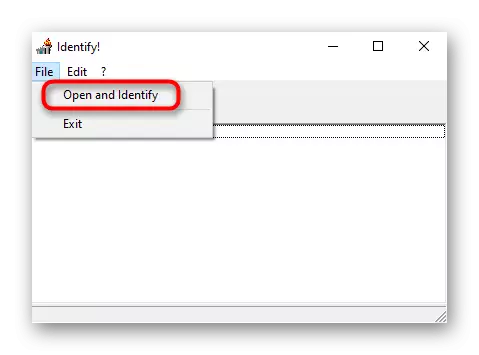
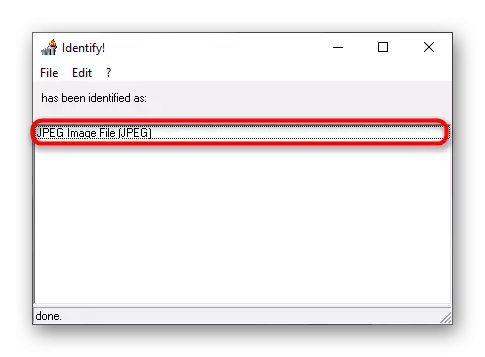
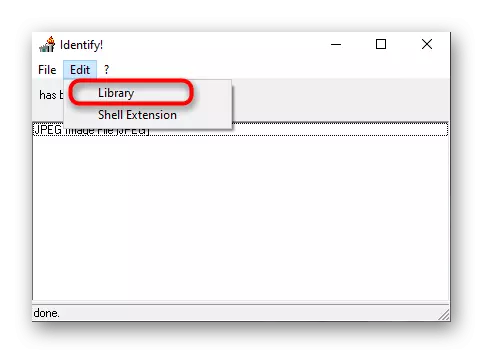
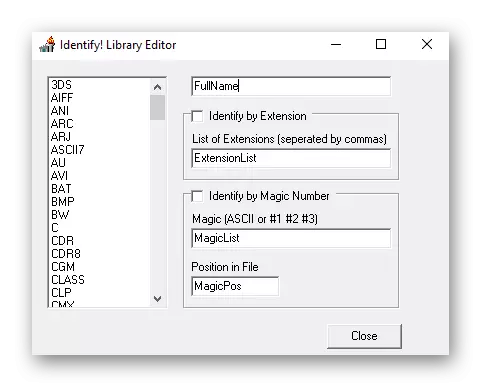
Se improvvisamente si è rivelato che la vera estensione del file non corrisponde a quella che viene visualizzata nel sistema operativo, dovrà essere modificata manualmente per aprirlo correttamente attraverso il programma desiderato o lo strumento standard. Le istruzioni dettagliate per l'esecuzione del compito che troverai nel materiale da un altro nostro autore di seguito.
Per saperne di più: mostra l'espansione del file in Windows 10
Chiariamo che se scoprirai che il formato del file non ha funzionato con qualsiasi mezzo, molto probabilmente, è danneggiato. Tuttavia, tali situazioni si verificano quando i virus sono mascherati in elementi simili, quindi per motivi di sicurezza, si consiglia di avviare la scansione attraverso qualsiasi programma conveniente e controllare se il PC non è infettato. Leggi di più su di esso nell'articolo Avanti.
Per saperne di più: Combattere i virus informatici
