
In questo manuale, è dettagliato come abilitare la virtualizzazione in BIOS / UEFI e possibili problemi che possono verificarsi quando è attivato su computer e laptop con Windows 10, 8.1 o Windows 7.
- Abilitazione della virtualizzazione in BIOS / UEFI
- Problemi quando si abilita la virtualizzazione
- Istruzione video
Abilitazione della virtualizzazione nel computer BIOS / UEFI o del computer portatile
L'azione principale per consentire alla virtualizzazione è consentire l'opzione appropriata nel BIOS / UEFI. Questa opzione può essere chiamata virtualizzazione, tecnologia Intel Virtualization, Intel VT-X, AMD-V ed essere in sezioni leggermente diverse delle impostazioni del BIOS, ma la logica dell'azione sarà sempre la stessa:
- Vai al computer Bios o al computer portatile. Di solito, questo viene fatto premendo il tasto DELL, sul laptop - F2 o F10 (a volte in combinazione con il tasto Fn). In Windows 10, un semplice ingresso potrebbe non funzionare, è possibile utilizzare il metodo di input in UEFI attraverso opzioni di download speciali, maggiori dettagli: Come andare su BIOS / UEFI Windows 10.
- Dopo aver registrato, trova dove è inclusa l'opzione di virtualizzazione (verrà visualizzato alcuni esempi), accendere (impostare il valore su Abilitato).
- Salva le impostazioni del BIOS (è in genere è possibile selezionare Salva e Esci nella scheda Esci).
E ora, alcuni esempi, dove è precisamente l'inclusione della virtualizzazione su diverse marche di schede madri e laptop. Per analogia, molto probabilmente sarà in grado di trovarlo:
- Gigabyte Scheda madre - Tab Bios Caratteristiche, opzione Intel Virtualization Technology (un'altra opzione - VT-D è anche meglio da includere).
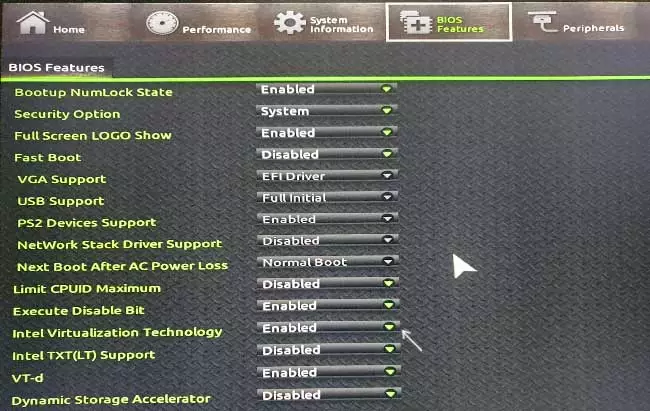
- Insydeh2o sui laptop - La scheda Configurazione (ma, a mio parere, ho anche incontrato altre opzioni nello stesso BIOS).
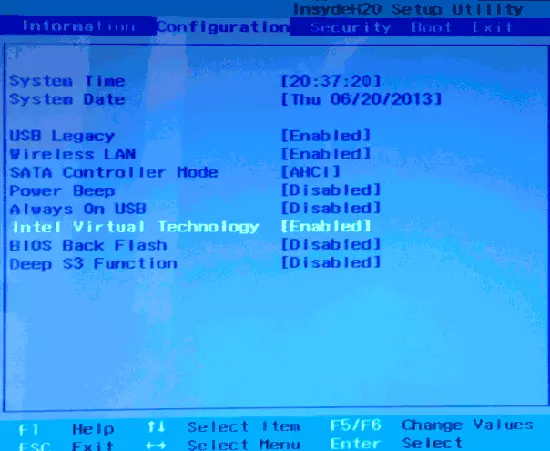
- La scheda madre Asus è la sezione avanzata o avanzato - configurazione della CPU.
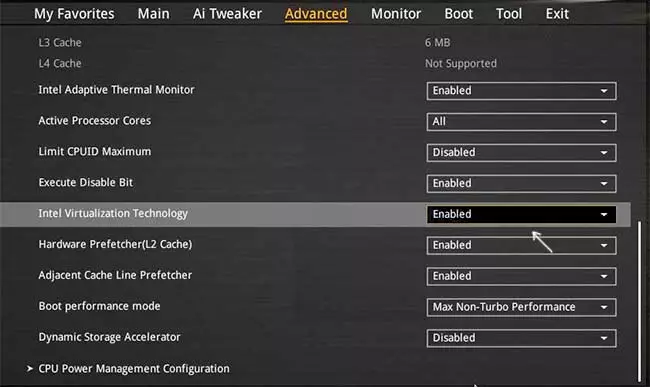
- Alcuni laptop Dell sono la sezione di supporto di virtualizzazione.
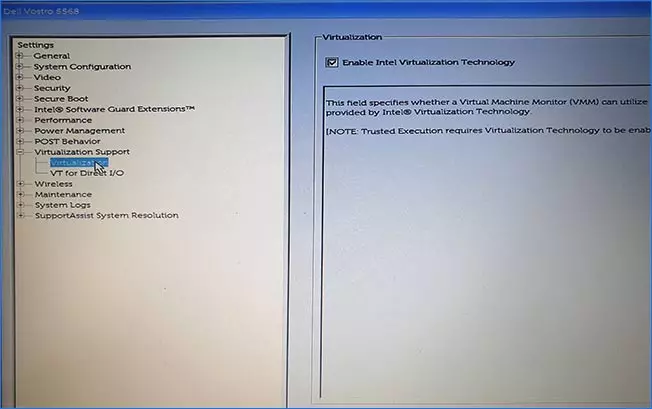
- Molte altre opzioni del BIOS sono semplicemente nella scheda Configurazione avanzata, a volte è necessario andare alla sottosezione della funzione CPU o alla configurazione della CPU.
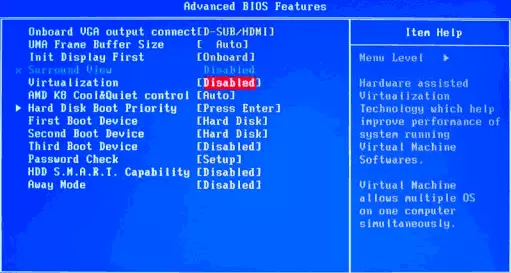
Posizione logica dell'articolo richiesto Per abilitare la virtualizzazione, tutti i produttori sono simili e, conoscendo le solite opzioni sull'opzione, troverai l'articolo anche sulla scheda madre di un altro produttore.
Problemi quando si abilita la virtualizzazione
I problemi più comuni quando si desidera abilitare la virtualizzazione sul computer:- La tecnologia di virtualizzazione non è attiva nel BIOS
- In Bios / UEFI non ci sono articoli per abilitare la virtualizzazione
- La virtualizzazione è inclusa nel BIOS / UEFI, ma l'emulatore o la macchina virtuale in Windows 10 o 8.1 scrive che è disabilitato.
Nei primi due casi, il problema potrebbe chiedersi che il tuo processore non supporti la virtualizzazione. Cerca le specifiche ufficiali del tuo processore su Internet, di solito ci sono anche informazioni sul supporto di virtualizzazione. Inoltre, su alcuni laptop, il processore può supportare la tecnologia di virtualizzazione, ma è disabilitato e il BIOS non fornisce opzioni per la sua inclusione - in questo caso, sfortunatamente, non può offrire nulla, ma puoi provare ad aggiornare il BIOS (teoricamente, L'opzione può aggiungere).
Nel secondo caso, la ragione è solitamente è in quanto in Windows 10 o 8.1, la macchina virtuale o la sandbox virtuale Hyper-V è abilitata. Disconnettilo nei componenti:
- Aprire il pannello di controllo, vai su "Programmi e componenti".
- Apri la voce sinistra "Abilita e disabilita componenti di Windows".
- Disconnetti componenti Hyper-V e "Sandbox" (se presente).
- Applica le impostazioni e assicurati di riavviare il computer.
Se le azioni specificate non hanno aiutato, provare questa opzione: Eseguire il prompt dei comandi per conto dell'amministratore, immettere il comando in esso (premendo Invio dopo)
BCDEDIT / Set {Current} HyperrsorvisorLaunchType OffChiudere il prompt dei comandi e riavviare il computer.
Come abilitare la virtualizzazione - Istruzioni video
Se nel tuo caso non ha funzionato, descrivere nei commenti che non è che il programma o l'emulatore Android venga segnalato che la virtualizzazione non è inclusa e ciò che è già stato fatto: forse la soluzione viene trovata.
