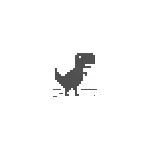
In questo manuale, dettagli su possibili soluzioni che aiuteranno a correggere l'errore DNS_PROBE_FINIED_NO_Internet e le cause di un tale problema. I metodi descritti sono adatti per Windows 10, 8.1 e Windows 7. Attenzione: Se viene visualizzato un errore solo quando si accede a qualche dispositivo su una rete locale (router, un'unità di rete), prova ad andare ad esso dall'indirizzo IP e non per nome, oltre a riavviare il dispositivo. Inserire Errore: DNS_PROBE_FINED_NXDOMAIN.
- I primi passi di fissaggio DNS_PROBE_FINED_NO_Internet
- Cambia DNS, pulizia della cache DNS
- Reset TCP / IP e Winsock
- Riavvia o abilita il servizio client DNS
- Metodi di risoluzione di soluzioni aggiuntive
- Istruzione video
I primi passaggi per correggere l'errore DNS_PROBE_FINIED_NO_Internet
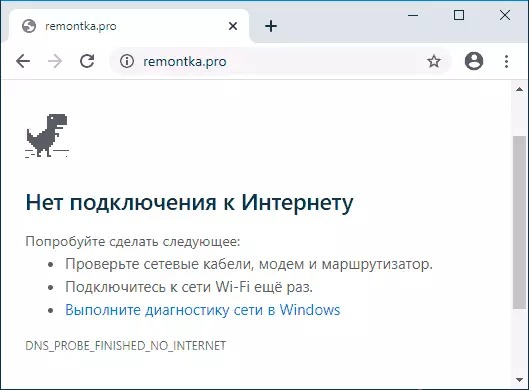
Prima di procedere alle azioni descritte nelle seguenti sezioni, consiglio di considerare che il problema non può essere causato da alcuni problemi con il computer, ma i problemi dal provider, dall'apparecchiatura di rete o della rete remota.
Per escludere questa opzione, prima di tutto raccomando di eseguire i seguenti passaggi:
- Se la connessione viene eseguita attraverso il router e si dispone di altri dispositivi, controllare l'operazione Internet attraverso lo stesso router (ad esempio, sul telefono prima del controllo, scollegare la rete mobile e lasciare solo il Wi-Fi). Se funziona, su altri dispositivi, tutto è in ordine, quindi per avviare il riavvio del computer o del computer portatile con un problema, e se non aiuta, vai alla sezione successiva dell'istruzione.
- Se nel primo punto ha stabilito che determinati errori (non necessariamente DNS_PROBE_FINIED_NO_Internet) si verificano su tutti i dispositivi sulla stessa rete, controllare la connessione del cavo del provider al router e riavviare il router (spegnere la presa, accendere di nuovo).
- Se il specificato non ha aiutato, e non ci sono ancora internet su tutti i dispositivi, cioè la probabilità che la causa del problema del provider sia: potrebbe essere l'indisponibilità temporanea di Internet (nonostante ciò, la connessione stessa su Il tuo computer potrebbe sembrare attivo) o problemi con DNS. Nel primo caso, dobbiamo solo aspettare quando risolvono il problema. Nel secondo - può funzionare la sezione successiva delle istruzioni.
- Inoltre, a volte il problema specificato può essere associato a impostazioni di connessione Internet errate sul router (e in alcuni casi possono essere scaricati con un debito di interruzione di potenza o gocce di tensione).
Modifica degli indirizzi DNS del server DNS e del reset della cache DNS
Il primo a provare con l'errore DNS_PROBE_FINIED_NO_Internet è quello di stabilire i server DNS garantiti e cancellare la cache DNS sia in Windows che in Google Chrome:
- Premere i tasti Win + R sulla tastiera (tasto Win - con l'emblema Windows), immettere NCPA.CPL e premere INVIO.
- Si aprirà un elenco di connessioni, fare clic con il tasto destro del mouse sulla connessione Internet attiva e selezionare "Proprietà".
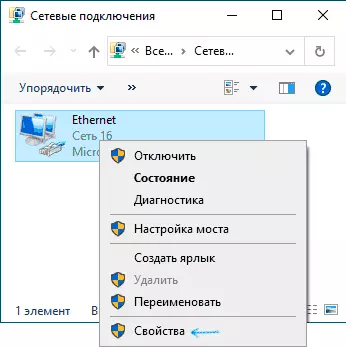
- Selezionare IP versione 4 (TCP / IPv4) e fare clic sul pulsante Proprietà.
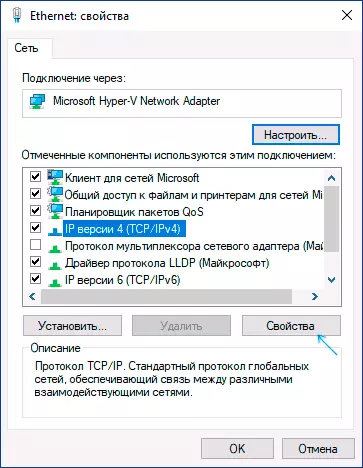
- Impostare "Usa i seguenti indirizzi server DNS e specifica gli indirizzi 8.8.8.8 e 8.8.4.4 e quindi applicare le impostazioni.
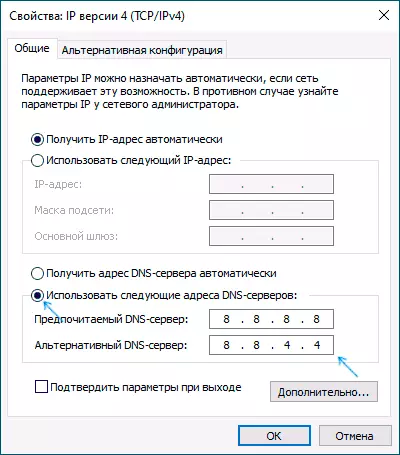
- Eseguire la riga di comando per conto dell'amministratore (come farlo) e immettere il comando IPCONFIG / FLUSHDNS (premendo ENTER AFTERS). Chiudere la riga di comando.
- Nel Google Chrome nella barra degli indirizzi, inserire Chrome: // Net-Internals / # DNS e fai clic sul pulsante "Cancella cache host".
Prova a trasferirsi in qualsiasi sito e controlla se il problema è stato risolto.
Reset TCP / IP e Winsock
Nel caso in cui dopo il metodo precedente, il problema viene salvato, eseguire la riga di comando per conto dell'amministratore, quindi immettere i seguenti comandi per ordine premendo Invio dopo ciascuno:IPPONIFIG / RILASCIO IPCONFIG / RINNEW NETHSH WinSock ResetSe immediatamente dopo questi tre comandi, il problema non è stato risolto, inserisci un altro:
Reset IP IP NetshE dopo averlo eseguito, chiudere il prompt dei comandi e riavviare il computer o il laptop.
Riavvia o abilita il servizio client DNS
Successivamente dovrebbe essere controllato come le cose sono con il servizio client DNS in Windows per questo:
- Premere i tasti Win + R, digita services.msc e premere INVIO.
- Nell'elenco dei servizi, trova il servizio client DNS.
- Controllare se viene eseguito e il tipo di avvio "automaticamente" è acceso.
- Puoi provare a riavviare il servizio (fare clic con il pulsante destro del mouse su di esso - Riavvia), ma non funziona in Windows 10.
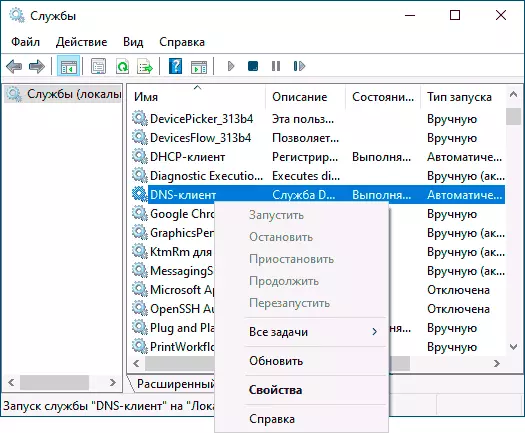
- Se il servizio è disabilitato, fare doppio clic su di esso, impostare il tipo di avvio "automaticamente" e eseguilo.
- In Windows 10, potrebbe non essere possibile cambiare il tipo di avvio, ma è possibile modificarlo nell'editor del Registro di sistema: Vai a HKEY_LOCAL_MACHINE \ SYSTEM \ CurrentConLSet \ System \ CurrentConSt \ Services \ DNSCACES sul lato destro della modifica dell'editor del Registro di sistema Il valore del parametro START su 2. Dopo il riavvio del computer.
Di conseguenza, controlla di nuovo se l'errore è fisso.
Modi aggiuntivi per correggere l'errore DNS_PROBE_FINIED_NO_Internet
Se nessuno dei metodi ha aiutato a risolvere il problema e sei sicuro che il provider e il tuo router siano a destra, prova i seguenti metodi:
- Se si dispone di un antivirus o firewall di terze parti, prova a disabilitarlo e controlla se ha influenzato un errore.
- Se sei utilizzato proxy, VPN, Anonimizzatori, prova a disabilitarli. Può essere utile qui: come disabilitare i server proxy in Windows.
- Scarica adwcleaner dal sito ufficiale https://ru.malwarebytes.com/adwcleaner/ (è possibile scaricare sulla rete mobile, quindi copiare attraverso il cavo sul computer), eseguire, includere le impostazioni, come nello screenshot di seguito, e Quindi punto "Informa. Pannello »Scansione iniziale. Confermare la pulizia e il riavvio del computer. Successivamente, controlla se il problema è stato risolto.
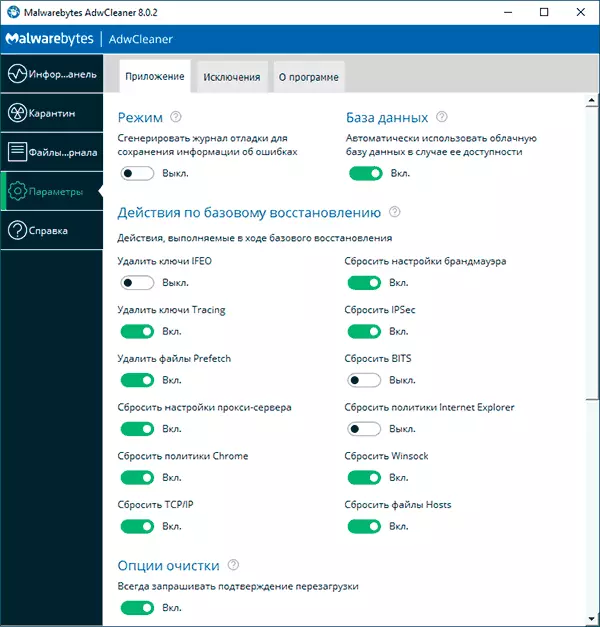
- Nel gestore dei dispositivi (premere Win + R, immettere Devmgmt.msc, in Windows 10 è anche possibile passare attraverso il tasto destro del mouse sul pulsante "Start") Eliminare la rete o l'adattatore Wi-Fi utilizzato per la connessione Internet. Dopodiché, nel menu Gestione dispositivi, selezionare "Azione" - "Aggiorna configurazione hardware" e attendere che l'adattatore venga reinstallato.
- Solo per Windows 10: eseguire la rete attraverso i parametri.
- Se ci sono punti di recupero, puoi provare a usarli, di più: punti di ripristino di Windows 10 (l'essenza è la stessa per altre versioni del sistema operativo).
Dns_probe_fined_no_internet problem solving - video istruzioni
Completo la direzione e sarò grato se puoi condividere i commenti, quali metodi hanno aiutato nella tua situazione.
