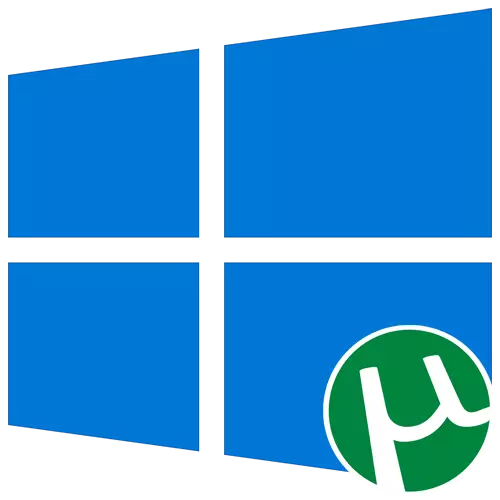
Opzione 1: installazione del client uTorrent
Il popolare Torrent Client Utenrent è installato su un laptop che esegue Windows 10 letteralmente in diversi clic, tuttavia, gli utenti principianti potrebbero avere problemi con questo processo. Offriamo di familiarizzare con l'installazione in modo più dettagliato, disobbedire alle seguenti istruzioni.
- Apri il sito ufficiale di uTorrent e nel blocco stabile uTorrent, fai clic su "Scarica ora".
- Se desideri provare una versione beta, vai giù appena sotto e fai clic sullo stesso pulsante di download.
- Scarica Avvia automaticamente e rimane per avviare il file eseguibile alla sua fine.
- Nella finestra accogliente, vai immediatamente al prossimo passo.
- Controlla l'avviso dagli sviluppatori e fai clic su "Avanti" per spostarsi ulteriormente.
- Leggi le regole del Contratto di licenza e confermarle.
- Inoltre, sarà proposto di installare l'antivirus. Assicurati di rimuovere la casella di controllo dall'elemento corrispondente se non si desidera installarlo.
- Allo stesso modo, e con un altro programma che viene proposto di aggiungere tramite uTorrent, tuttavia, in questo caso, fare clic su "Declino".
- Spunta la creazione di icone. Sarà richiesto di aggiungere un'icona al menu Start, la barra delle applicazioni e il desktop.
- Le opzioni aggiuntive non dovrebbero essere evitate, perché non tutti devono fornire immediatamente le associazioni di file e accendere automaticamente l'uTorrent quando viene avviato il sistema operativo.
- Il processo di installazione richiederà meno minuto.
- Successivamente, ti verrà richiesto di avviare il client immediatamente dopo aver chiuso la finestra di installazione. È possibile fare clic su "Fine" per chiudere il programma di installazione.
- Vai all'uso standard del client, aprendo i file da scaricarlo attraverso di esso.
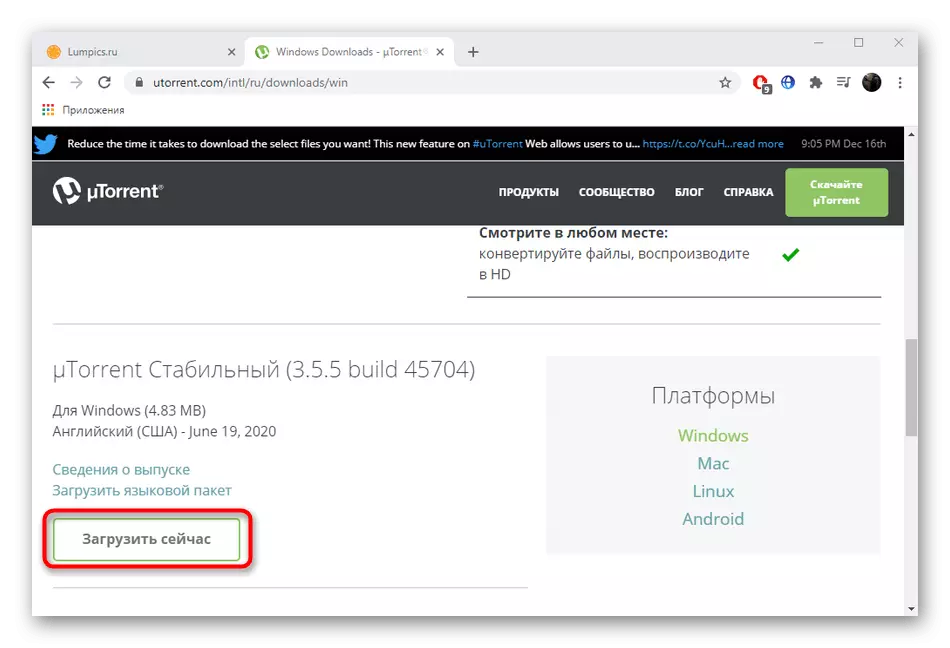
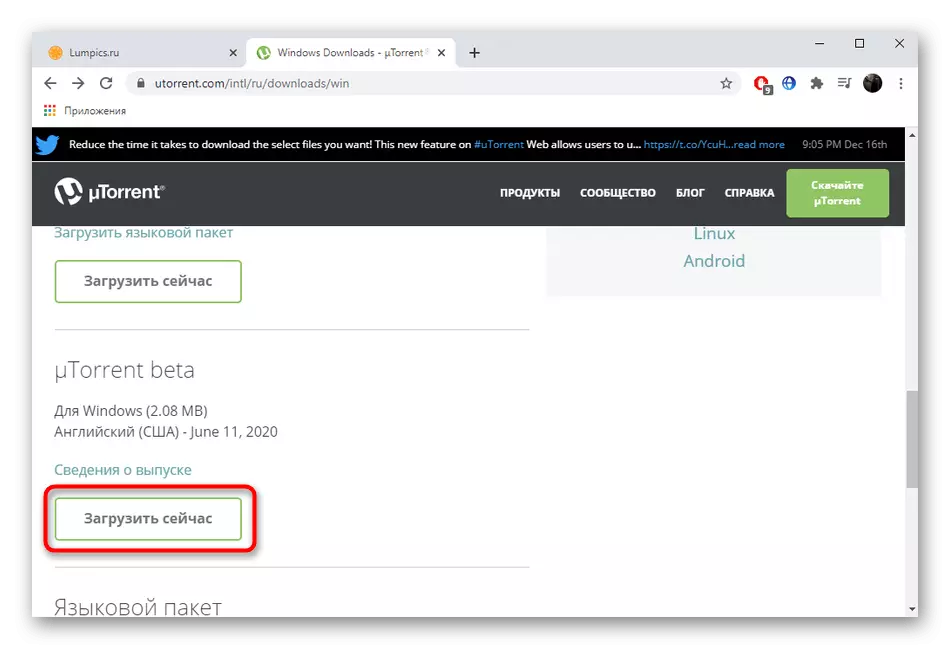
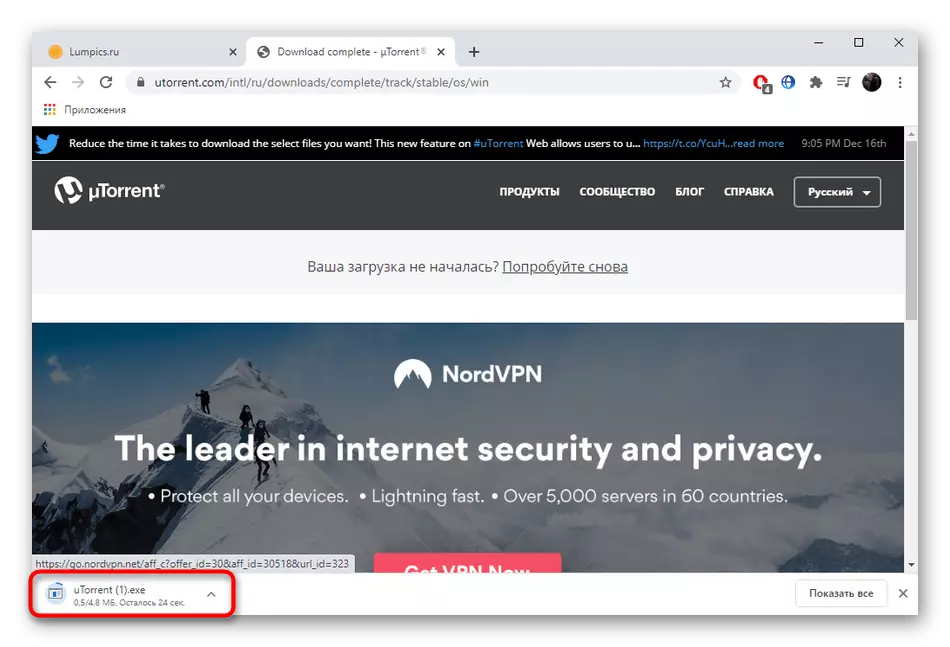
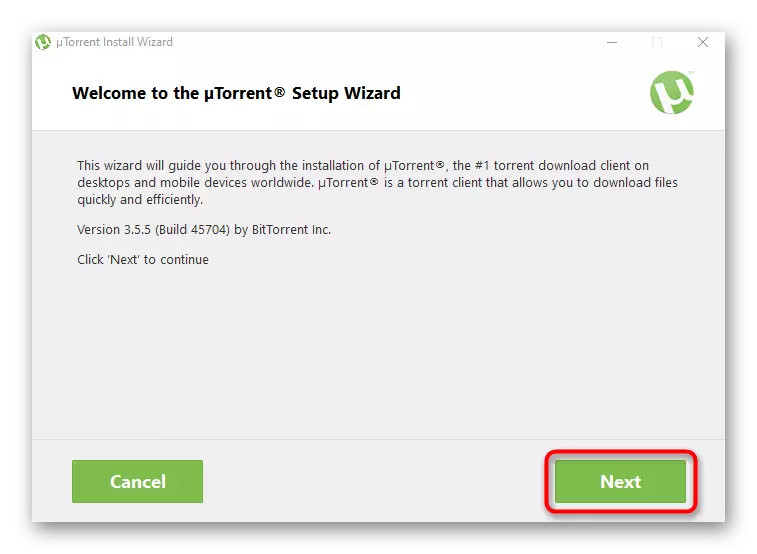
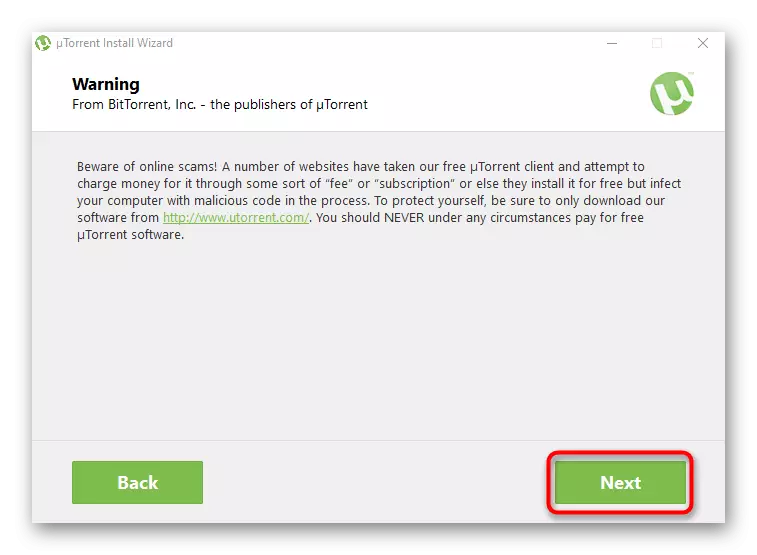
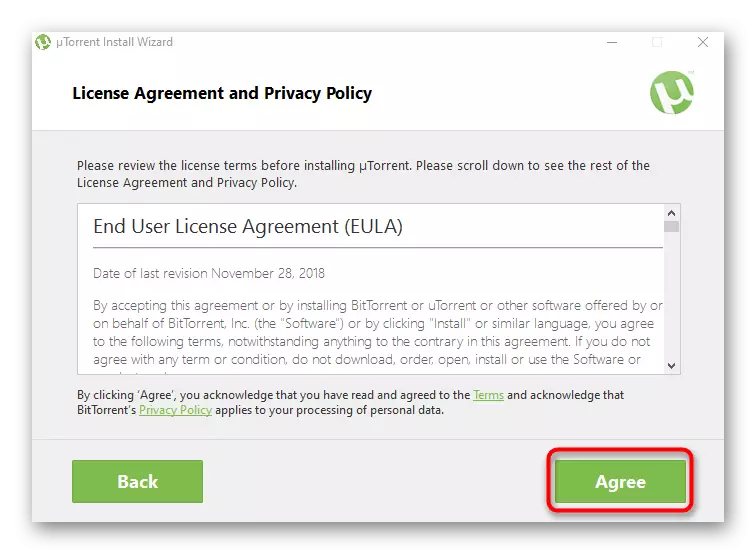
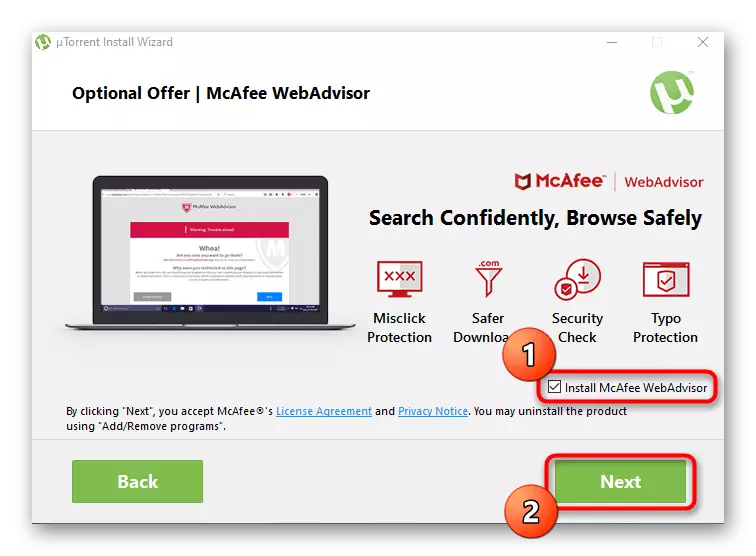
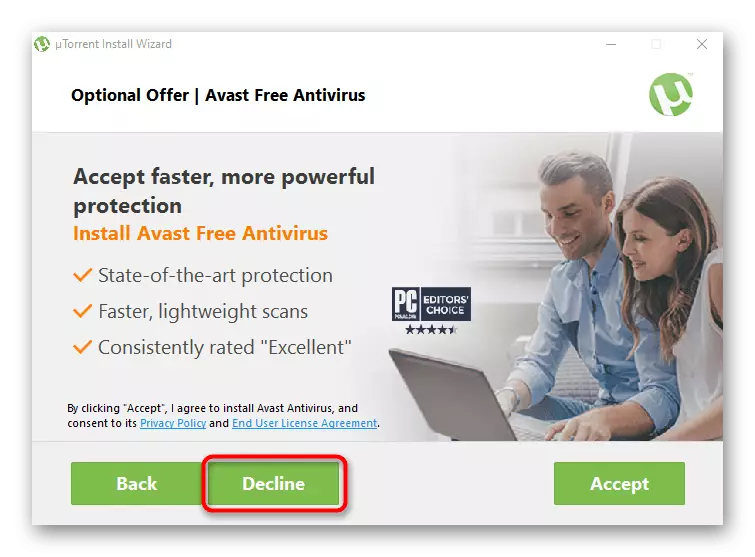
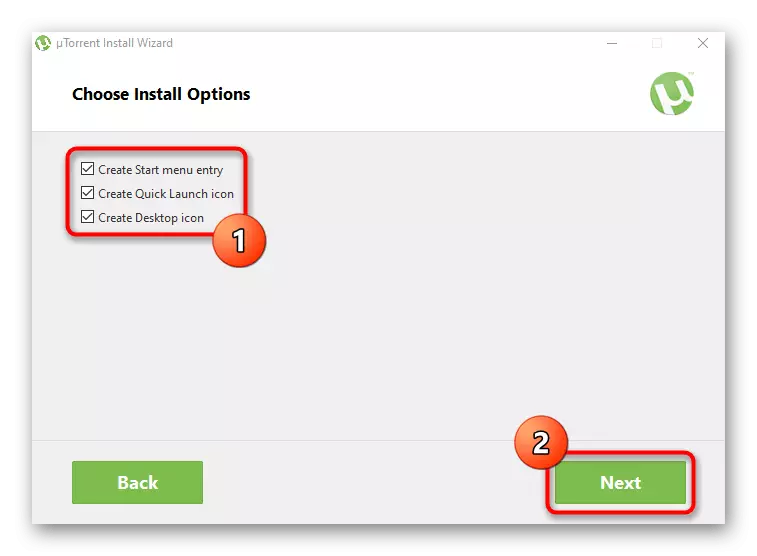
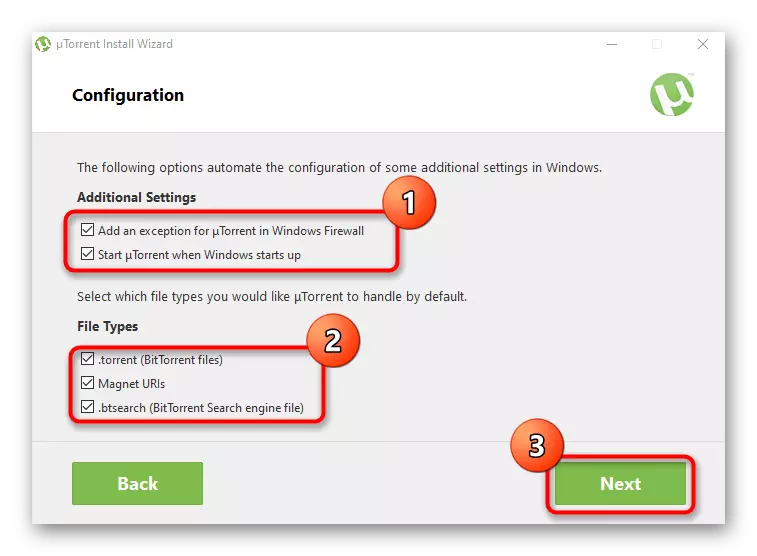
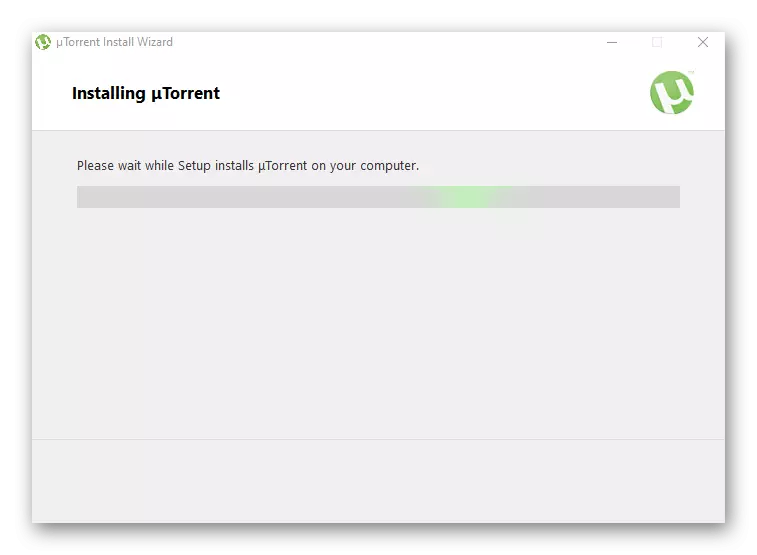
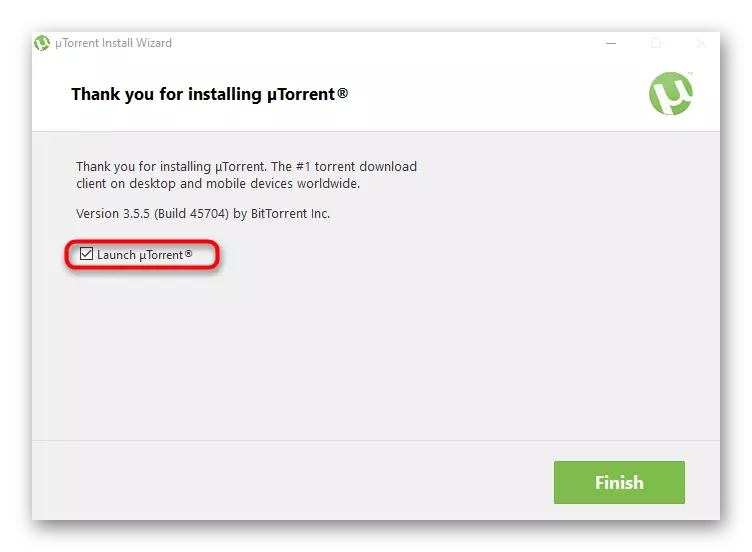
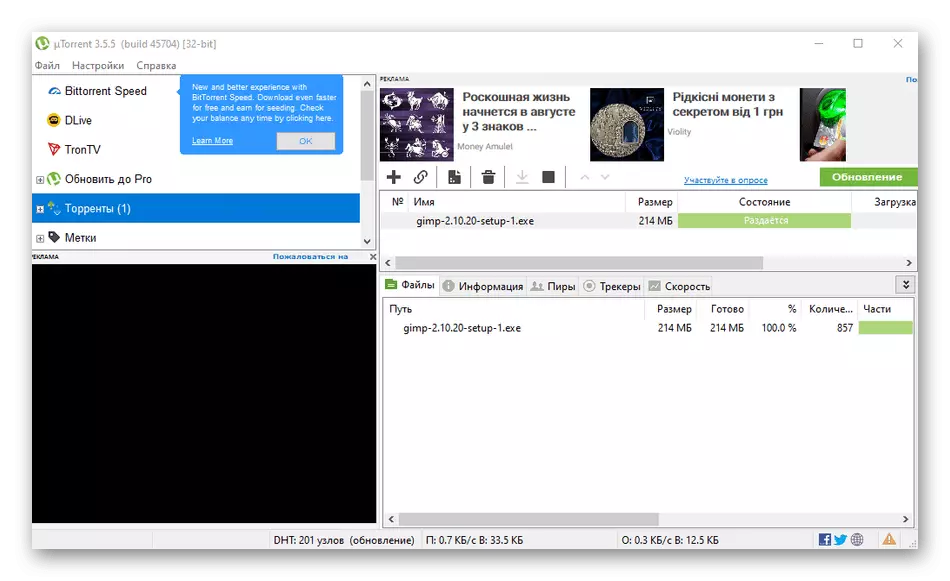
Se ti trovi di fronte a problemi associati alla lavorabilità del cliente, proponiamo di passare immediatamente all'ultima sezione di questo articolo, trovando il metodo decisionale appropriato lì. Per quanto riguarda il processo di utilizzo di questo software, non tutti risultano per affrontare questo, quindi ti consigliamo di apprendere le istruzioni sul link sottostante.
Per saperne di più: utilizzando il programma uTorrent
Opzione 2: installazione di Web uTorrent
UTorrent Web è una soluzione degli stessi sviluppatori che hanno le proprie caratteristiche in funzione. Tutti i file vengono scaricati tramite il browser e il lettore è integrato nel programma stesso, con il quale è possibile visualizzare i filmati o ascoltare la musica a destra durante il download. L'installazione di questo strumento è così:
Scarica uTorrent Web dal sito ufficiale
- Segui il link qui sopra per trovarti sulla pagina richiesta, dove fai clic su "Scarica web utorrent".
- Aspettatevi il completamento del download del file eseguibile ed eseguirlo.
- Quando si visualizza una finestra di benvenuto, premere immediatamente "Avanti".
- Confermare le regole del contratto di licenza.
- Ret giù l'installazione di software aggiuntivo se non è necessario. Assicurati di rimanere in questo passaggio e non solo premi in modo inesoraneamente "Accetta", perché è sufficiente installare un software non necessario su un PC.
- Allo stesso modo, fallo e con una proposta per scaricare il browser, rimuovendo la casella di controllo dall'elemento corrispondente.
- Aspettatevi l'installazione, senza chiudere la finestra corrente.
- Dopo che la pagina Browser predefinita si apre, dove iniziare a lavorare con uTorrent Web, è necessario fare clic su "Sono pronto!".
- Confermare la configurazione automatica dell'Associazione file, se necessario.
- Ora puoi procedere per aggiungere file e iniziare a scaricarli.
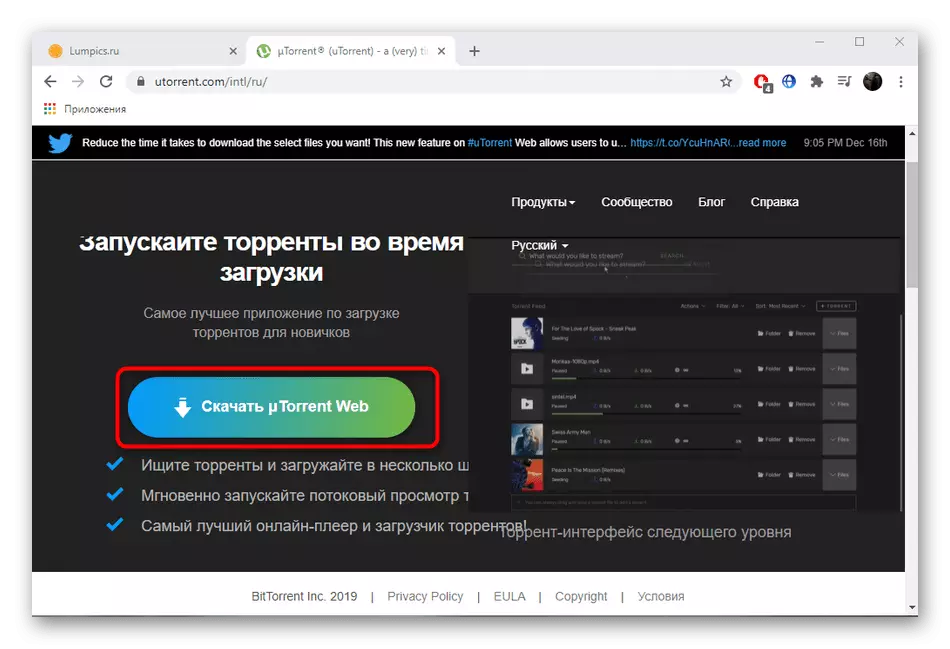
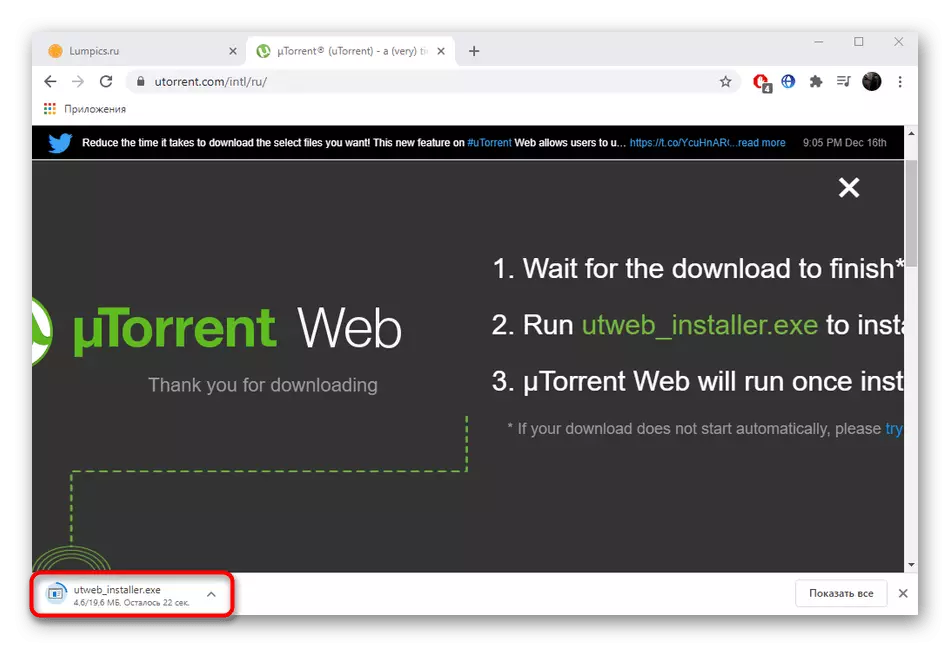
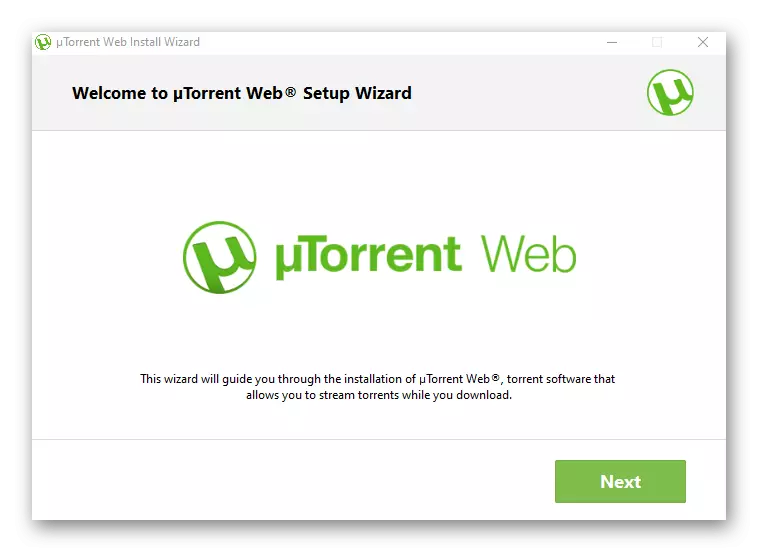
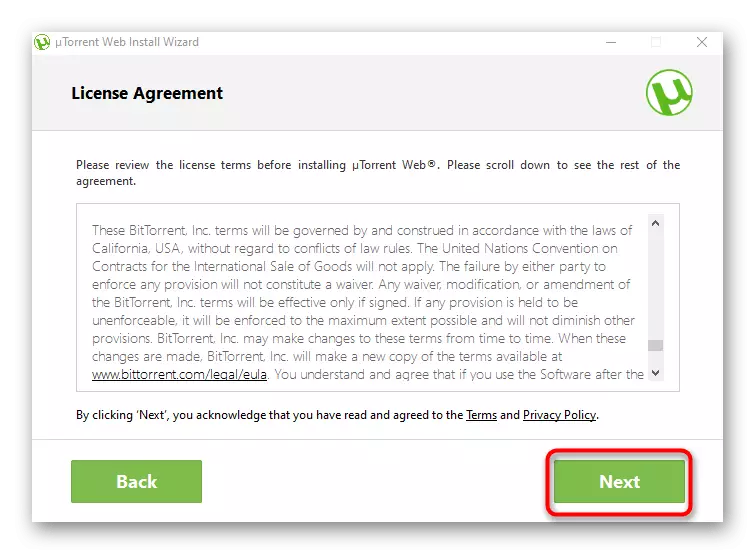
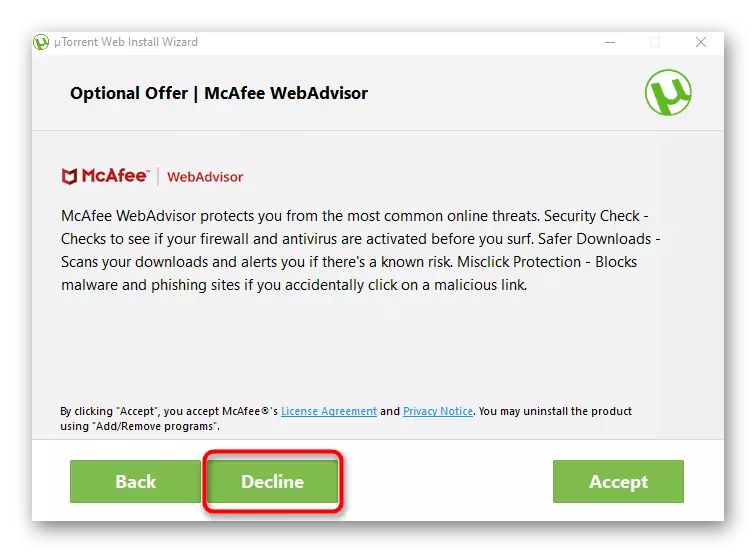
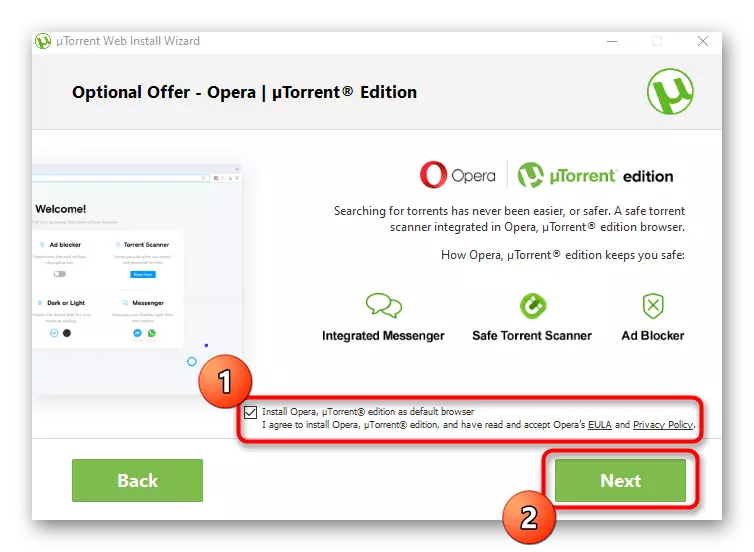
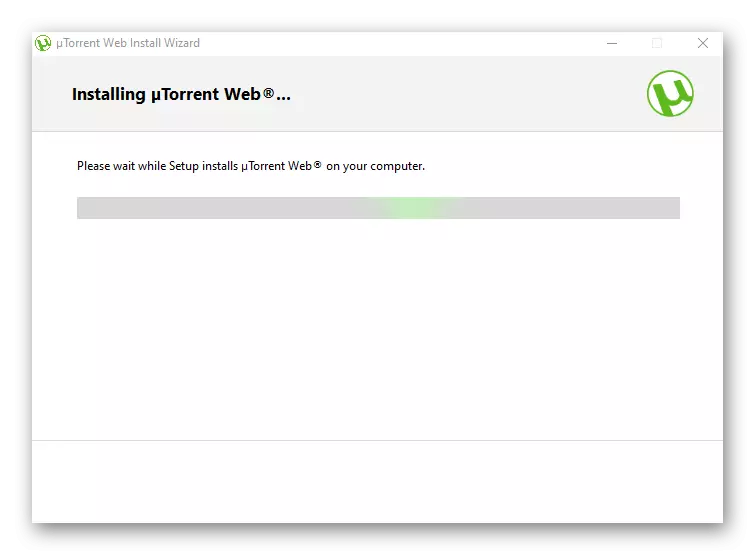
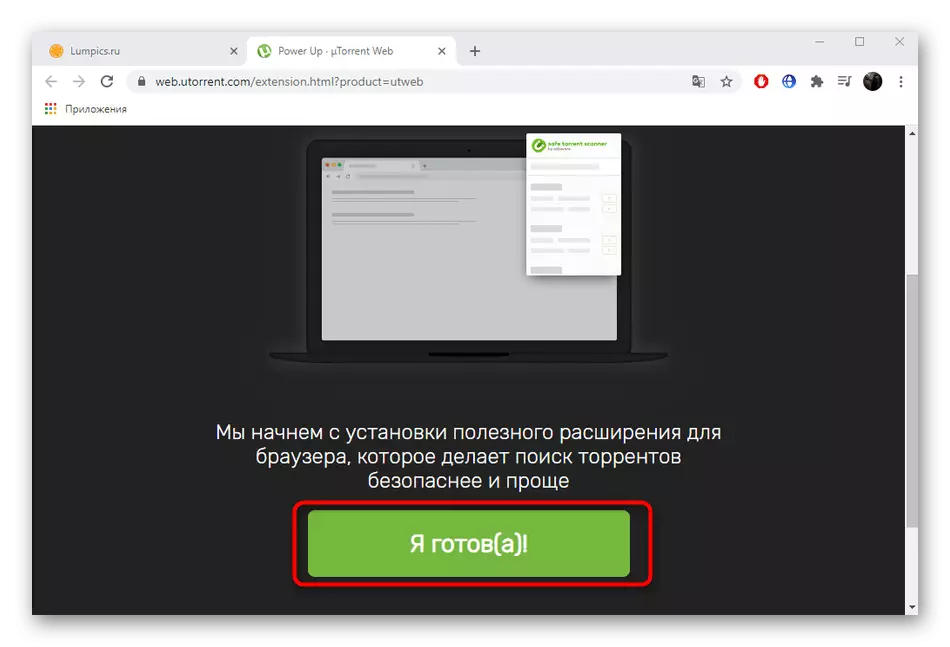
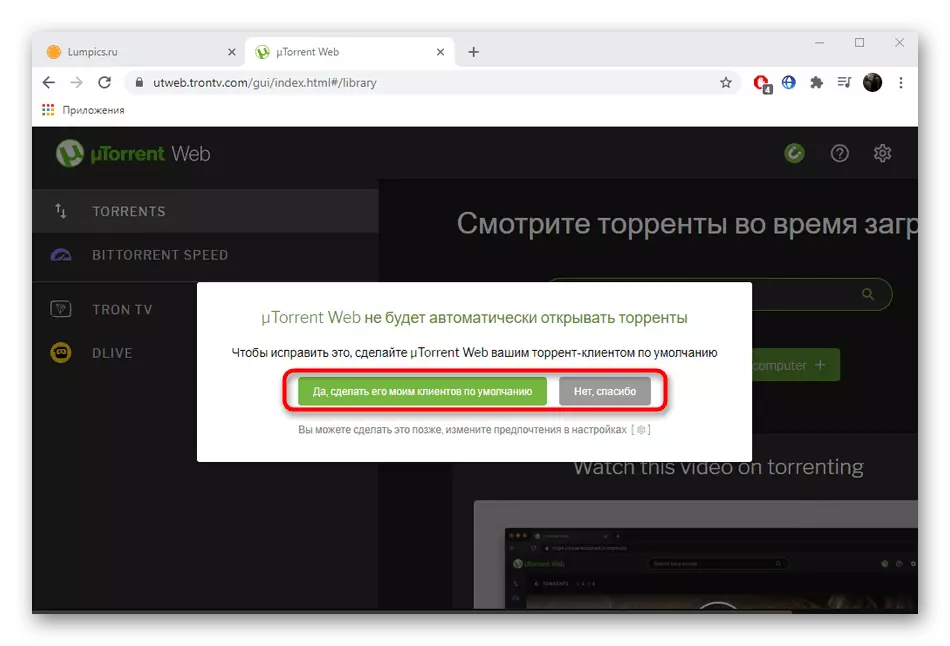
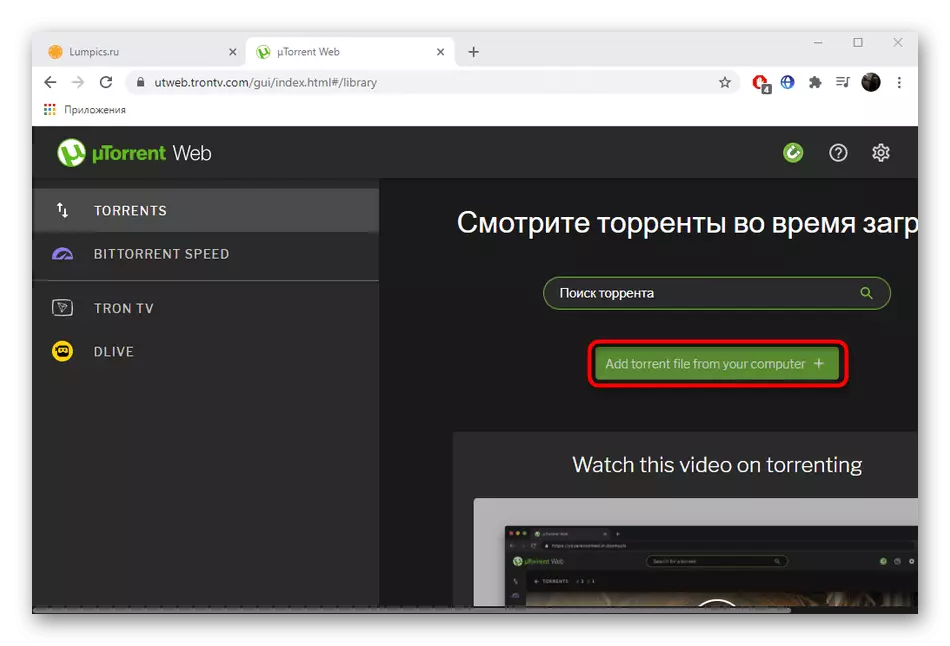
Soluzione di possibili problemi con il lavoro di uTorrent
Spesso gli utenti affrontano diversi errori associati al funzionamento di uTorrent. Possono essere causati da impostazioni errate del firewall, errori interni, protezione anti-virus o semplicemente a causa di file danneggiati. Ogni problema che si è verificato richiede un metodo di soluzione unico, quindi utilizzare i link qui sotto per trovarlo.
Guarda anche:
Risolviamo i problemi con il lancio di uTorrent
Risolvere il problema del download "Torrent è codificato in modo errato"
A proposito dei porti in uTorrent
UTorrent Scarica la risoluzione dei problemi
Come bypassare il blocco del client Torrent
Rimuovi il client Torrent da Windows 10 Autoload
Correggere l'errore dell'errore "rifiutato di accedere a scrivere su disco"
Correzione dell'errore di sovraccarico della cache in uTorrent
