
In questa breve istruzione, sono descritti tre modi per guardare la password Wi-Fi dalla rete corrente o da qualsiasi rete wireless salvata: la prima è la vista semplice nell'interfaccia del sistema operativo, il secondo - utilizzando la riga di comando e il terzo - nel Interfaccia web Wi-Fi del router. Anche nell'articolo troverai un video in cui tutto descritto è chiaramente visivo. Se lo desideri, puoi guardare la password Wi-Fi sul telefono Android. Modi aggiuntivi per visualizzare le password delle reti wireless memorizzate su un computer o un laptop per tutte le reti salvate, e non solo per attive in diverse versioni di Windows possono essere trovate qui: Come trovare la password sul Wi-Fi.
- Come visualizzare la password Wi-Fi in Impostazioni di Windows 10
- Come imparare le password Wi-Fi Salvato reti in cmd
- Visualizza password nelle impostazioni del router
- Istruzione video
Visualizza la password Wi-Fi nelle impostazioni della rete wireless
Quindi, il primo modo, che è molto probabilmente, sarà sufficiente per la maggior parte degli utenti - una semplice vista delle proprietà della rete Wi-Fi in Windows 10, dove, inclusa una password. Prima di tutto, per utilizzare questo metodo, il computer deve essere collegato a Internet tramite Wi-Fi (vedere la password per una connessione inattiva non funzionerà così, per loro, utilizzare il secondo metodo), la seconda condizione - devi avere Diritti amministratore in Windows 10 (per la maggior parte degli utenti questo è il caso).
- Il primo passo è fare clic con il tasto destro del mouse sull'icona di connessione nell'area di notifica (a destra in basso), selezionare la voce "Apri network e opzioni Internet" e nella finestra a cui si apre, in basso - "Centro di gestione della rete e Centro di accesso comune ". Quando si apre la finestra specificata, selezionare la voce "Modifica impostazioni adattatore". Per saperne di più: Come aprire un centro di gestione della rete e un accesso condiviso a Windows 10 (si apre in una nuova scheda). È inoltre possibile premere i tasti Win + R sulla tastiera, immettere NCPA.CPL e premere INVIO per aprire la finestra desiderata.
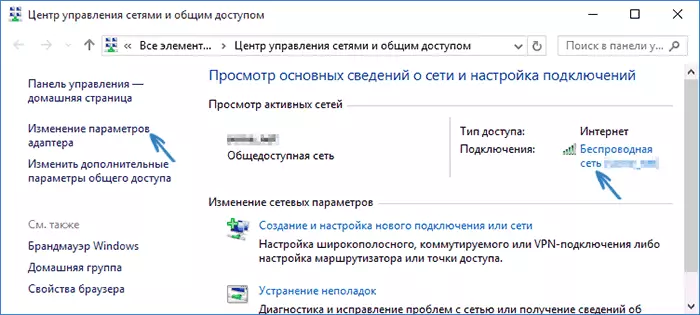
- La seconda fase è fare clic con il tasto destro del mouse sulla connessione wireless, selezionare la voce di menu di scelta rapida "Stato" e nella finestra che si apre con le informazioni sulla rete Wi-Fi, fare clic su "Proprietà wireless". Nota: invece di due azioni descritte, è sufficiente fare clic sulla "rete wireless" nella voce "Connessione" nella finestra Gestione della rete.
- E ultima azione per scoprire la password da Wi-Fi - nelle proprietà della rete wireless, aprire la scheda Sicurezza e controllare l'elemento "Visualizza ingresso abilitato".
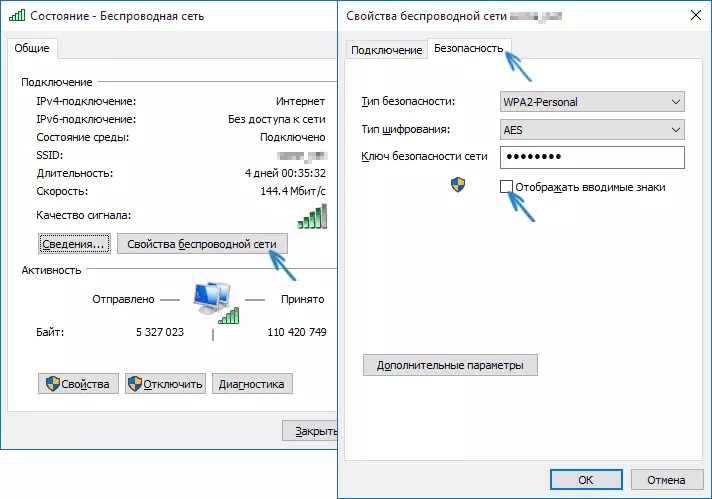
Il metodo descritto è molto semplice, ma consente di visualizzare la password solo per la rete wireless a cui sei connesso, ma non per coloro che sono stati collegati in precedenza. Tuttavia, c'è un metodo per loro.
Come scoprire la password Wi-Fi salvata sulla riga di comando
L'opzione descritta sopra consente di visualizzare la password della rete Wi-Fi solo per il tempo di connessione corrente. Tuttavia, c'è un modo per visualizzare le password e per tutte le altre connessioni wireless salvate in Windows 10 utilizzando CMD.- Eseguire la riga di comando per conto dell'amministratore (come farlo) e inserire comandi in ordine.
- NetSH WLAN Mostra profili ricorda il nome della rete Wi-Fi per il quale è necessario scoprire la password.
- Netsh WLAN Mostra il nome del profilo = Nome Oseti Key = ClearEFe Il nome della rete è composto da diverse parole, prendilo in citazioni.
Come risultato dell'esecuzione del comando dal 3 ° punto, verrà visualizzata le informazioni sulla connessione Wi-Fi salvata selezionata, la password Wi-Fi verrà visualizzata nella tastiera. Questo metodo è anche dimostrato nelle istruzioni video di seguito.
Visualizza password nelle impostazioni del router
Il secondo modo per scoprire la password Wi-Fi viene utilizzata dai quali è possibile non solo con un computer o un laptop, ma anche, ad esempio, dal tablet - andare alle impostazioni del router e vederlo nelle impostazioni di sicurezza del wireless Rete. Inoltre, se la password è affatto sconosciuta e non viene salvata su alcun dispositivo, è possibile connettersi al router utilizzando una connessione cablata.
L'unica condizione: dovresti conoscere i dati per inserire l'interfaccia Web delle impostazioni del router. Login e password sono solitamente scritti sull'adesivo sul dispositivo stesso (la password della verità di solito cambia quando il router è inizialmente configurato), c'è anche un indirizzo per l'ingresso. Più dettagli su questo nel manuale come andare alle impostazioni del router.
Dopo la voce, tutto ciò di cui hai bisogno (e non dipende dal marchio e dal modello del router), trova la voce delle impostazioni wireless e nelle impostazioni di sicurezza wi-fi. È lì che puoi vedere la password utilizzata, quindi utilizzala per collegare i tuoi dispositivi.
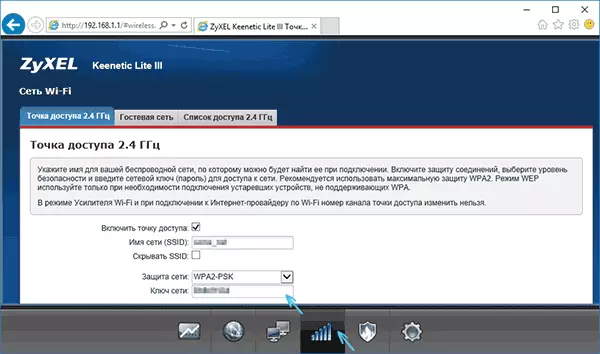
Come visualizzare la password Wi-Fi su Windows 10 Computer - Video
E in conclusione - un video in cui è possibile visualizzare l'uso dei metodi di visualizzazione descritti della chiave di rete Wi-Fi salvata.
Se qualcosa non funziona o non funziona come ho descritto - Fai domande qui sotto, risponderò.
