
Metodo 1: chiamare il registro degli appunti
In una delle versioni di Windows 10, viene visualizzato il registro del buffer di Exchange, consentendo all'utente di visualizzare diversi elementi copiati contemporaneamente, comprese le informazioni di salvataggio dalle sessioni operative del PC passate. Oltre a lavorare con questo strumento diretto previsto, i suoi contenuti possono essere puliti in modo selettivo o completamente.
- Premere la combinazione di tasti Win + V. Nel luogo in cui viene impostato il cursore, una piccola finestra apparirà con i dati copiati più recenti.
- A seconda del bersaglio, elimina sia un record che tutto in una volta. Per fare ciò, fai clic sul pulsante con tre punti opposti a qualsiasi o solo quel contenuto che si desidera cancellare.
- Qui, seleziona "Elimina" o "Cancella tutto" a seconda del risultato desiderato.
- Con la pulizia completa, vedrai una notifica che conferma che la procedura è passata con successo.
- È possibile disabilitare completamente il funzionamento di questa funzione: i tasti Win + I o tramite la "Start" Vai all'applicazione del sistema dei parametri.
- Qui hai bisogno della prima sezione "Sistema".
- Sul pannello sinistro, selezionare "SCAMBIO DI BUFFER".
- Qui si fa clic sull'interruttore spostandolo sullo stato "OFF".
- A proposito, è disponibile anche il pulsante di pulizia del "buffer di scambio".
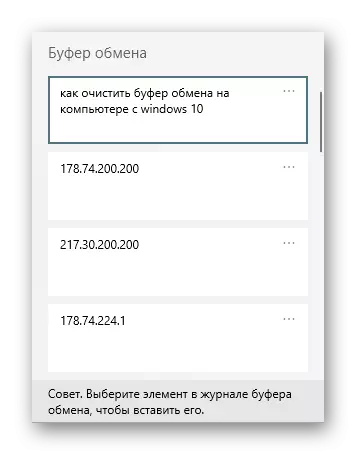
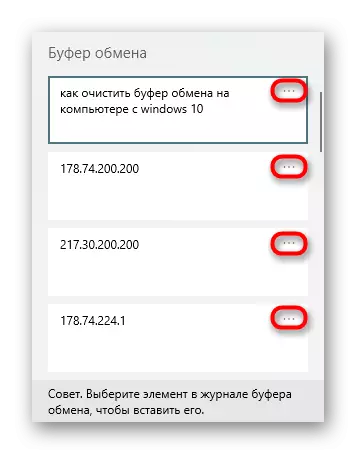
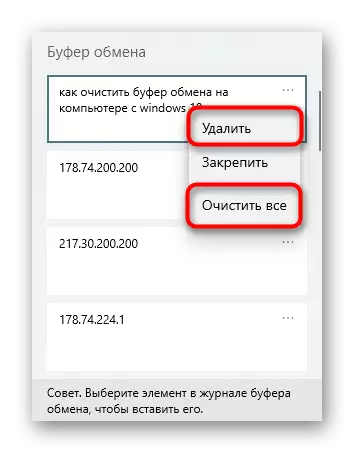
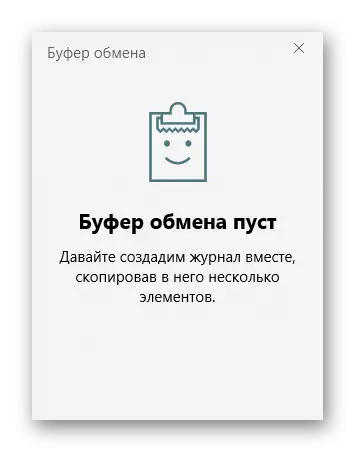
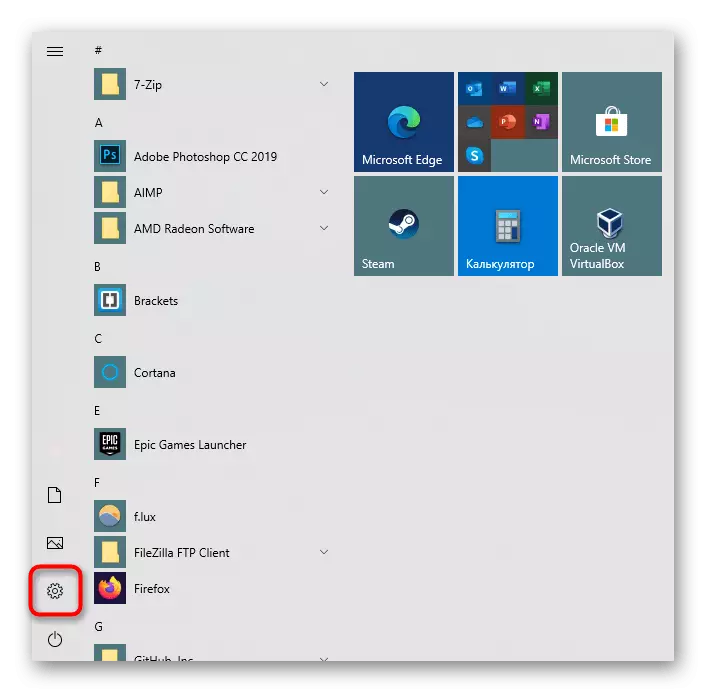
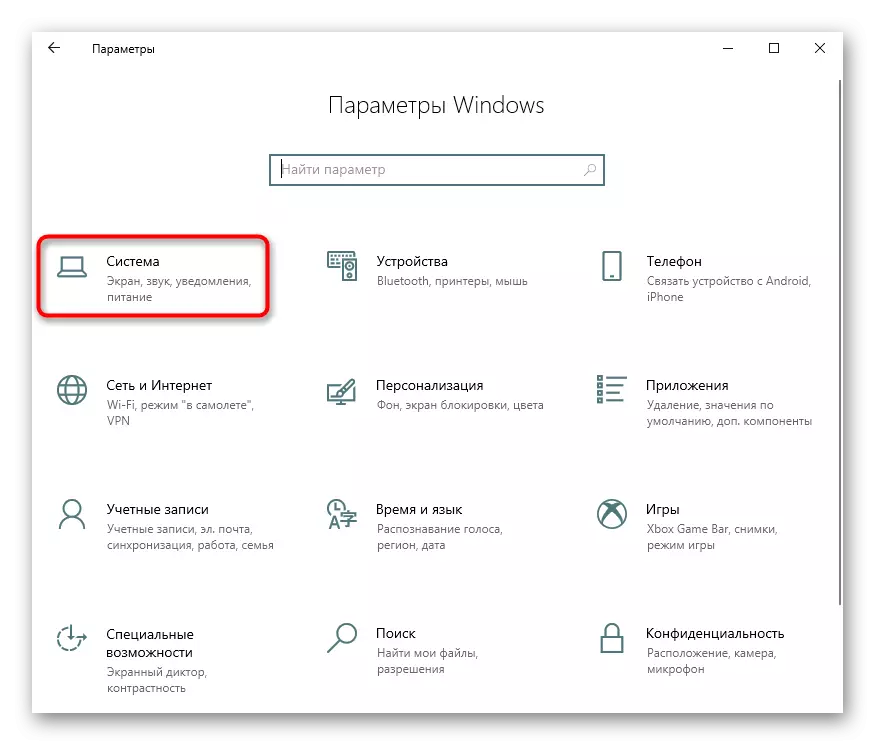
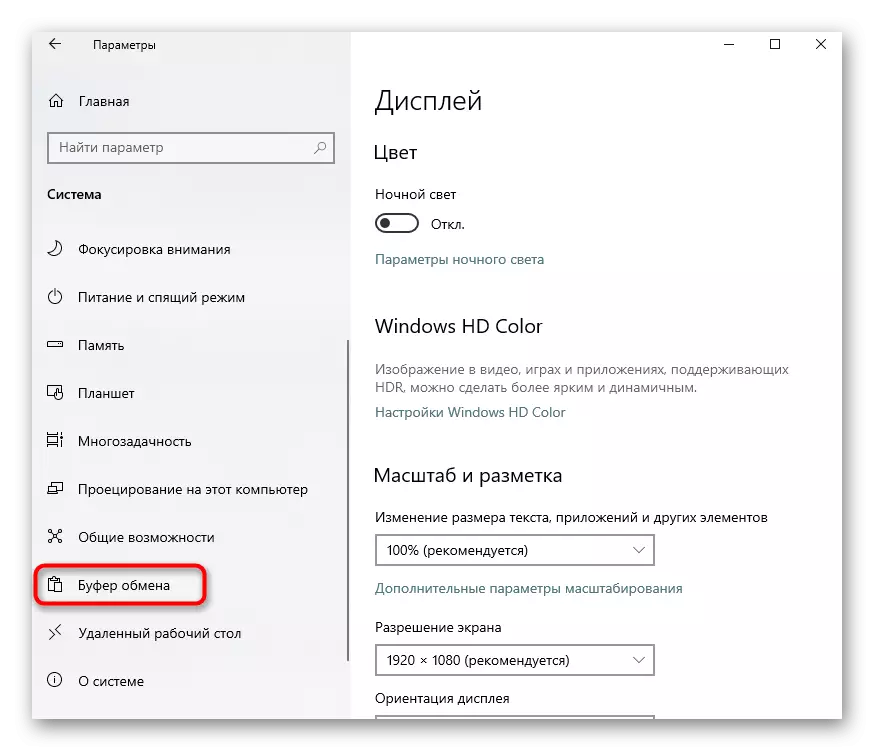
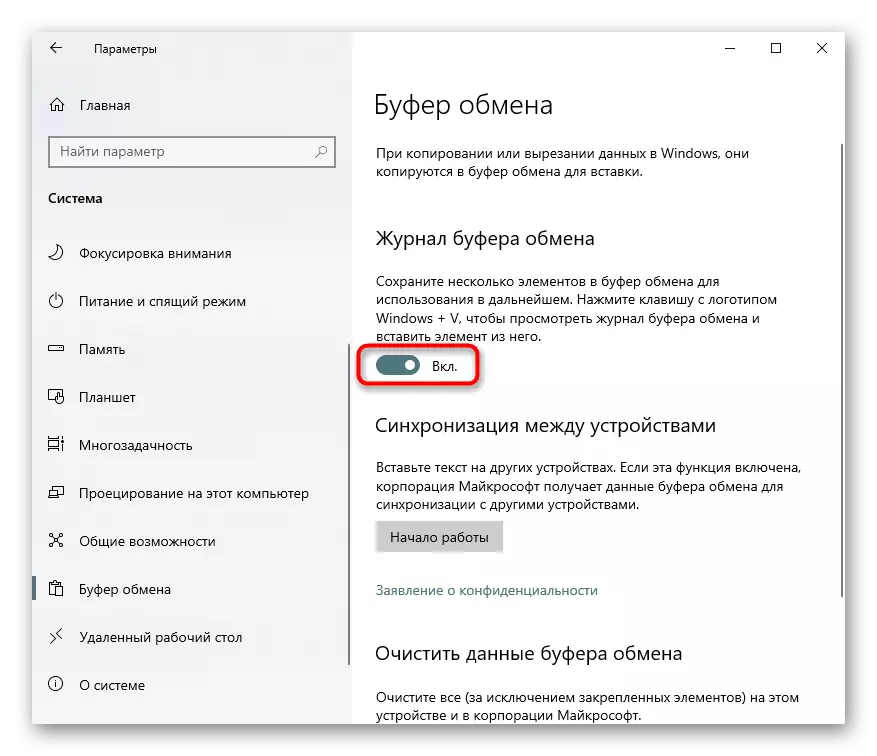
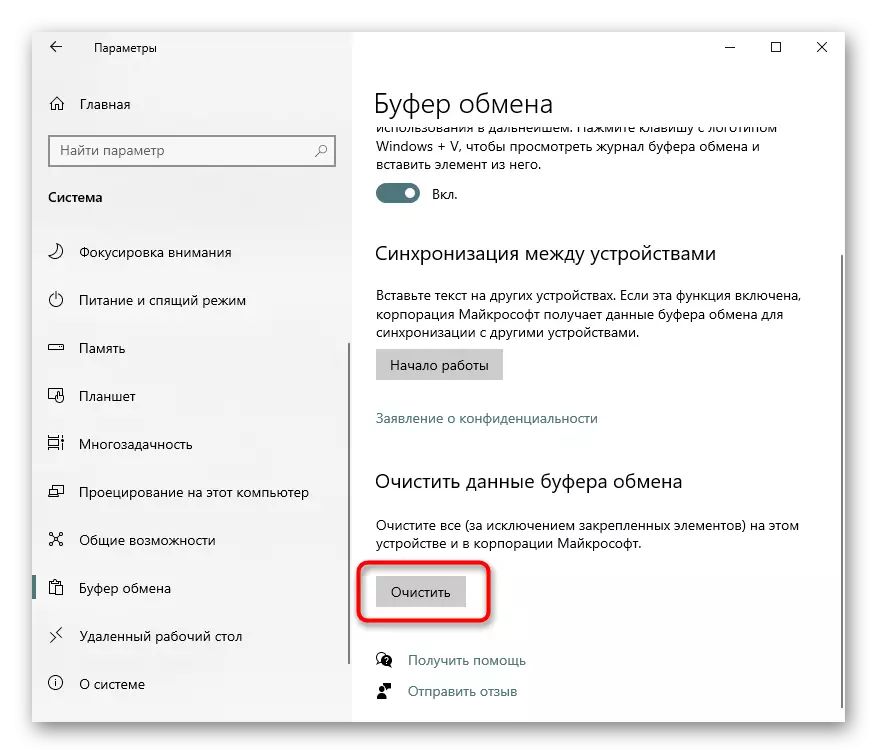
Metodo 2: copia di nuove informazioni
Quando è sufficiente rimuovere semplicemente il record corrente copiato dalla memoria, sostituirlo solo con qualcosa di nuovo. Può essere qualsiasi lettera o spazio in un editor di testo, un browser o lo screenshot creato della parola di lavoro premendo il tasto schermo di stampa sulla tastiera. Inserire un elemento di blocco precedentemente copiato nell'elemento per appunti non riuscirà più, ma notare che se un altro utente sa di chiamare la rivista Appunti (Metodo 1), non sarà difficile visualizzare ciò che è stato tenuto in precedenza. Pertanto, se necessario, spegnere la manutenzione automatica, come descritto sopra.Metodo 3: "riga di comando"
Attraverso la console, è possibile inserire la voce più recente negli Appunti è possibile inserire un semplice comando. Immediatamente, vogliamo prestare attenzione al fatto che la pulizia dell'intero buffer non si verifica - è sufficiente sostituire l'ultima entrata copiata del vuoto, che non può essere inserita (cioè, non nemmeno uno spazio). Pertanto, tutte le precauzioni scritte sopra nel metodo 2 sono rilevanti e relative a questo metodo! Per rimuovere costantemente gli elementi copiati, quindi, l'utente è invitato a creare un'etichetta speciale sul desktop o in un'altra posizione conveniente.
- Chiama "riga di comando", ad esempio, trovando questa applicazione tramite "Start".
- Scrivi l'echo Off | Clip e premere INVIO. Non riceverai alcun avviso della sua esecuzione.
- Per non eseguire costantemente questo algoritmo di azioni, ha senso creare un'etichetta speciale sul desktop, la quale pressatura eseguiva azioni simili. Fare clic con il tasto destro del mouse su un posto vuoto sul desktop e selezionare "Crea"> "Etichetta".
- Inserire la seguente riga nell'unico campo disponibile: C: \ Windows \ System32 \ cmd.exe / c "echo off | clip" e vai "Avanti".
- Impostare un nome arbitrario per la scorciatoia futura e confermare il pulsante "Fine" dell'azione.
- Il risultato vedrai sul desktop. Quando si fa clic sul collegamento, sostituirà automaticamente l'ultima registrazione copiata del vuoto, senza finestre e la conferma sullo schermo non verrà visualizzata. Puoi spostarlo in qualsiasi cartella del sistema operativo.
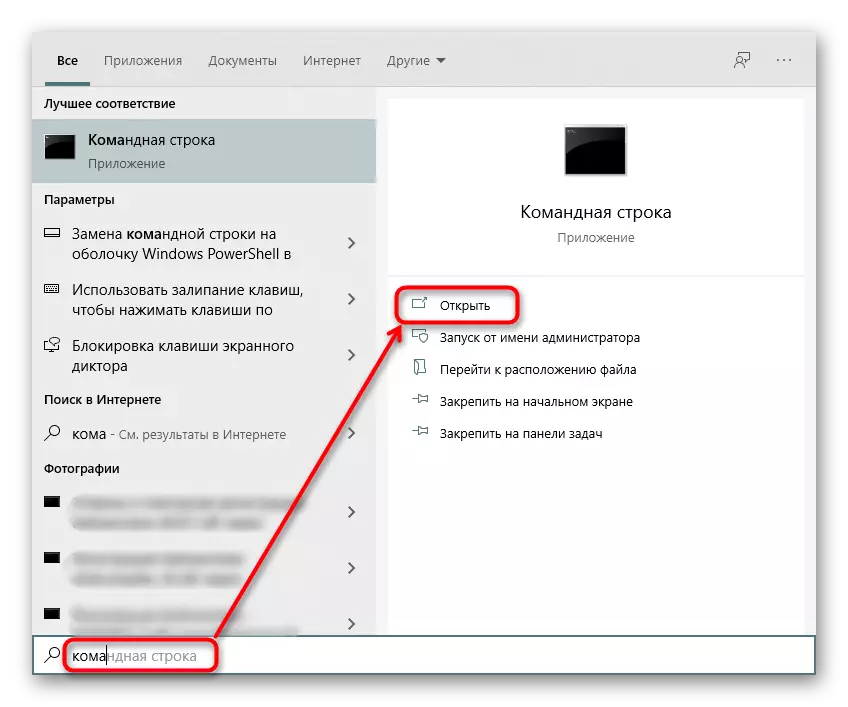
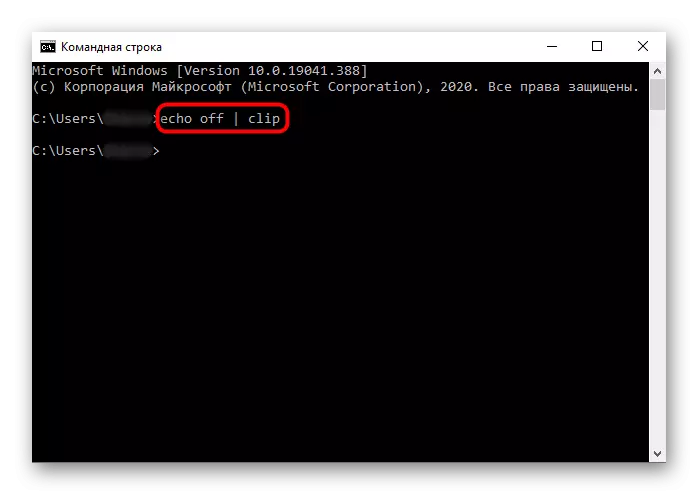
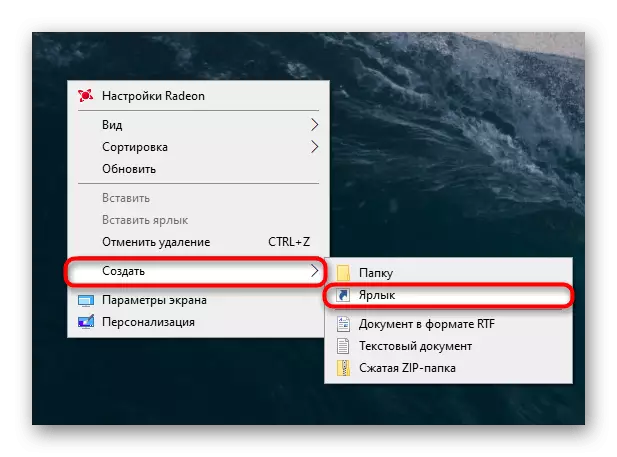
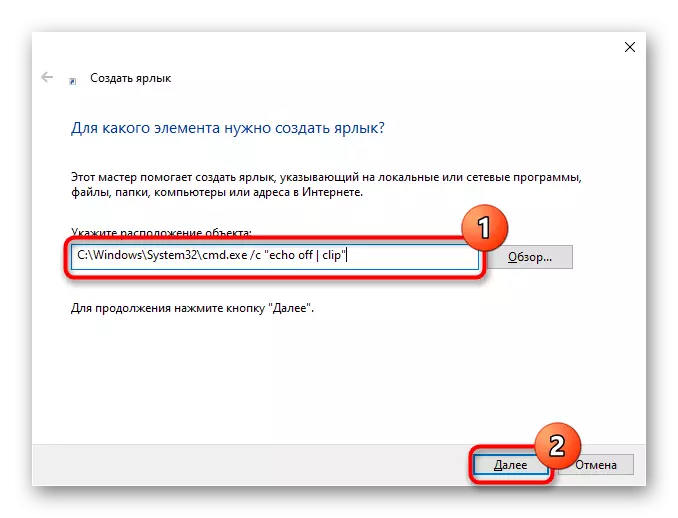
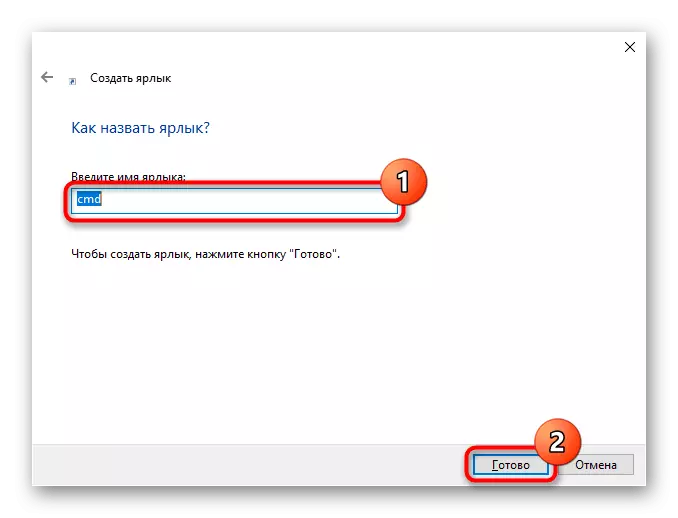
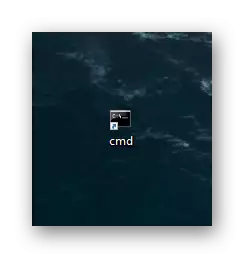
Metodo 4: utilizzando i programmi
Sofisticato software può anche aiutare a risolvere l'attività. Trova il manager appropriato per funzionare con gli Appunti (tipo cloudiary, consentendo di controllarli in modo flessibile e pulire anche) è possibile in modo indipendente e menzioniamo una soluzione non standard che è più utile per scopi di lavoro rispetto all'uso domestico. L'applicazione si chiama ClipTTL e cancella gli Appunti ogni 20 secondi.
- Il programma non ha un'interfaccia grafica, in modo da poter imparare se è in esecuzione, è possibile solo attraverso il vassoio. Premendo il tasto sinistro del mouse sulla sua icona sospesa prima di ripresentare.
- Quando funziona, il buffer di scambio viene cancellato ogni 20 secondi, ma se è necessario modificare questa volta, è necessario iniziare a passare attraverso la "riga di comando".
- Aprire la console e digitare il comando clipTTL.exe 50, dove 50 sostituire il periodo di pulizia automatica desiderata (in secondi) e premere INVIO.
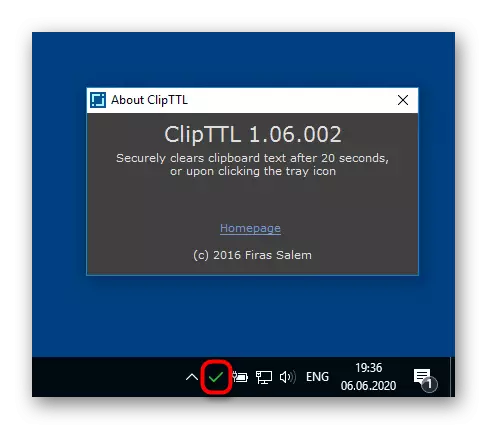
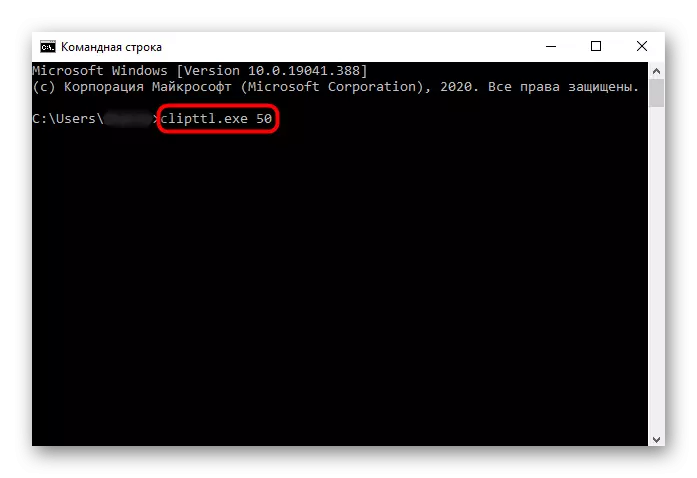
L'analogo è il programma auto-chiaro per Appunti, solo qui non sarà possibile specificare assolutamente qualsiasi tempo di pulizia, dal momento che ci sono solo 4 opzioni disponibili: da 5 a 20 secondi. Non ha impostazioni aggiuntive, solo la funzione Autorun viene aggiunta quando il computer è acceso.
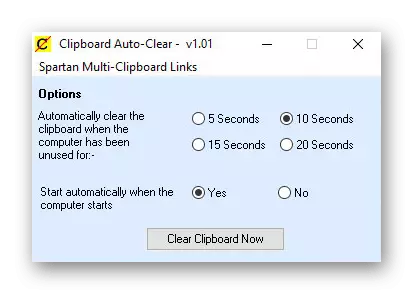
Entrambe le applicazioni possono già essere scaricate da siti ufficiali, quindi devi trovare fonti per scaricarli da solo.
