
In questa istruzione, è dettagliato per abilitare e scollegare la trasparenza di Windows 10 e come impostare la trasparenza, o meglio, aumentare la trasparenza dei singoli elementi. Nota: se non sono installati driver della scheda video (quando è installato il "adattatore video di base"), non ci sarà alcuna trasparenza.
- Come abilitare e disabilitare la trasparenza di Windows 10
- Impostazione della trasparenza della barra delle applicazioni
Come abilitare o disabilitare la trasparenza di Windows 10
In Windows 10 c'è solo un'opzione incorporata che consente di abilitare o disabilitare la trasparenza della barra delle applicazioni, il menu Start e alcuni altri elementi:
- Vai ai parametri (puoi premere i tasti Win + I).
- Vai alla sezione "Personalizzazione" - "Colori".
- Accendere o disabilitare l'elemento "Effetti di trasparenza".
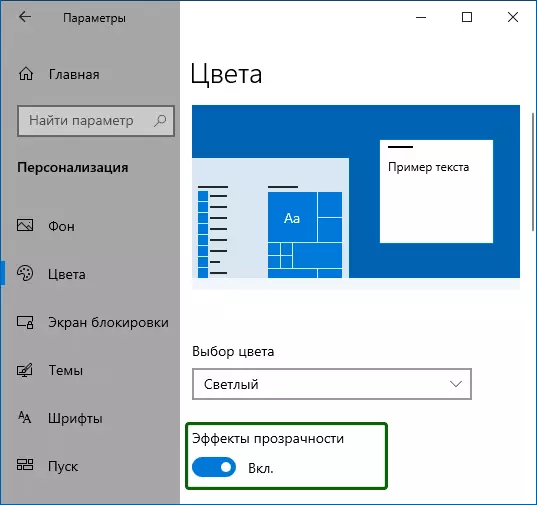
- Di conseguenza, il menu Start, la barra delle applicazioni e le singole finestre saranno leggermente trasparenti, come nello screenshot qui sotto.
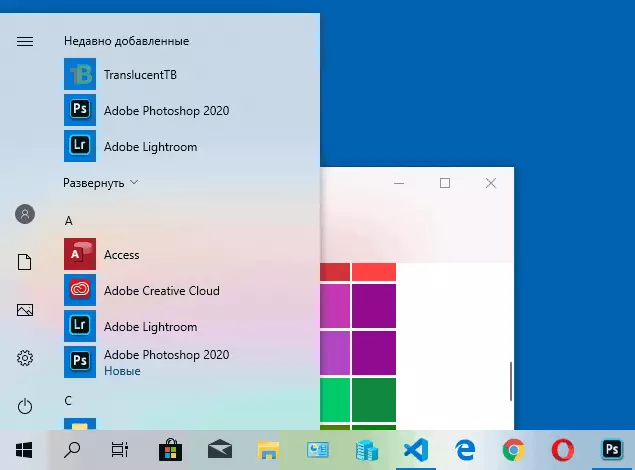
In sostanza, è tutto ciò che è disponibile per noi per cambiare al momento corrente. Strumenti integrati per regolare il livello di trasparenza, trasparenza per singoli elementi e qualcosa non è ancora stato ancora fornito. Ma ci sono alcune opzioni su cui - nella prossima sezione del manuale.
Se lo desideri, è possibile modificare lo stesso parametro utilizzando l'Editor del Registro di sistema:
- Premere i tasti Win + R, inserisci Regedit. E premere INVIO.
- Vai a RegistryHKey_Current_User \ Software \ Microsoft \ Windows \ CurrentVersion \ Temi \ Personalizza
- Sul lato destro della finestra dell'editor del Registro di sistema, prestare attenzione al parametro denominato EnableTransparency. . Quando il suo valore è 1, la trasparenza è abilitata, quando lo 0 è disabilitato. È possibile modificare il valore facendo doppio clic, seguito inserendo il valore desiderato.
Impostazione della trasparenza di Windows 10 (Come aumentare la trasparenza della barra delle applicazioni e il menu Start)
Come già notato, i metodi apparenti per modificare i parametri di trasparenza nel sistema non sono forniti. Ma abbiamo alcune capacità nascoste.
Il primo metodo è utilizzare una configurazione speciale nel registro di Windows 10:
- Nell'Editor del Registro di sistema, vai alla SegurCkey_Local_Machine \ Software \ Microsoft \ Windows \ CurrentVersion \ Explorer \ Avanzato
- Nel riquadro destro dell'editor, fare clic con il tasto destro del mouse e creare un nuovo parametro DWORD32 (anche per sistemi a 64 bit) denominato UsoleDtaskbarTransparency.
- Premendo questo parametro due volte, impostare il valore 1 per questo.
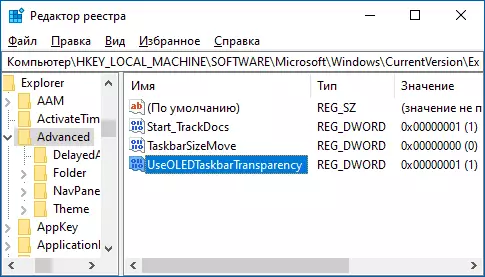
- Vai alle impostazioni di personalizzazione di Windows 10, nella sezione "Colori", accendere e sugli effetti della trasparenza.
- Di conseguenza, aumenterà la trasparenza della barra delle applicazioni. Non troppo, ma evidente, specialmente quando si utilizza un tema scuro della decorazione.
Se tali semi-dimensioni non sono adatte a te, è possibile utilizzare programmi di terze parti per modificare la trasparenza della barra delle applicazioni, tra cui:
- TaskBarx - Modo per rendere la barra delle applicazioni trasparenti e posizionare le icone al centro
- Traslucenttb - https://github.com/translucentttttb/translucenttTB/RELESSLUCENTTTB/REALES.
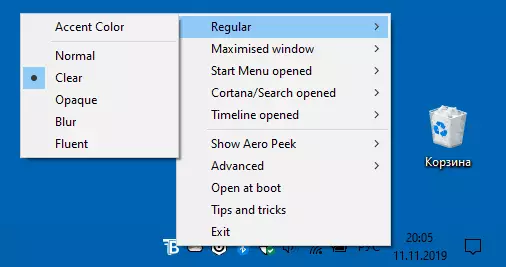
- TaskBartools - https://github.com/elestriel/taskbartools/releases.

I programmi sono relativamente semplici e non dovrebbero esserci problemi con il loro uso. TransluccentTB consente di non rendere semplicemente la barra delle applicazioni completamente trasparenti, ma anche modificare il suo colore e la trasparenza a seconda dell'evento: Apertura del menu Start, Distribuzione della finestra o Apri la ricerca.
I parametri come nella screenshot della barra delle applicazioni semplifica la barra delle applicazioni completamente trasparenti e scollega gli effetti della sfocatura per l'immagine dietro di essa. Basta provare diverse opzioni per ottenere il risultato desiderato. Di seguito è riportato un esempio di trasparenza al 100%.
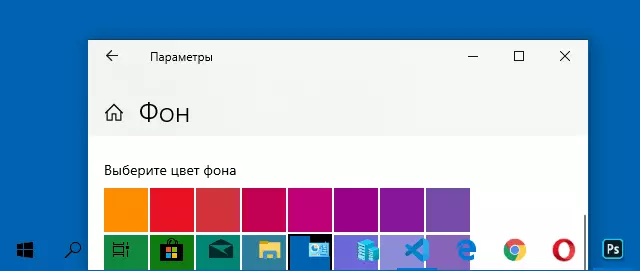
Se è possibile offrire opzioni aggiuntive per la creazione della trasparenza di Windows 10, sarò lieto di leggere su di loro nei commenti.
