
Per riferimento: firewall di Windows - firewall integrato, il controllo del traffico Internet in entrata e in uscita e bloccare o consentire che, a seconda delle impostazioni. Per impostazione predefinita, vieta le connessioni in entrata non sicure e consente tutte le connessioni in uscita. Vedere anche: Come disattivare Windows 10 difensore.
- Come disattivare Windows Firewall in 10 i parametri di sicurezza
- Disconnessione utilizzando la riga di comando
- Disattivare il firewall nel pannello di controllo
- firewall Disattiva in modalità di protezione alta
- Come disattivare il servizio 10 Windows Defender
- Come disattivare le notifiche "Firewall e Network Protection" circa firewall disattivato
- Istruzione video
- Come aggiungere programmi per le eccezioni di firewall
Disattivare Windows 10 firewall in Windows 10 le impostazioni di sicurezza
Probabilmente il modo più semplice per l'utente inesperto modo per disattivare Windows 10 firewall - utilizzare i parametri appropriati in Windows 10 Security Center:
- Aprire le opzioni di sicurezza di Windows facendo doppio clic sull'icona scudo nell'area di notifica oppure tramite Start - Opzioni - sicurezza di Windows.
- Fare clic su "Firewall e sicurezza di rete", quindi selezionare un profilo di rete, il firewall per il quale si desidera disattivare: è di solito sufficiente per disabilitare solo per un profilo attivo, ma se lo si desidera si può ripetere per tutti gli elementi.
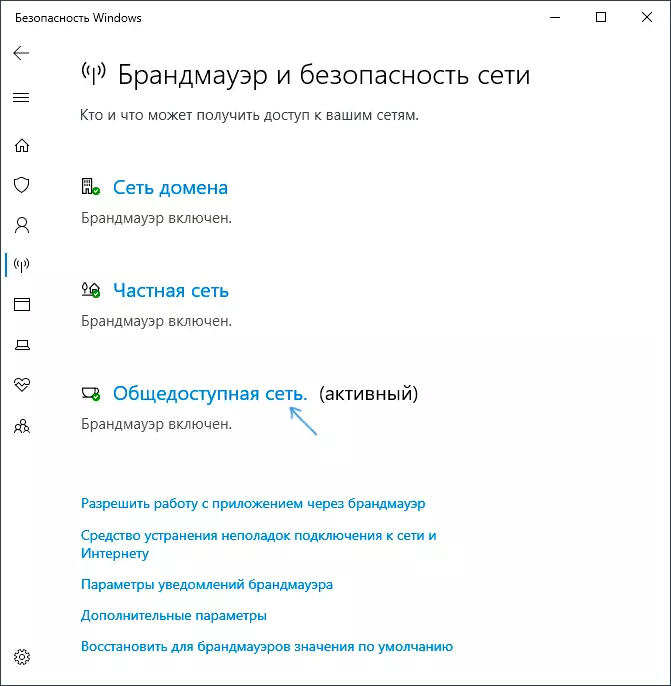
- Posizionare l'interruttore in posizione off per disattivare il firewall per il profilo di rete.
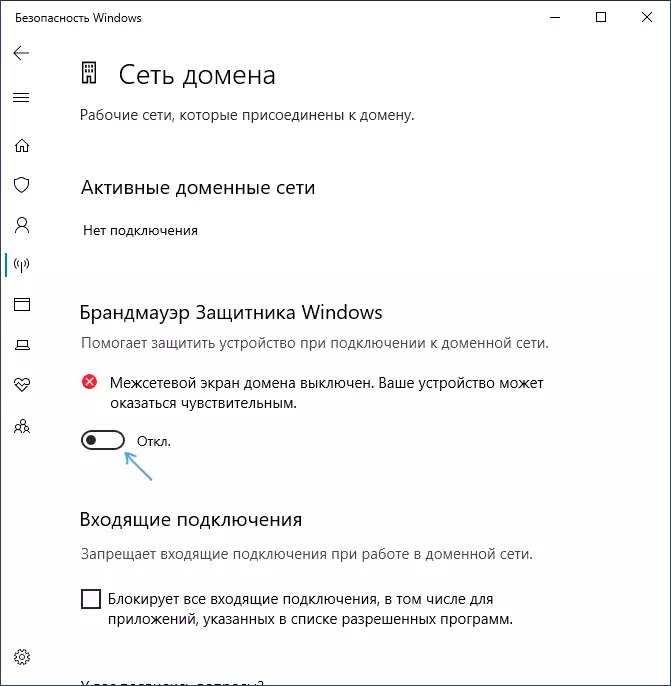
Su questo firewall sarà disattivato, e vedrete una notifica con una proposta per consentire di nuovo, come rimuovere questa notifica è ulteriormente nelle istruzioni.
Inoltre, nonostante l'arresto del firewall, che corrisponde ad esso, il servizio Windows 10 continuerà a lavorare. È inoltre possibile leggere il suo distacco nella sezione appropriata dell'istruzione.
Come disattivare completamente il firewall utilizzando la riga di comando
Se si sa come eseguire la riga di comando per conto dell'amministratore, in questo modo per scollegare il firewall di Windows 10 sarà ancora più facile e veloce:
- Eseguire il prompt dei comandi per conto dell'amministratore - Per fare questo, è possibile utilizzare la ricerca nella barra delle applicazioni, e quindi fare clic destro sul risultato trovato e selezionare la voce di avvio da parte dell'amministratore.
- Inserire il set commandNetsh Advfirewall Allprofiles Stato Spento
- Premere Invio.
Di conseguenza, il prompt dei comandi, si vedrà un laconico "OK", e nel centro di notifiche - il messaggio che "Windows Firewall è disabilitata" con la proposta di riaccenderlo. Se avete bisogno di riaccenderlo, utilizzare il Netsh Advfirewall SET Allprofiles Stato ON
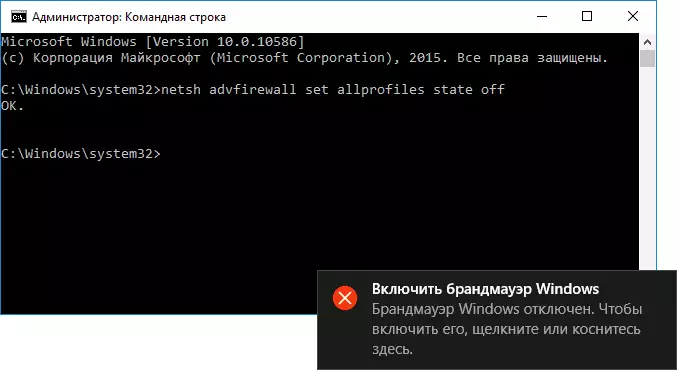
La disattivazione del firewall nel pannello di controllo di Windows 10
Un altro metodo - utilizzare il pannello di controllo: aprirlo (per questo si può utilizzare la ricerca nella barra delle applicazioni), attivare nella Vista "(a destra in alto a destra) icone (se ora si dispone di" categorie ") e aprire il Protettore di Windows voce Firewall".
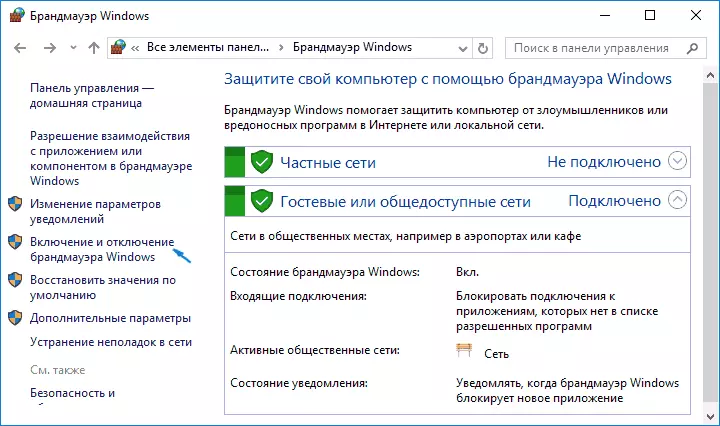
Nella lista a sinistra, selezionare "attivare e disattivare Firewall", e nella finestra successiva, è possibile disattivare Windows 10 firewall separatamente per i profili di rete pubbliche e private. Applicare le impostazioni effettuate.
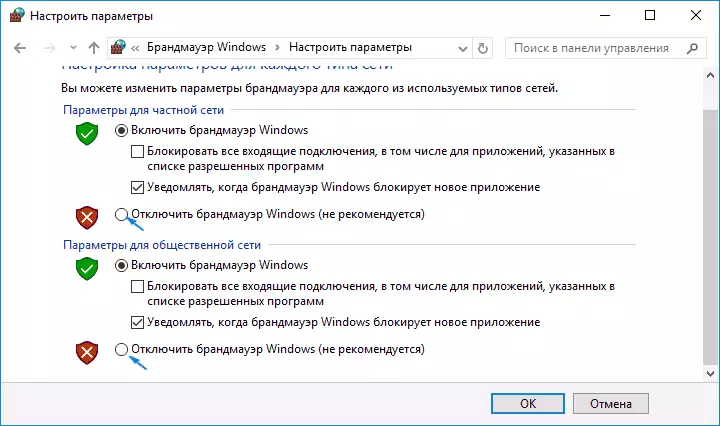
Disconnessione in Windows Defender firewall monitorare in modalità di protezione alta
Se nella ricerca per la barra delle applicazioni si inizierà entrare nel "Firewall Monitor", è possibile aprire un pannello di controllo separato dei suoi parametri, che fornisce, tra le altre cose, e la capacità di chiudere:
- Clicca su "Proprietà di Windows Defender di Windows".
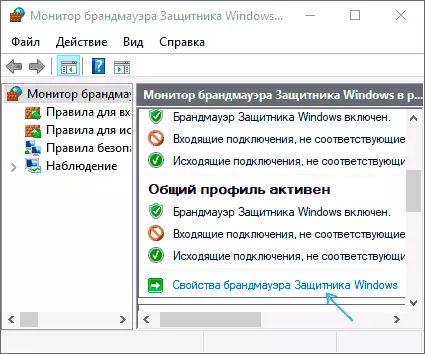
- Su schede Profilo Total, Profilo privato e profilo di dominio Nel campo superiore, insieme "Disable" e applicare le impostazioni.
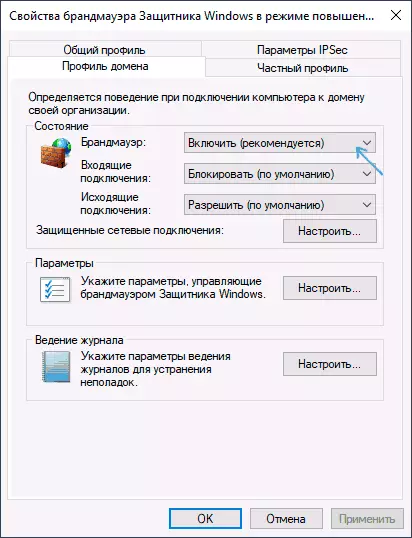
Proprio come nei casi precedenti, il firewall integrato di Windows 10 sarà scollegato.
Come disattivare il servizio 10 Windows Defender
Anche dopo aver spento il firewall di Windows 10 sopra descritto, il metodo corrispondente ad esso continuerà a lavorare, e non funzionerà fuori in Services.msc. Tuttavia, la disconnessione è possibile:
- Premere i tasti Win + R sulla tastiera, immettere Regedit e premere INVIO.
- Nella chiave di registro che si apre, passare alla sectionHKey_Local_machine \ System \ CurrentControlSet \ Services \ MPSSVC
- Fare doppio clic sul parametro denominato Start nella sulla destra e impostare il valore 4 per esso.
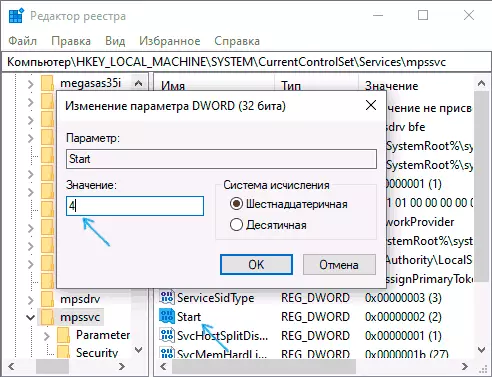
- Applicare le impostazioni e riavviare il computer.
Di conseguenza, il servizio verrà disabilitato.
Come rimuovere la notifica che il firewall è disattivato
Dopo aver disattivato il firewall, il centro di sicurezza di Windows 10 il difensore inizierà a visualizzare le notifiche che è disabile con la proposta di riaccenderlo.
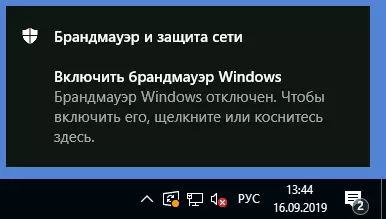
Per rimuovere la notifica tale, nel Editor del Registro nella sezione
HKEY_LOCAL_MACHINE \ Software \ Microsoft \ Windows Defender Security Center \ NotificationsCreare un parametro DWORD con le DisableNotifications nome e un valore 1. Scopri di più su come fare nelle istruzioni Come disabilitare le notifiche di protezione di Windows 10.
Video - 4 modi per disabilitare firewall di Windows 10
Come aggiungere un programma per le eccezioni del firewall di Windows 10
Se non si desidera disabilitare completamente il firewall integrato, e solo tu puoi fornire pieno accesso alla connessione di qualsiasi programma, allora si può fare con l'aggiunta alla eccezione del firewall. È possibile farlo in due modi (il secondo metodo permette anche di aggiungere una porta separata per le eccezioni del firewall).
Il primo modo:
- Nel pannello di controllo, in Windows Defender Firewall, a sinistra, selezionare "Risoluzione di interazione con un'applicazione o un componente in Windows Firewall".
- Fare clic sul pulsante "Modifica impostazioni" (sono necessari diritti di amministratore), e quindi al piano di sotto cliccare su "Consenti un'altra applicazione".
- Specificare il percorso del programma di aggiungere eccezioni. Dopo di che, è anche possibile specificare quali tipi di reti che di solito utilizza il pulsante corrispondente. Fai clic su "Aggiungi" e poi - OK.
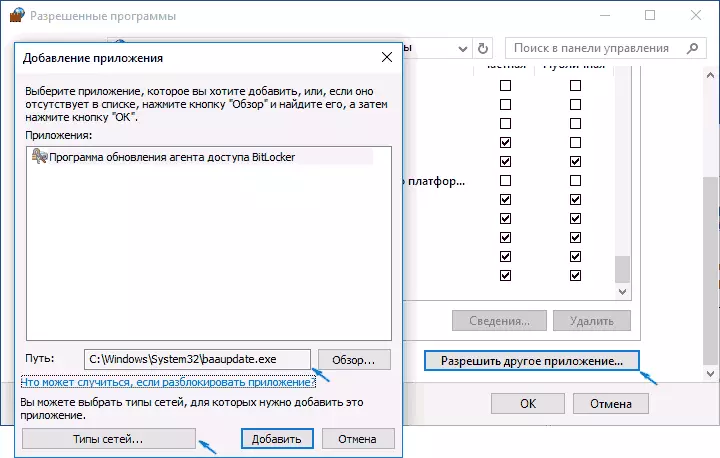
Il secondo modo per aggiungere un'eccezione per il firewall è un po 'complicato (ma permette di aggiungere non solo il programma, ma anche il porto):
- Nel Firewall Point di Windows, selezionare Sinistra "Parametri aggiuntivi".
- Nella finestra delle impostazioni avanzate firewall avanzato, selezionare uscita Connessioni, quindi, nel menu a destra - per creare una regola.
- Utilizzo della procedura guidata, creare una regola per il vostro programma (o porto), permettendo così di collegare.
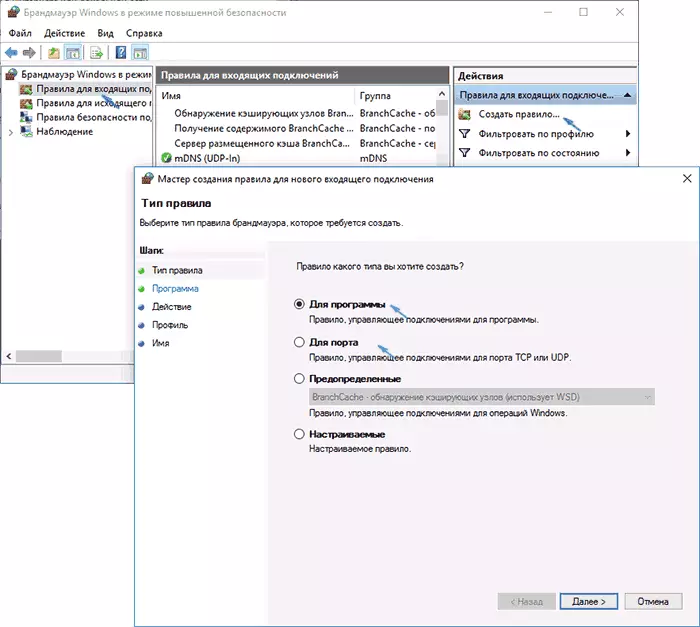
- Analogamente, creare una regola per lo stesso programma per connessioni in entrata.
È tutto. A proposito, se qualcosa va storto, si può sempre ripristinare Windows 10 firewall impostazioni utilizzando la voce di menu "ripristino dei valori predefiniti" nella finestra dei parametri di default.
