
I primi due modi sono adatti per Windows 10, il resto - per tutte le versioni recenti di Windows. Potrebbe anche essere interessante: come scoprire la temperatura del processore, come scoprire quanti core dal processore, come scoprire la presa della scheda madre e il processore.
I metodi semplici determinano il modello della CPU (processore del Computer Center)
Successivo - Elenco 5 modi diversi per vedere il modello del processore in Windows 10, 8.1 e Windows 7:
- Solo Windows 10: Vai all'inizio - Parametri - Sistema e aprire l'elemento "Sistema" nel menu a sinistra. Nella sezione "Caratteristiche del dispositivo", oltre ad altre informazioni, anche il modello del processore è indicato.
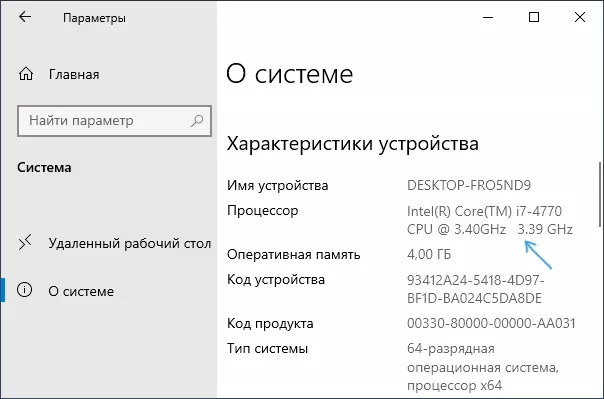
- Il Task Manager di Windows 10 fornisce anche le informazioni necessarie: fare clic con il pulsante destro del mouse sul pulsante Start, selezionare Task Manager, quindi andare alla scheda "Prestazioni" e aprire la voce della CPU. In cima a destra vedrai quale processore è sul PC o sul laptop, sotto - informazioni aggiuntive.
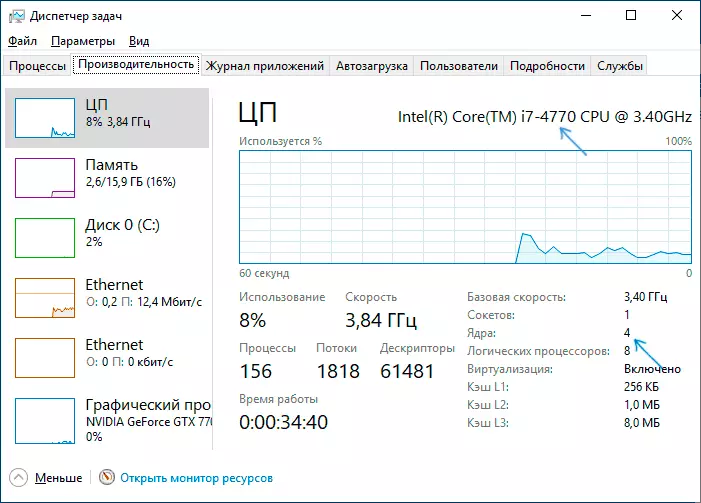
- Premere i tasti Win + R sulla tastiera (tasto Win con Windows Emblem), inserisci Msinfo32. E premere INVIO. Nelle informazioni del sistema che si apre, a sinistra, vedrai l'oggetto "Processore" con le informazioni di cui hai bisogno.
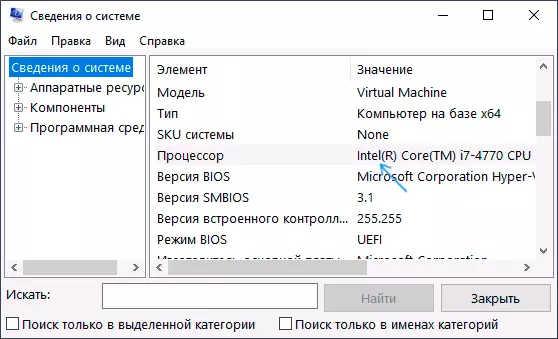
- Apri il prompt dei comandi e immettere la CPU CommandWmic Ottieni i nomi. Premere INVIO. Apparirà il modello del tuo processore.
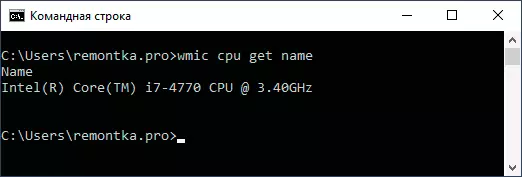
- Esistono molti programmi di terze parti per visualizzare le caratteristiche del computer e quasi tutte mostrano il processore installato. Programma CPU-Z dal sito ufficiale https://www.cpuid.com/softwares/cpu-z.html si concentra con precisione sulle caratteristiche della CPU: qui troverai non solo il modello del processore, ma anche ulteriori informazioni utili.
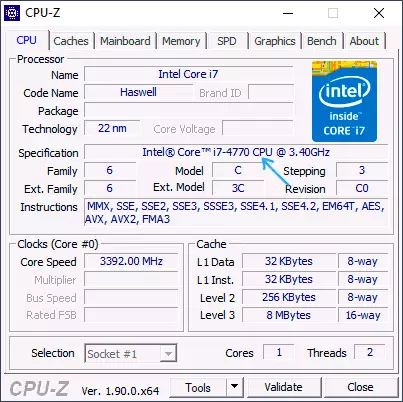
In genere, i metodi descritti risultano sufficienti per determinare il modello del processore installato, ma ce ne sono altri: ad esempio, per vedere BIOS / UEFI. Io consapevolmente non porto tali modi come smontare il computer e vedere non è l'opzione più conveniente.
video
Alla fine dell'istruzione video, dove tutti gli approcci descritti sono mostrati chiaramente e con spiegazioni.
Spero che qualcuno dai lettori siano utili l'articolo. Se le domande rimangono, audacemente chiedendo loro nei commenti.
