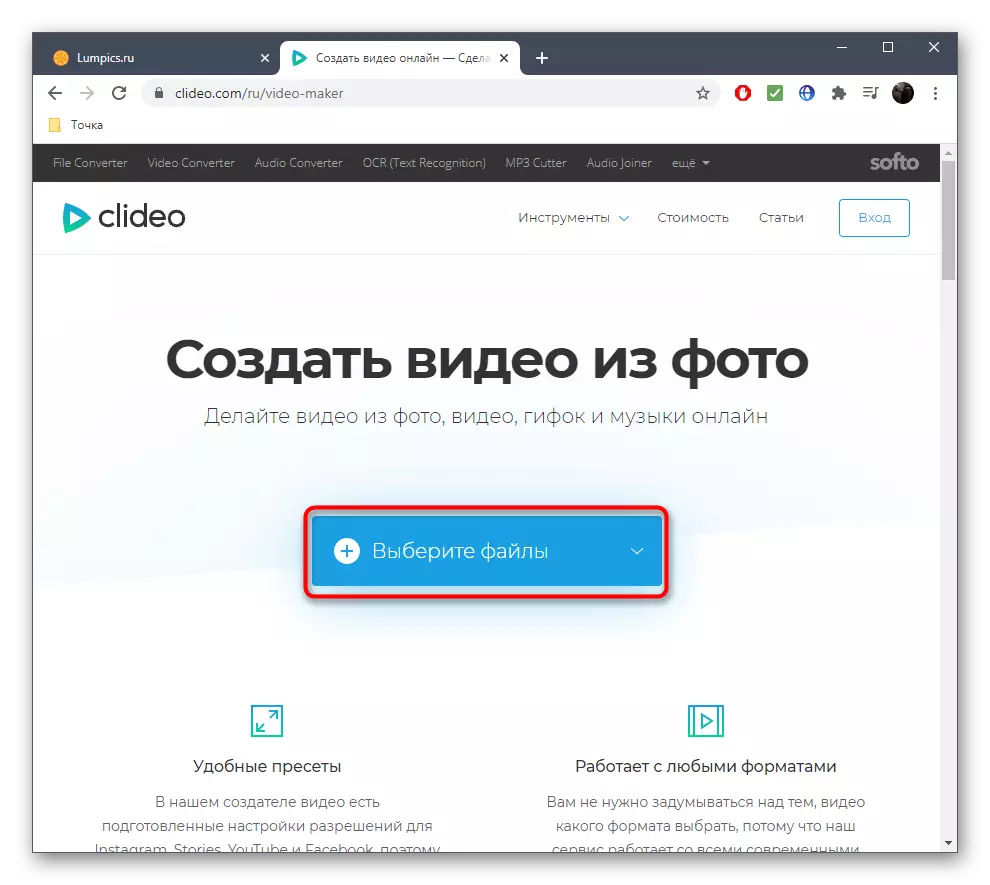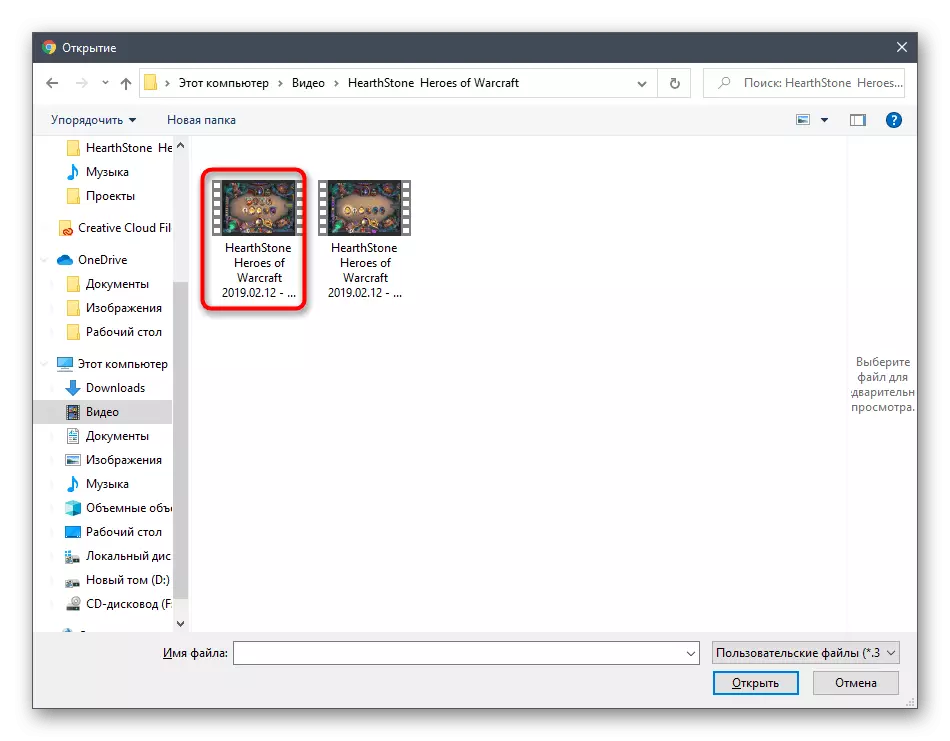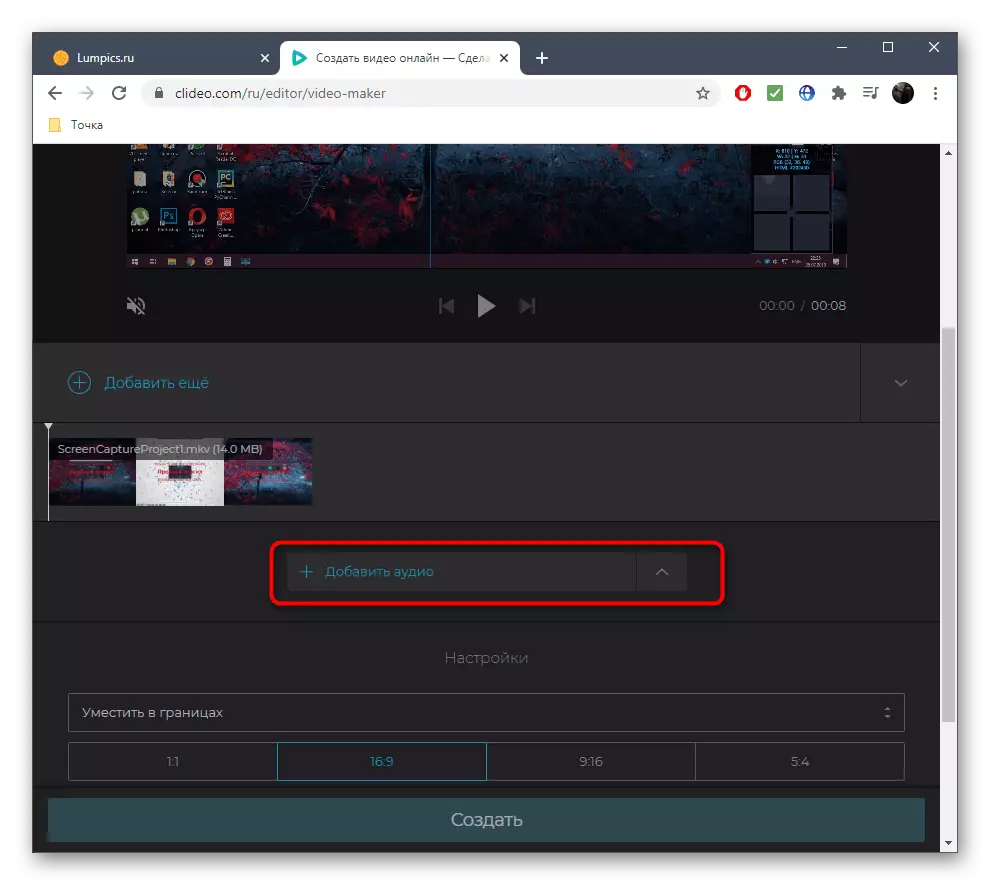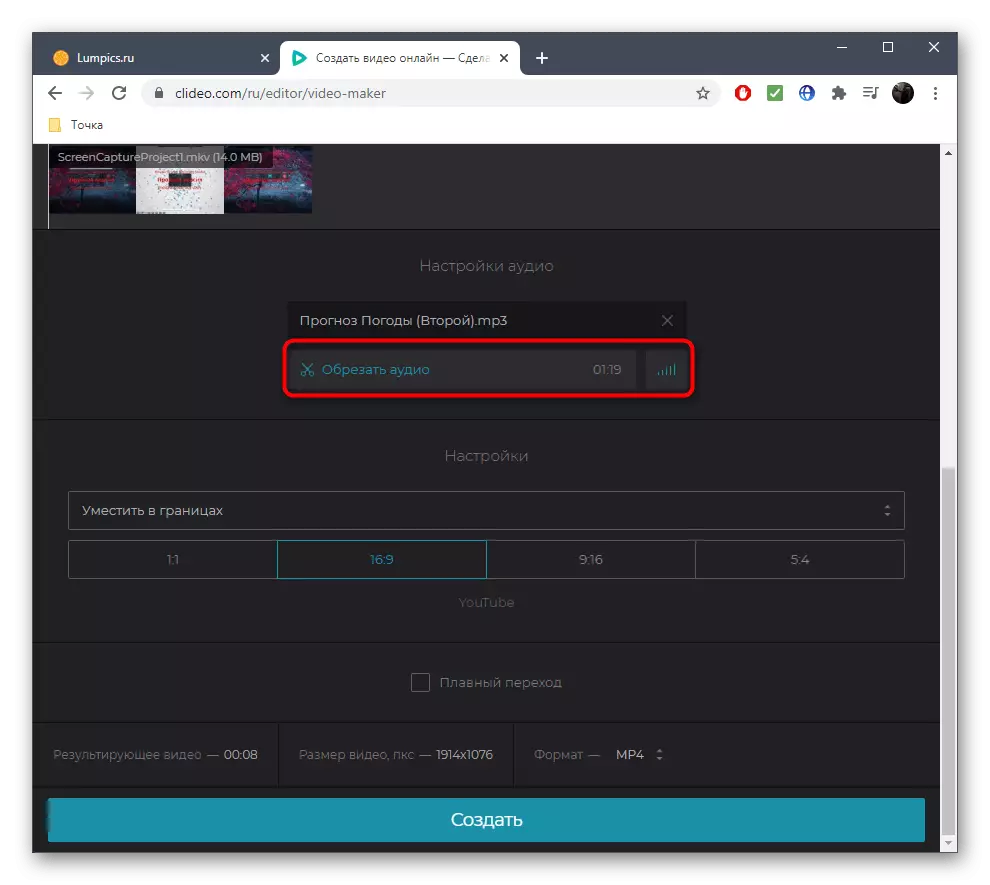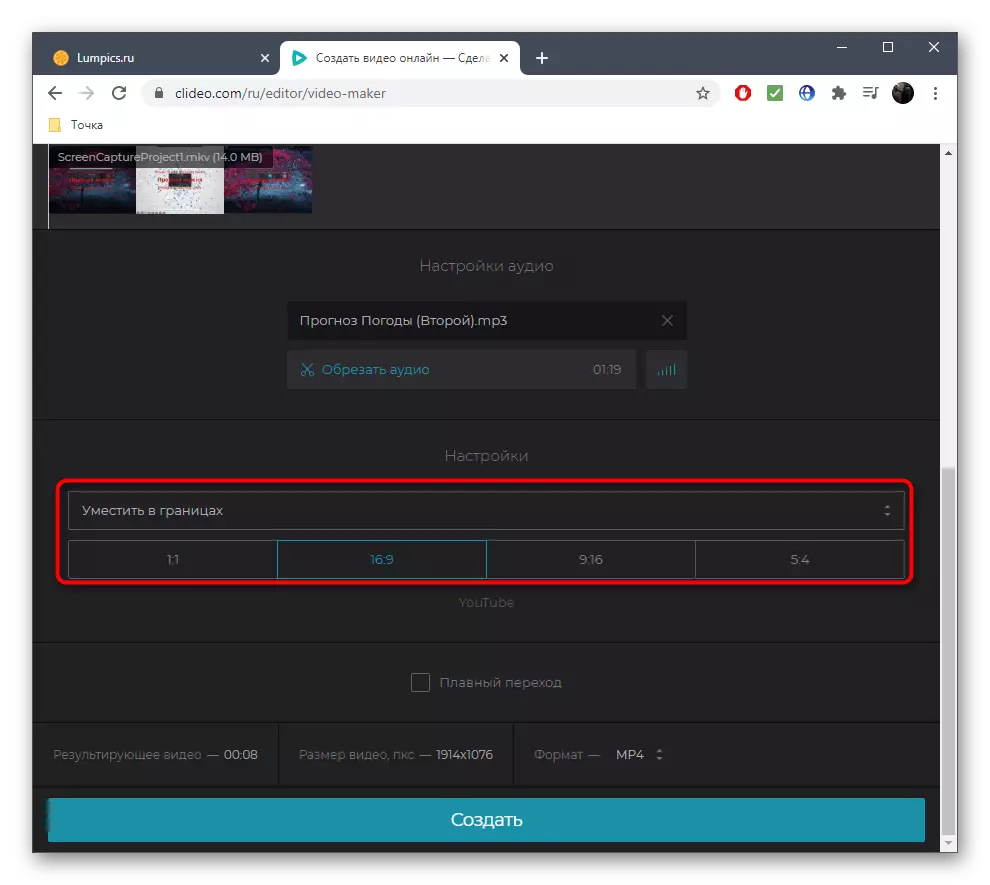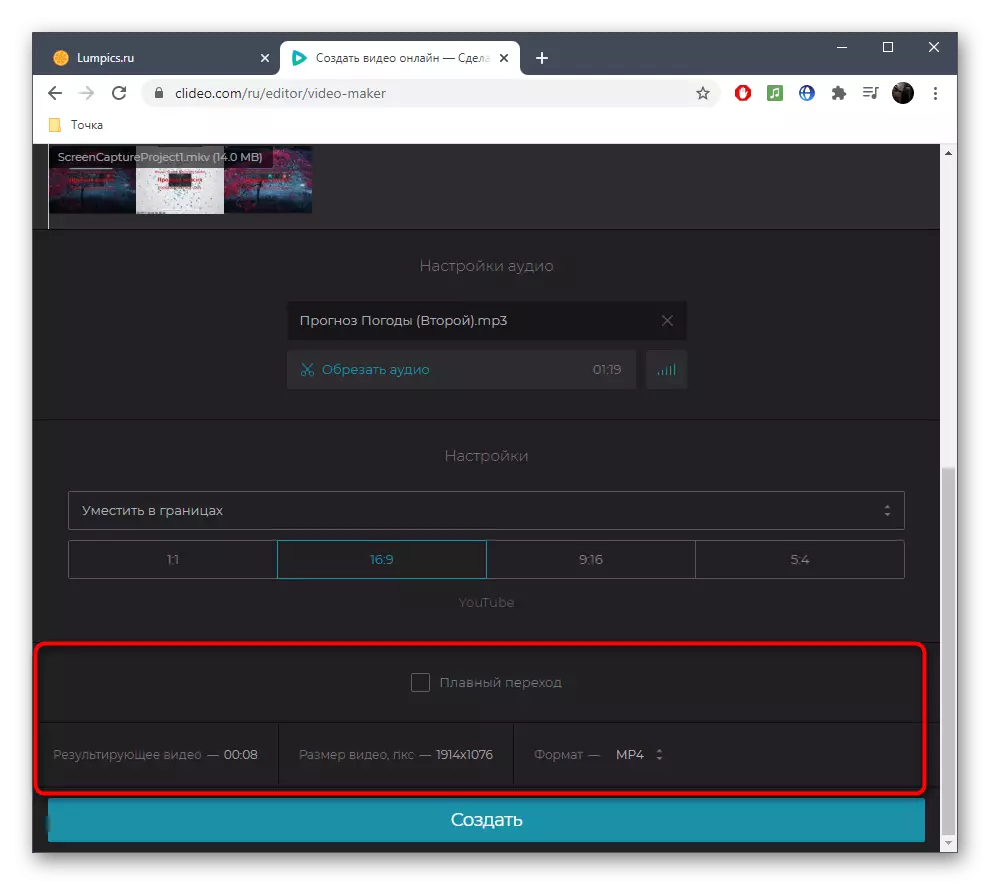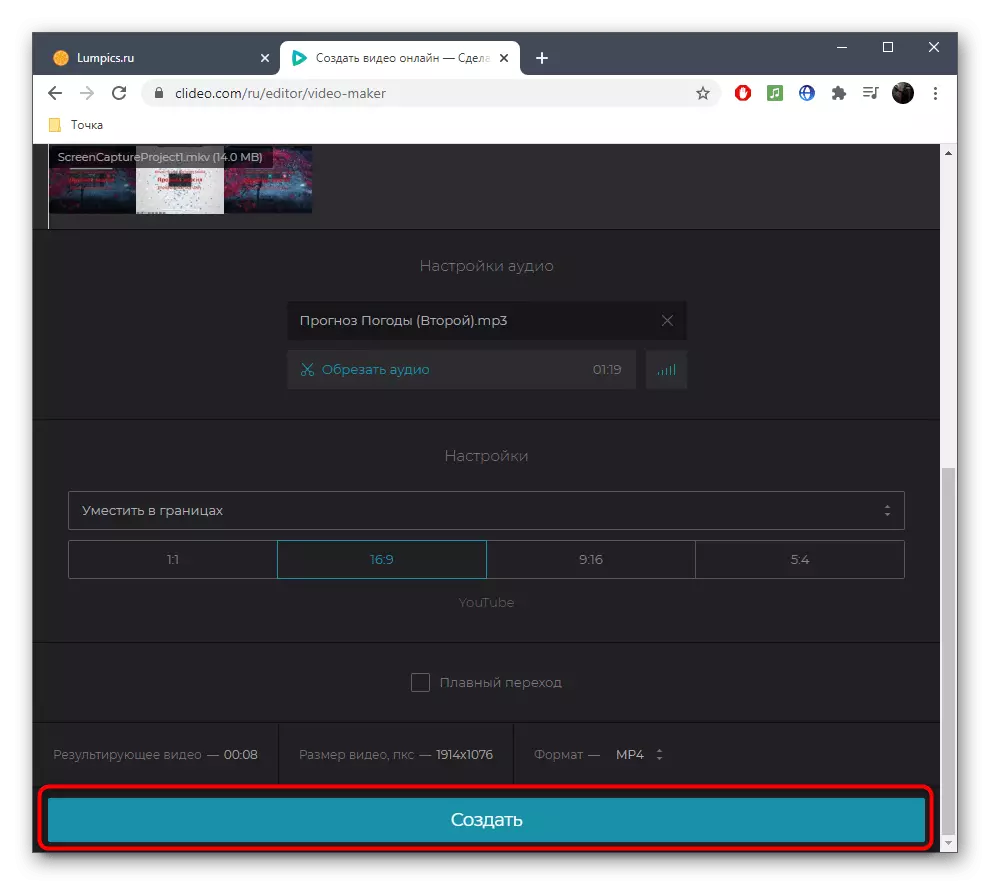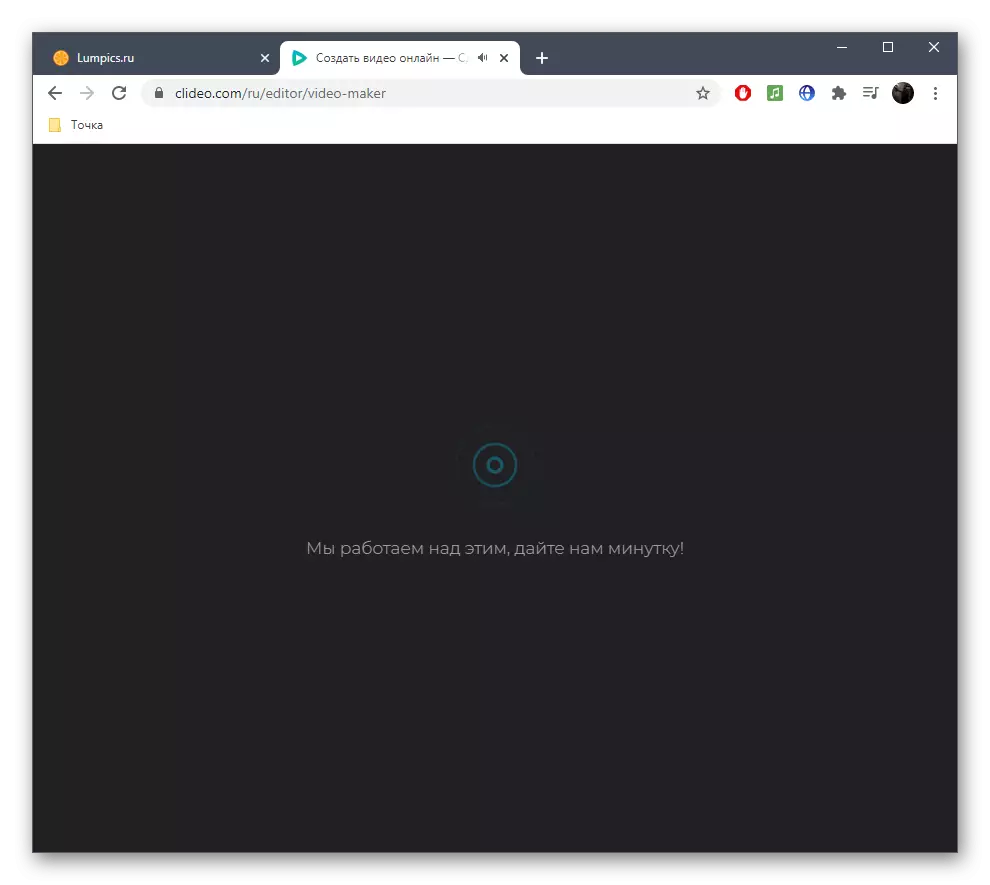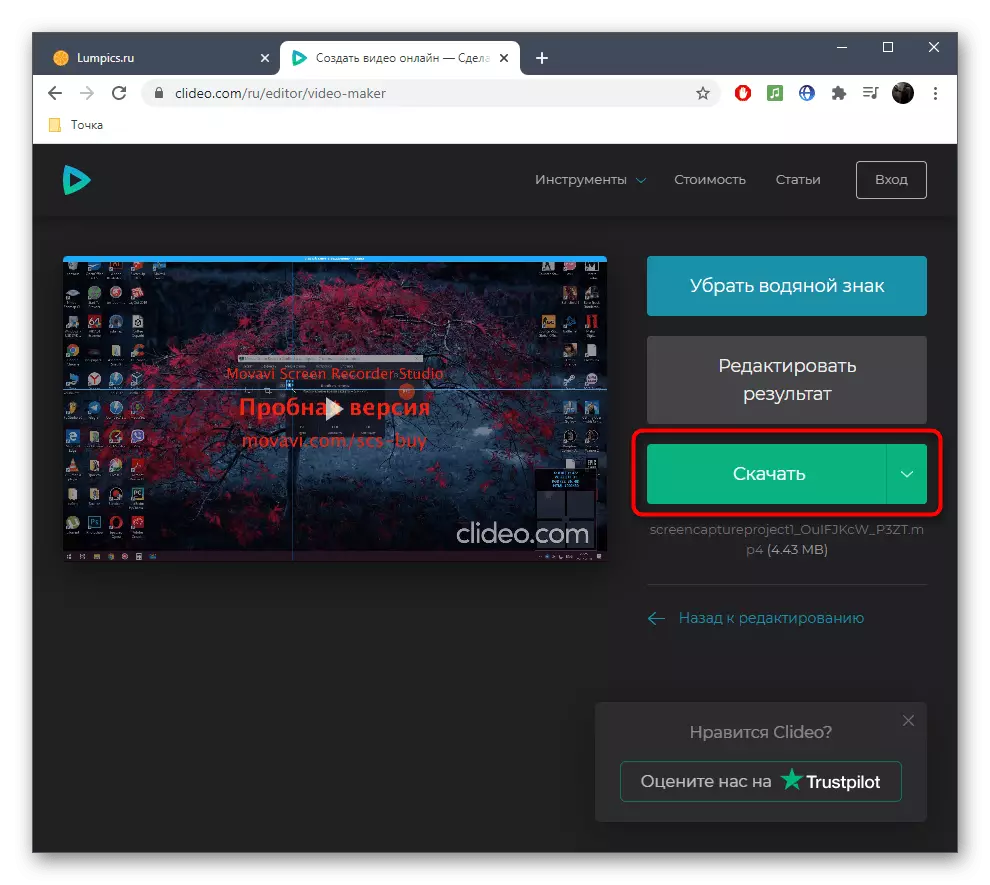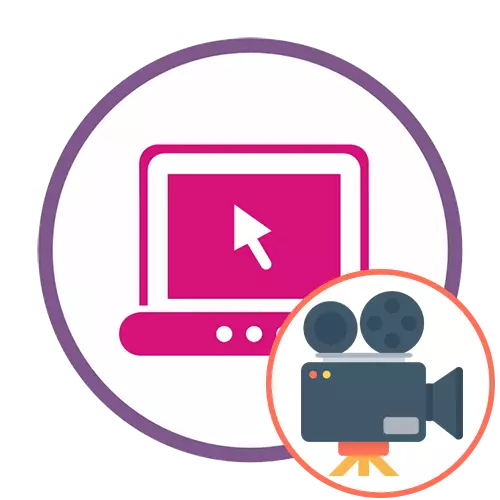
Metodo 1: Adobe Spark
Adobe Spark è una soluzione da noti sviluppatori, completamente funzionante online. L'utente non è necessario scaricare alcun programma per iniziare, perché è sufficiente effettuare il login sul sito, dopo di che è possibile iniziare a creare una clip, che viene eseguita in questo modo:
Vai al servizio online Adobe SpAck
- Segui il link qui sopra per arrivare alla pagina richiesta. Creare un account in Adobe Spark e dopo aver inserito il pannello a sinistra, fai clic sul pulsante sotto forma di un vantaggio.
- Nel menu a discesa visualizzato, selezionare la stringa "Video".
- Per creare una clip ordinaria, gli spazi vuoti non saranno utili, poiché sarà protetto da copyright. Fai clic su "Avvia da zero" per aprire un progetto pulito.
- Familiarizzare con l'allenamento introduttivo e vai oltre.
- Immediatamente puoi iniziare ad aggiungere materiali che saranno il componente del rullo. Per fare ciò, clicca sulla piastrella bianca a sinistra.
- Nella finestra Anteprima, verrà visualizzato un pannello separato in cui deve essere cliccato "Video". Se la clip è composta solo dalla foto, invece, fai clic su "Foto".
- Attraverso la finestra "Explorer" che appare, selezionare un materiale richiesto.
- Tagliare, lasciando solo quella parte del video che deve essere presente nella clip.
- Vai all'aggiunta dei seguenti frammenti e foto nello stesso modo, creando nuovi segmenti sulla timeline.
- Spostare il cursore sulla clip attiva, ad esempio, dove c'è testo. Facendo clic sul pulsante nel modulo di un vantaggio, chiamerai un menu separato, con il quale è possibile aggiungere video o foto a questo telaio.
- Rimane solo per affrontare la musica, per cui è necessario passare alla scheda "Musica".
- Utilizzare pezzi gratuiti o scarica la tua traccia facendo clic su "Aggiungi la mia musica".
- Dopo il download, vedrai che è noto da un segno di spunta, il che significa che la traccia viene applicata automaticamente al progetto corrente.
- Al termine dei clip, procedi al download.
- Aspettatevi il completamento dell'elaborazione e del download, dopo di che avrai un file pronto in formato MP4.
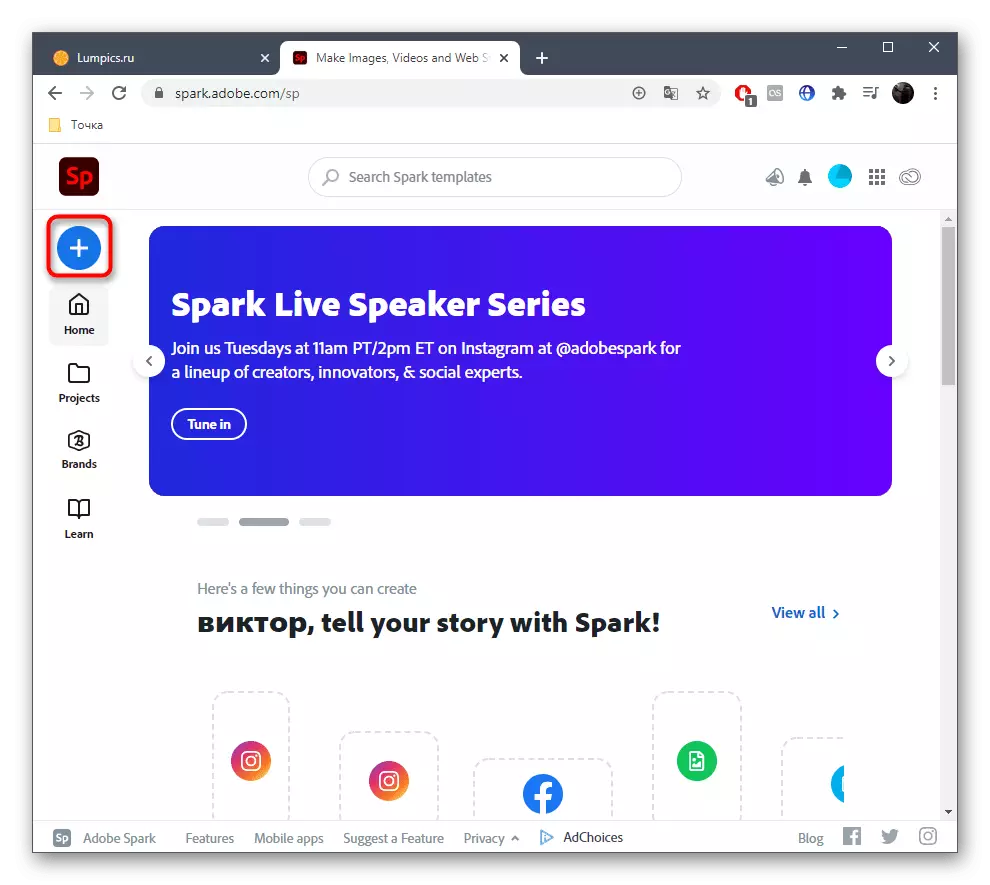
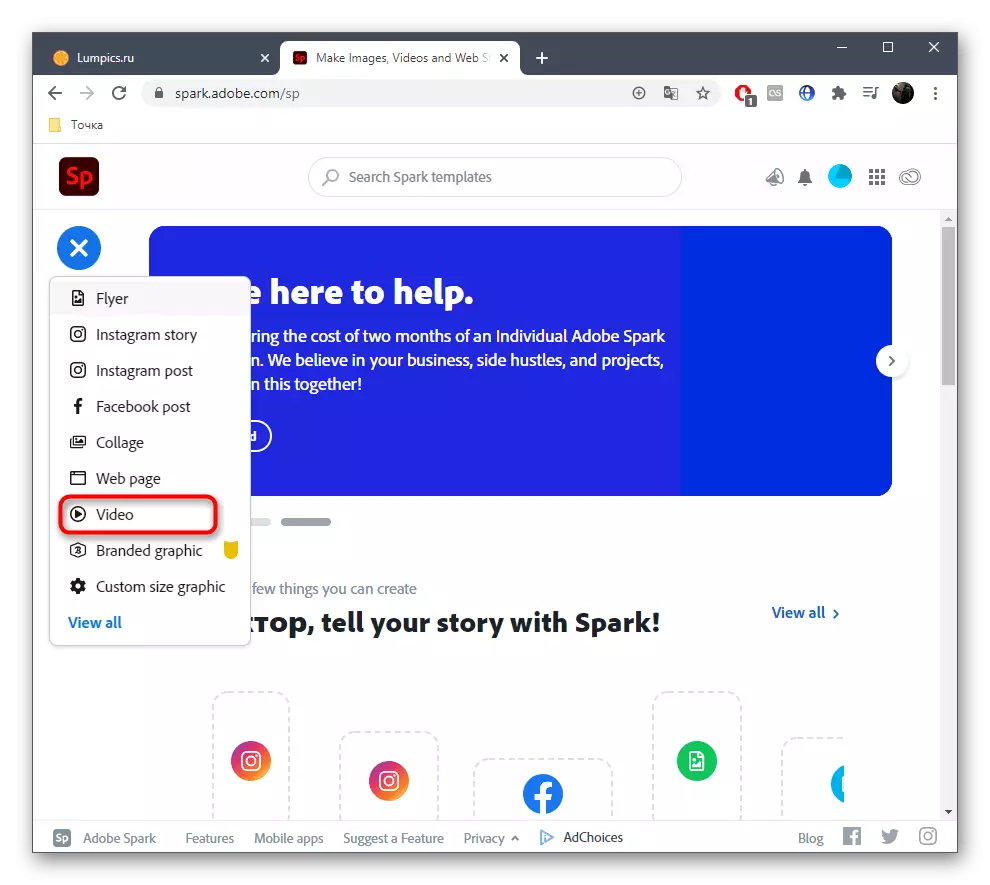


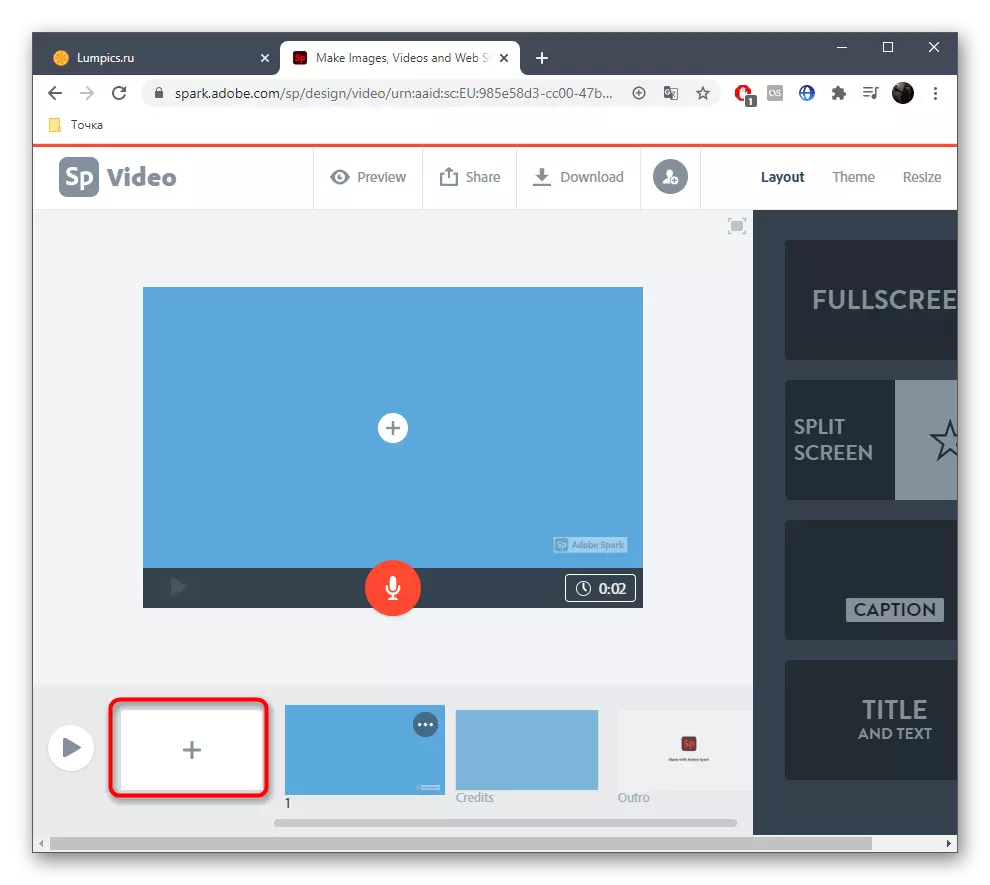

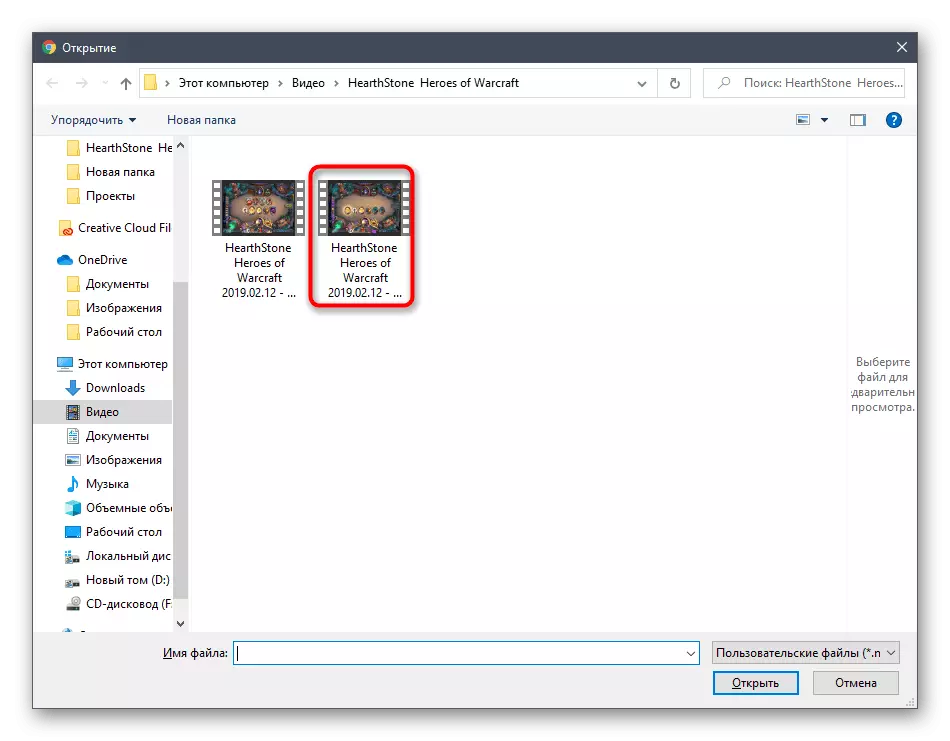
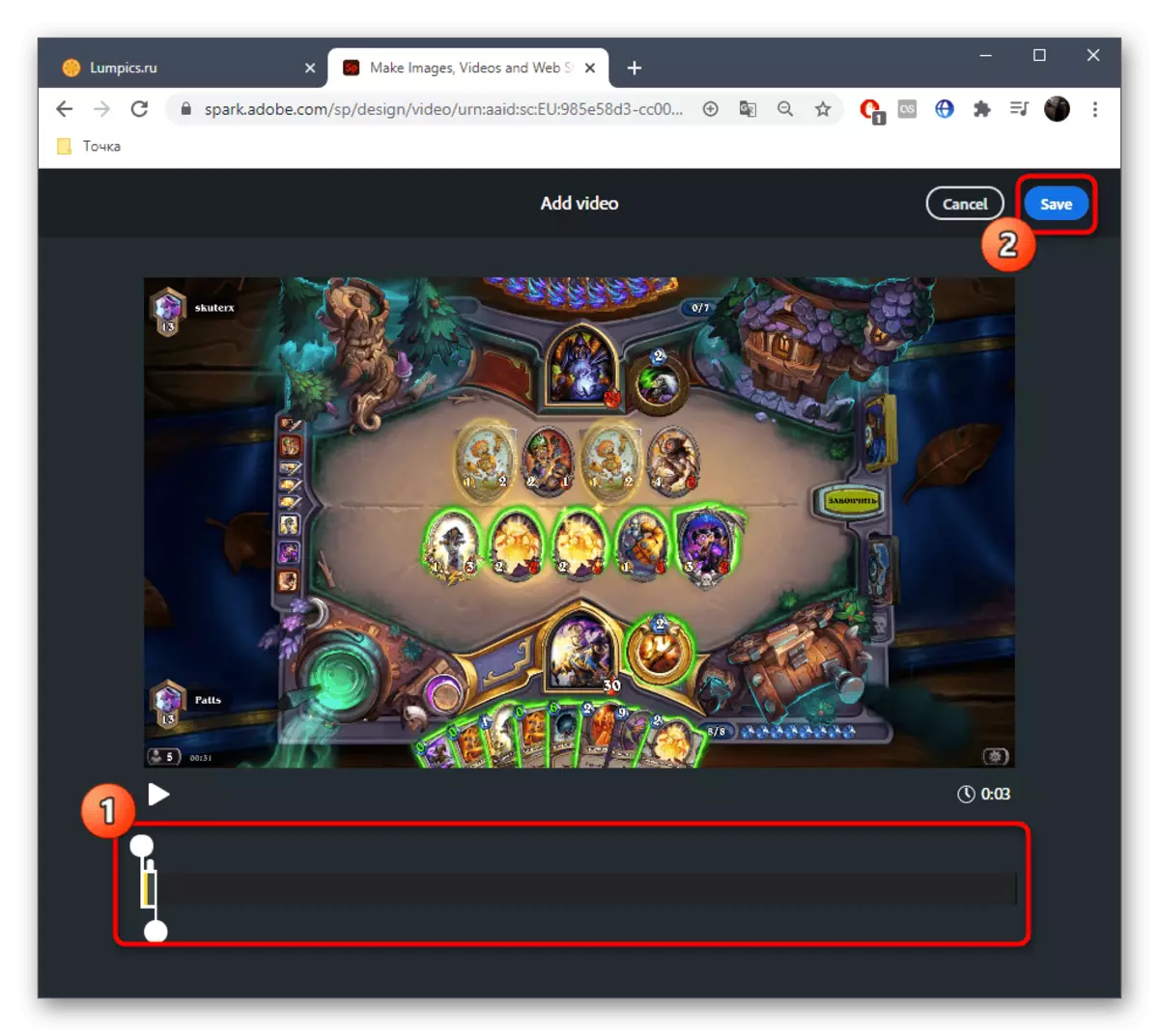

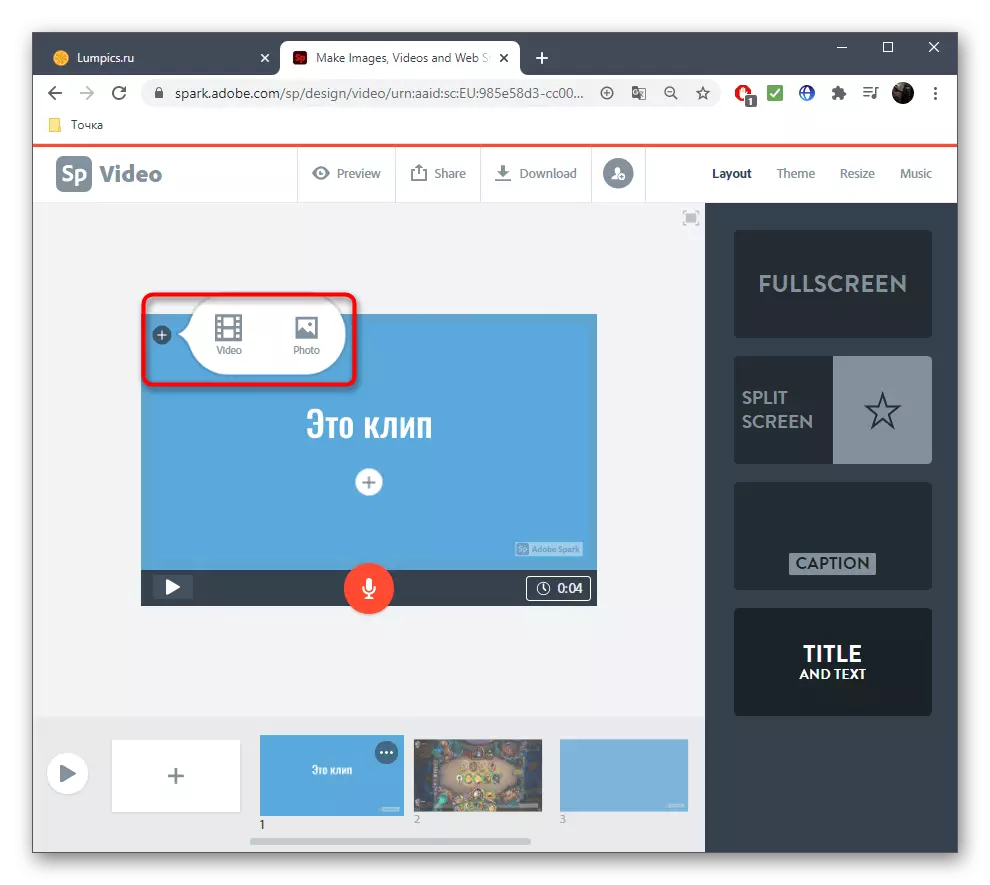

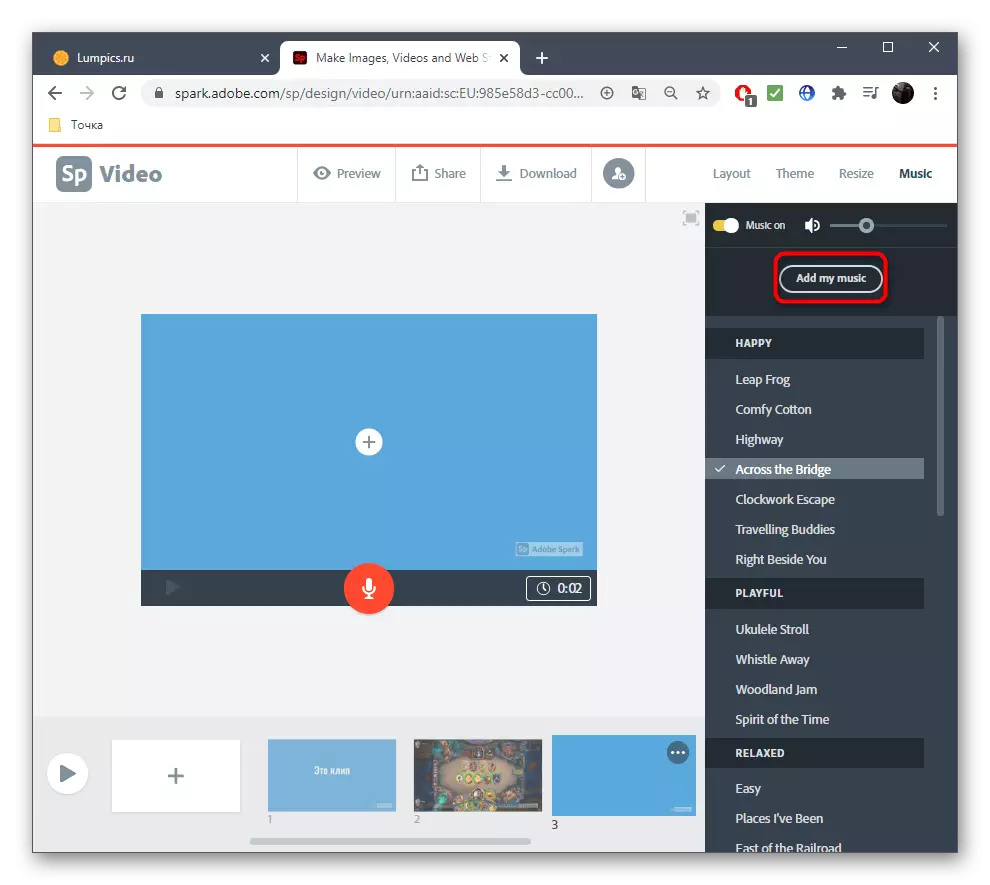

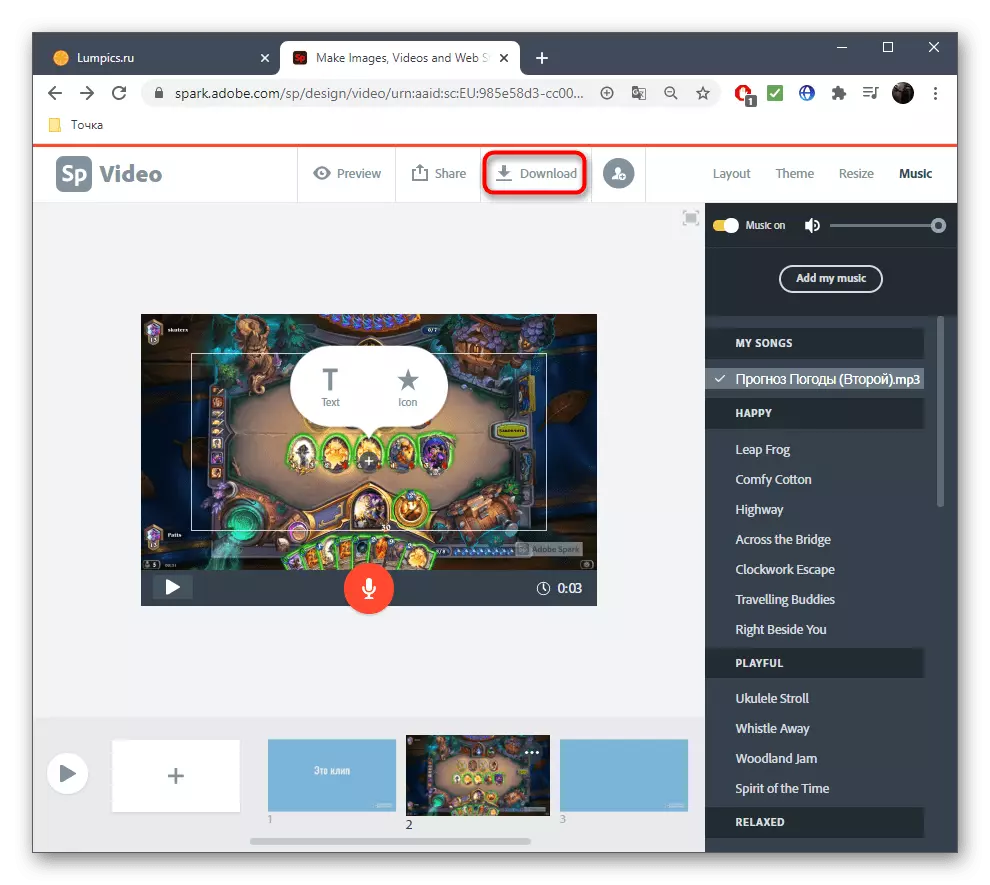
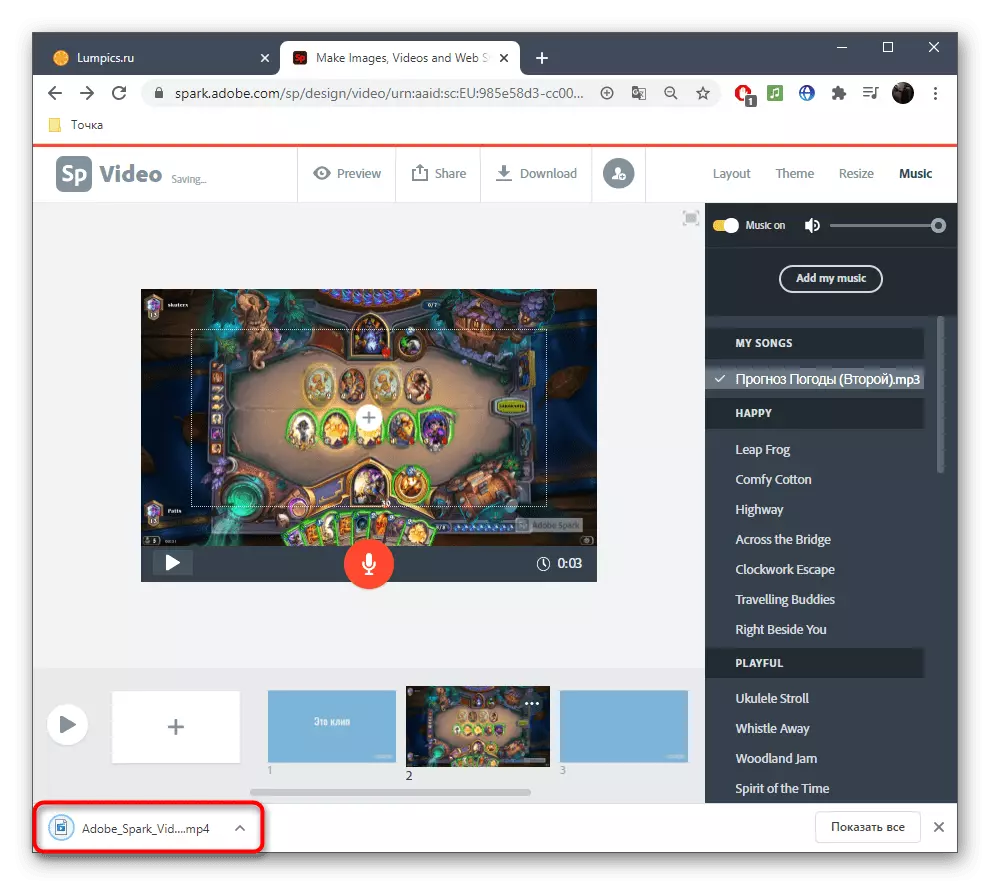
Come si può vedere, per affrontare l'uso di questo servizio online non sarà difficile, e quindi rimarrai solo risolto, in quale modulo vuoi creare un video, lavorare su tutti i video, il testo e la composizione di accompagnamento.
Metodo 2: FlexClip
Non tutti gli utenti vogliono creare un account in Adobe o per qualche motivo non si adatta al servizio online di marca, quindi, vogliamo offrire FlexClip come analogia stretta. Il principio di interazione con questo sito ha molti simili a quelli precedenti, con i quali è possibile assicurarsi di conoscere le seguenti istruzioni.
Vai al servizio online FlexClip
- Apri la pagina principale del sito e vai immediatamente alla creazione della propria clip.
- Seleziona un progetto vuoto, dal momento che un modello adatto per tali contenuti è improbabile che trovi nell'elenco di disponibili, ma non interferisce con esso.
- Aggiungi una nuova traccia.
- Quando viene visualizzato il menu a discesa, selezionare Aggiungi media locale.
- Carica il video attraverso il conduttore, quindi completarlo se necessario.
- Usando la barra degli strumenti, aggiungere un testo animato o ordinario, regolandolo direttamente attraverso la finestra di anteprima. Riproduci la traccia per verificare come viene visualizzato il testo e utilizzare il pannello superiore per modificare il carattere.
- Vai alla scheda con la musica, perché quasi nessuna clip è senza l'accompagnamento musicale appropriato.
- Aggiungi una delle canzoni proposte se i modelli sono adatti o fai clic su Sfoglia i miei file.
- Impostazione della traccia aggiuntiva modificando il volume o il suo eccesso di circonvoluzione.
- Assicurati che il progetto sia configurato correttamente visualizzandolo attraverso la finestra di anteprima, quindi fare clic su Esporta video.
- Assicurati di registrarsi con FlexClip per scaricare il progetto sul tuo computer come video separato.




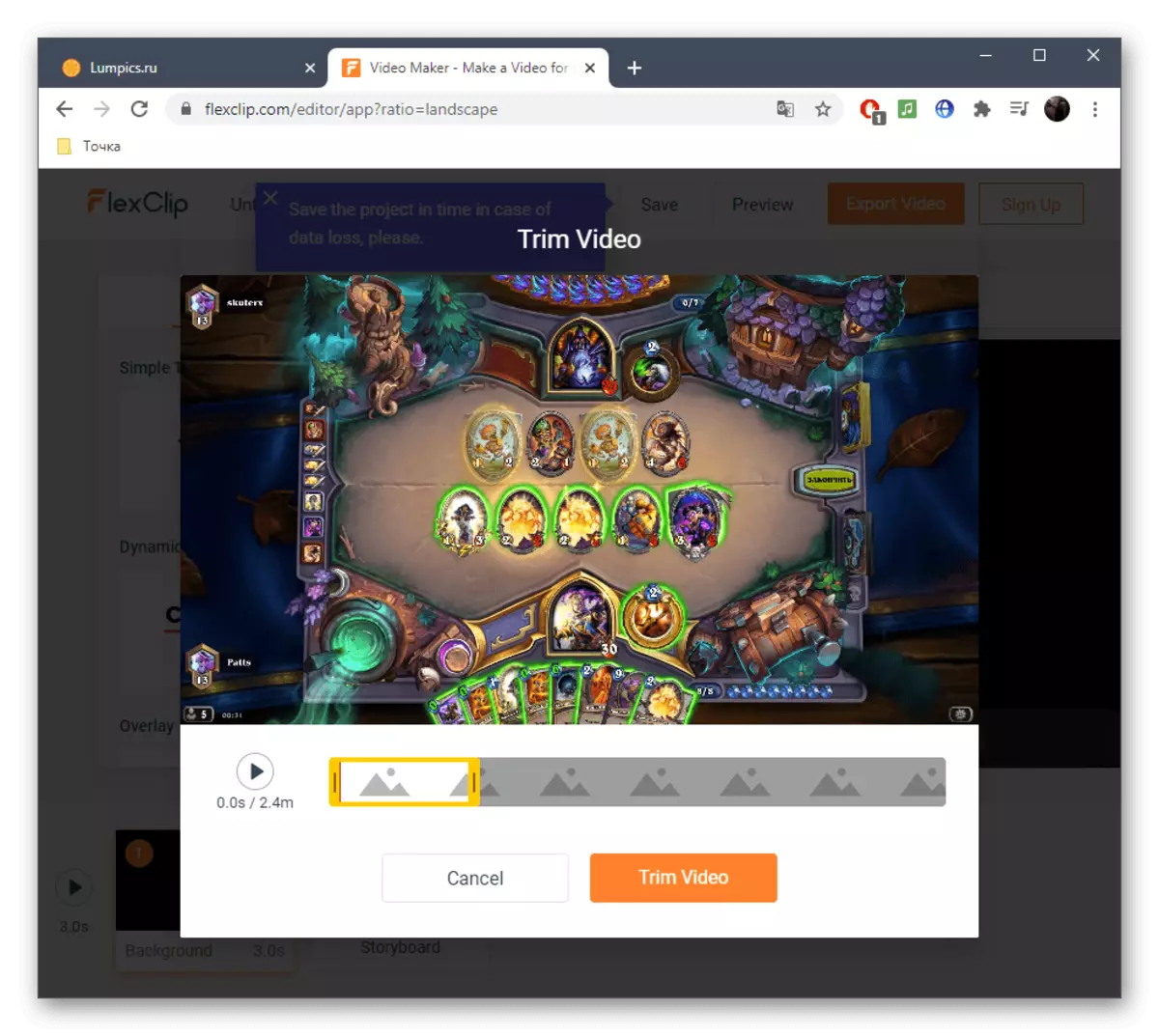
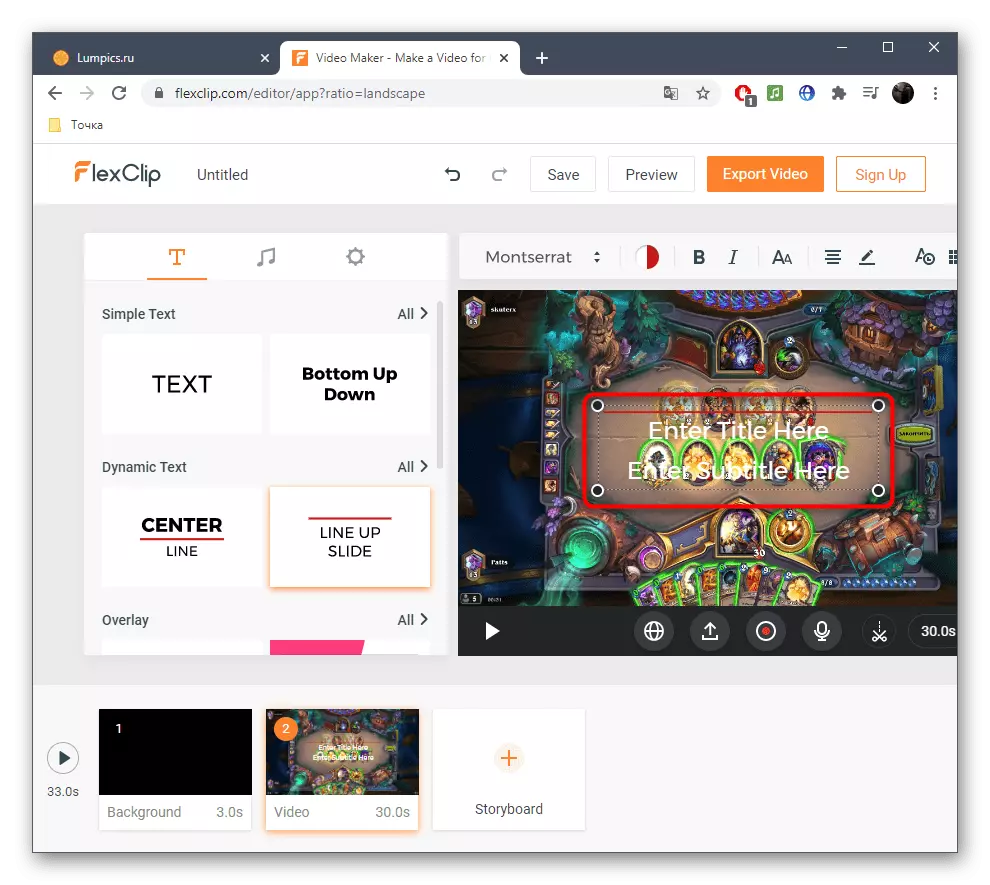

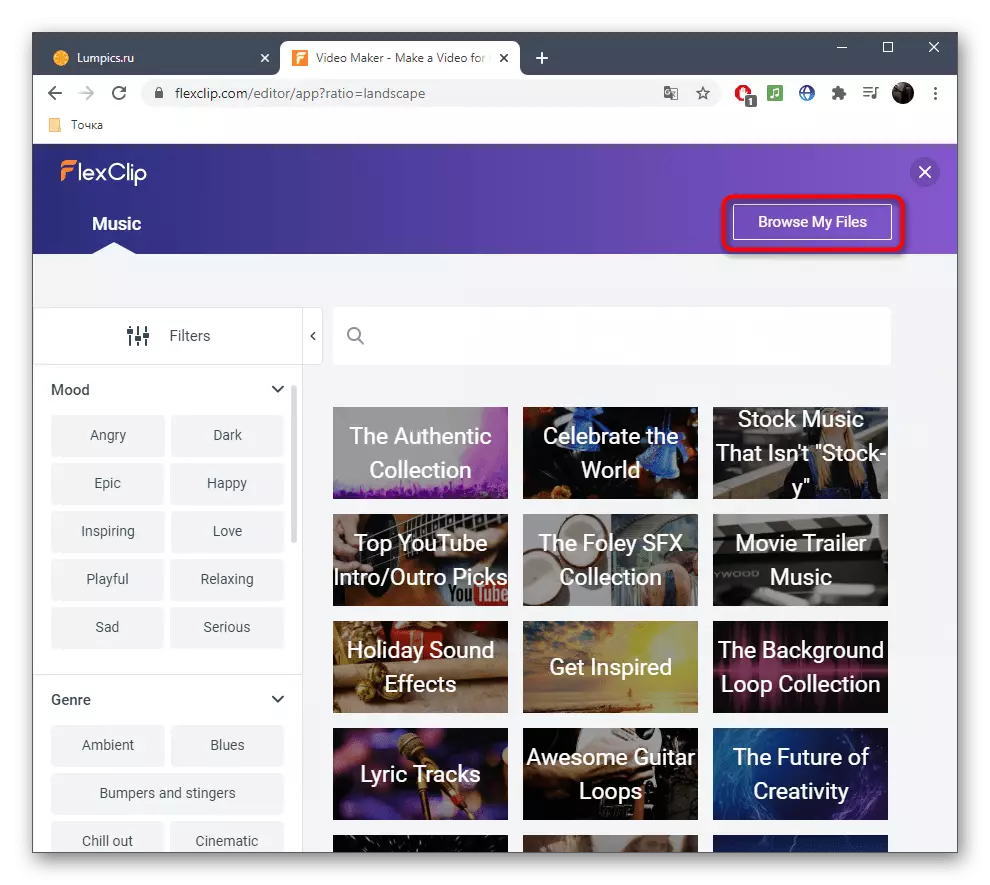
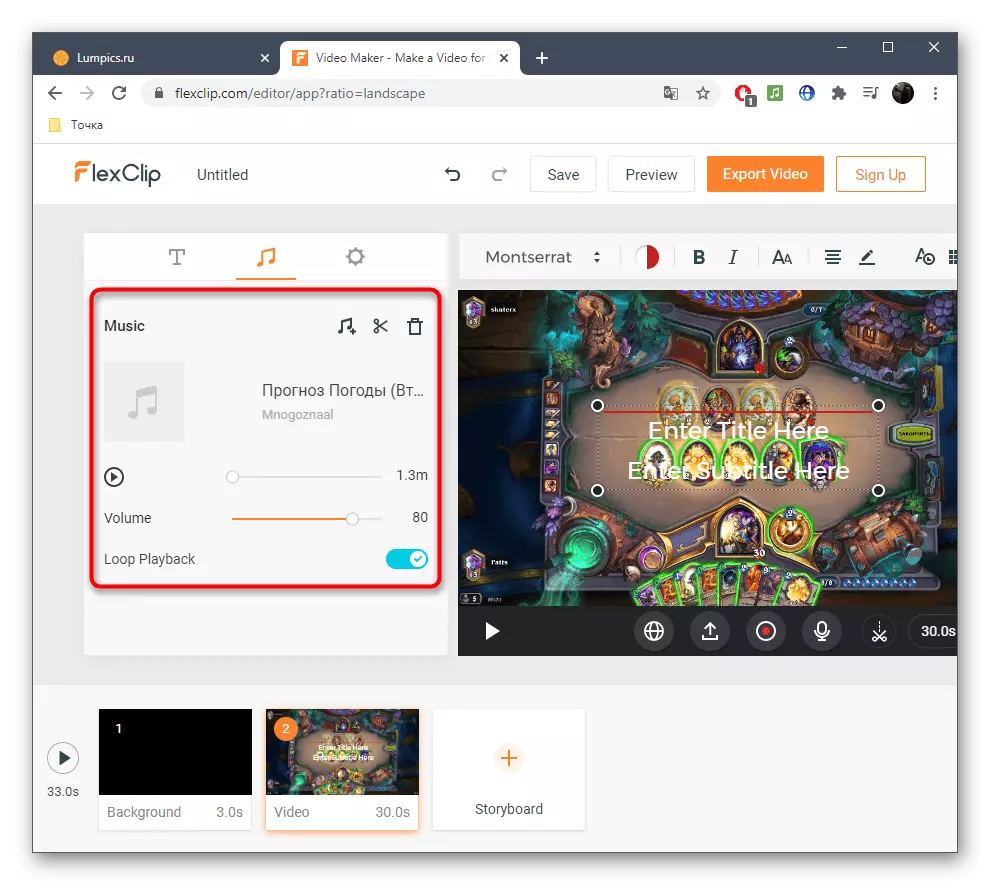
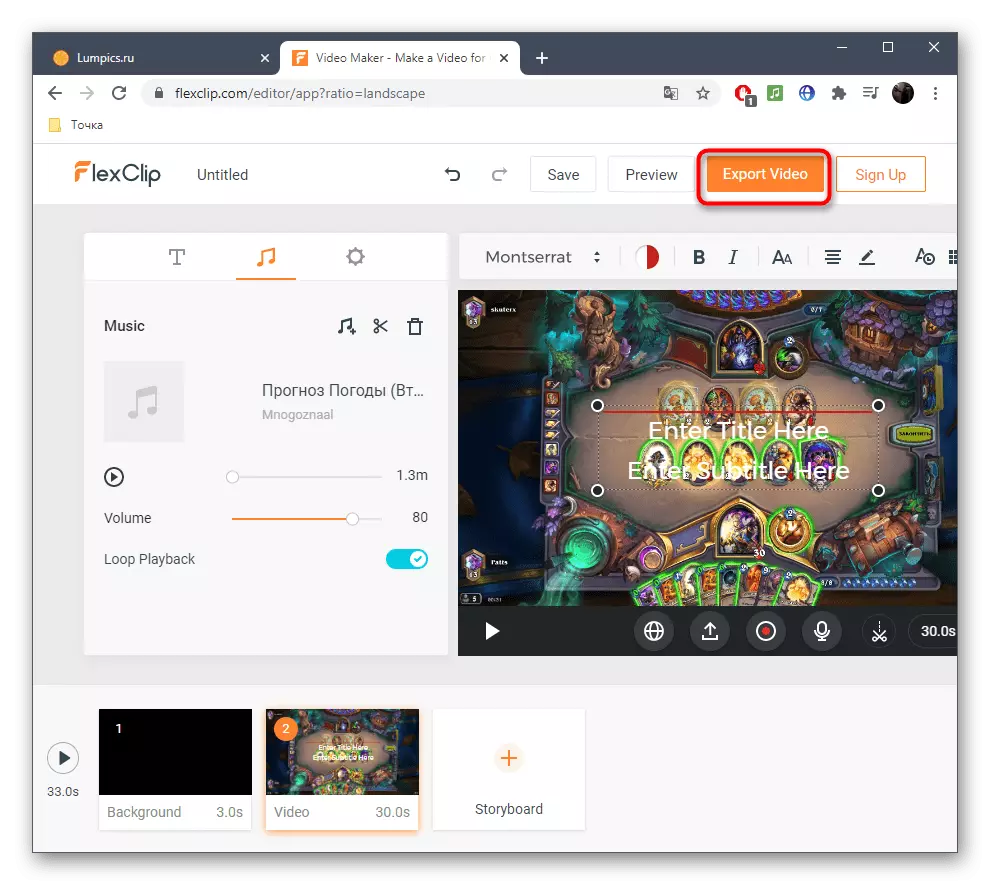
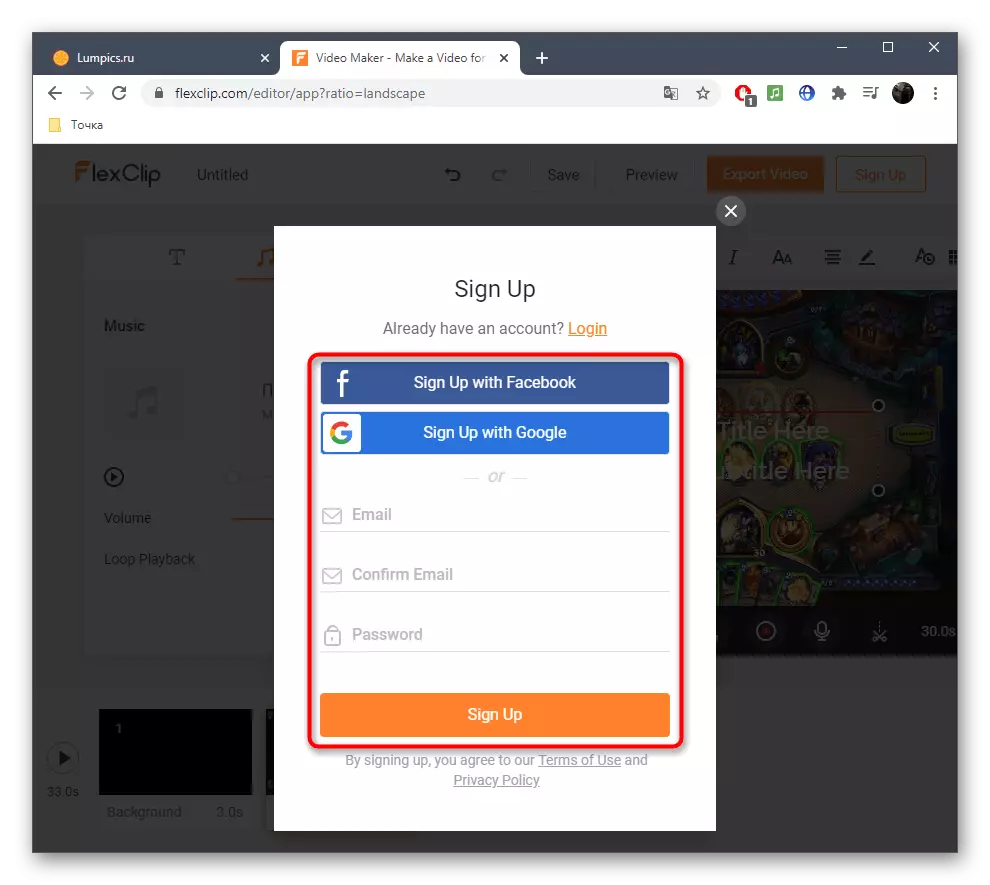
Metodo 3: clideo
Il principio di creare una clip attraverso il servizio online clideo è radicalmente diverso da quelli discussi sopra, quindi vorremmo considerarlo. Tale approccio può apprezzare alcuni utenti, inoltre, non causa alcuna difficoltà quando si lavora su un progetto.
Vai al servizio online clideo
- Una volta nella pagina principale del sito, fare clic su "Seleziona file" per aggiungere video.
- Guardalo attraverso "Explorer" e fai doppio clic sul pulsante sinistro del mouse sul file.
- Aspettatevi la fine del download del rullo al server.
- Se necessario, aggiungi alcuni altri video per combinarli in uno.
- Funziona sotto e imporre accuratamente audio allo stesso principio.
- Tagliare o modificare il volume.
- Prestare attenzione alle impostazioni video aggiuntive in cui si seleziona il rapporto aspetto.
- Un po 'più basso è possibile configurare una transizione regolare, una dimensione video e il suo formato.
- Una volta completato il lavoro del progetto, fare clic su "Crea".
- Aspettatevi la fine della conversione a cui verrà speso letteralmente pochi minuti.
- Fai clic su "Download" per scaricare la clip finita sul tuo computer.