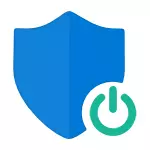
Le istruzioni descrivono tre opzioni di arresto, poiché il filtro SmartScreen funziona separatamente a livello di sistema operativo Windows 10, per applicazioni dal negozio e nel browser Microsoft Edge. Allo stesso tempo, un modo per risolvere il problema è che la disattivazione dello smartscreen è inattiva nelle impostazioni e non può essere disattivata. Inoltre sotto troverai le istruzioni video.
Nota: Windows 10 Ultime versioni 1903, 1809, 1803 e nelle versioni fino a 1703 SmartScreen si spegne in modo diverso. Le istruzioni descrivono innanzitutto il metodo per l'ultima versione disponibile del sistema, quindi per i precedenti.
Come disabilitare SmartScreen in Windows 10 Security Center
Nelle versioni più recenti di Windows 10, l'ordine di spegnimento SmartScreen cambiando i parametri di sistema è il seguente:
- Aprire il centro di sicurezza di Windows Defender (per questo è possibile fare clic con il tasto destro del mouse sull'icona di PROTECTOR di Windows nell'area di notifica e selezionare "Apri" o se non c'è icona - Opzioni aperte - Aggiornamento e sicurezza - Windows Defender e clicca su " Pulsante Open Security Center ".
- A destra per selezionare la voce "Affinamento e gestione del browser".
- Spegnere SmartScreen, mentre è disponibile l'arresto per il controllo delle applicazioni e dei file, il filtro SmartScreen per il browser EDGE e per le applicazioni dal negozio Windows 10.
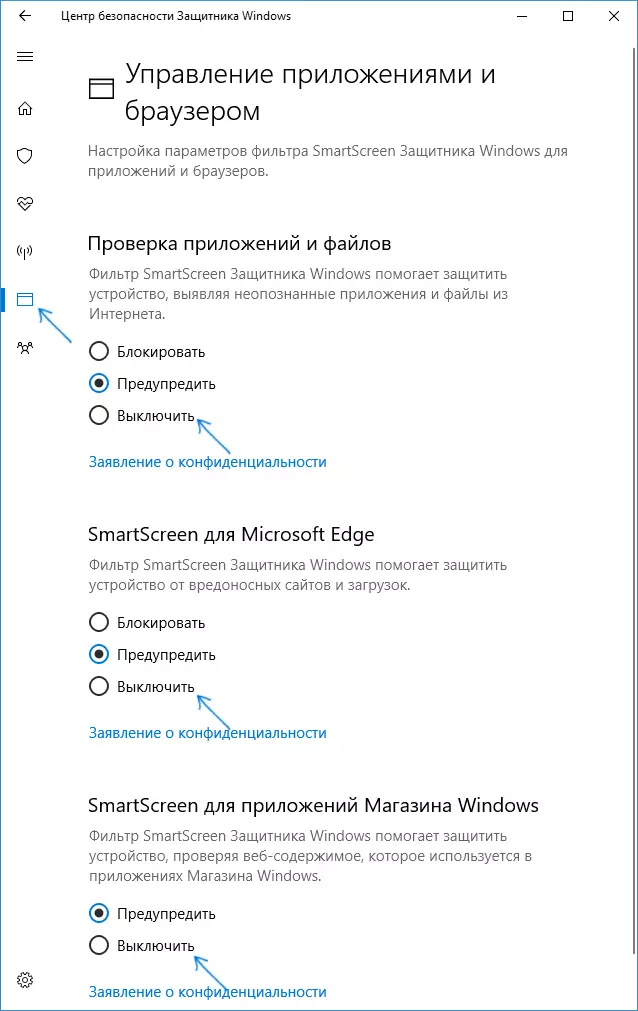
Inoltre, nella nuova versione, modalità e modi per disabilitare SmartScreen utilizzando l'editor di criteri di gruppo locale o l'Editor del Registro di sistema vengono modificati.
Disabilitazione di SmartScreen Windows 10 Utilizzo dell'Editor del Registro di sistema o Editor dei criteri di gruppo locale
Oltre al metodo con una semplice commutazione dei parametri, è possibile disabilitare il filtro SmartScreen utilizzando l'editor del registro di Windows 10 o nell'editor dei criteri di gruppo locale (l'ultima opzione è disponibile solo per Pro e Enterprise Editor).
Per disabilitare SmartScreen nell'editor del Registro di sistema, attenersi alla seguente procedura:
- Premere i tasti Win + R e inserisci il Regedit (quindi premere INVIO).
- Vai alla sezione HKEY_LOCAL_MACHINE \ Software \ POLITICHE \ Microsoft \ Microsoft \ Windows \ System Registry Section
- Fare clic sul lato destro della finestra dell'editor del Registro di sistema con il tasto destro del mouse e selezionare "Crea" - "Opzione DWORD 32 bit" (anche se hai Windows 10 a 64 bit).
- Specificare il nome del parametro e il valore ANAFSMARTScreen 0 per esso (verrà specificato per impostazione predefinita).

Chiudere l'editor del Registro di sistema e riavviare il computer, il filtro SmartScreen verrà disconnesso.
Per disabilitare SmartScreen anche per le applicazioni Microsoft Edge e Windows 10, è possibile creare un file di reg con il seguente contenuto e applicarlo al sistema:
Versione Editor del Registro di sistema di Windows 5.00 [HKEY_LOCAL_MACHINE \ Software \ Microsoft \ Windows \ CurrentVersion \ Explorer] "SmartScreenEnabled" = "OFF" [HKEY_CURRENT_USER \ Software \ Classi \ Impostazioni locali \ Software \ Microsoft \ Windows \ CurrentVersion \ AppContainer \ Storage \ microsoft.microsoftEdge_8Wekyb3D8BBBE \ Microdicedge \ phishingfilter] "Enabledv9" = DWORD: 00000000 [HKEY_CURRENT_USER \ Software \ Microsoft \ Windows \ CurrentVersion \ Apphost] "EnableWebContentValuation" = DWORD: 00000000Se hai una versione professionale o aziendale del sistema, è possibile eseguire lo stesso utilizzando i seguenti passaggi:
- Premere i tasti Win + R e immettere GPEDIT.MSC per avviare l'editor dei criteri di gruppo locale.
- Vai alla configurazione del computer - Modelli amministrativi - Componenti Windows - SmartScreen Windows Defender.
- Lì vedrete due sottosezioni - Explorer e Microsoft in ognuna di esse, hai l'opzione "Configurare la funzione SmartScreen di Windows Defender SmartScreen.
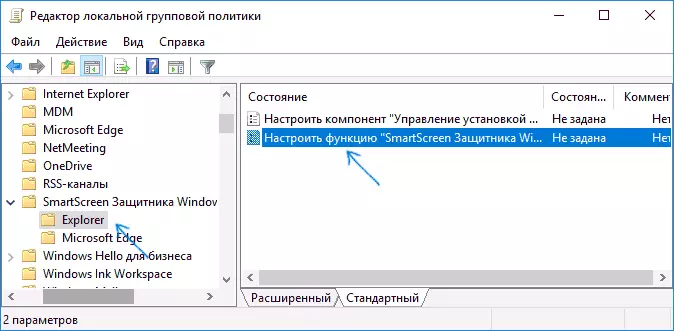
- Fare clic due volte al parametro specificato e selezionare "Disabilitato" nella finestra Impostazioni. Se scollegato, nella sezione Esploratore, disattiva il controllo dei file in Windows, quando disabilitato nella sezione Microsoft Edge, il filtro SmartScreen è spento nel browser corrispondente.
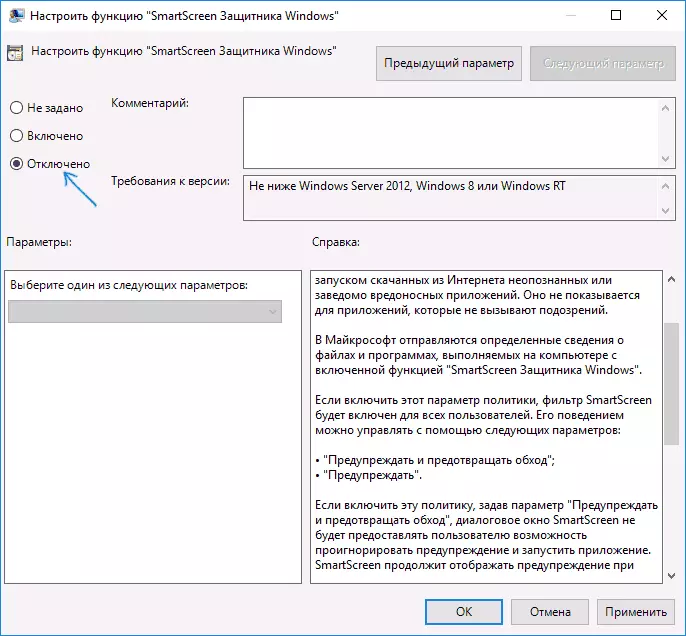
Dopo aver modificato i parametri, chiudere l'editor dei criteri di gruppo locale, SmartScreen verrà disconnesso.
È inoltre possibile utilizzare le utilità di terze parti delle impostazioni di Windows 10 per disabilitare SmartScreen, ad esempio questa funzione è nel programma DISM ++.
Disabilita il filtro SmartScreen in Panel Windows 10
Importante: I metodi descritti di seguito sono applicabili alle versioni di Windows 10 a 1703 Aggiornamento dei creatori.
Il primo metodo consente di disabilitare SmartScreen a livello di sistema, I.e., Ad esempio, non funzionerà all'avvio appena scaricato utilizzando qualsiasi browser di programma.
Vai al Pannello di controllo, per questo in Windows 10 puoi semplicemente fare clic sul pulsante destro del mouse sul pulsante "Start" (o premere Win + X), quindi selezionare la voce di menu appropriata.
Nel pannello di controllo, selezionare "Security and manutenzione" (se la vista "Categoria" è attivata, quindi "Sistema e sicurezza" - "Sicurezza e manutenzione". Quindi a sinistra, fare clic su "Modifica delle impostazioni di Windows SmartScreen" (è necessario essere un amministratore di computer).
Per disabilitare il filtro, nel "Cosa si desidera fare con la finestra delle applicazioni non identificate", selezionare "Non fare (disabilitare Windows SmartScreen)" e fare clic su OK. Pronto.
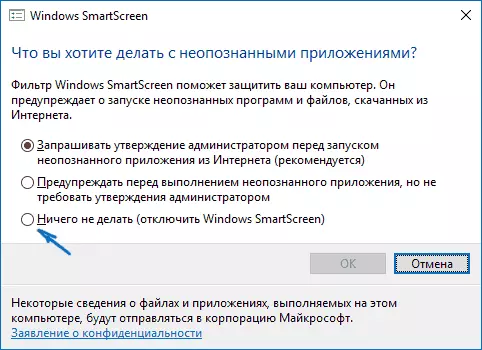
Nota: nel caso in cui, nella finestra delle impostazioni di Windows 10 SmartScreen, tutte le impostazioni sono inattive (grigie), è possibile correggere la situazione in due modi:
- Nell'Editor del Registro di sistema (Win + R - Regedit) in HKEY_LOCAL_MACHINE \ Software \ POLITICHE \ Microsoft \ Windows \ POLICI \ Microsoft \ Windows \ System, elimina l'opzione denominata "AbilitaSmartsCreen". Riavvia il computer o il processo "Explorer".
- Eseguire l'editor dei criteri di gruppo locale (solo per Windows 10 Pro e successivi, per avviare, premere Win + R e inserire GPEDIT.MSC). Nell'editor nella sezione Configurazione del computer - Modelli amministrativi - Componenti Windows - Explorer Fare clic su "Configure Windows SmartScreen e impostare" disabilitato "per questo. Dopo l'uso, saranno disponibili le impostazioni tramite il Pannello di controllo (potrebbe essere necessario riavviare).
Spegnere SmartScreen nell'editor dei criteri di gruppo locale (nelle versioni fino al 1703)
Questo metodo non è adatto per Windows 10 Home, dal momento che il componente specificato manca in questa versione del sistema.
Gli utenti della versione professionale o aziendale di Windows 10 possono disabilitare SmartScreen utilizzando l'editor dei criteri di gruppo locale. Per avviarlo, premere i tasti Win + R sulla tastiera e immettere Ghepet.msc nella finestra "Esegui", quindi premere INVIO. Quindi, attenersi alla seguente procedura:
- Vai alla configurazione del computer - Modelli amministrativi - Componenti Windows - Explorer.
- A destra dell'editor, fare doppio clic sul parametro "Configura Windows SmartScreen".

- Impostare il parametro "abilitato" e nella parte inferiore - "Disabilita SmartScreen" (vedere Screenshot).
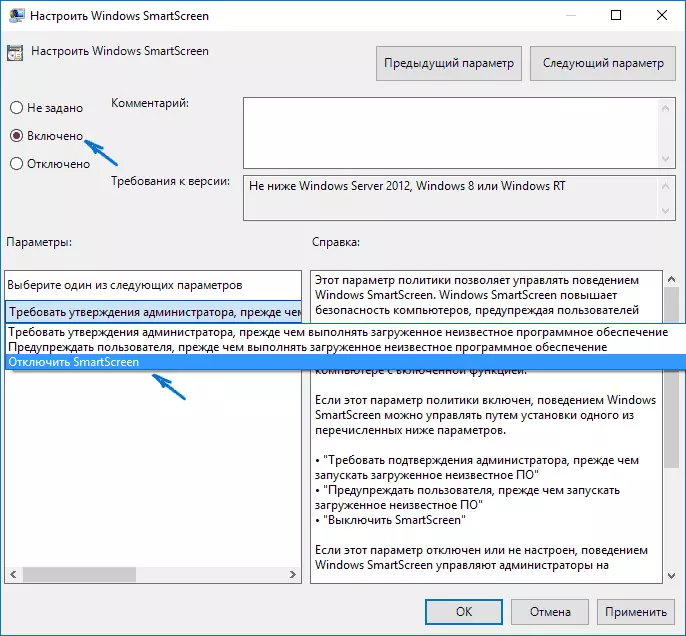
Pronto, il filtro è disabilitato, in teoria, dovrebbe funzionare senza riavvio, ma può anche essere richiesto.
SmartScreen per applicazioni di Windows 10 Store
Il filtro SmartScreen funziona anche separatamente e per verificare gli indirizzi a cui sono indicate le applicazioni Windows 10, che in alcuni casi può causare la loro inoperatoria.
Per disabilitare SmartScreen in questo caso, andare ai parametri (attraverso l'icona di notifica o utilizzando i tasti Win + I) - La privacy è comune.
Nel "Abilita filtro SmartScreen per verificare il contenuto Web che le applicazioni possono utilizzare Windows Store" inserire il passaggio alla posizione "OFF".
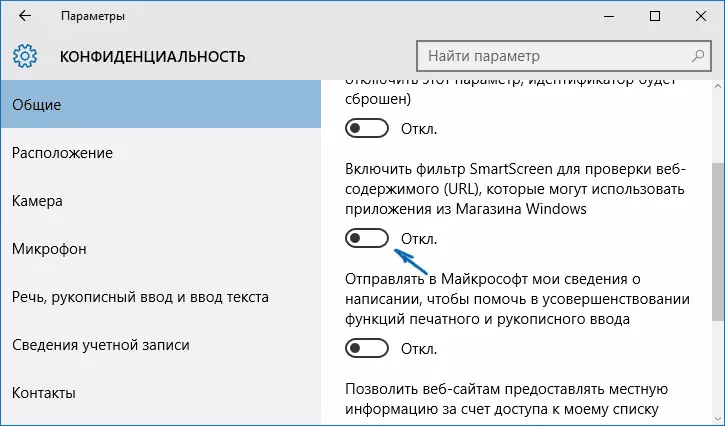
Opzionale: lo stesso può essere eseguito se nel registro, nella sezione HKEY_CURENT_USER \ software \ Microsoft \ Windows \ CurrentVersion \ Apphost impostare il valore 0 (zero) per il parametro DWORD con il nome EnableWebContentValuation (quando non è sufficiente creare un Dword Parameter 32 bit con questo nome).
Se è inoltre necessario disabilitare SmartScreen nel browser EDGE (se lo si utilizza), troverai informazioni di seguito, già sotto il video.
Istruzione video
Nel video, il filtro SmartScreen è chiaramente mostrato nelle ultime versioni di Windows 10.Nel Browser Microsoft Edge
E l'ultima posizione del filtro è in Microsoft Edge Browser. Se li usi e è necessario disabilitare SmartScreen in esso, andare ai parametri (attraverso il pulsante nell'angolo in alto a destra del browser).

Scorri verso il basso fino all'estremità e fai clic sul pulsante "Display Extras". opzioni". Alla fine dei parametri aggiuntivi c'è un interruttore di stato SmartScreen: basta cambiarlo sulla posizione "disabilitata".
È tutto. Si noterò solo che se il tuo obiettivo è quello di gestire qualche tipo di programma da una fonte dubbiosa ed è per questo che hai cercato questa guida, può danneggiare il tuo computer. Stai attento e scaricare programmi da siti ufficiali.
