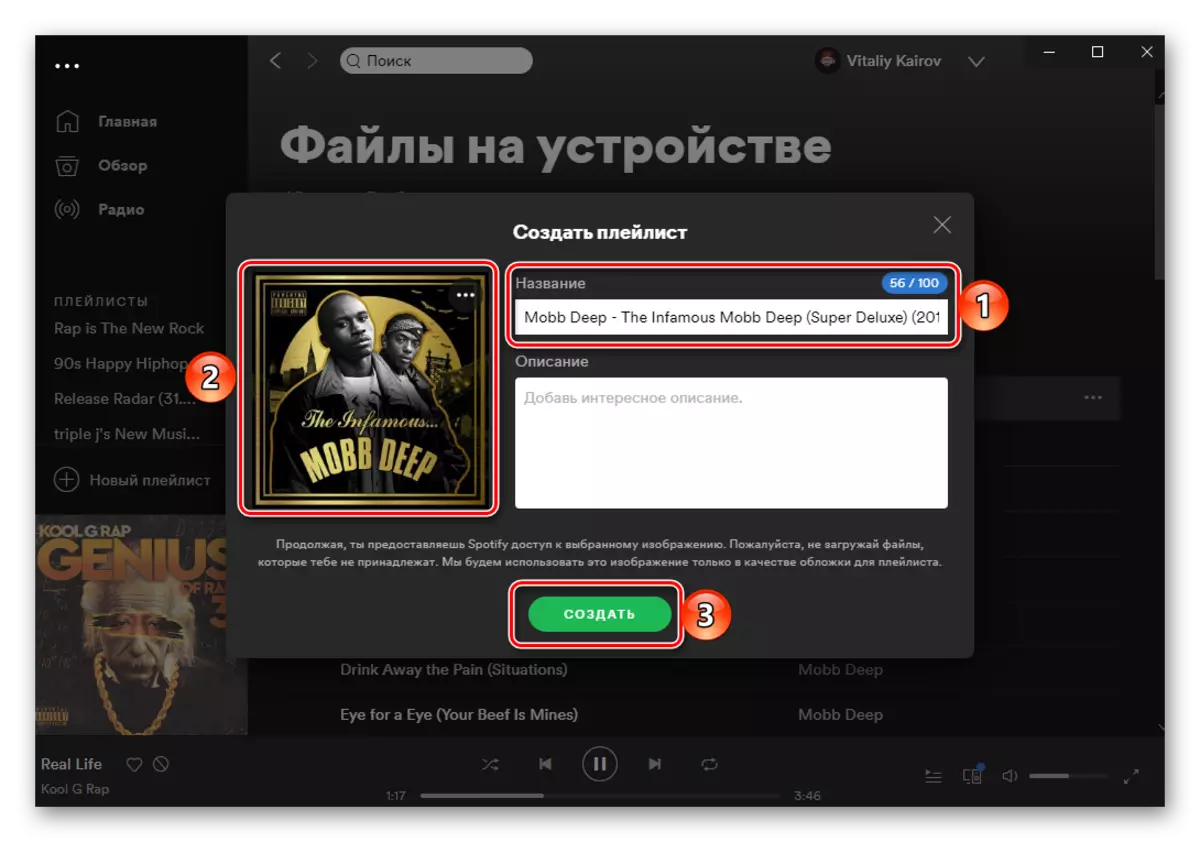Metodo 1: Soundiiz
Prima di tutto, consideriamo uno dei servizi online più avanzati, fornendo la possibilità di trasferire musica da una piattaforma di taglio a un'altra e supportando Yandex.Music.
Soundiz Service Home Page
- Vai al sito presentato sopra e accedi. Per fare ciò, è necessario inserire il tuo nome utente e password o, in caso affermativo, non ancora, registrati. È anche possibile accedere con Google, Facebook, Apple e Account Twitter. Ad esempio, usiamo il primo.
- Seleziona l'account Google a cui vuoi inserire.
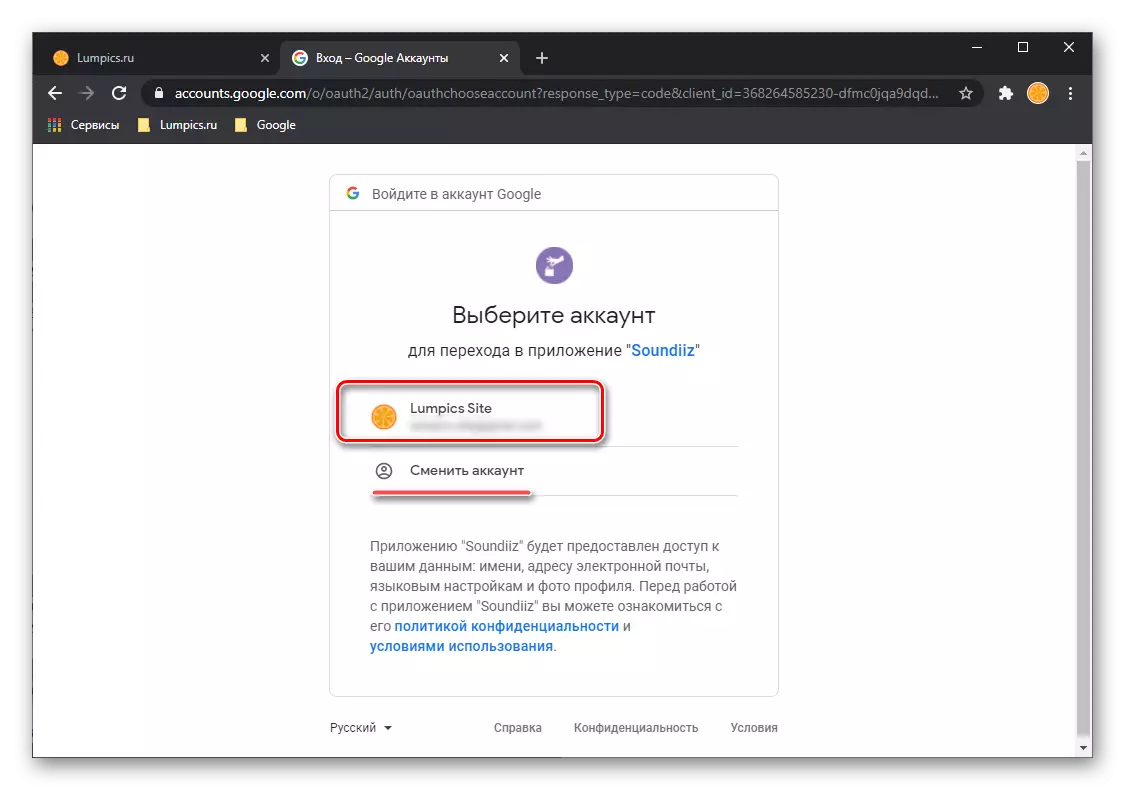
O, se non ancora collegato al browser, specifica il tuo login
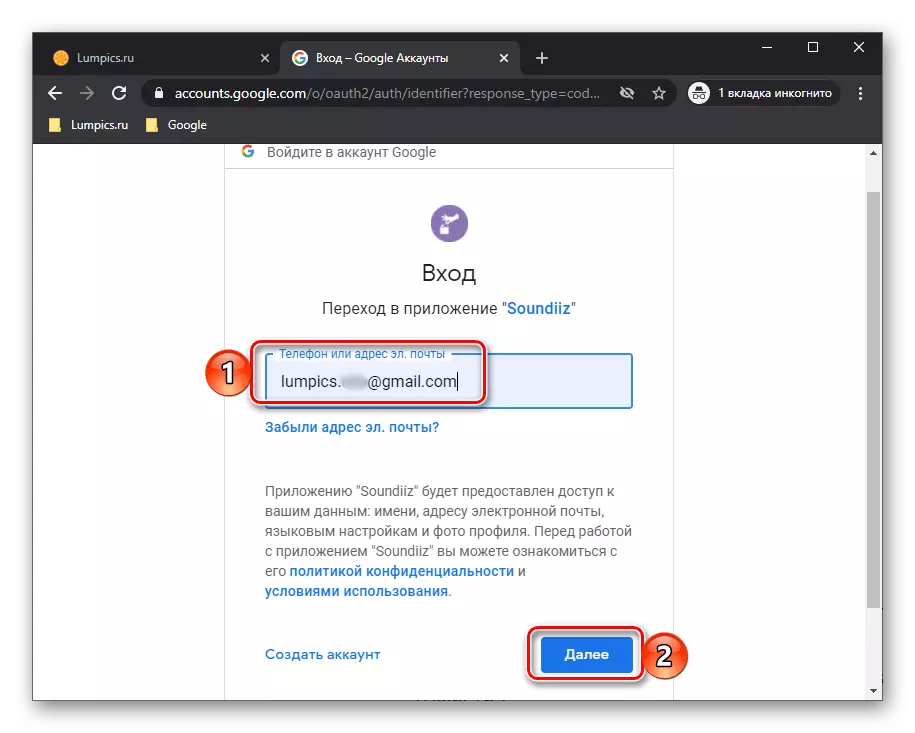
E la password, entrambe le volte premendo il pulsante "Avanti".
- Una volta sulla pagina principale Soundiiz, fai clic su "Avanti".
- Nell'elenco dei servizi disponibili, individuare Yandex.Musku e fare clic sul pulsante Connetti.
- Immettere il login e la password dal tuo account Yandex in una finestra separata del browser, che sarà aperta e fai nuovamente clic su "Connetti".
- Eseguire la stessa azione con Spotify, selezionandolo prima.
- Quindi ha effettuato l'accesso nel suo account e fornendo le autorizzazioni necessarie premendo il pulsante "Accetta".
- Subito dopo, verrai portato alla pagina con le playlist. Trova quello che vuoi trasferire da Yandex.mussels in spot, chiamare il menu (tre punti a destra) e selezionare "Converti in ...".
- Facoltativamente, modifica il nome della playlist, aggiungi una descrizione a essa, quindi fare clic su "Salva configurazione".
- Confermare l'elenco dei brani studiando l'elenco dei brani e, se è necessario, rimuovere non necessario da esso - per questo, rimuovere il segno di spunta nel campo a destra. Per andare al passaggio successivo, utilizzare il pulsante "Conferma".
- Seleziona la piattaforma di destinazione - "Spotify".
- Aspettarsi che la trasformazione sia completata.
- Di conseguenza, vedrai il seguente avviso. È possibile che nel corso degli errori esportatori sorgenti. Spesso questo è dovuto alla mancanza di una traccia nella biblioteca del servizio "ricevente" o differenze nei metadati.
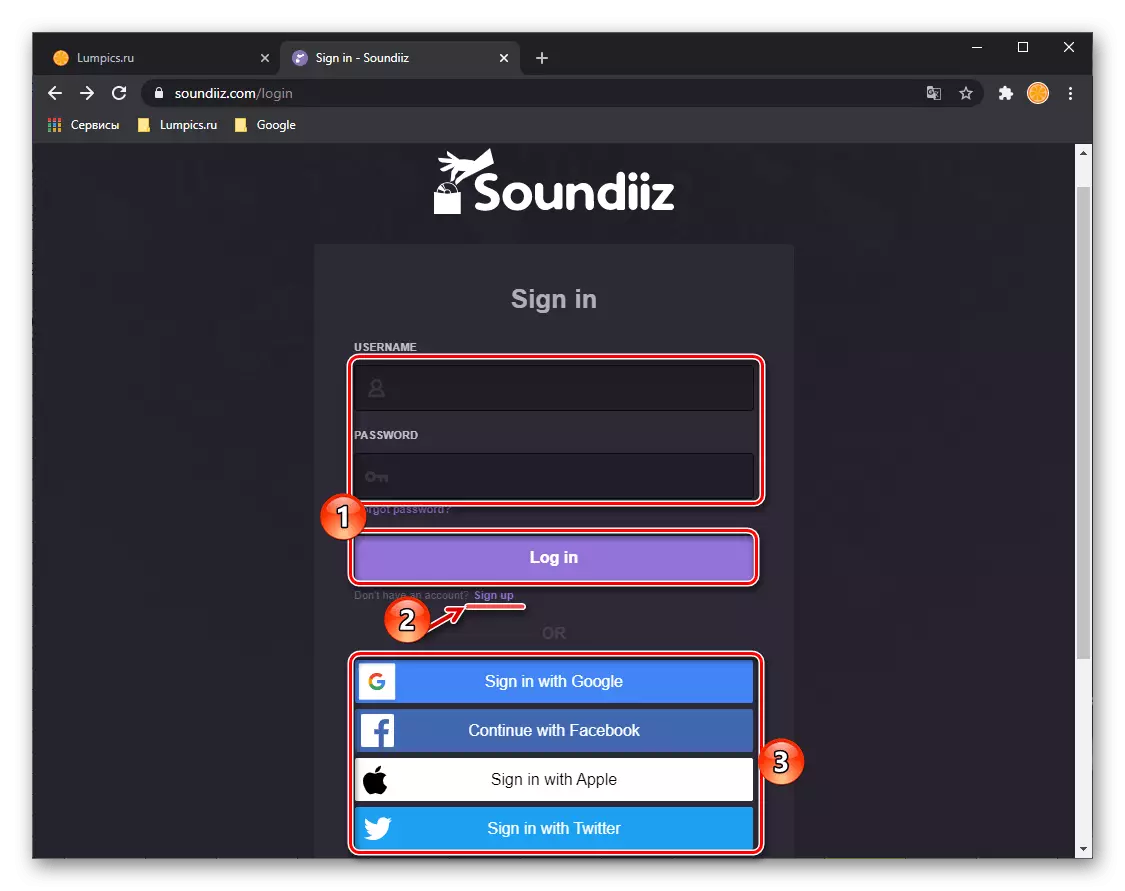
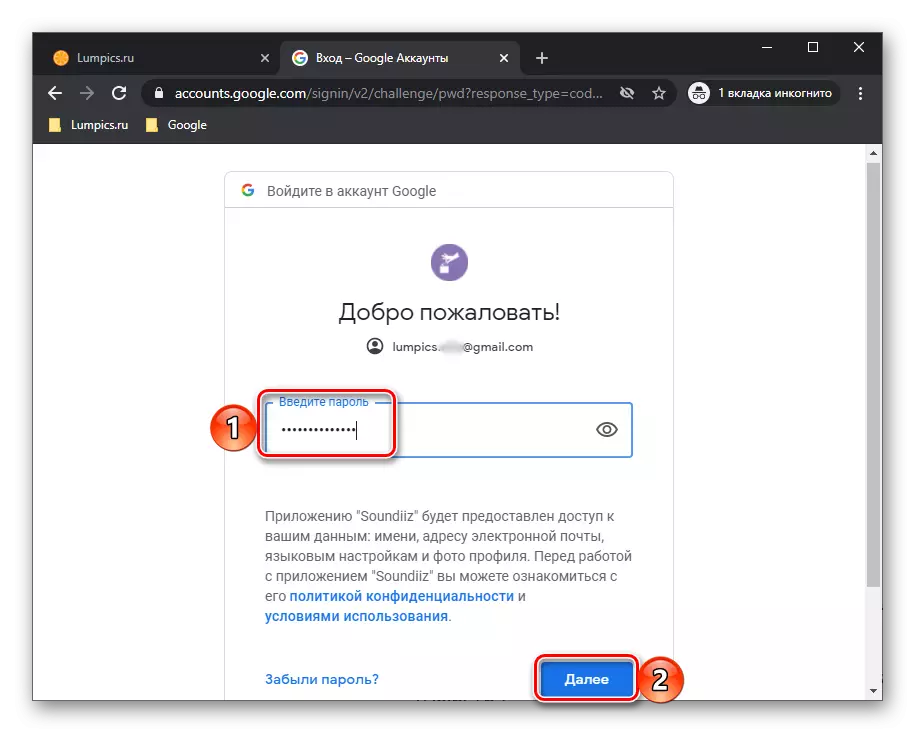
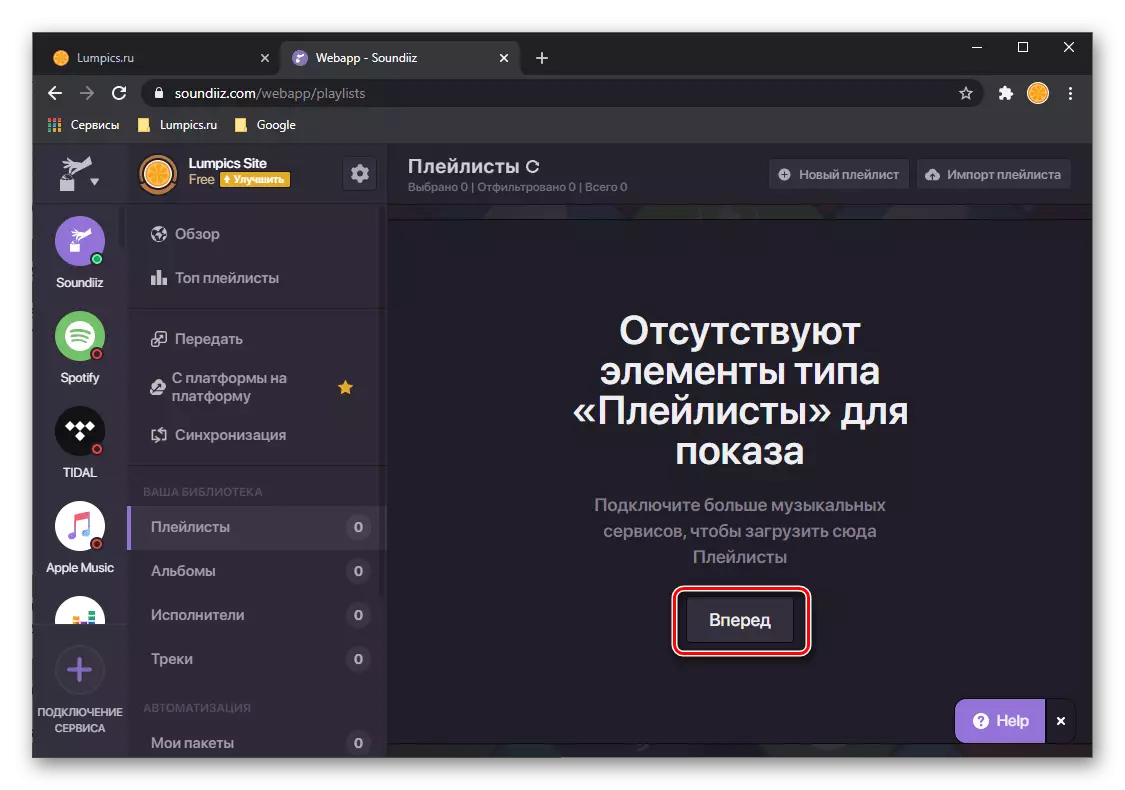
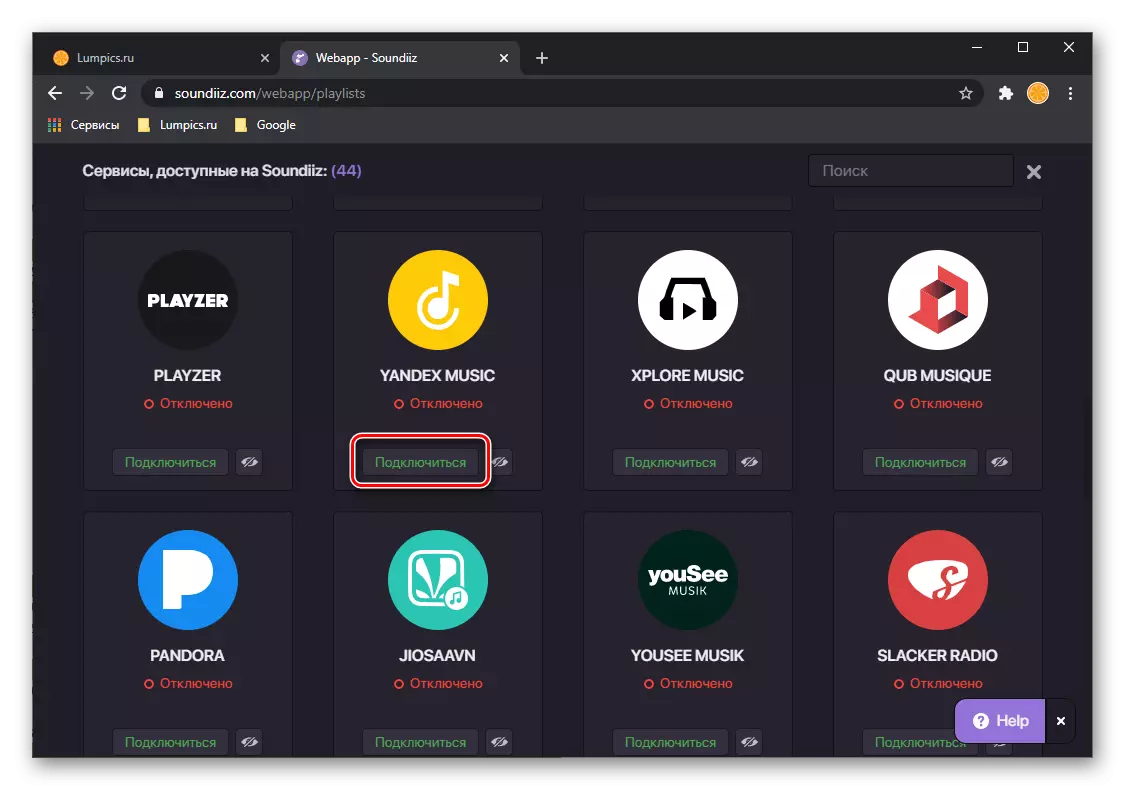
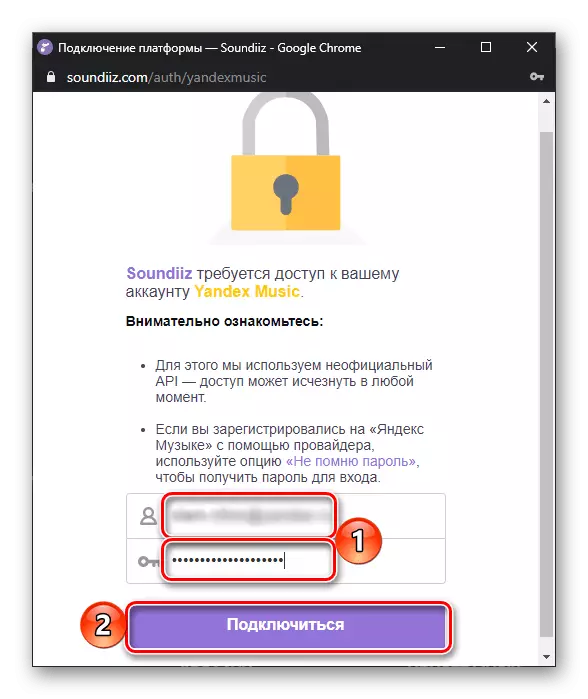
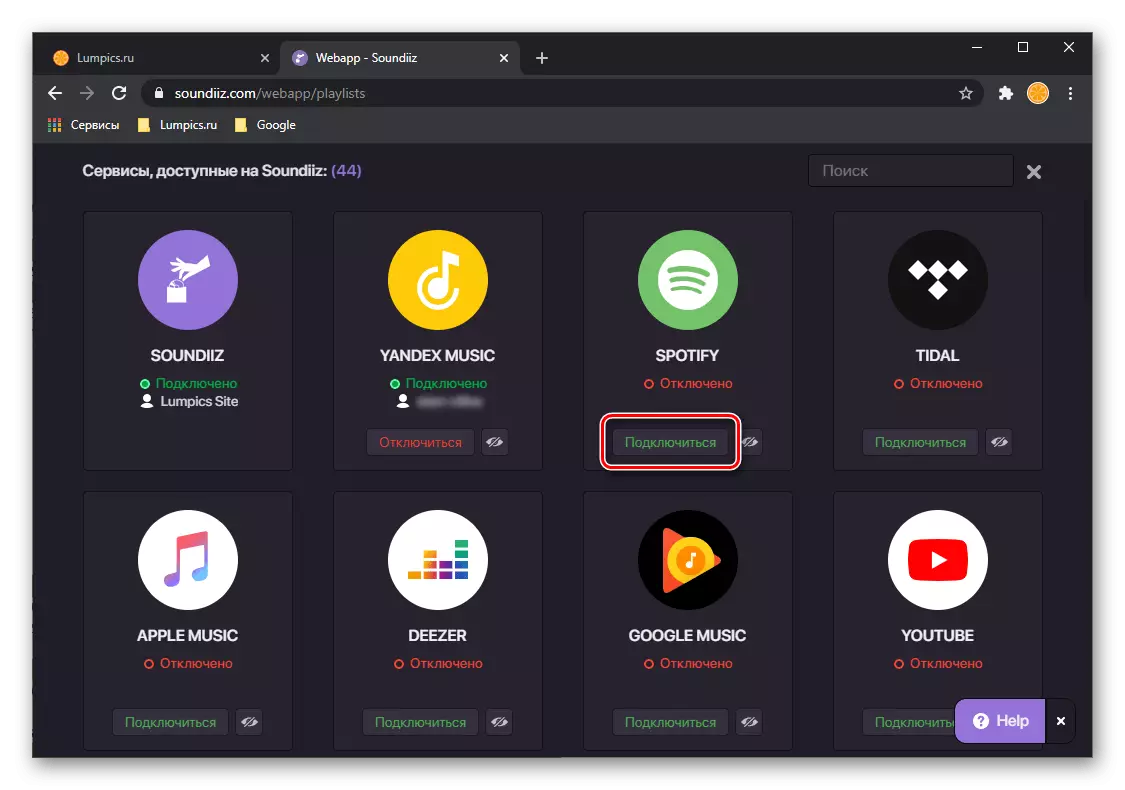
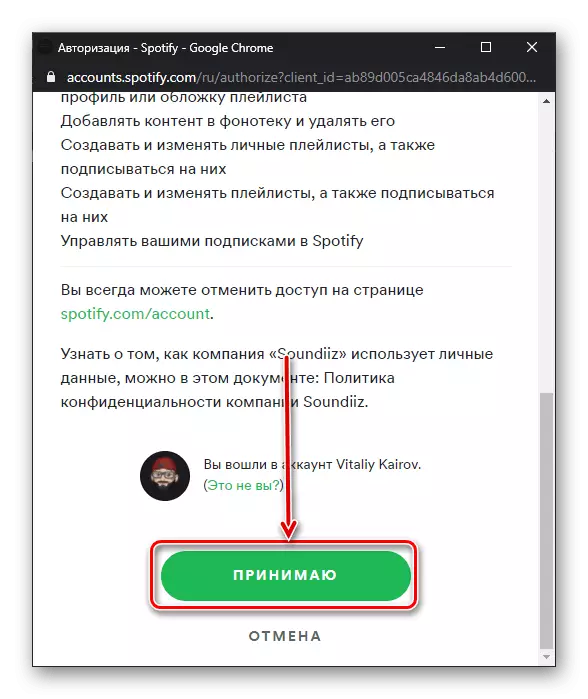
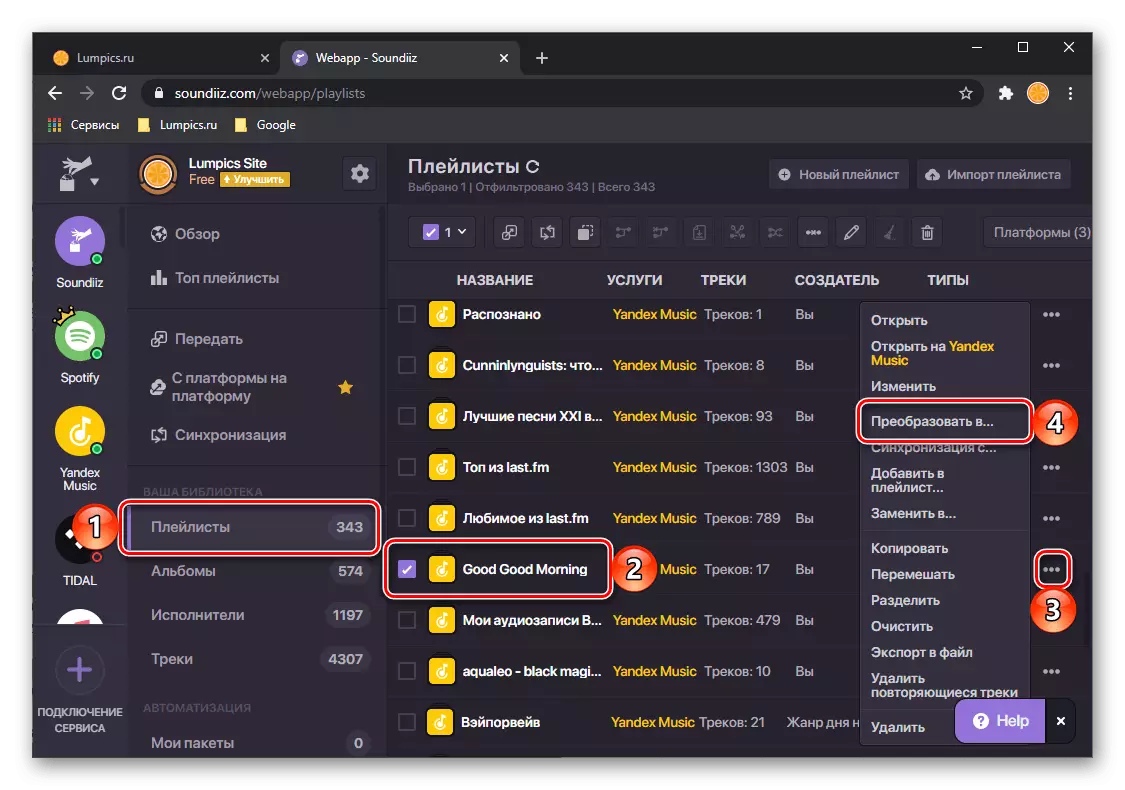
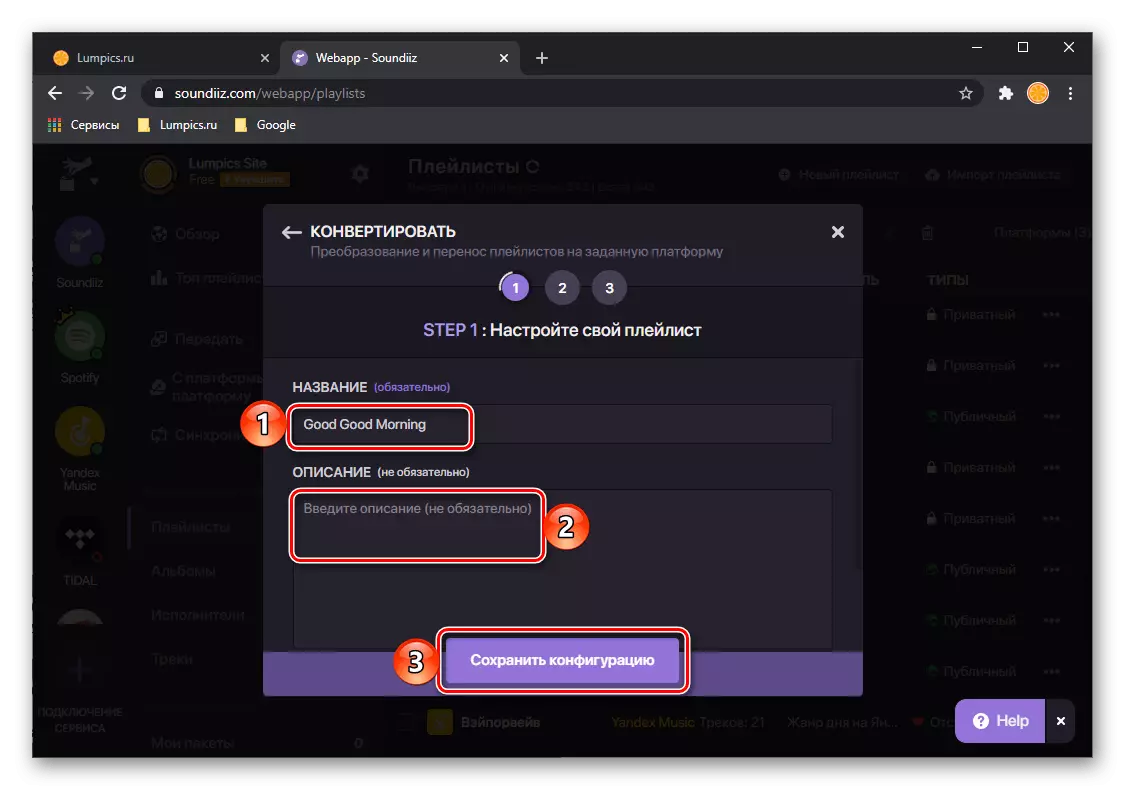
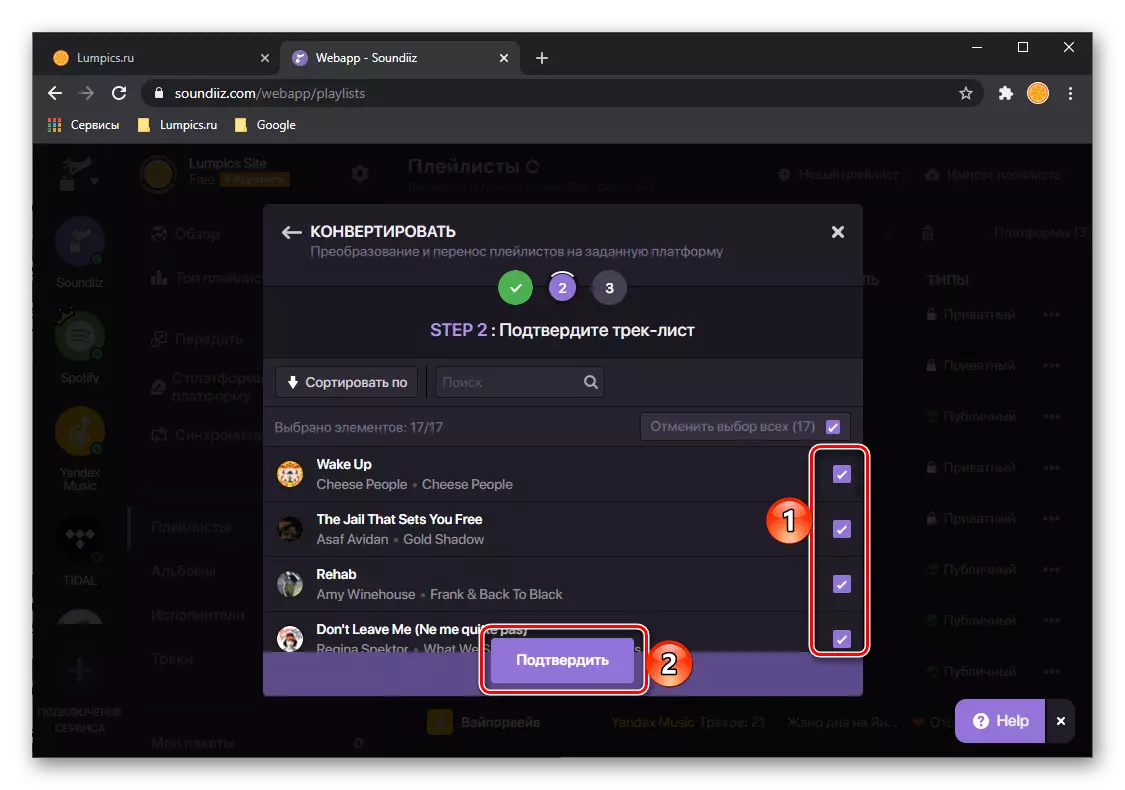
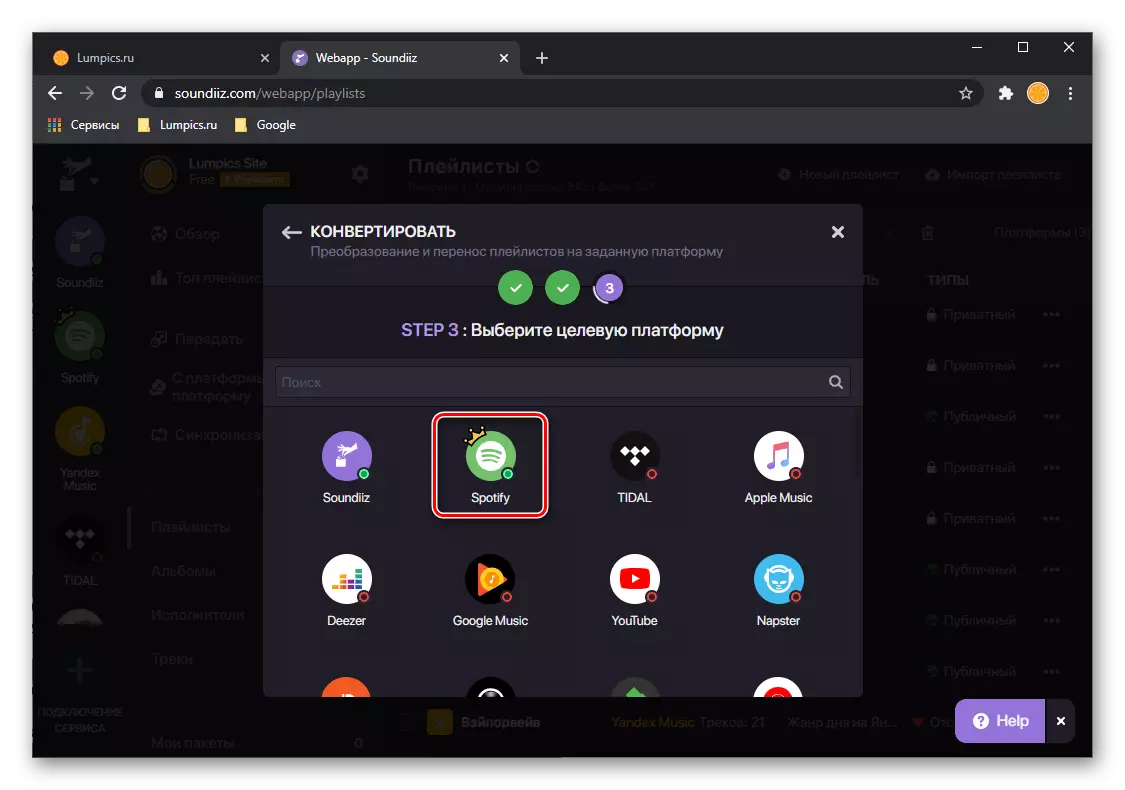
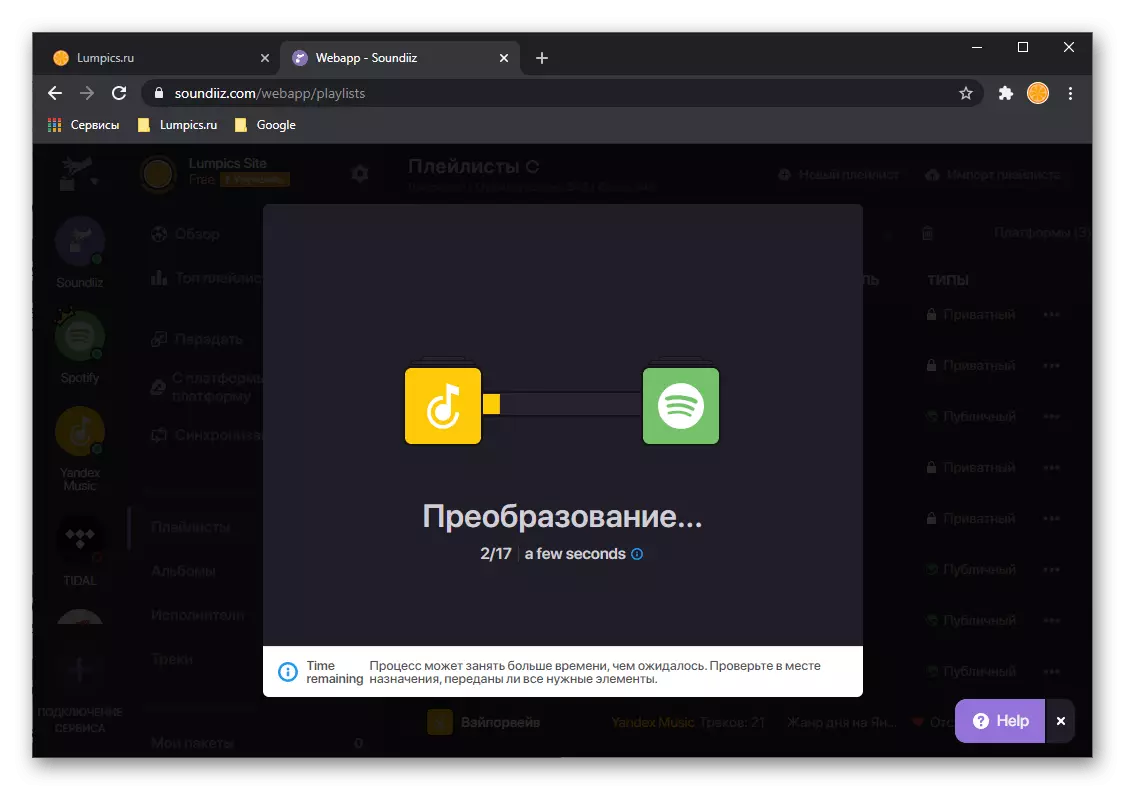
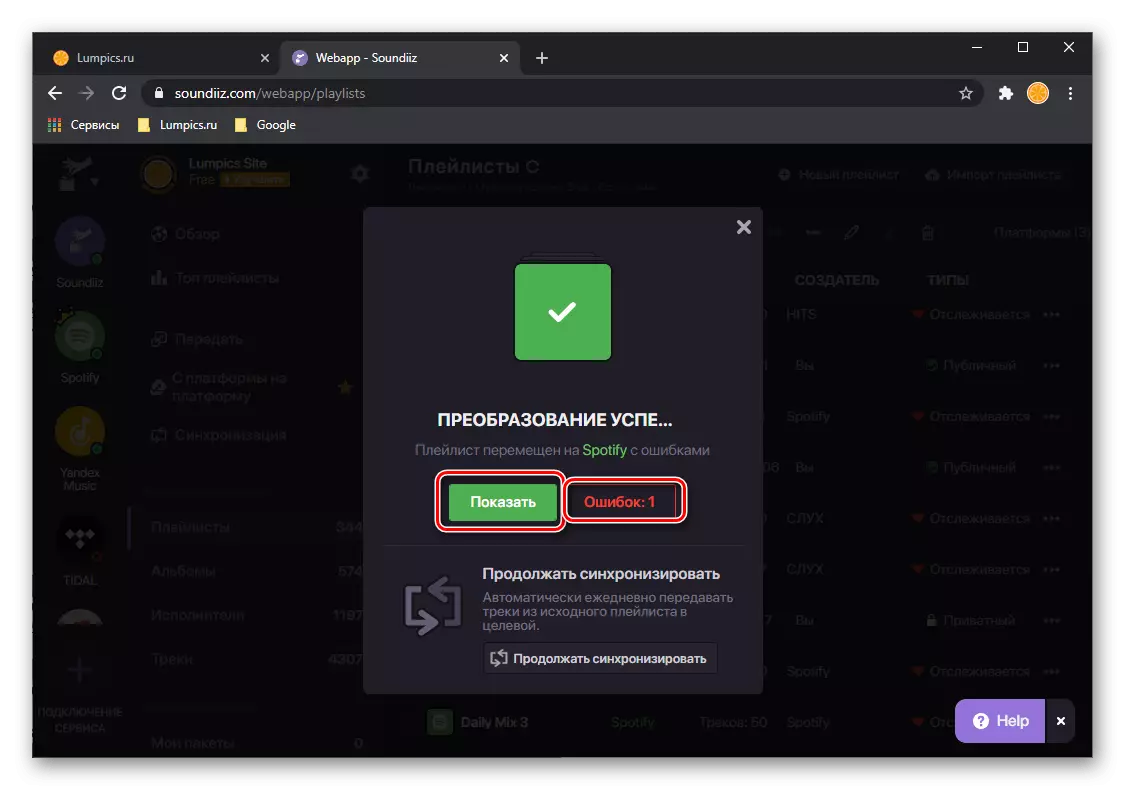
Si consiglia di vedere questo elenco e lo consigliamo di salvarlo sotto forma di un file CSV, o per creare uno screenshot - aiuterà a trovare manualmente le tracce mancanti, che racconteremo nell'ultima parte dell'articolo.
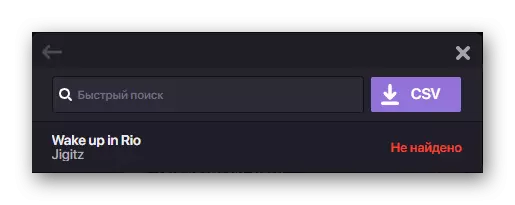
Se fai clic sul pulsante "Mostra", trasferito da Yandex.mussels ai punti della playlist verrà aperto sul sito web del servizio.
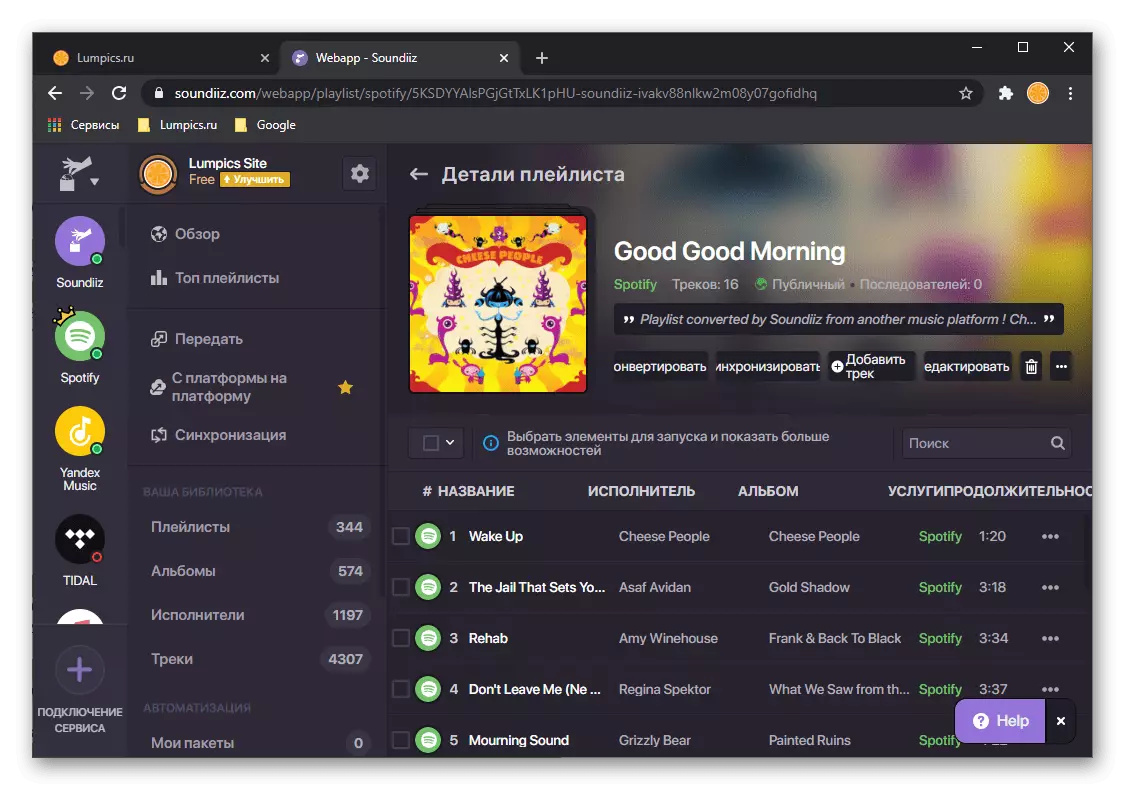
Apparirà nel programma e nelle applicazioni mobili.
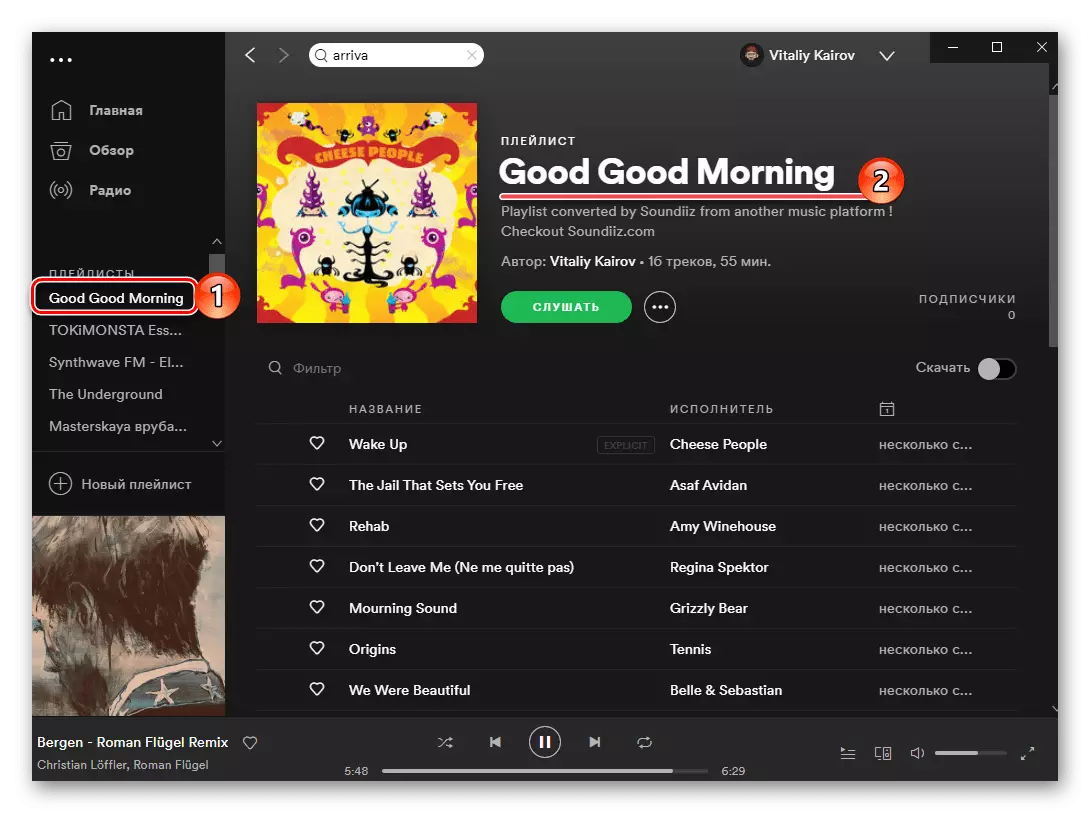
Se si desidera trasferire l'album tramite Soundiiz o singoli tracce, effettuare le seguenti operazioni:
- Sulla barra laterale del servizio, vai alla sezione appropriata. Trova la voce desiderata salvata nella libreria Yandex, chiama il menu e seleziona "Converti in ...".
- Quindi fai clic sul logo Spotify.
- Aspetta che la conversione sia completata e leggerla con i suoi risultati.
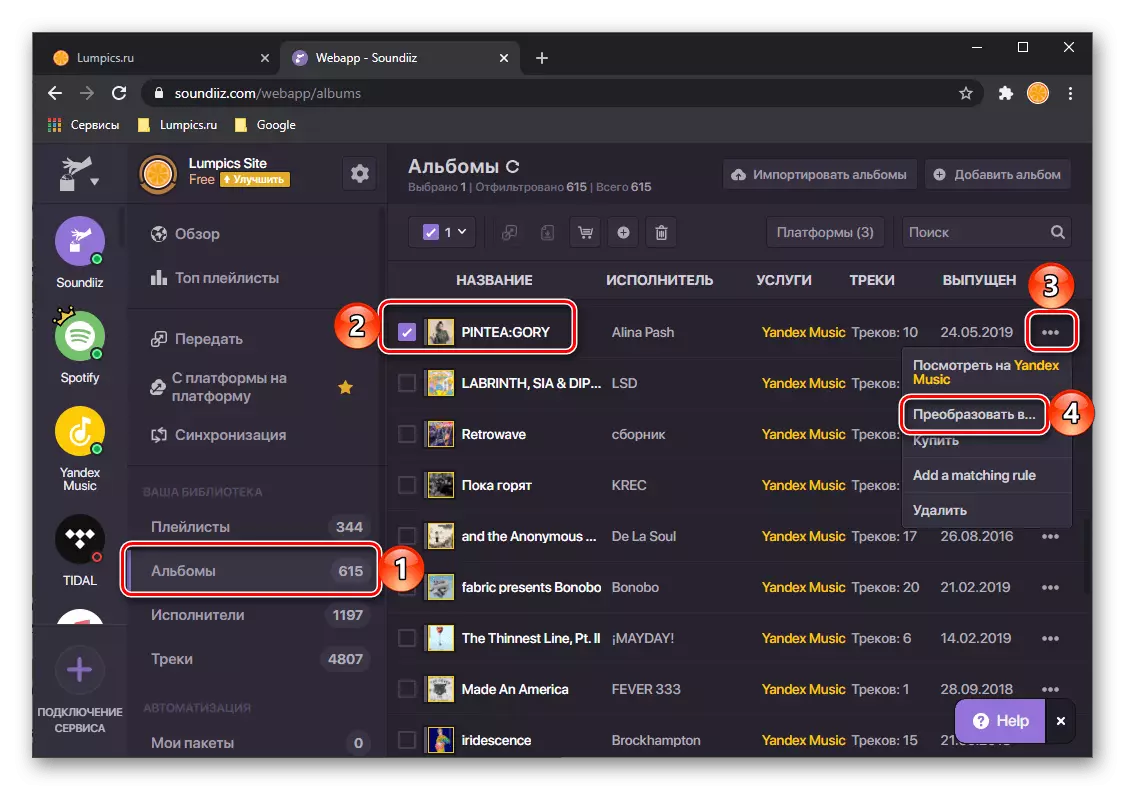
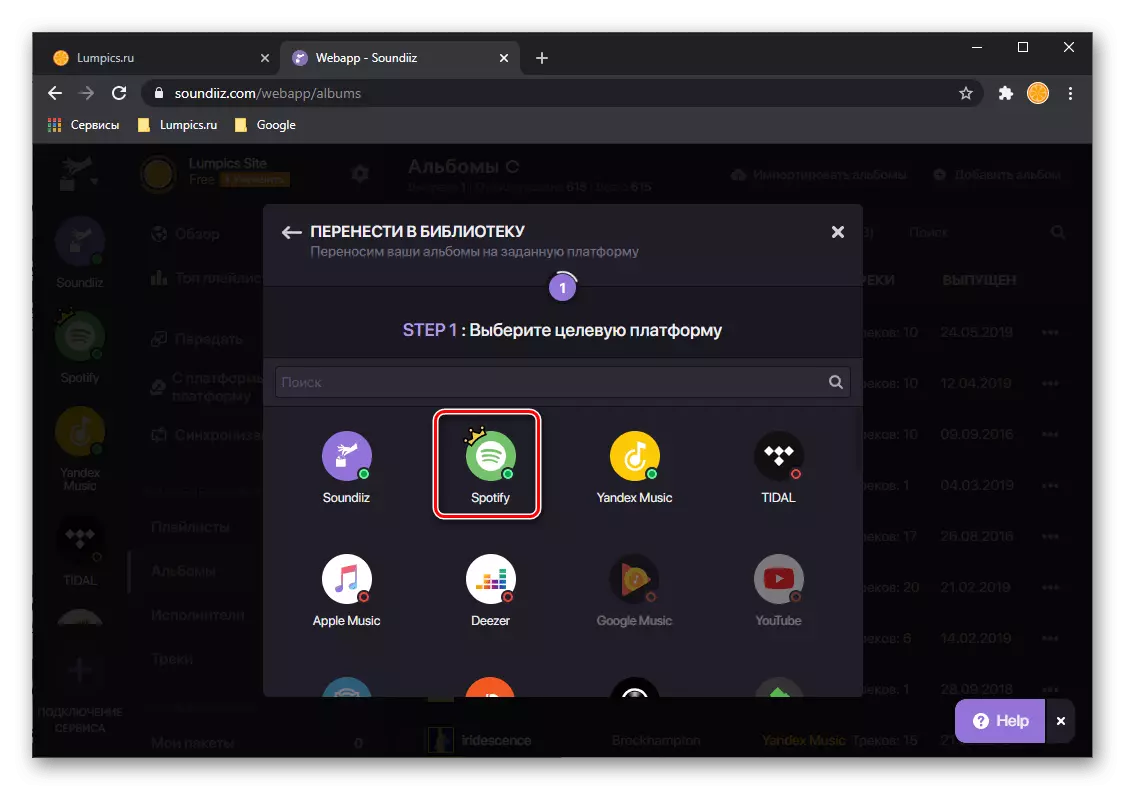
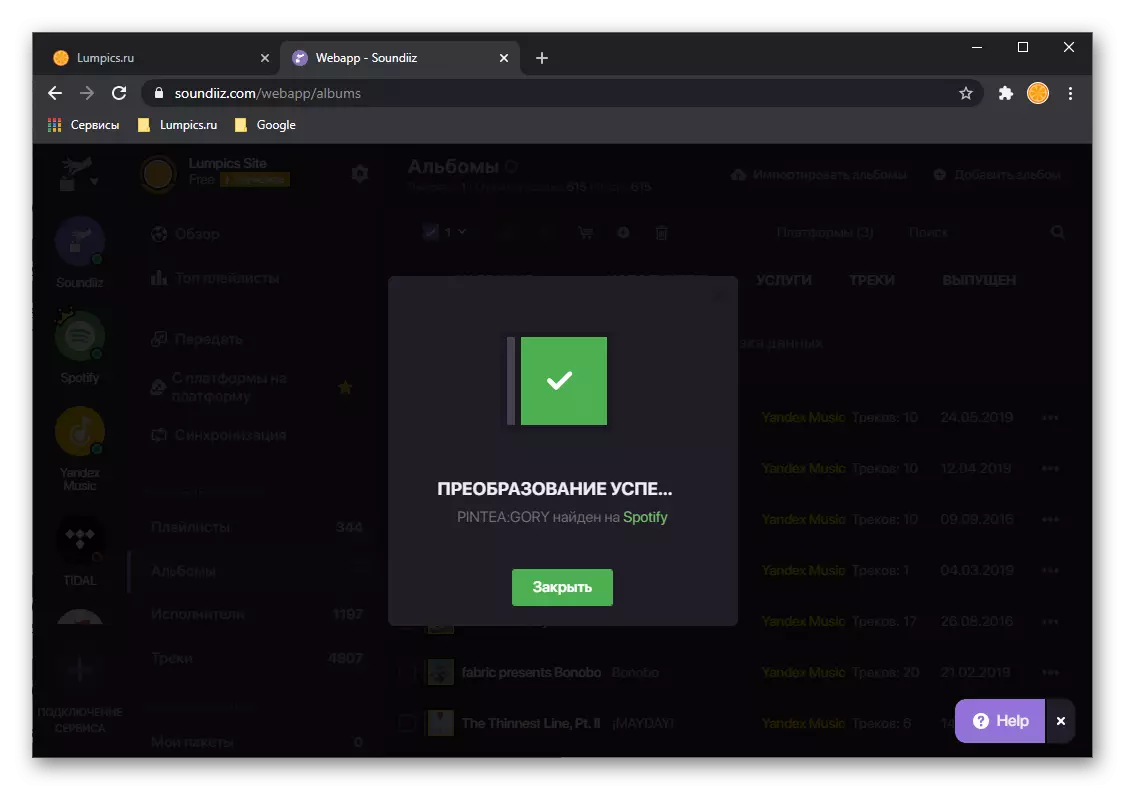
Soundiiz, come abbiamo detto all'inizio, copi perfettamente con il compito di esportare playlist, ma il servizio non è privato delle carenze. Pertanto, nella sua versione gratuita, alla volta è possibile trasferire non più di un elenco costituito da non più di 200 tracce. Queste restrizioni possono essere rimosse se viene rilasciata l'abbonamento Premium, che, tra le altre cose, fornisce la possibilità di sincronizzare i dati.
Metodo 2: YandextSpotify
C'è anche un aspetto molto più semplice (in tutti i sensi) La soluzione del nostro compito è un servizio web con una singola funzione progettata dall'entusiasima specificamente per il trasferimento della libreria da Yandex.mussels in punti sulla vigilia dell'output di quest'ultimo sul mercato interno. Tutto ciò che sarà richiesto per questo è un riferimento a una playlist, che deve essere aperta.
Home Page della home page di servizio
- Innanzitutto, apri il tuo account su Yandex.Musca e vai alla sezione "My Collection" (o alla scheda Collezione nell'appendice mobile).
- Quindi, apri la sezione con le playlist
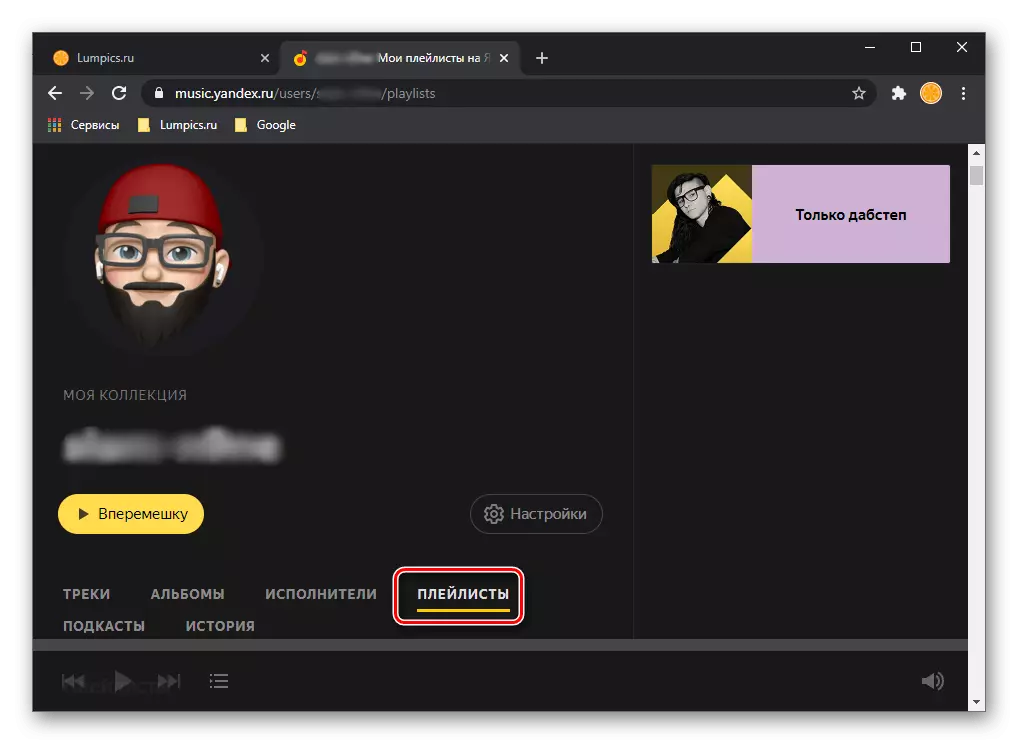
E seleziona quello che vuoi trasferire in punti.
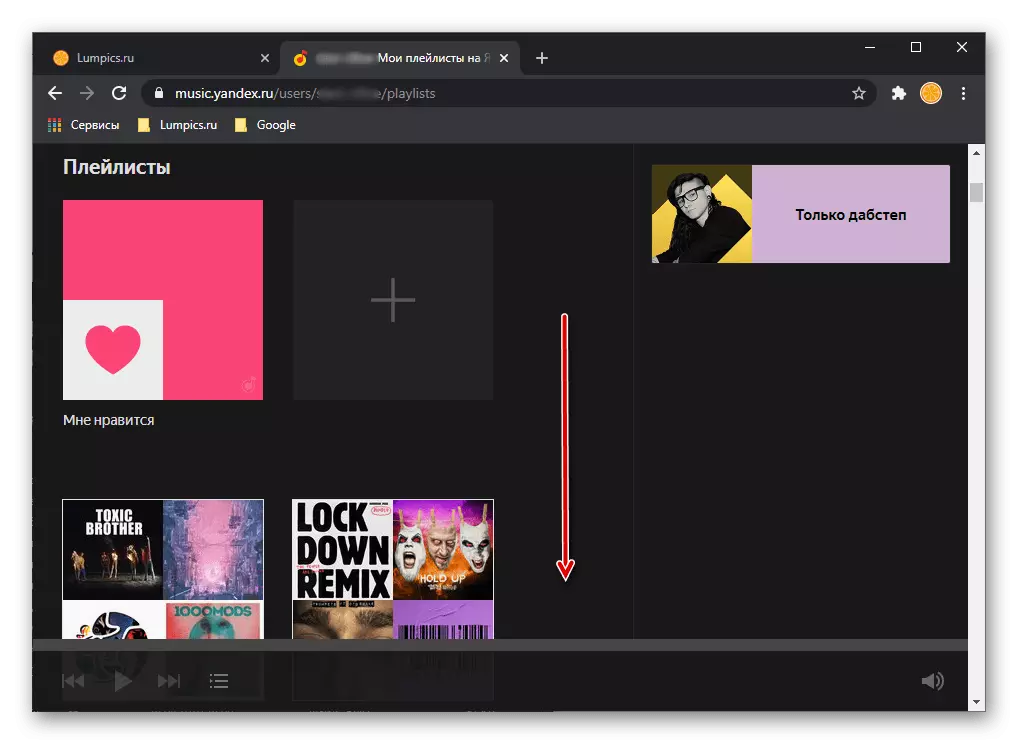
Potrebbe essere la lista "Mi piace" o qualsiasi altra. Posiziona il mouse su di esso il puntatore del cursore, fare clic sul pulsante Condividi e selezionare la voce "Copia link".
- Utilizzare il riferimento presentato all'inizio dell'istruzione per aprire il servizio YandextSpotify. Inserire l'indirizzo di playlist nel passaggio precedente nella stringa di ricerca e fare clic sul pulsante "Trasferimento".
- Se è necessario, accedere al tuo account Spotify, dopo il quale fornire le autorizzazioni necessarie del servizio facendo clic su "Accettazione" sulla pagina con la loro lista.
- Aspettatevi che la procedura di esportazione da completare e quindi leggere i suoi risultati. In questa pagina puoi vedere quante tracce sono state trasferite, nonché un elenco di quelli non trovati. Ti consigliamo di tenerlo, quindi prova a trovarti e aggiungere Spotify alla tua biblioteca.
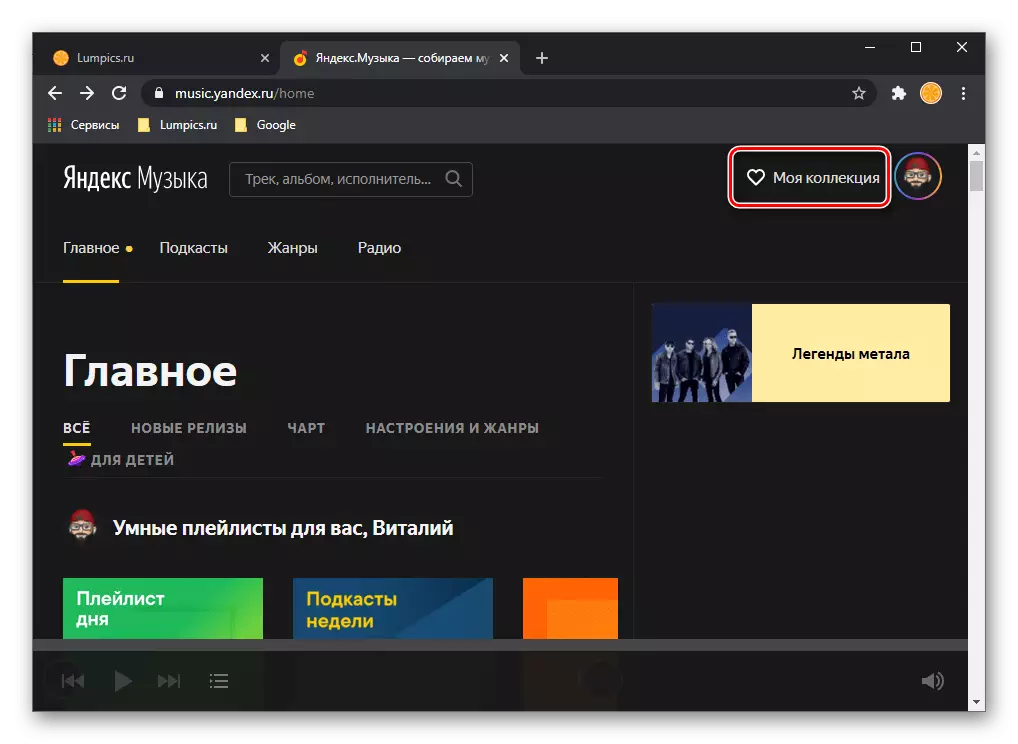
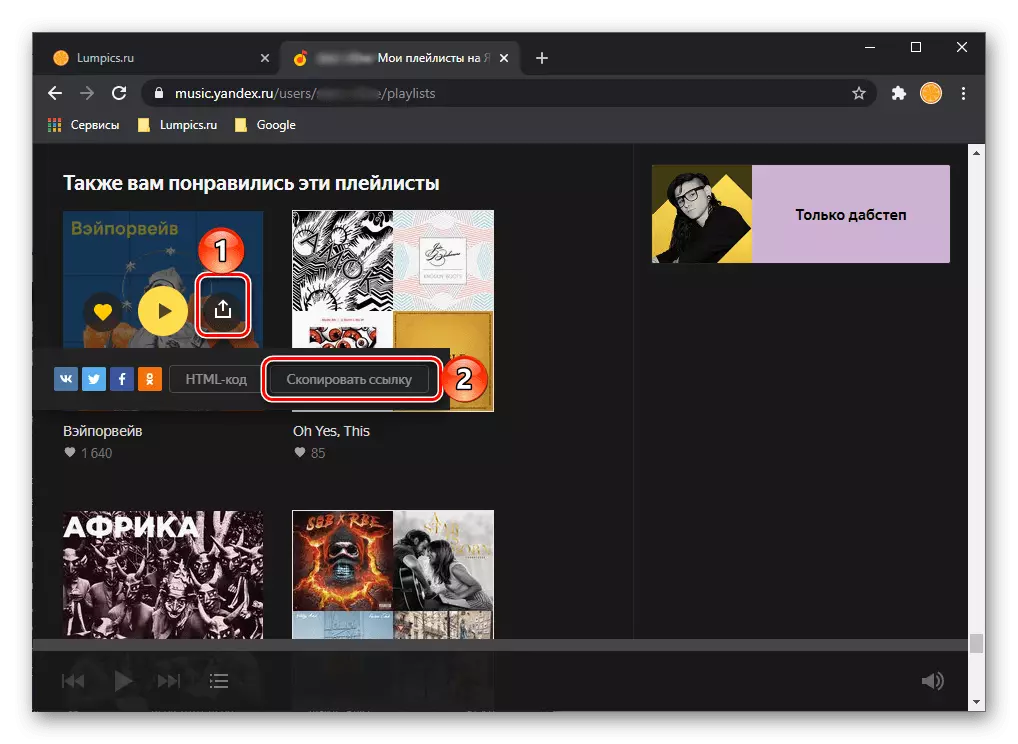
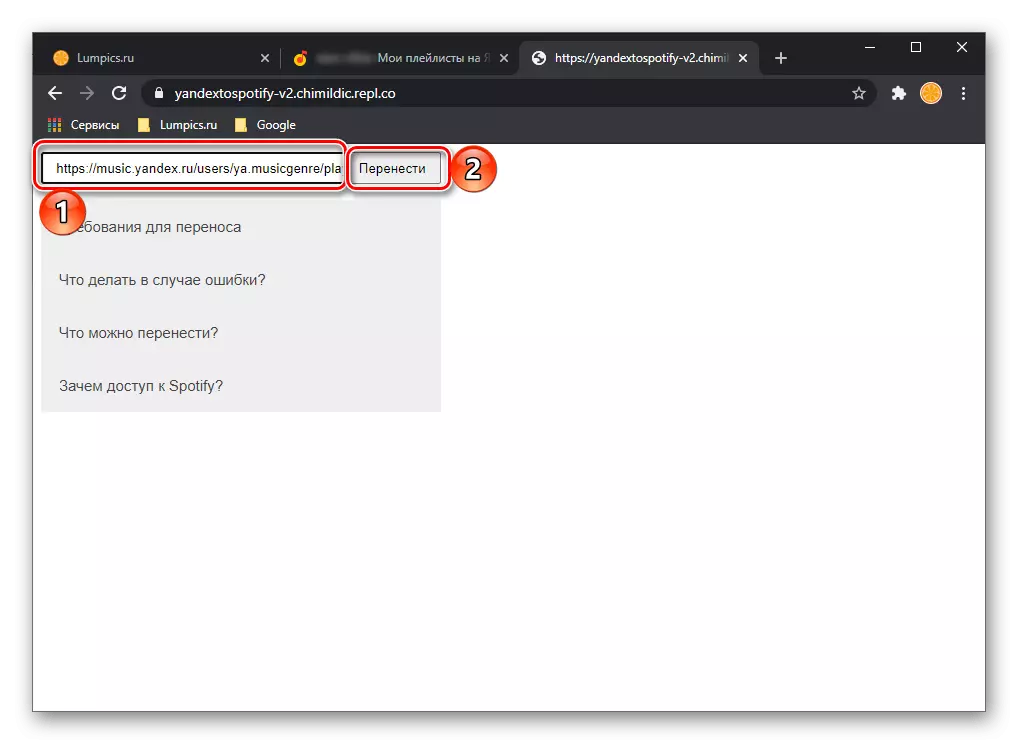
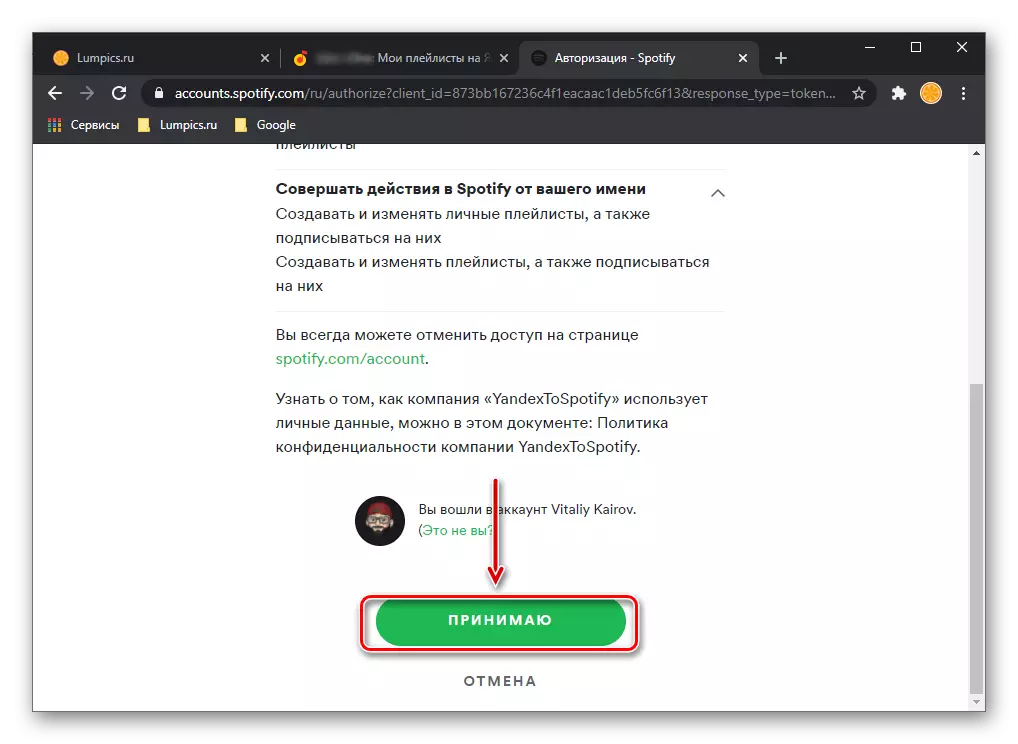
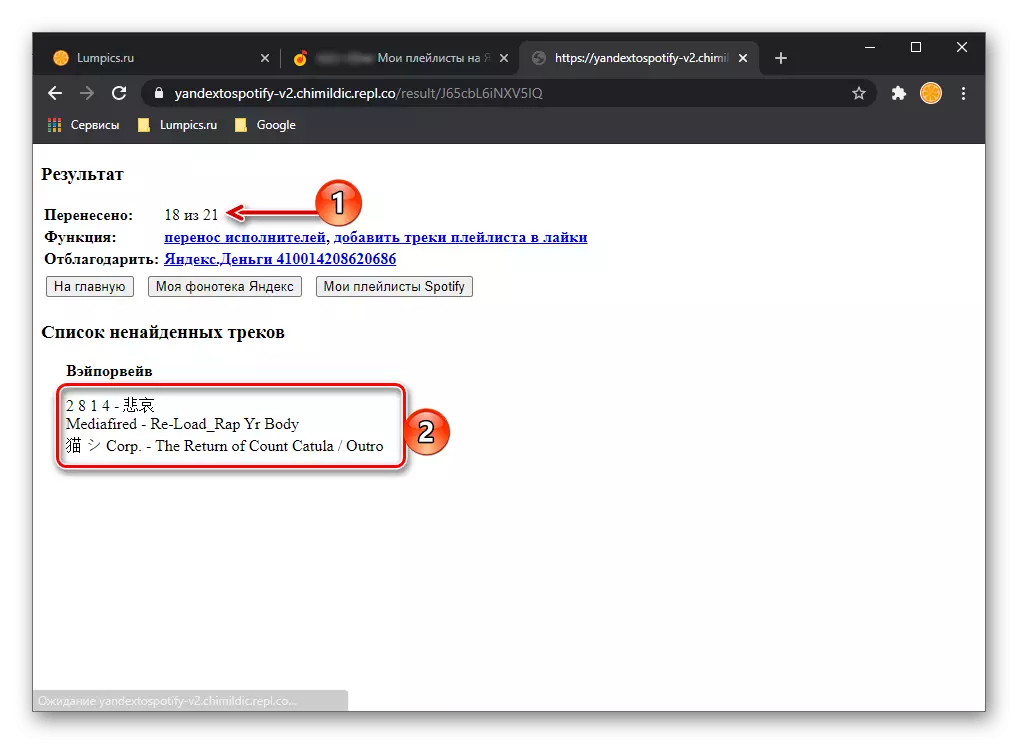
Se apri un programma o una applicazione mobile Spotify, vedrai una playlist trasferita nella sezione appropriata.
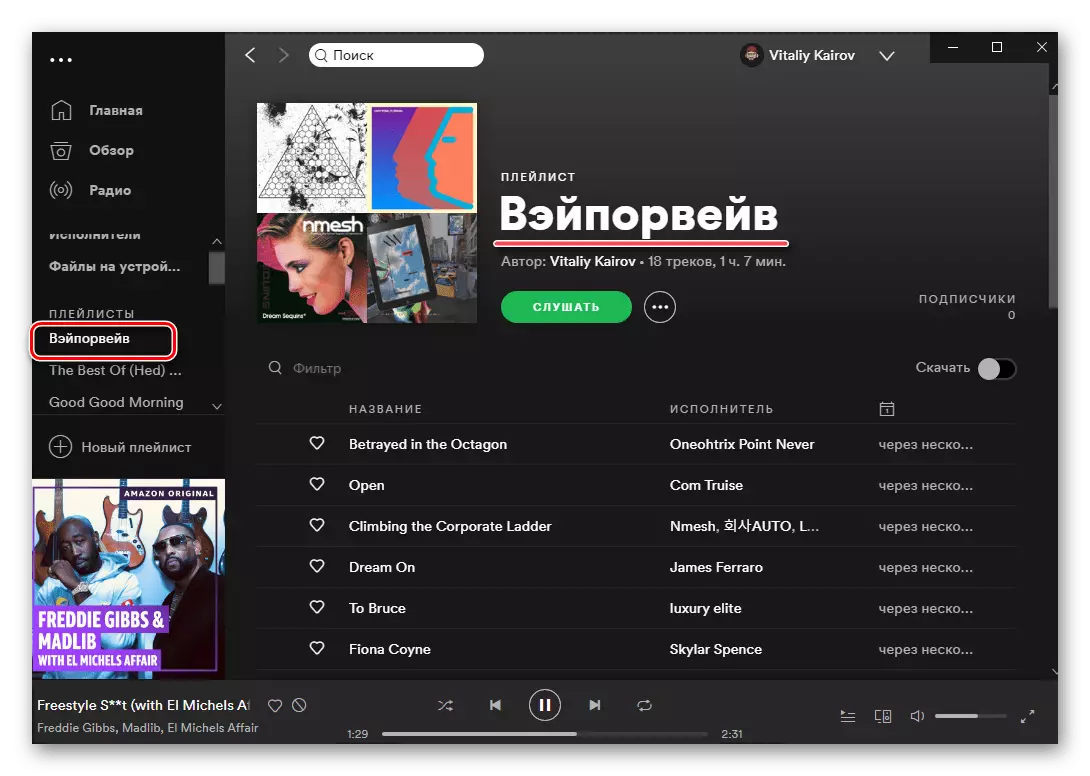
Allo stesso modo, utilizzando YandextSpotify, puoi trasferire album e singoli tracce, ma è molto meglio utilizzare la ricerca fornita in Spotify.
Metodo 3: MUSCONV
Oltre ai servizi online specializzati che forniscono la possibilità di trasferire le playlist con una piattaforma di taglio all'altra, c'è anche un software per il PC. L'uso del più luminoso, anche se non privo di difetti, considera ulteriormente il rappresentante di questo segmento.
Scarica il programma MuscConv dal sito ufficiale
- Passare al sito Web ufficiale del servizio utilizzando il link sopra e fare clic sul pulsante corrispondente a Windows o MacOS installato sul PC.
- Specificare il posto per salvare il file di installazione e fare clic su "Salva".
- Quando finisci il download, eseguilo. Fai clic su "Avanti" nella finestra di installazione,
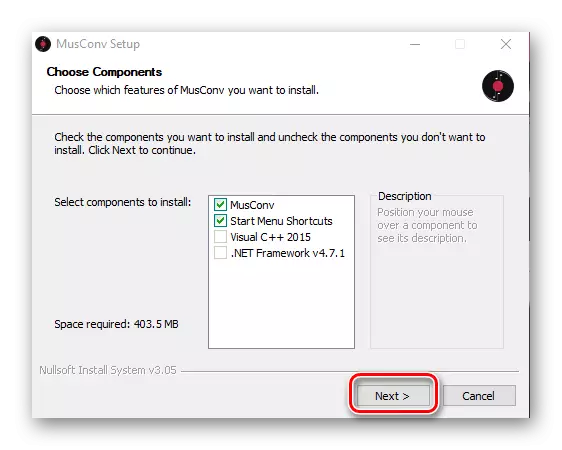
Quindi "Installa".
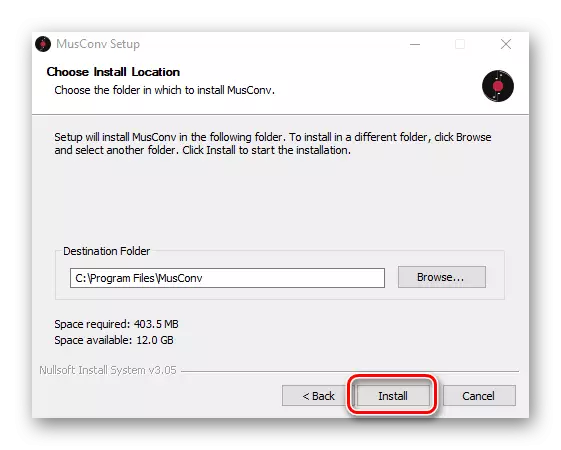
Aspettarsi che la procedura sia completata
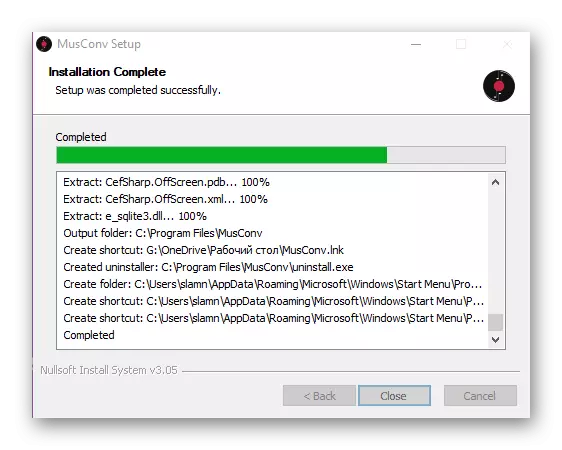
Quindi fare clic su "Chiudi" per chiudere la finestra.
- Eseguire l'applicazione installata MuscCONV, ad esempio, trovando la sua etichetta nel menu Start.
- Nella finestra principale, invece di autorizzazione, verrà richiesto la chiave di licenza. Se lo hai, fallo se non, fai clic su "Accedi".
- Sulla barra laterale del programma, trova il logo musica Yandex e clicca su di esso.
- Inserisci il login e la password dal tuo account, quindi fai clic su "Login".
- Aspetta che la scansione sia completata, dopo di che vedrai un elenco delle tue playlist aperte da Yandex.Muski nella finestra principale di Musconv.
- Selezionare uno o quelli che si desidera trasferire su Spotify impostando a destra dei loro nomi di spunta, quindi fare clic sul pulsante Trasferimento nella parte inferiore.
- Nell'elenco che si apre, seleziona la velocità.
- Attendere il completamento delle esportazioni.
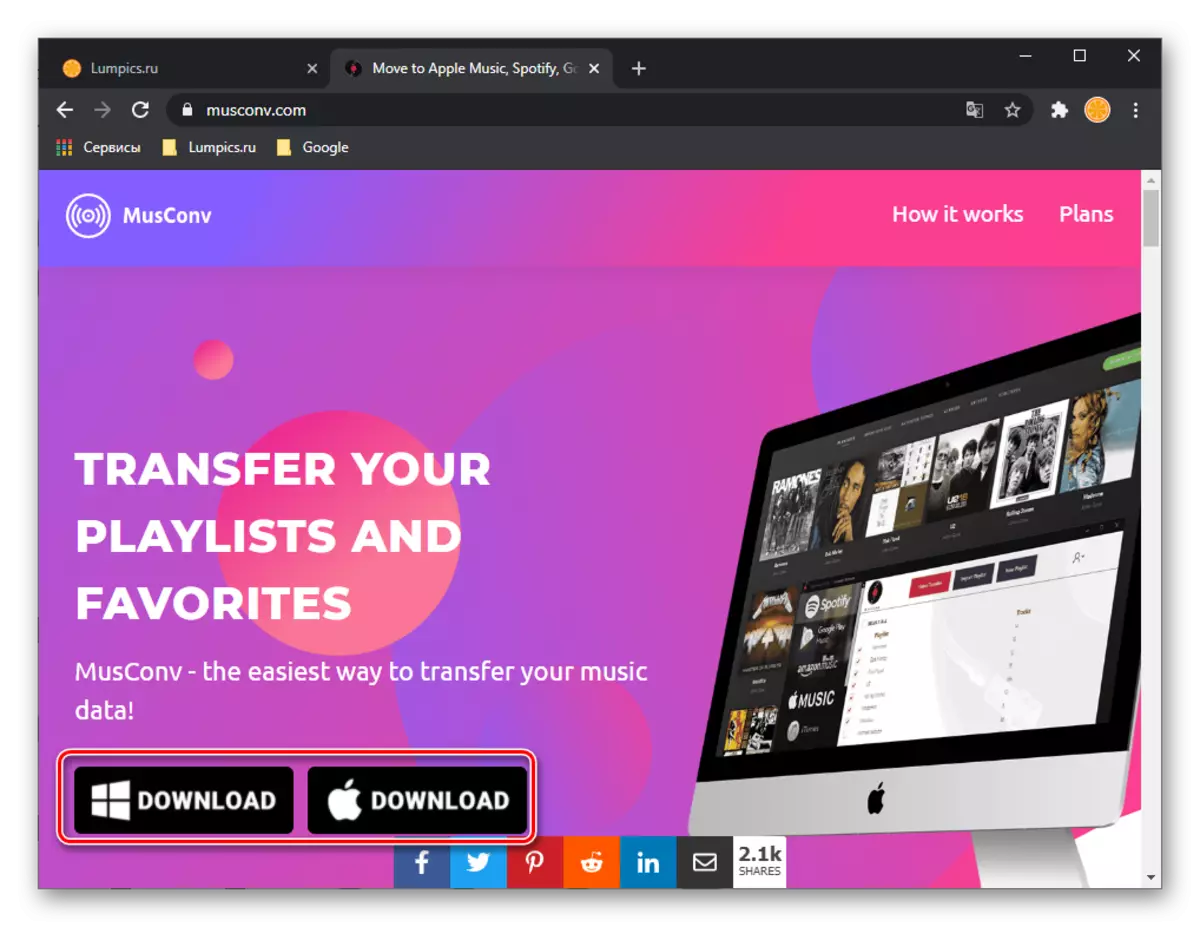
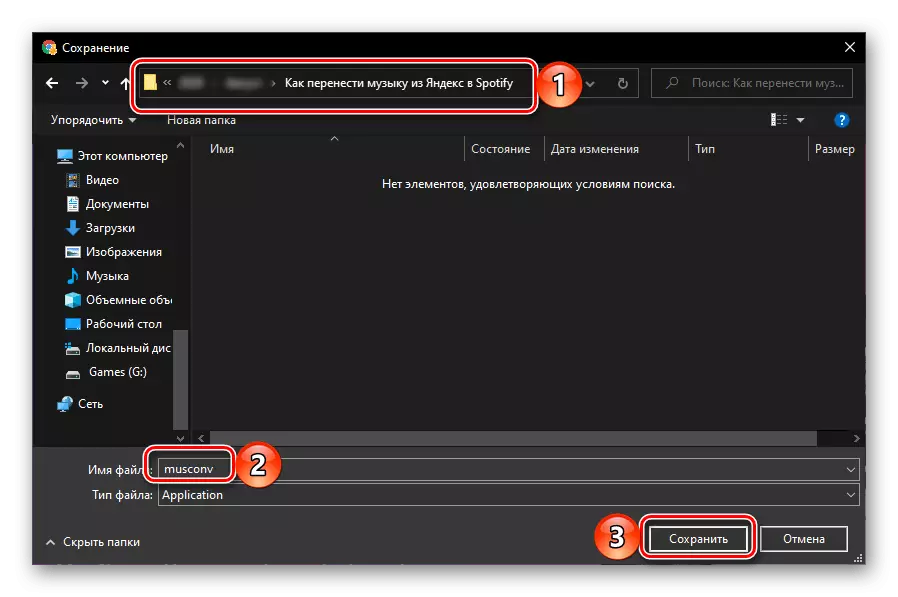
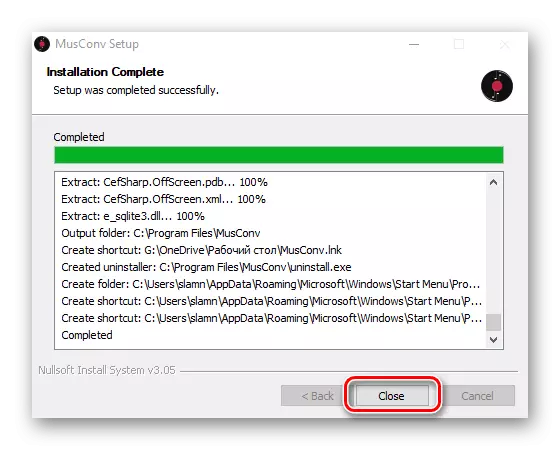
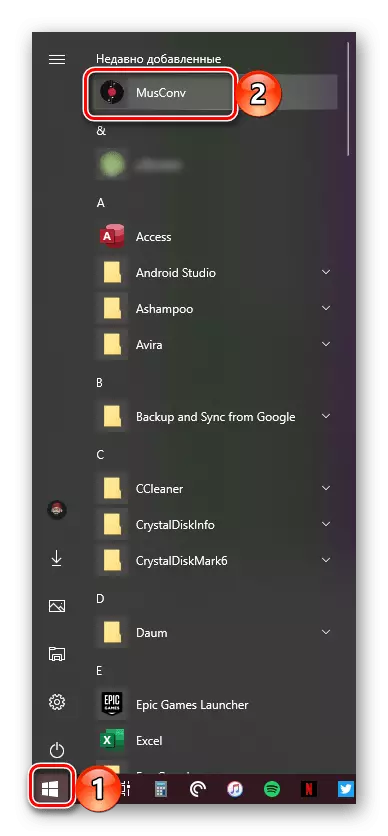
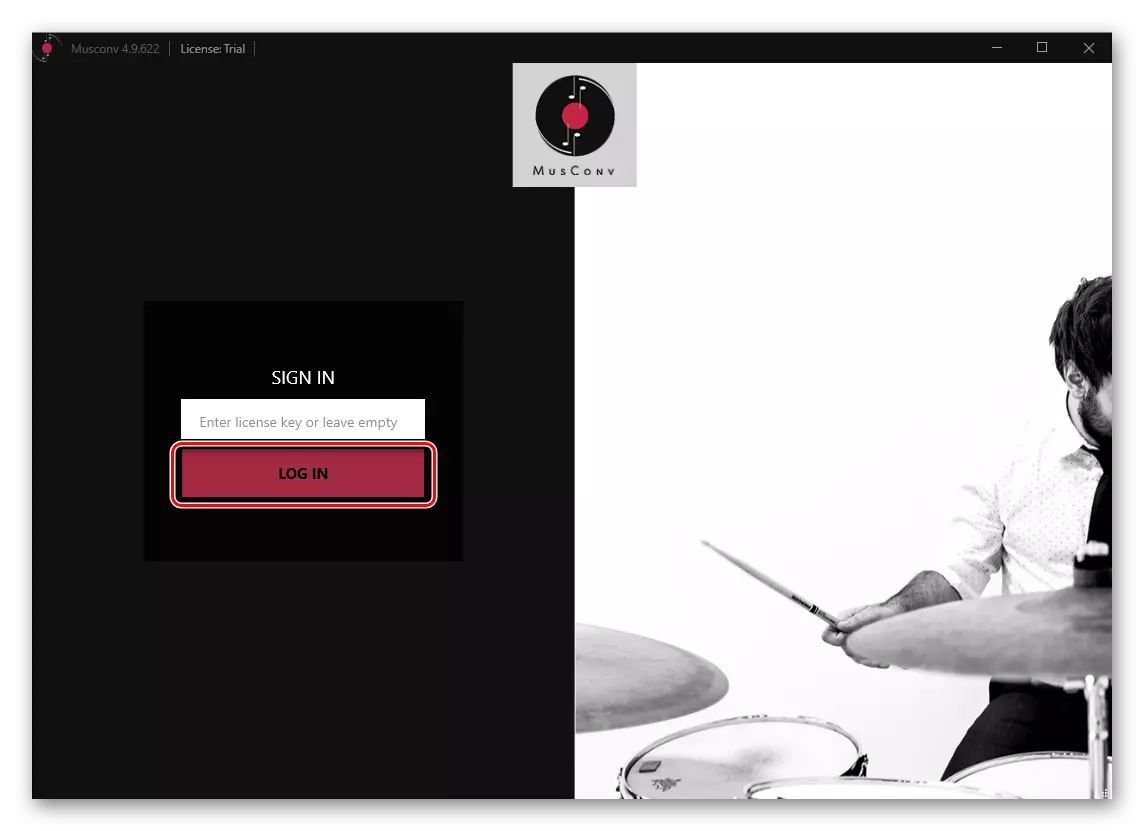
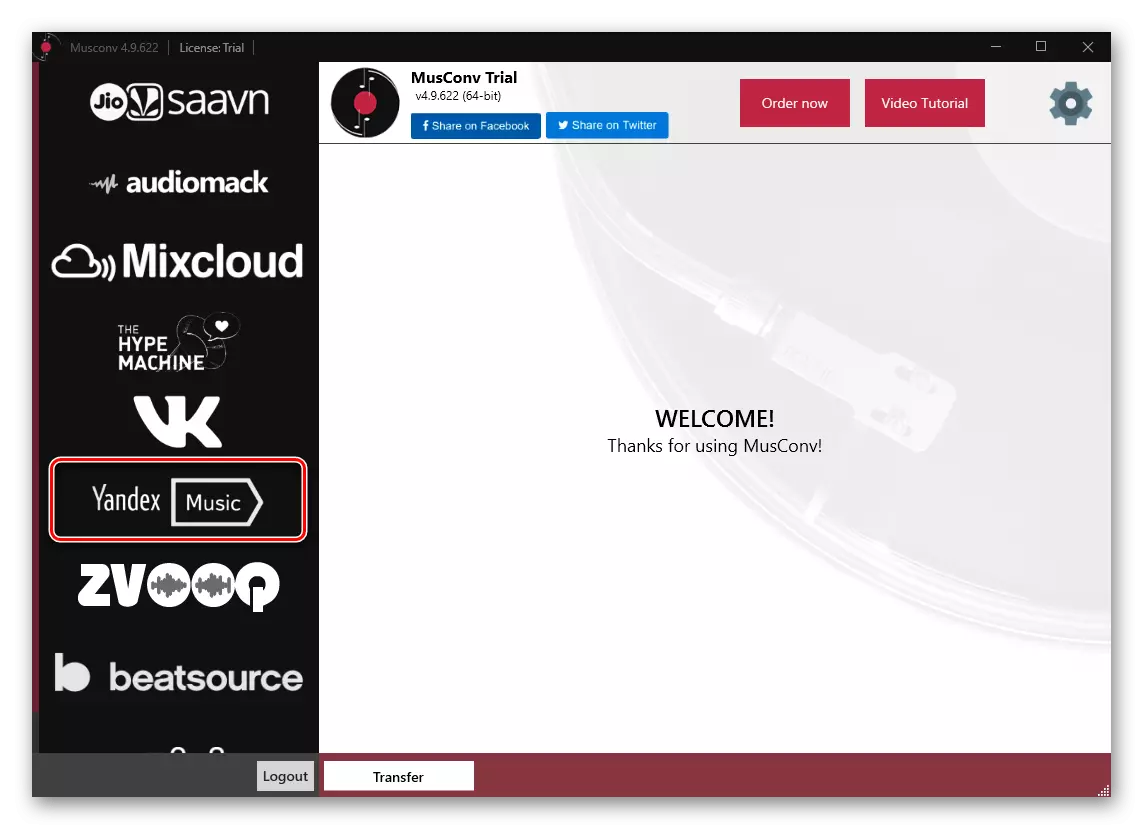
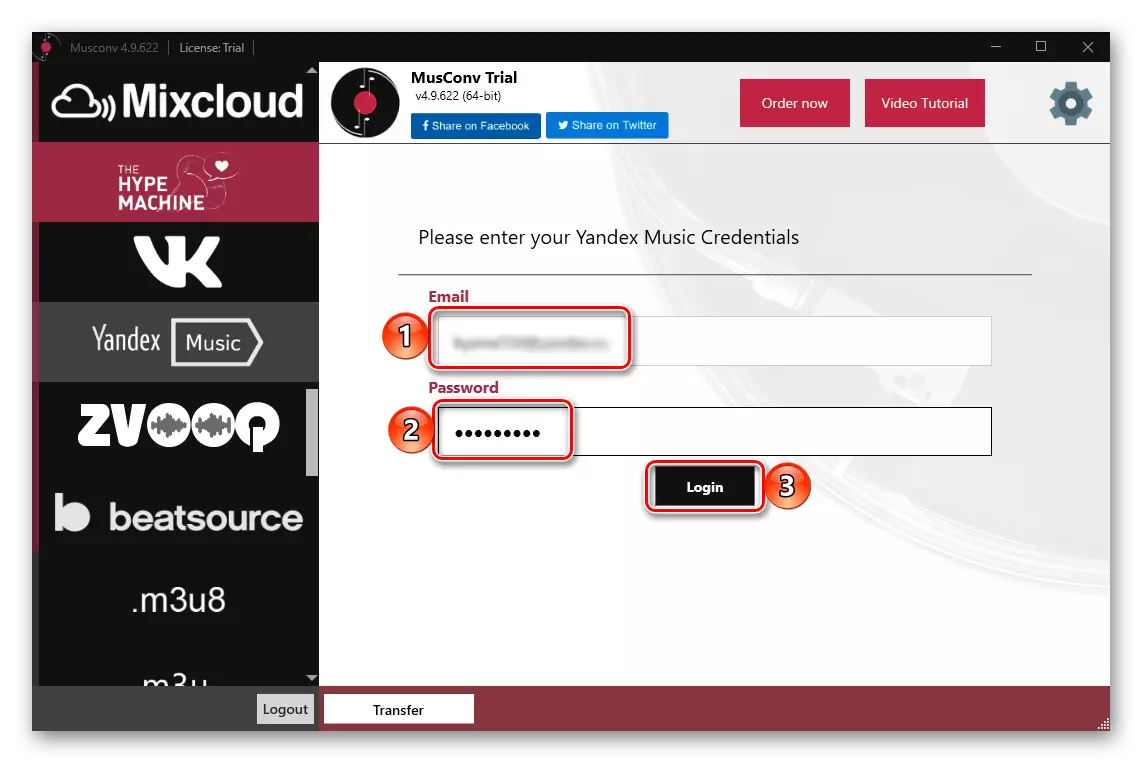
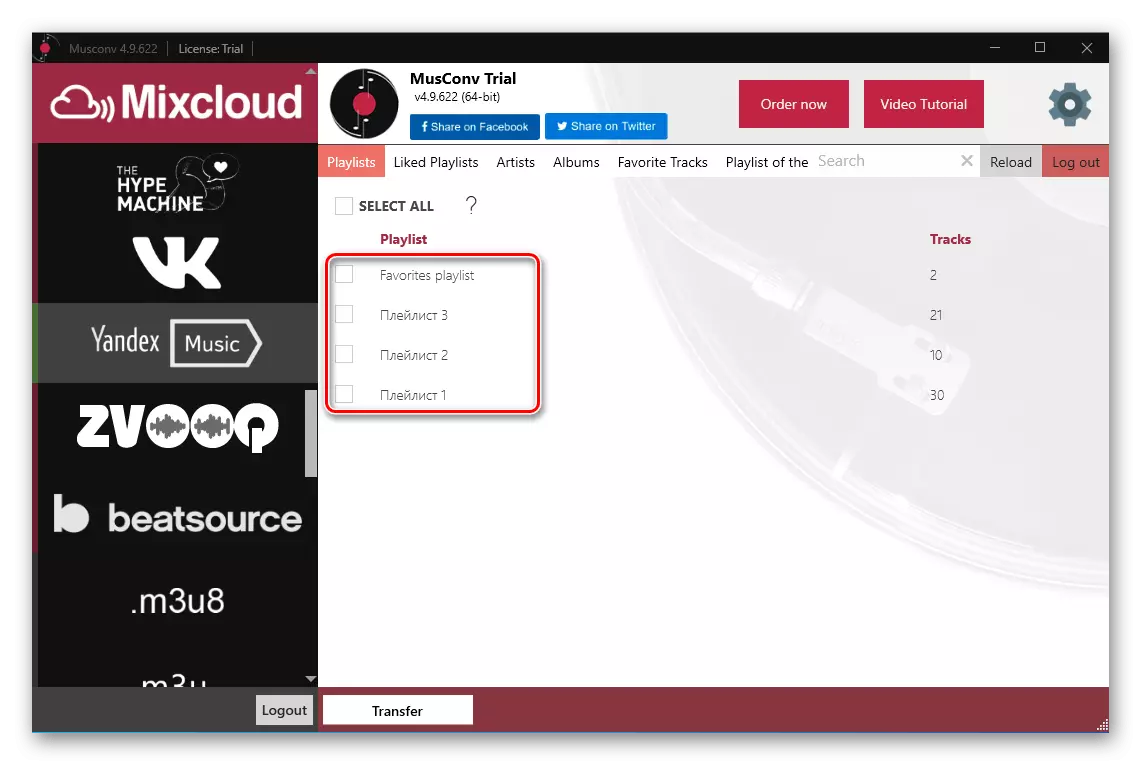
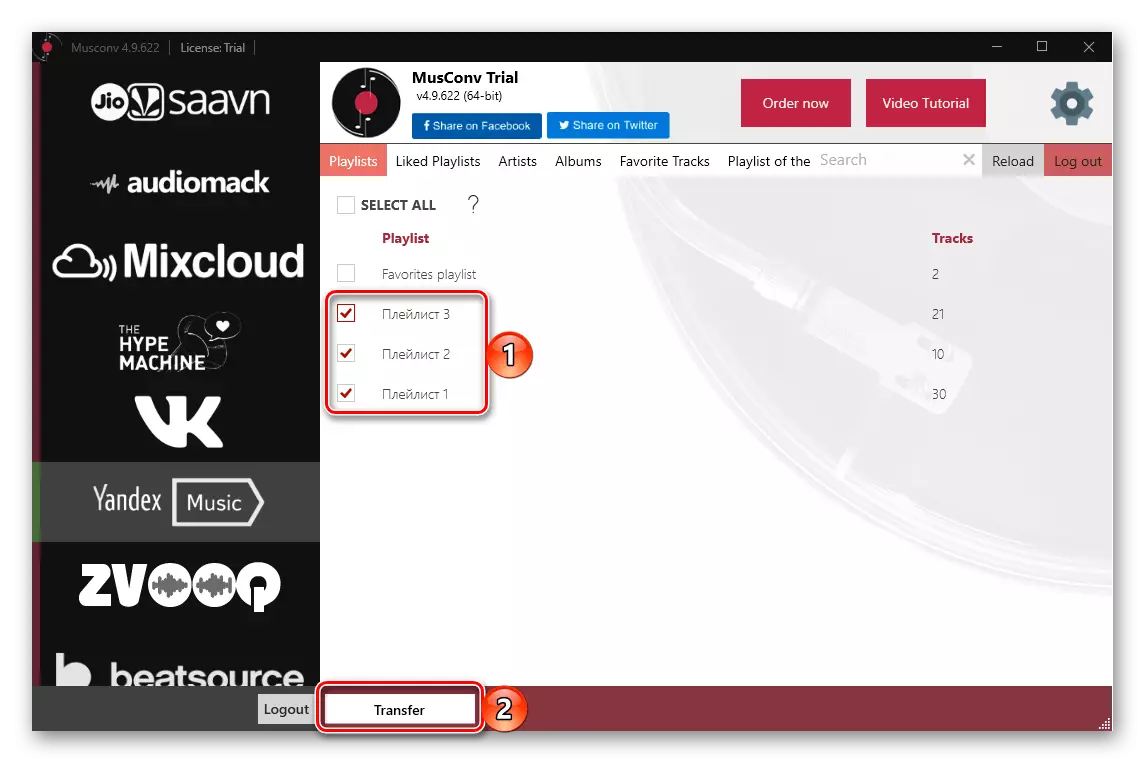
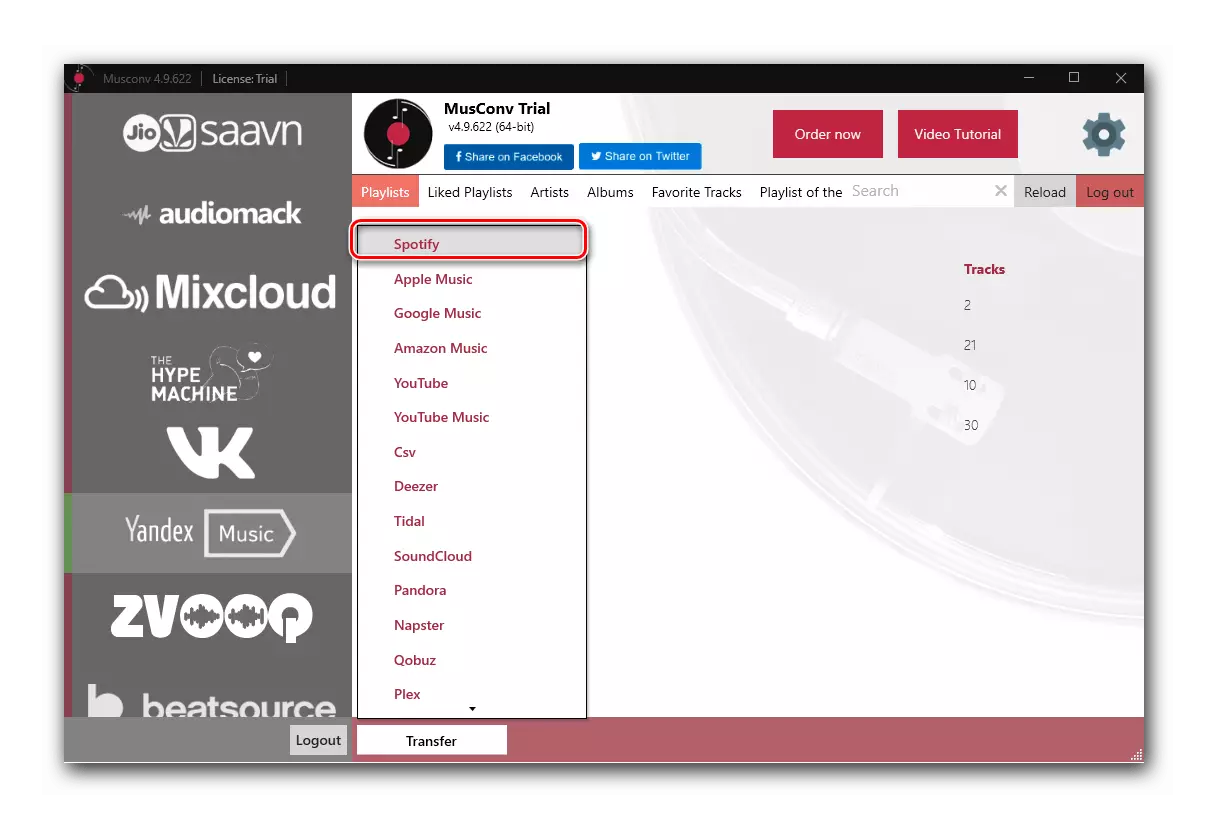
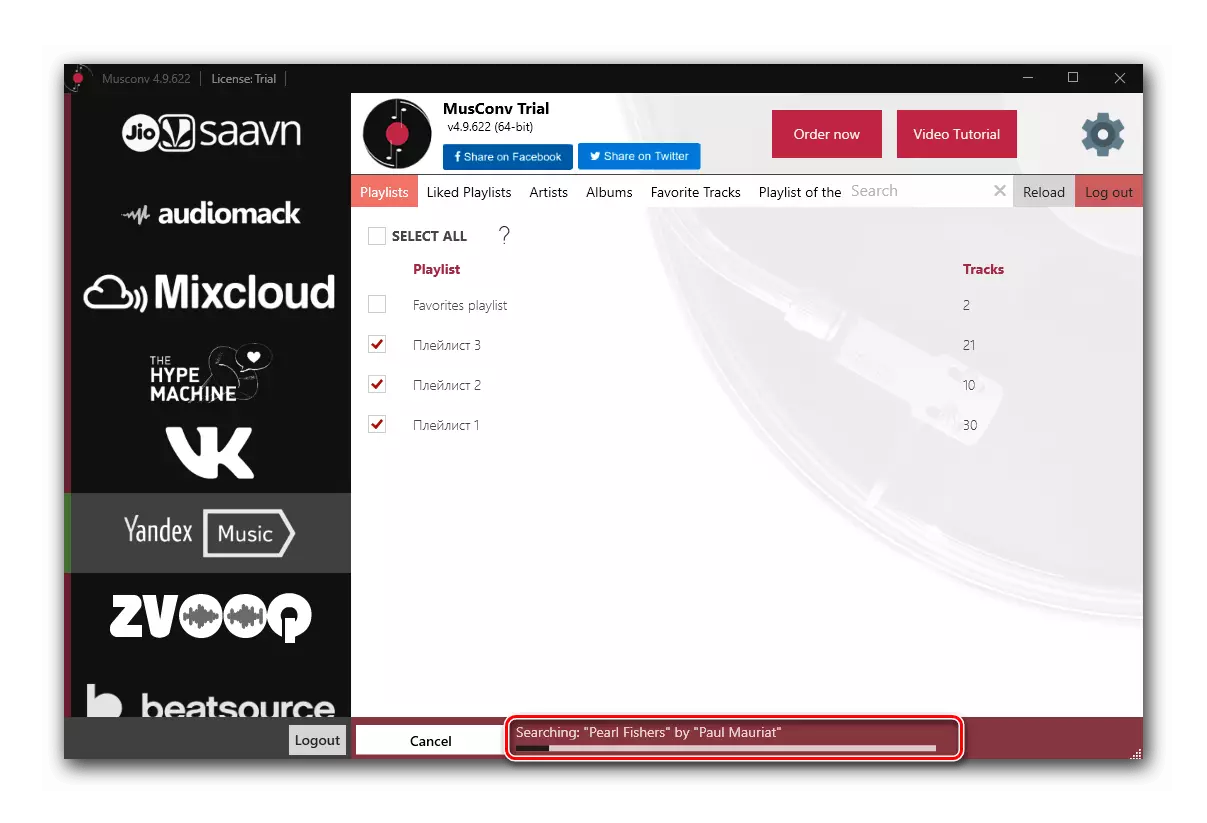
Nota! Nella versione gratuita di MUSCONV c'è un limite sul numero di brani portatili che possono essere rimossi se si effettuano uno degli abbonamenti disponibili. Quest'ultimo apre anche l'accesso a una serie di altre funzioni e supporta oltre 30 servizi.
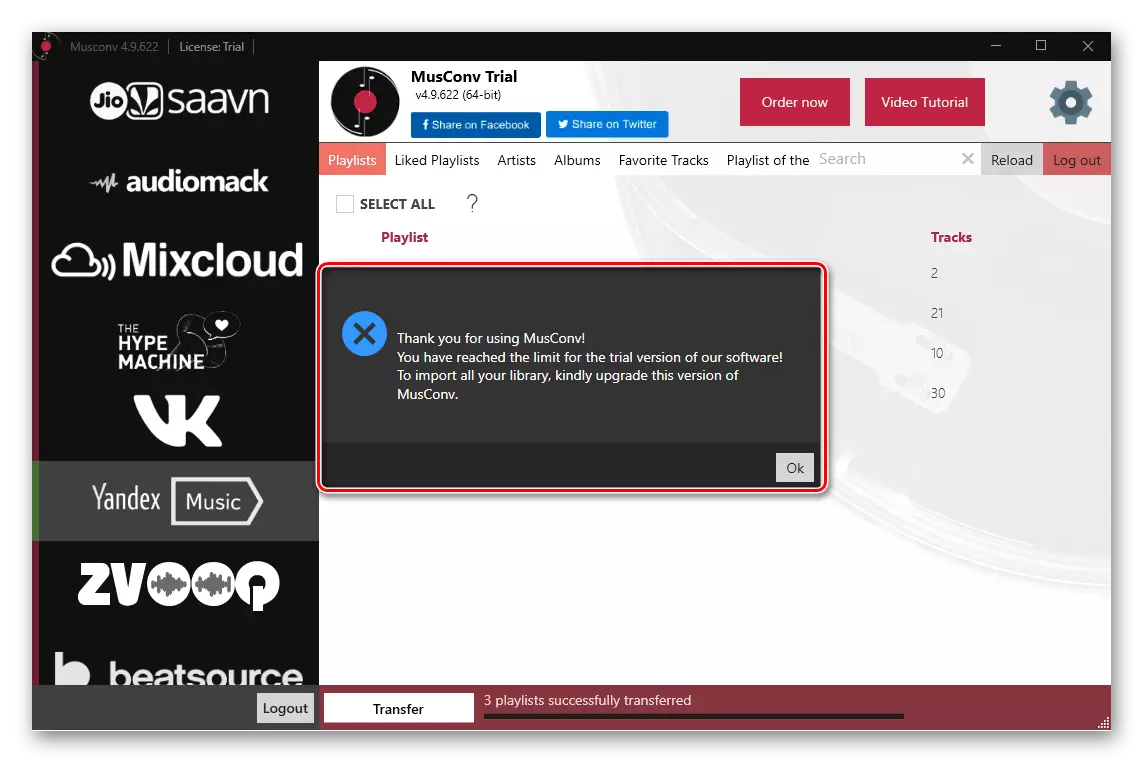
Se si apre la scheda Spotify (la sua versione demo), puoi vederlo dalle tre playlist selezionate da noi, solo uno è stato trasferito.
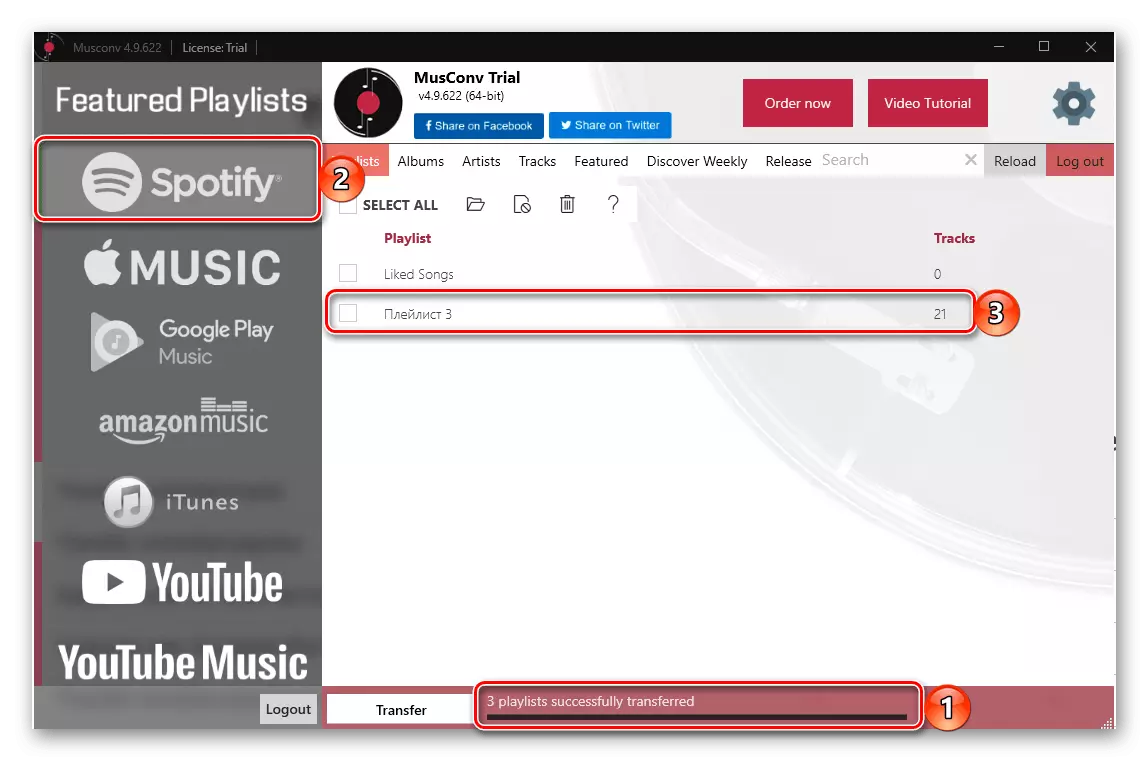
Allo stesso tempo, tutti sono aggiunti al servizio, ma i primi due sono vuoti,
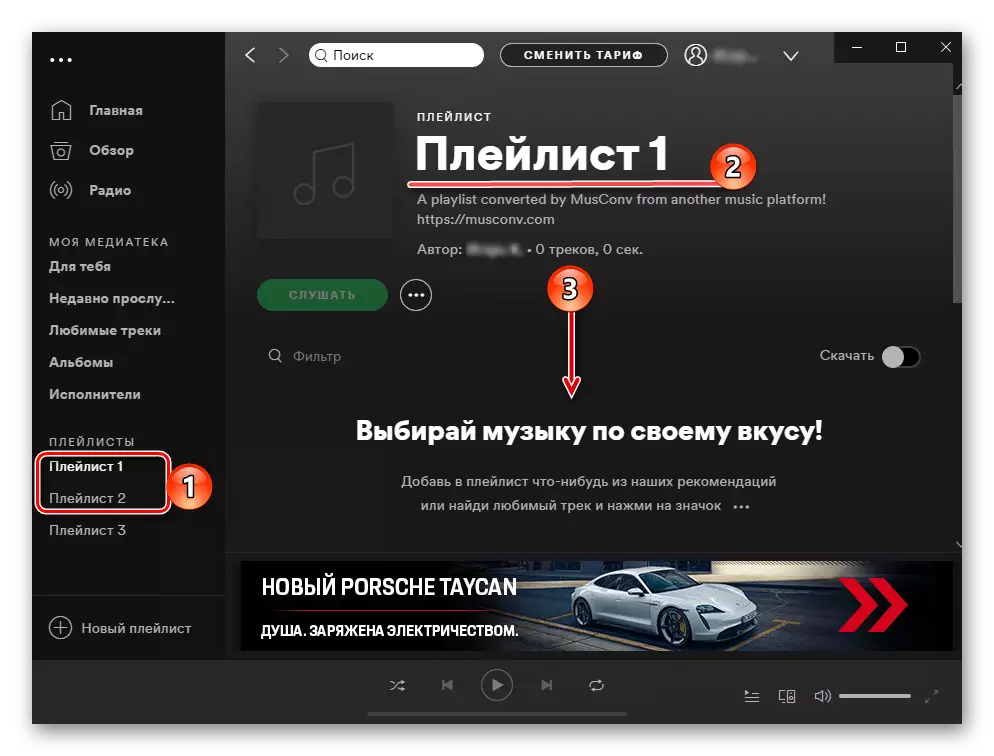
E solo il terzo contiene tutte le composizioni.
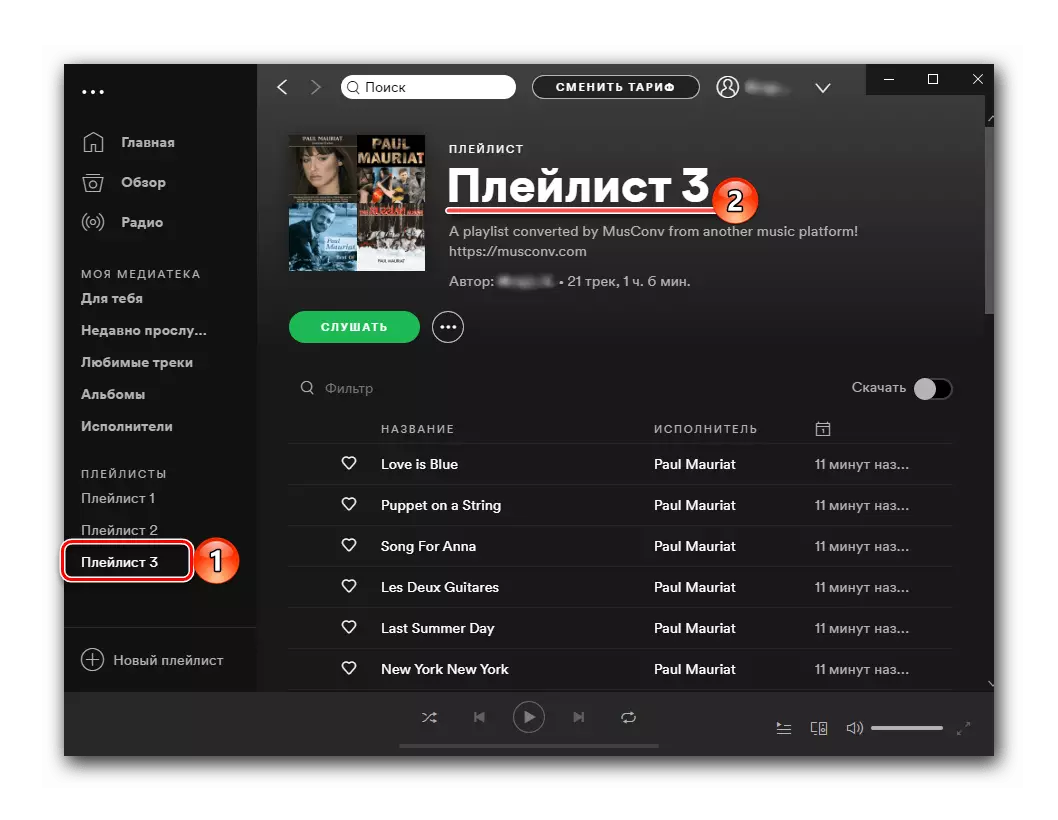
Il programma MUSCONV copre con il trasferimento di playlist da Yandex.mussels in punti, ma solo nei casi in cui è necessario trasferire un piccolo numero di tracce o se sei pronto a pagare per questo. Esporta album e tracce che non consente.
Metodo 4: SpotiaPP
Un'altra soluzione al nostro compito è un'applicazione mobile SpotiaPP, che, come il sito Web YandextSpotify, è stata creata dagli appassionati di utenti alla vigilia del lancio di Spotify in Russia. Funziona su un algoritmo abbastanza interessante - il trasferimento di playlist viene eseguito principalmente dai loro screenshot, ma per Yandex.Mushes è disponibile per esportare dati sul collegamento. Cioè, come nel caso precedente, la playlist dovrebbe essere aperta.
Nota! Il servizio aggiungerà i brani alla lista "Tracce preferite" e non in una playlist separato su spot. Qualcuno probabilmente lo prenderà come dignità, ma sembrerà un svantaggio significativo.
Scarica SpotoApp da App Store
Scarica SpotoApp dal mercato di Google Play
- Approfittando del link sopra, il sistema operativo corrispondente del dispositivo mobile, imposta l'applicazione su di esso ed esegui.
- Nella schermata di benvenuto, fai clic sul pulsante "Vai a Spotify".
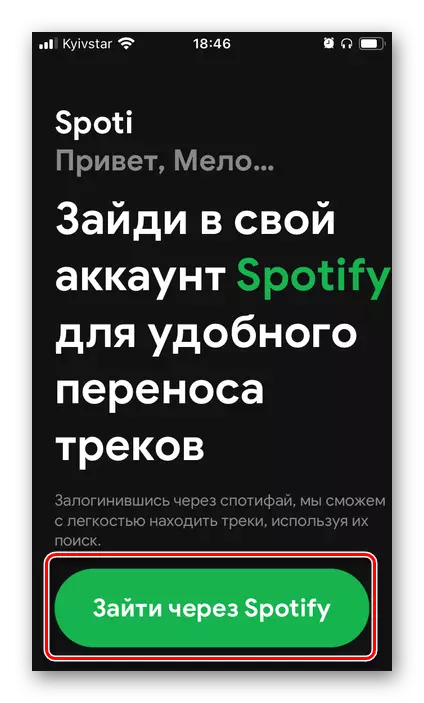
Inserisci il login e la password dal tuo account e confermare l'autorizzazione.
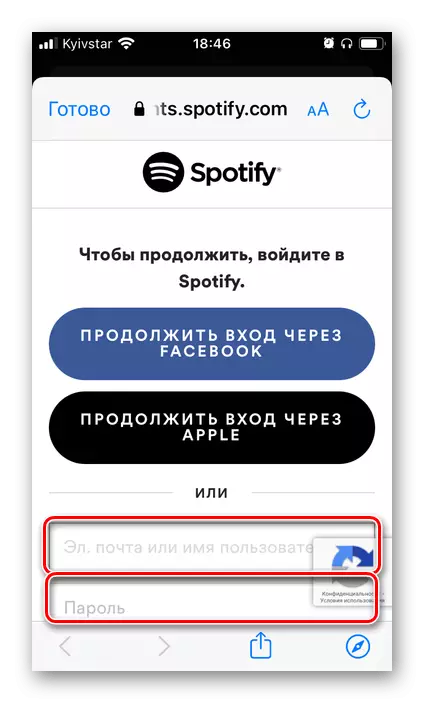
Controlla le autorizzazioni richieste e fornisci loro,
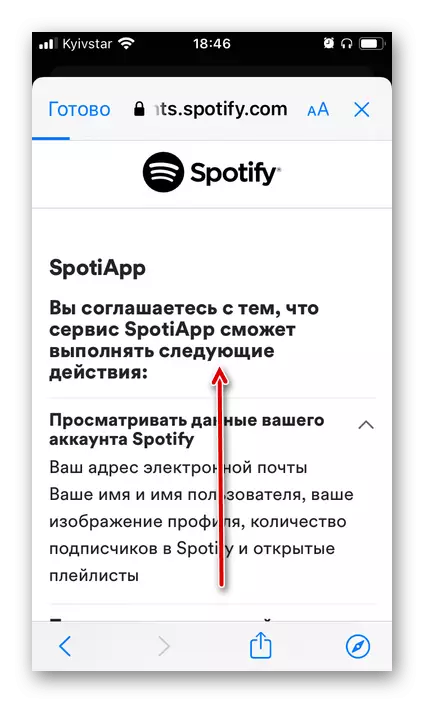
Toccando "Accetto".
- Tocca il pulsante "+" nella finestra SpotiaPP.
- Se hai intenzione di trasportare le playlist in screenshot, "Consenti accesso a tutte le foto di tutte le foto".
- Quindi, puoi agire in due modi.
Esporta per riferimento
- Esegui l'applicazione Yandex.Music sul tuo smartphone e vai alla scheda "Collezione".
- Apri la sezione "Playlist".
- Trovalo in quello che vuoi trasferire ai punti
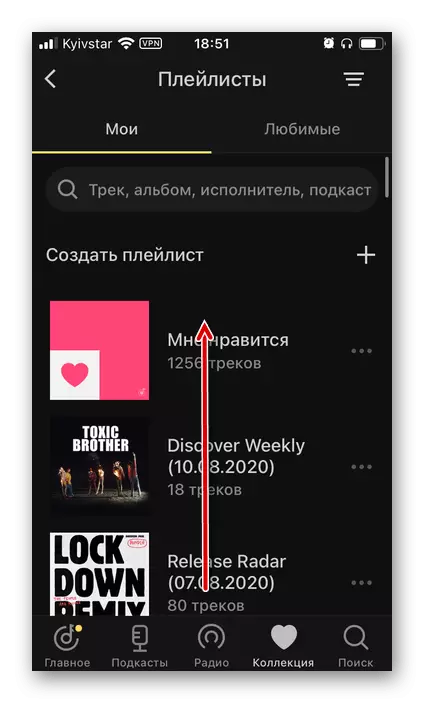
E chiamalo menu, registrando tre punti orizzontali a destra del nome.
- Tocca il pulsante Condividi
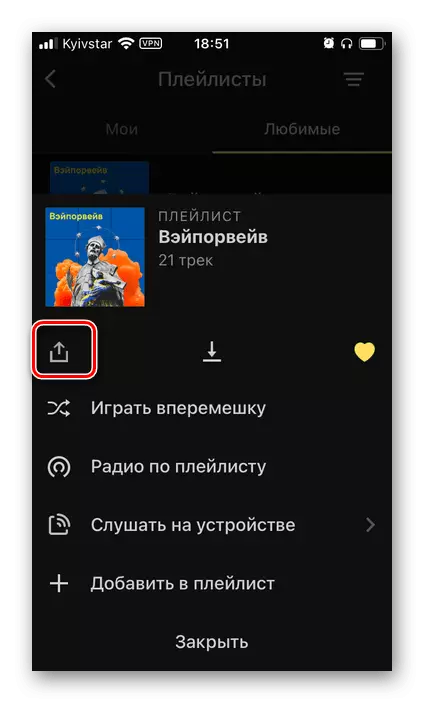
E seleziona "Copia" nel menu Azione.
- Ritorna a SpeotiaPP e fai clic su "Incolla",
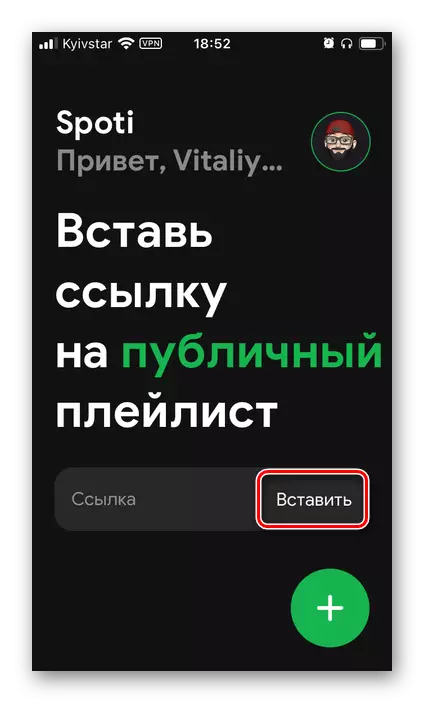
E poi "Inizia la ricerca".
- Attendere fino al completamento della procedura di scansione.
- Dai un'occhiata ai suoi risultati e tocca la scritta "Transfer to spotify".
- Se lo si desidera, grazie agli sviluppatori, in posa Storsis in Instagram.
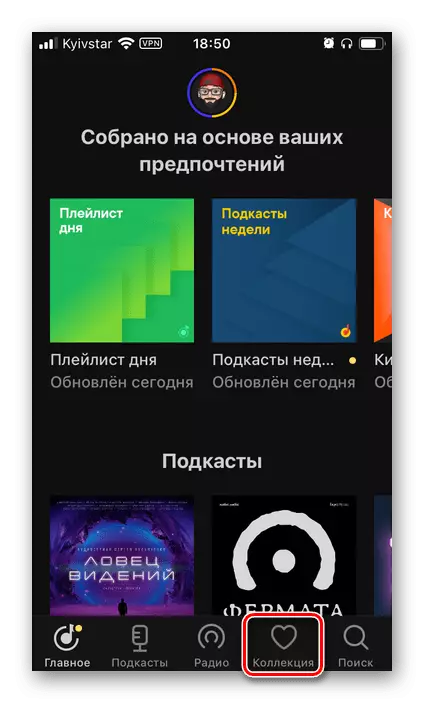
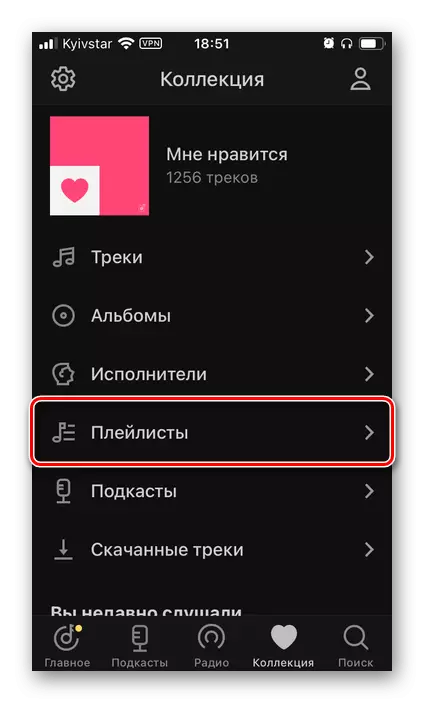
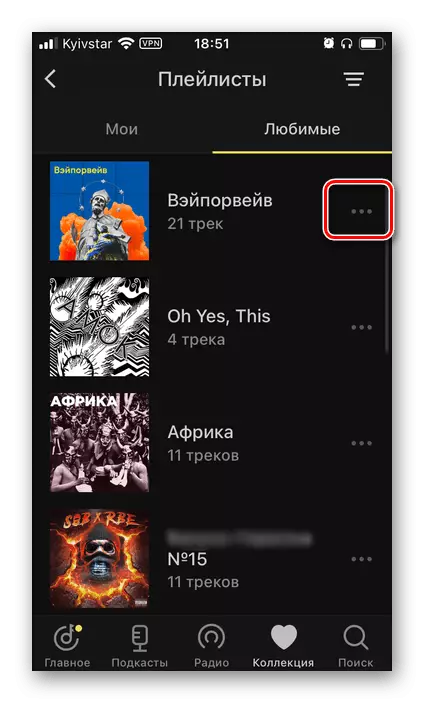
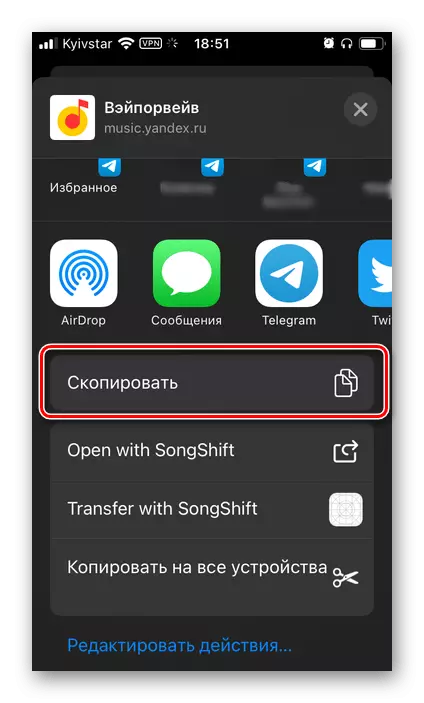
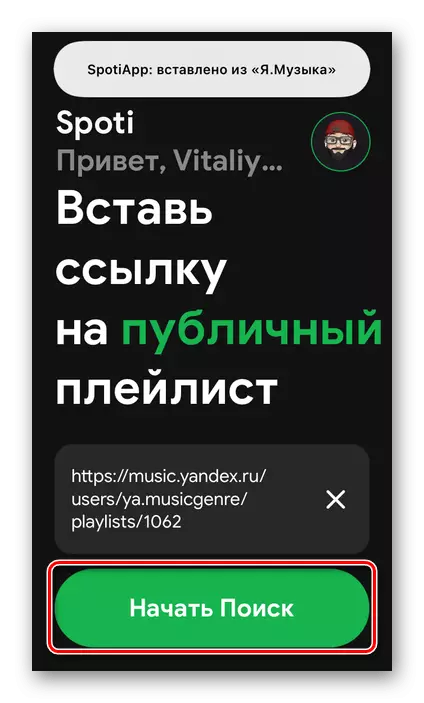
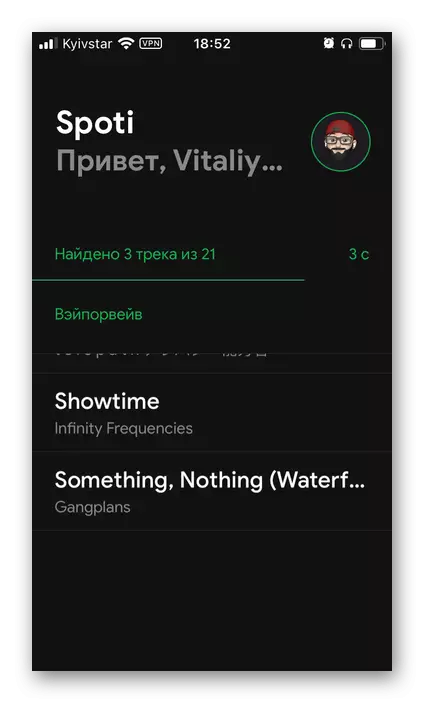
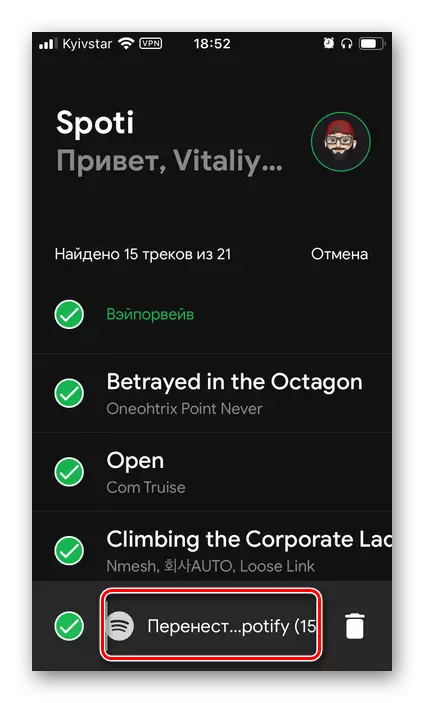
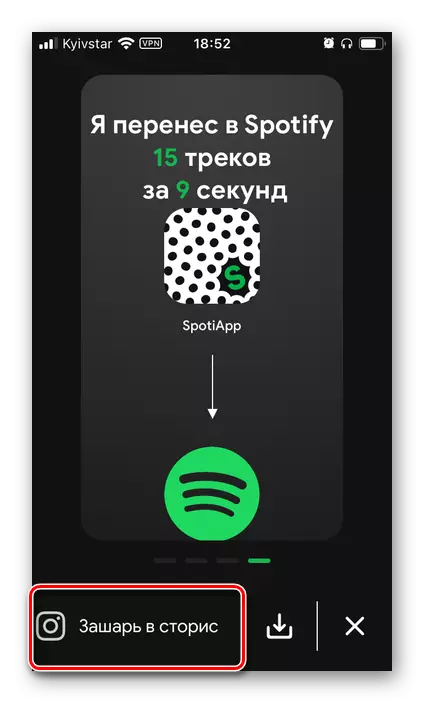
Esporta da screenshots.
- Apri Yandex.Musca e vai alla playlist, all'album o all'elenco arbitrario di tracce che stanno pianificando di trasferirsi su spot.
- Renderlo screenshots.
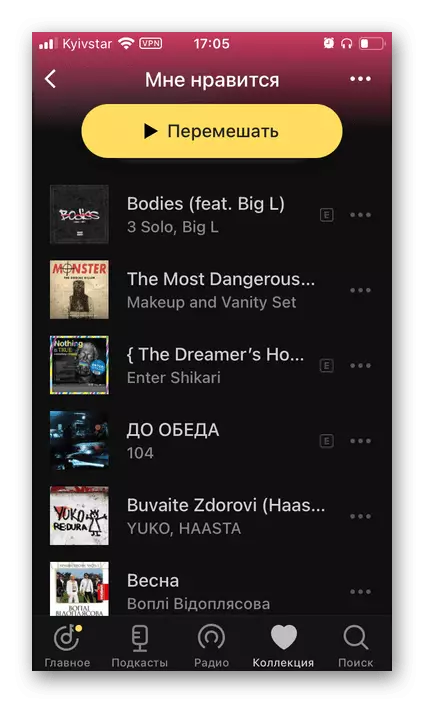
Vedi anche: Come prendere uno schermo su iPhone e Android
- Quindi, torna a SpeotiaPP e fai clic sul pulsante "+" nella sua finestra principale.
- Scegli gli screenshot effettuati - verranno visualizzati nell'area di anteprima - segnandoli con checklocks. Se necessario, è possibile utilizzare la voce "Open Gallery".
- Nota le immagini desiderate, toccare la voce "Scansione screenshot".
- Aspettarsi che il riconoscimento sia completato.
- Quindi leggi i suoi risultati e tocca l'iscrizione qui sotto per spostarsi su Spotify.
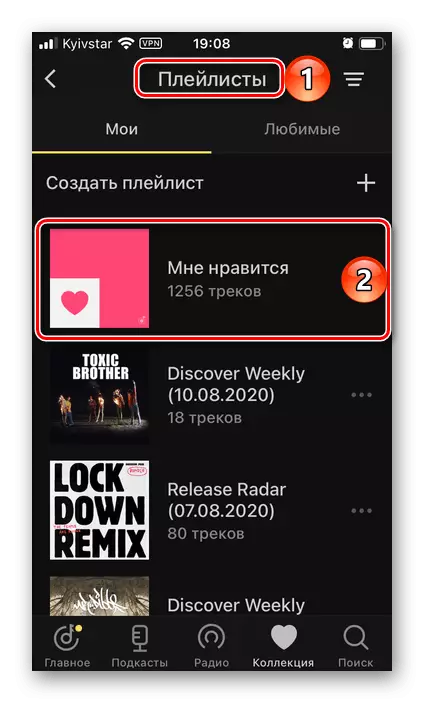
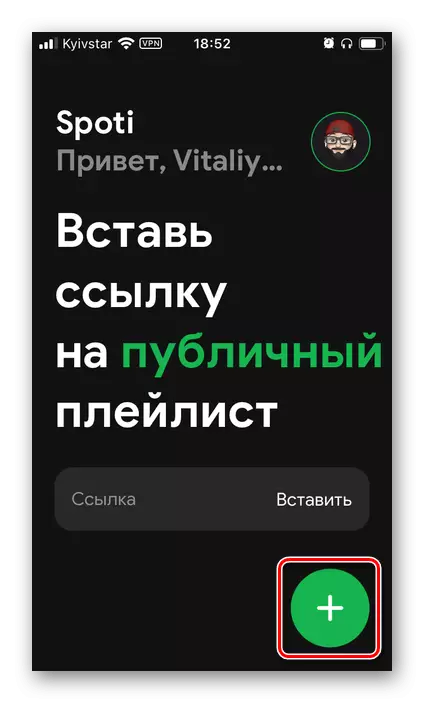
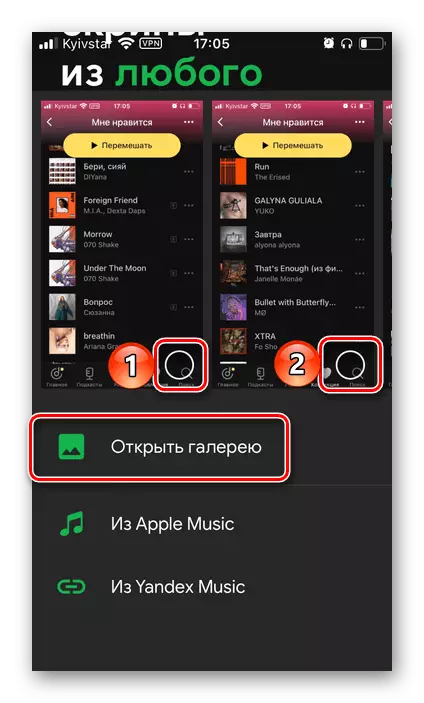
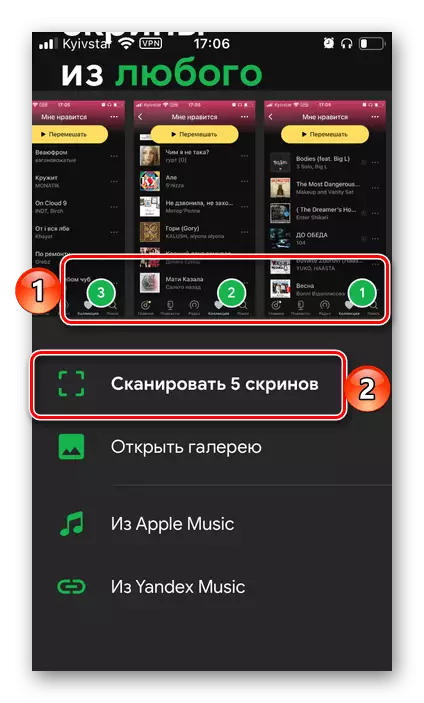
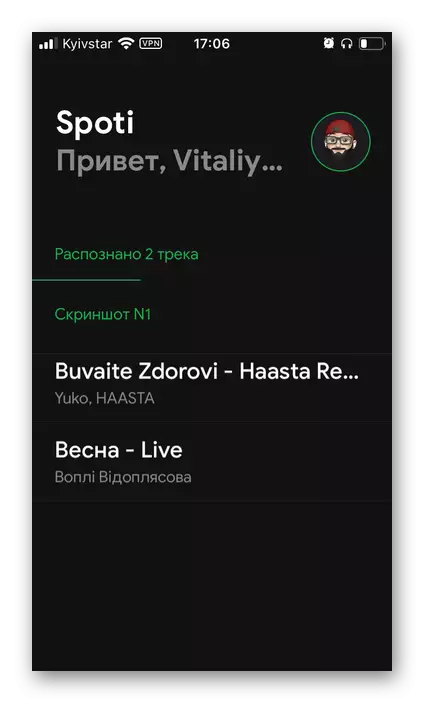
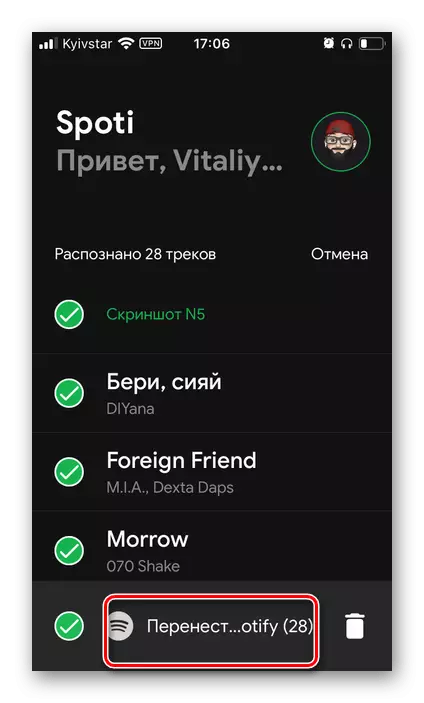
Aprire l'elenco delle "tracce preferite" nel tuo Mediator Spotify,
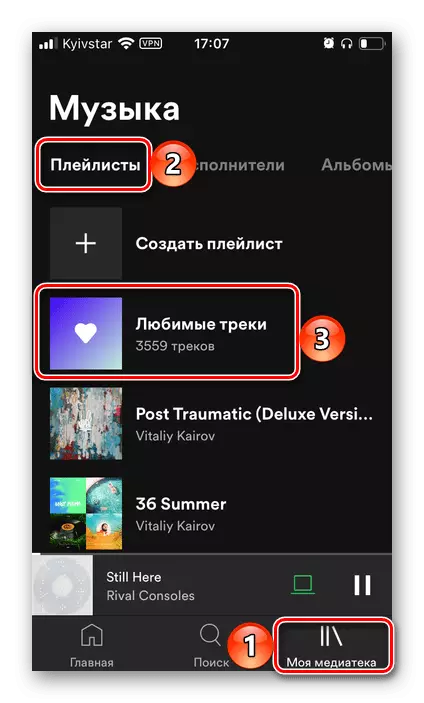
Vedrai le tracce spostate.
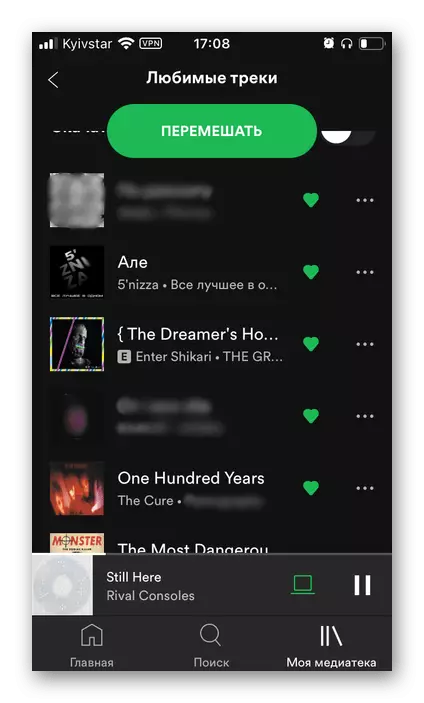
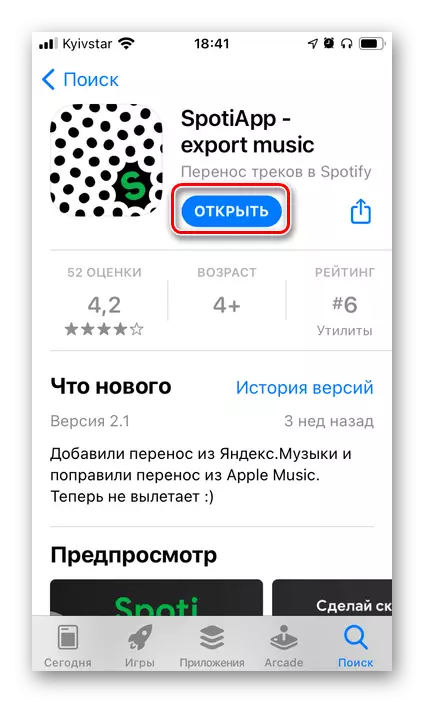
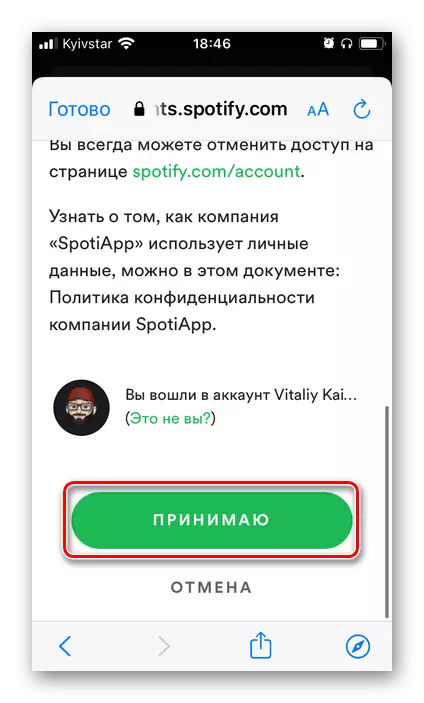
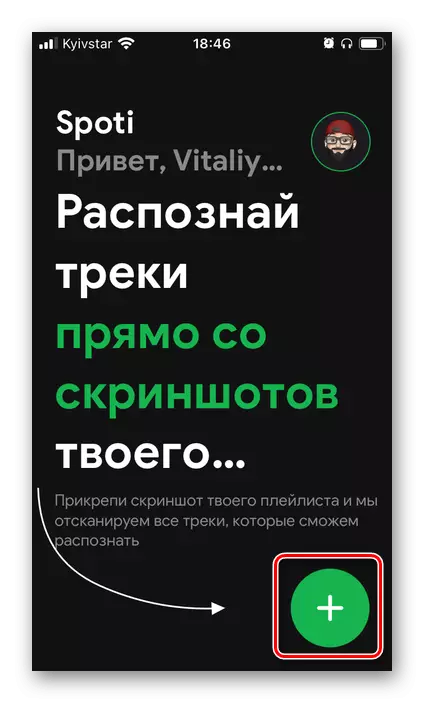
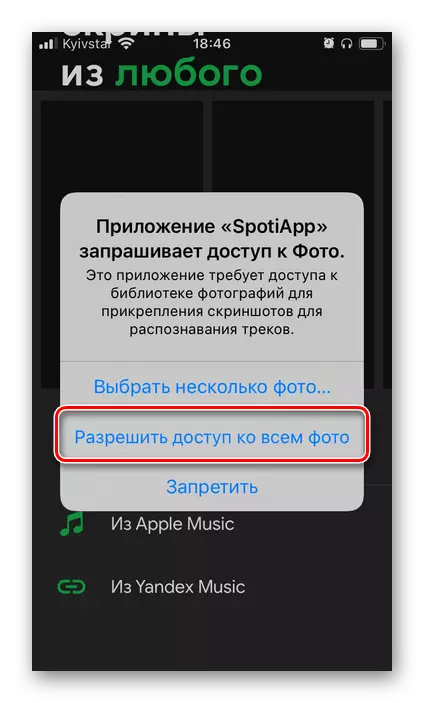
Come nei casi precedenti, alcuni di essi potrebbero non essere trasferiti, ma oltre a questo SpotiaPP a volte crea un altro problema - apparentemente, il servizio riconosce erroneamente alcuni nomi, che svolge tracce completamente diverse di altri artisti.
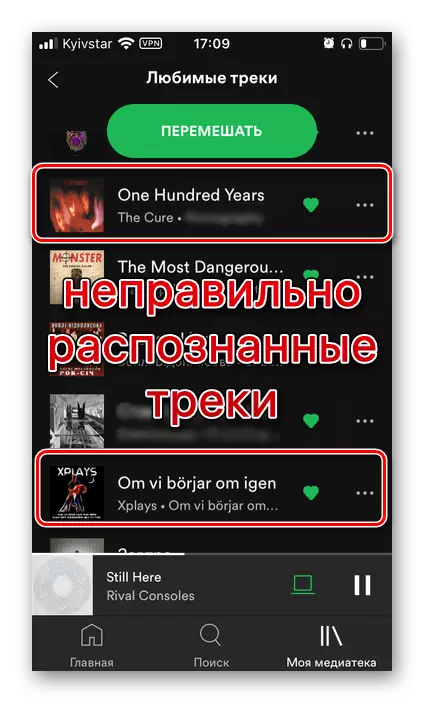
Di fronte a questo, non dimenticare di rimuovere il segno "Mi piace", se questa non è davvero la composizione che sei. Raccomandiamo inoltre di mantenere gli screenshot per trovare e aggiungere contenuti alla tua libreria, che non è stata esportata nella tua libreria. Proprio su di esso e sarà discusso.
Metodo 5: aggiunta indipendente
In alcuni casi, invece del trasferimento automatico della musica, potrebbe essere necessario ricorrere alla sua aggiunta indipendente. Considerare più opzioni disponibili.Opzione 1: ricerca
Se la tua libreria multimediale è piccola in yandex.music, puoi aggiungerlo ai punti manualmente usando la funzione di ricerca. Tra le altre cose, questo metodo è buono per i casi in cui è richiesto di trasferire singoli album e tracce, nonché quando i servizi discussi sopra esportazione di esportazione con errori. Quest'ultimo, come sai, sono spesso associati non correlati alla mancanza di servizi di composizioni musicali, ma con differenze nei loro metadati, prima di tutto, nel titolo.
Nota: La Biblioteca Spotify è la più grande tra i servizi di taglio e supera accuratamente le dimensioni di tali in Yandex.Music, quindi è improbabile che disponibile nelle ultime tracce saranno assenti nel primo, almeno, se non siamo interessati agli artisti domestici degli ultimi decenni.
- Eseguire punti e fare riferimento alla ricerca.
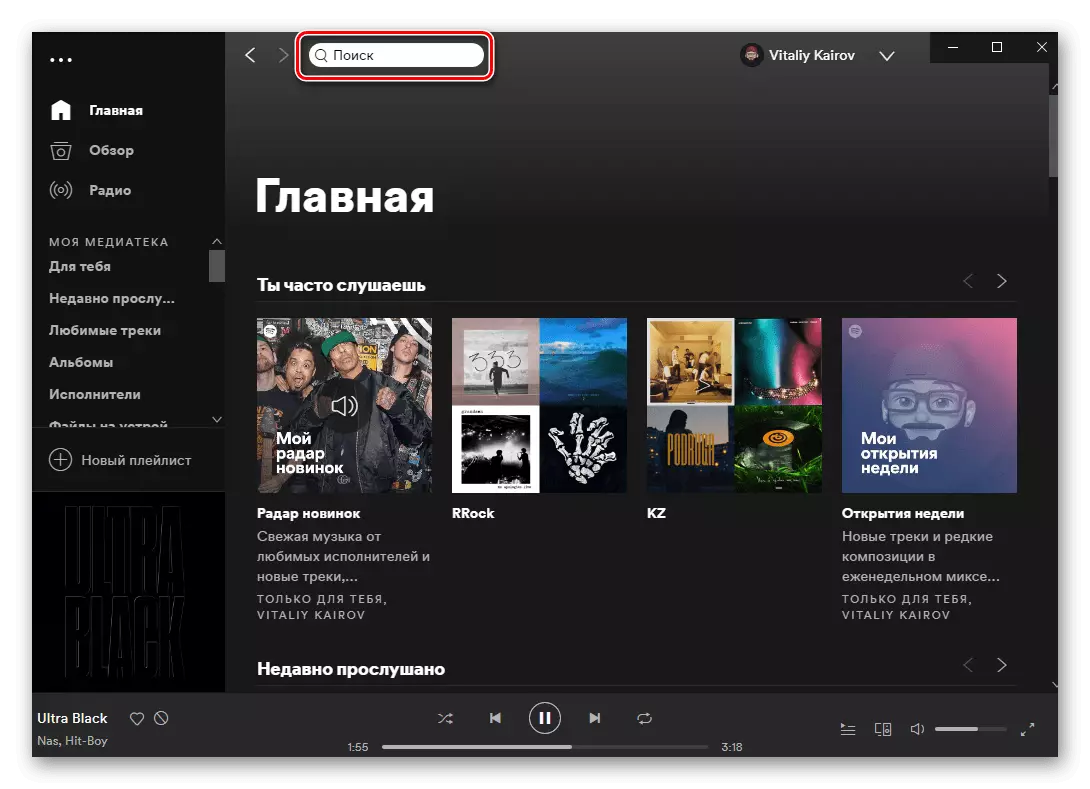
Nelle applicazioni mobili per iOS e Android, questo fornisce una scheda separata.
- Inserisci il nome dell'artista o il titolo della traccia che si desidera aggiungere alla tua libreria o che non è stato trasferito con uno dei servizi specializzati. Vai alla sua pagina.
- Se questo è un artista, la cui creatività ti piace, iscriviti ad ottenere raccomandazioni personalizzate e non perdere nuovi articoli.
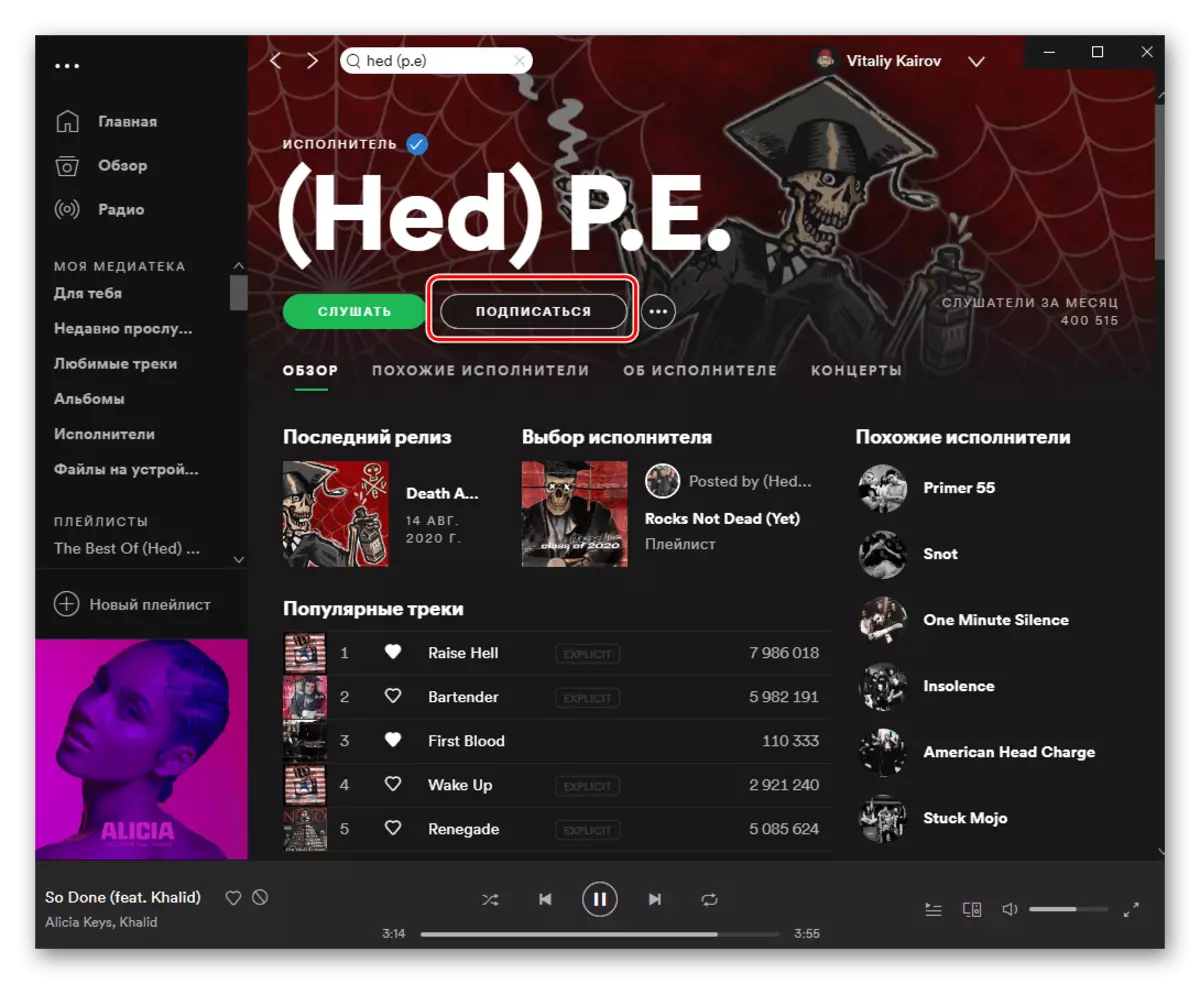
Scorri verso il basso la pagina.
- Trova l'album, EP, Single o The Track che vuoi aggiungere alla tua libreria. Chiamalo con il menu facendo clic su tre punti e seleziona "Aggiungi ai medici".
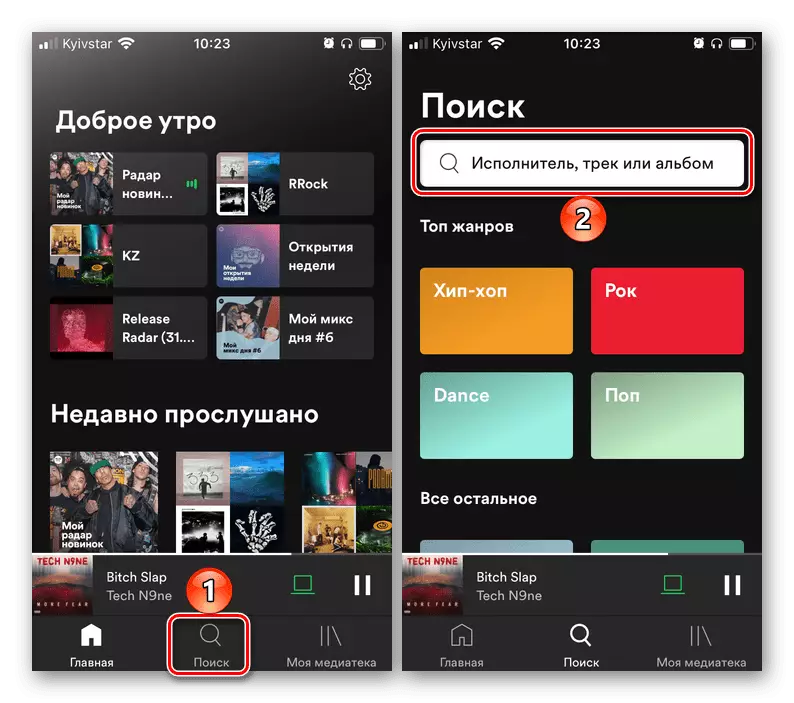
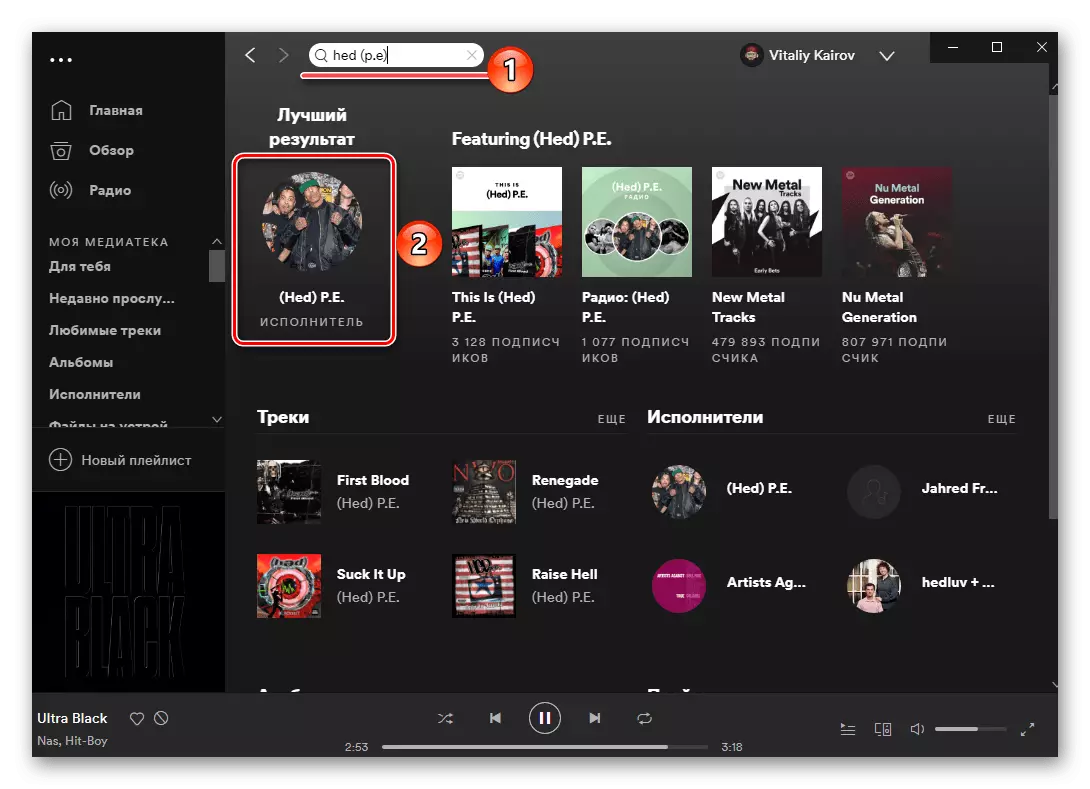
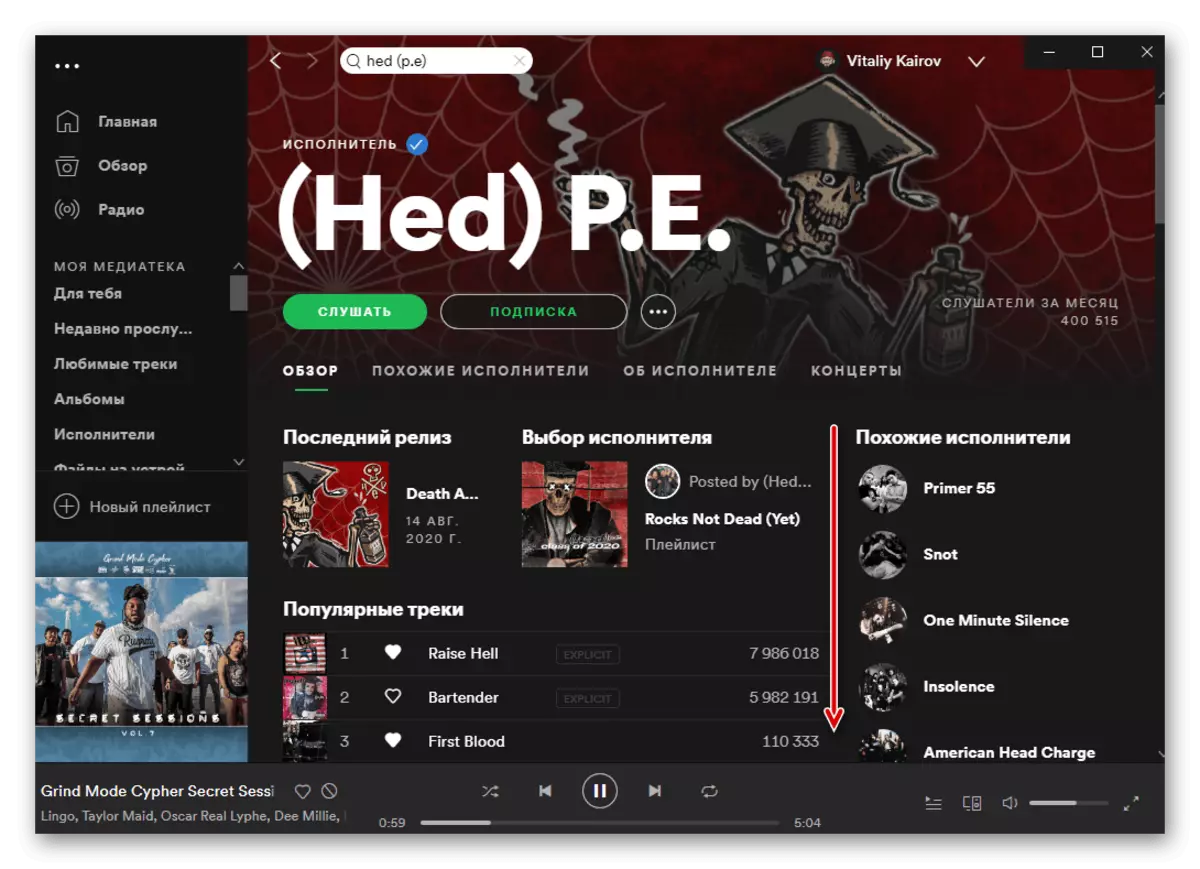
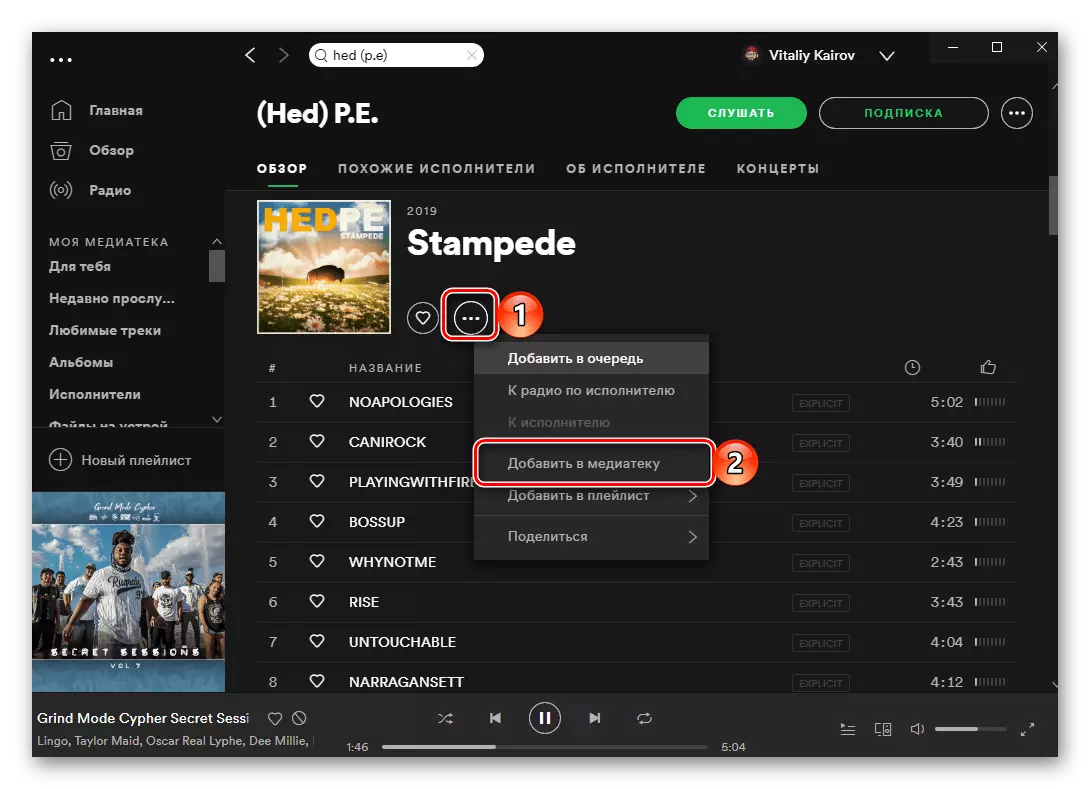
Si prega di notare che tutte le versioni di esecuzione sulla sua pagina sono rappresentate in ordine dall'ultimo al primo, e per prima volta all'album di formato completo, quindi EP e single.
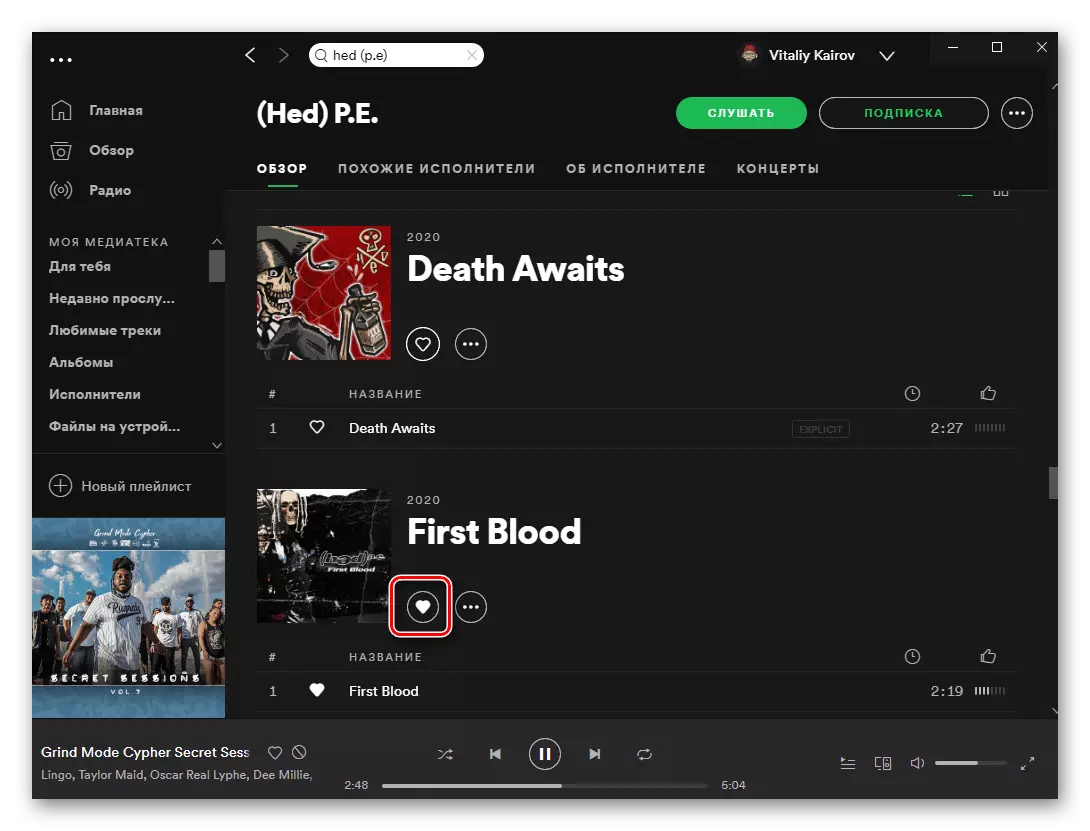
Anche qui sotto sono le playlist - può essere sia le playlist create dall'autore e quelle in cui ha partecipato e progetti congiunti. Tutti loro possono anche essere aggiunti a se stessi.
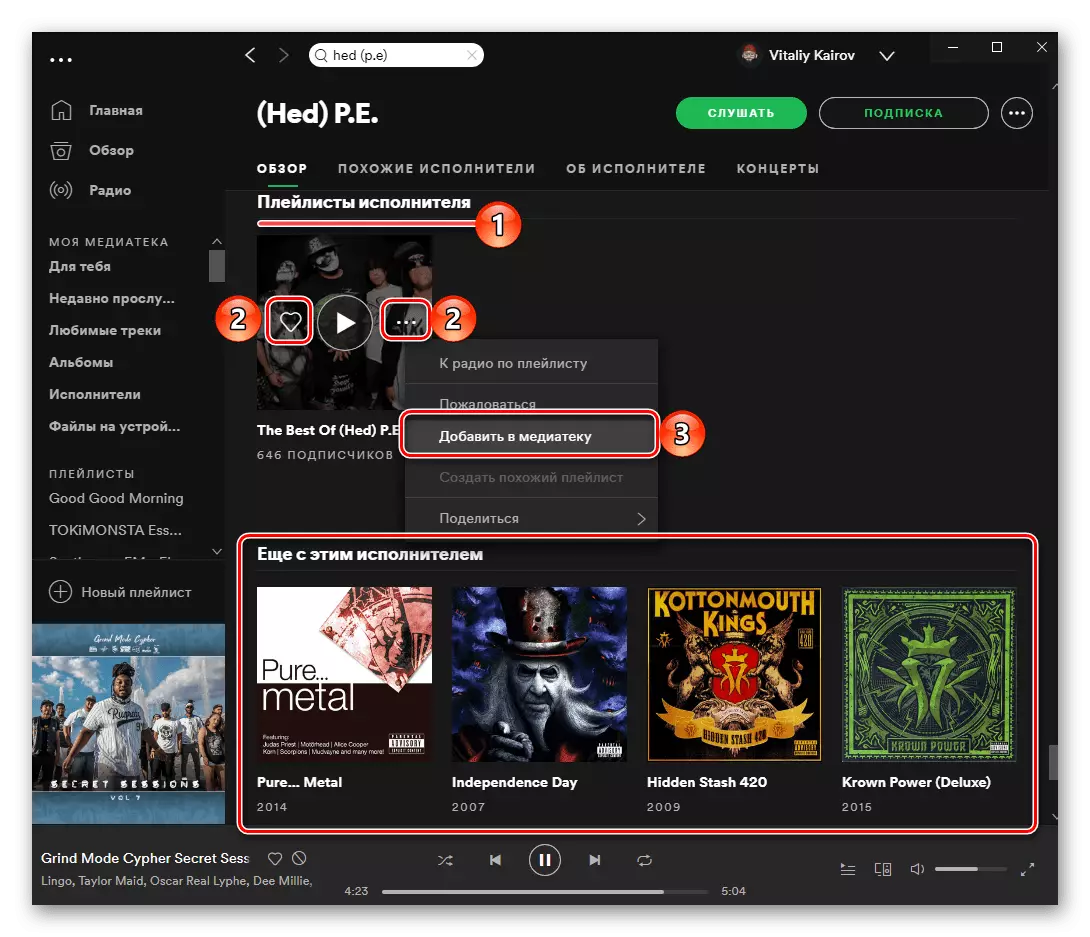
Opzione 2: caricamento della musica
Alcuni album e / o tracce e questo e tutto il lavoro di questo o quell'artista potrebbero essere assenti in punti. L'unica soluzione in questo caso, oltre all'aspettativa ovvia ea basso tasto, è un download indipendente di file al servizio. Quindi, se hai le canzoni necessarie sul tuo computer, è possibile aggiungerli al programma, quindi creare una playlist separato o un po 'e sincronizzarsi con un dispositivo mobile. Puoi saperne di più su questa procedura e tutte le sfumature associate dall'articolo presentato in base al seguente link.
Per saperne di più: Come caricare la musica in Spotify