
Importante! I seguenti metodi di esportazione di MEDIA LIBES in Spotify sono ugualmente applicabili a YouTube e alla musica YouTube. L'eccezione è il metodo 5, le cui funzionalità abbiamo designato nel sottotitolo.
Metodo 1: TunemyMusic
La soluzione ottimale al compito di trasferire musica da YouTube a Speotifia è l'uso di un servizio online specializzato. Considera uno di questi.
Pagina principale Tunemymusic.
- Al link presentato sopra, vai al sito e fai clic sul pulsante "Procediamo".
- "Seleziona fonte" - YouTube o YouTube Music.
- Quindi, "Seleziona Playlist per il trasferimento". TymyMyMusic ti consente di eseguire uno dei due modi - per riferimento o download diretto dal tuo account. Considera ognuno di loro leggi di più:

Link alla playlist.
- Apri la tua libreria su YouTube o YouTube Music e individua la playlist,

che è richiesto per essere trasferito su punti.
- Nel caso di un servizio musicale, chiamare il menu facendo clic su tre punti verticali e selezionare "Condividi".
- Sul video hosting, fare clic sul pulsante "Condividi" e quindi "Copia".
- Seleziona l'opzione appropriata sulla musica di YouTube.
- Torna a TunemyMusic, inserire un collegamento copiato e fare clic su "Download playlist".
- Leggi il contenuto dell'elenco delle tracce, se necessario, escludendo le composizioni non necessarie (rimuovendo le zecche di fronte a loro),

Dopodiché, utilizzare il pulsante "Avanti: per selezionare la piattaforma di destinazione".






Accesso all'account
- Se si decide di "caricare dal tuo account ..." playlist, fornire accesso ad esso facendo clic su "Consenti" nella finestra di autorizzazione.
- Quindi selezionare Tracce e / o Playlist che si desidera trasferire su spot, segnandoli con checklocks o, al contrario, rimuovendo inutili.
- Dopo aver deciso, utilizzare il pulsante "Avanti: per selezionare la piattaforma di destinazione".



- Apri la tua libreria su YouTube o YouTube Music e individua la playlist,
- Eseguendo i passaggi sopra descritti, ti troverai nella pagina Selezione della piattaforma di destinazione: fai clic sul pulsante "Spotify".

Nota: In questa fase, probabilmente dovrai accedere ai punti e fornire l'accesso ad esso.
Metodo 2: Soundiiz
Un altro servizio che ti consente di esportare la musica da YouTube a Speotifia è un saluto. A differenza della discussione sopra, funziona su un abbonamento, ma il nostro compito è risolto nella versione gratuita - può essere trasferito a una playlist alla volta composta da non più di 200 tracce.
Pagina principale Soundiiz.
- Andando al sito di servizio, fai clic su "Inizia in questo momento."
- Accedi al tuo account, in caso di eventuali, specificando un accesso e una password da esso o utilizzare il link di registrazione.

Un metodo di autorizzazione più semplice è utilizzare l'account sui social network,

Quello che scegliamo.
- Dopo aver effettuato l'accesso al servizio, fare clic sul pulsante "Avanti".
- Nell'elenco delle piattaforme supportate aperte, trova Youtube

o musica di YouTube e fai clic su "Connetti".

Fornire le autorizzazioni necessarie.
- Allo stesso modo, "Connetti" per Spotify.
- Quando entrambi i servizi vengono aggiunti, tornare alla pagina precedente utilizzando il pulsante "Indietro" nel browser.
- Scorri l'elenco di apertura delle playlist e trova in esso colui che vuoi trasferire da YouTube a Speotifia. Fare clic su tre situati verso i punti giusti per chiamare il menu e selezionare la voce "Converti in ...".
- Lasciare il nome dell'elenco originale o modificarlo, aggiungi opzionalmente una descrizione. Per andare al passaggio successivo, fare clic su "Salva configurazione".
- Esplora l'elenco di tracce portatili, se necessario, rimuovere extra, quindi fare clic su "Conferma".
- Seleziona la piattaforma di destinazione - "Spotify".
- Aspetta che la conversione sia eseguita,

Di conseguenza, apparirà la seguente notifica:
- Dopo aver spostata il link sopra, fare clic sul pulsante corrispondente al sistema operativo installato sul computer.
- Specificare il posto per salvare il file di installazione.
- Al termine del download, eseguilo e fai clic su "Avanti",

Quindi "Installa"

E aspettarsi che l'installazione sia completata.

Chiudere la finestra di installazione premendo il pulsante "Chiudi".
- Esegui il programma e clicca nella sua finestra di benvenuto "Accedi". In esso, è possibile inserire la chiave di licenza se ce l'hai.
- Nell'elenco dei servizi supportati sulla barra laterale, trova musica di Youtube o YouTube e clicca su di esso.
- Inserisci il tuo account, prima indicando il login da esso,

E poi la password, entrambe le volte fanno clic su "Avanti" per andare al passaggio successivo.

Se hai abilitato l'autenticazione a due fattori nell'account Google, selezionare il metodo di passaggio di questa procedura.

E lo conferma.

Quindi fornire l'accesso a MUSCONV al tuo account su YouTube facendo clic su "Consenti" nella finestra del browser che si apre

E ripetendolo per confermare.
- Aspettatevi mentre il programma esegue la scansione della libreria e rileva tutte le playlist, le tracce e gli album che sono memorizzati in esso. Implementare l'esportazione negli spot, seguendo le istruzioni dal link qui sotto, a partire dai suoi 7 passaggi.
- Installare l'applicazione sul tuo iPhone o Android-smartphone, ma non eseguirlo.
- Apri la musica YouTube o YouTube e segui questi passaggi:
Youtube.
- Fare clic sulla scheda "Libreria" e scorrere verso il basso verso il blocco "Playlist".
- Trova quello che vuoi trasferire su Spotify e toccare su di esso.
- Fare screenshot di tutte le canzoni.



Musica di Youtube
- Aprire la scheda Libreria e vai alla sezione "Playlist".
- Disporre il contenuto di cui si desidera aggiungere ai punti e aprirlo.
- Fare screenshot di tutte le canzoni.



Metodo 5: Songshift (solo youtube e solo iPhone / iPad)
Un mezzo eccellente per l'esportazione di un mediateki da un servizio musicale all'altro è l'applicazione Songshift, che, come abbiamo segnato sopra, è disponibile solo per i dispositivi Apple Mobile e supporta solo YouTube. Tuttavia, vale la pena notare che tutte le playlist che crei e aggiungiti alla musica YouTube cadono automaticamente nella sezione di hosting video con lo stesso nome.
Scarica Songshift da App Store
- Installare l'applicazione su iPhone o iPad e "Apri".
- Scorri la lista "Servizi popolari" in basso

E seleziona YouTube.
- Accedi al tuo account Google, specificando un login e una password da esso

E registrare entrambe le volte "Avanti" di andare al passo successivo.

Se hai autenticazione in due fasi,

Scegli un modo per passarlo.

Quindi, leggi le autorizzazioni Songshift richieste

E concedili premendo il pulsante appropriato.
- Nell'elenco dei servizi popolari, selezionare Spotify.
- Specificare il nome utente e la password dal tuo account,

Dopodiché, tocca "Accedi".
- Usa il pulsante "Continua"

e far conoscere come funziona Songshift cliccando per questo "Avanti",

E poi "iniziare" per iniziare a lavorare.
- Toccare l'elemento designato nell'immagine.
- Utilizzare il pulsante SETUP SOURCE

E seleziona la fonte della musica, che nel nostro caso è YouTube. Per continuare, fai clic su "Continua".
- Nella lista "Tutti i playlist", trova quello che vuoi trasferire da YouTube a Speotifia,

E segnalo con un segno di spunta.
- Tocca l'iscrizione "DONE" situata nell'angolo in alto a destra.
- Facoltativamente, modificare i parametri di esportazione ("Opzioni di configurazione"),

Ad esempio, specificando l'elenco di riproduzione, un nuovo nome.

Per la transizione fare clic su "Ho finito".

Nota! Ad esempio, usiamo una versione gratuita dell'applicazione - ha alcune limitazioni. Per intero, è disponibile la possibilità di trasferimento di massa delle playlist - è fornito il pulsante Aggiungi un altro pulsante per aggiungerli.

- Inizierà la conversione dell'elenco di riproduzione. Tocca su di esso per tracciare il tratto della procedura.
- Quando le esportazioni saranno completate

Fai clic sul pulsante "Continua".
- Di conseguenza, come in tutti i casi discussi sopra, possono verificarsi errori - sono elencati nel blocco fallito delle partite.

Possono essere ignorati o provare a risolvere (disponibili solo nella versione a pagamento).

Si consiglia di fare screenshot di queste tracce per trovarli da soli e aggiungere punti alla tua biblioteca.

I brani trovati con successo si trovano sotto il blocco "Corrispondenze di successo".
- Per confermare il trasferimento, toccare "Conferma partite",

E poi "Continua".














La playlist viene esportata utilizzando l'applicazione Songshift può essere trovata nella sezione Spotify corrispondente.

Songshift, anche nella sua versione gratuita, copre perfettamente con il trasferimento di musica e gli errori che possono verificarsi nel processo, spesso dettati dalle caratteristiche di YouTube, che per qualche motivo cambia i nomi delle tracce, motivo per cui non possono essere trovato. Sebbene, come nel modo con la sabbiatezza, abbiamo esportato una playlist, precedentemente "estratta" con punti, cioè, ha sicuramente tutte le composizioni.
Metodo 6: aggiunta indipendente
Gli errori corretti che sono sorti durante l'esecuzione dei metodi precedenti possono essere utilizzati in modo indipendente la ricerca o fornita in Spotify la possibilità di caricare la propria musica.Opzione 1: ricerca e aggiungi alla libreria
Tutte le tracce che per una o un altro motivo non potevano essere esportate da YouTube a Speotifica, puoi provare a trovarti nella libreria di servizio e aggiungere a te stesso. Su come questo è fatto, in precedenza ci è stato detto in un articolo separato.
Per saperne di più: come trovare e aggiungere a te tracce in punti

Opzione 2: caricamento della musica
Oltre agli errori associati alle differenze nei nomi, le composizioni musicali da YouTube non possono essere trasferite per Spotify esclusivamente a causa della loro assenza nel database di quest'ultimo. Puoi correggerlo solo se si dispone di file audio appropriati sul tuo computer. Utilizzando il programma fornito nel programma, dovrebbero essere aggiunti alla loro libreria, quindi, al fine di garantire l'aspetto delle tracce sui dispositivi mobili, assemblarli in una o più playlist e attendere il completamento della sincronizzazione. Più dettagliata questa procedura è considerata nell'istruzione presentata in base al seguente collegamento.
Per saperne di più: Come caricare la tua musica in punti



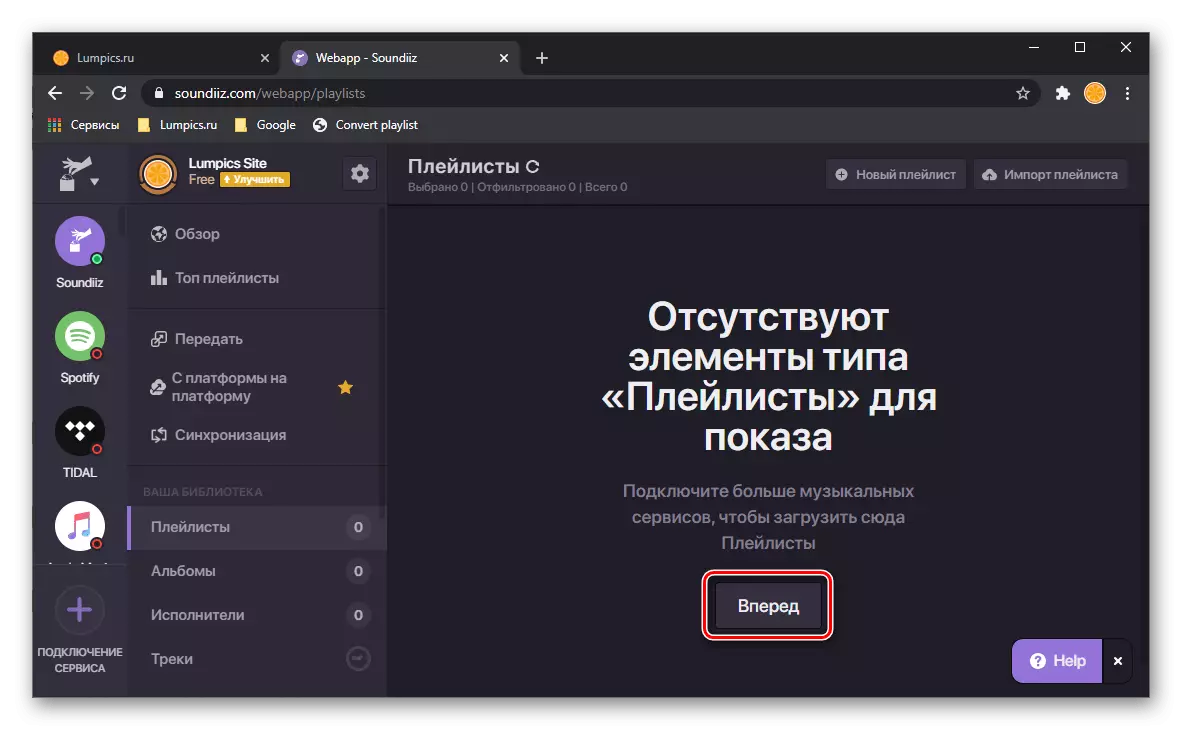








La procedura può essere completata con errori che, poiché siamo già stati designati nel metodo precedente, sono associati alla mancanza di tracce portatili in punti e / o con differenze nei loro nomi. Si consiglia di salvare questo elenco come file di formato CSV o semplicemente renderlo uno screenshot - aiuterà a trovare le tracce mancanti e aggiungerle alla tua scheda multimediale.

Nota: Gli errori che sono sorti nel nostro esempio si sono verificati sul lato di YouTube - la playlist portatile da esso è stata inizialmente aggiunta al servizio con punti, cioè nella biblioteca delle ultime tracce non insufficienti ci sono sicuramente sicuramente. Apparentemente, YouTube ha semplicemente cambiato il loro nome, ma è possibile che fossero stati erroneamente riconosciuti dal suono.
Se fai clic sul pulsante "Mostra" nella finestra di notifica, vedrai la playlist esportata per Spotify su Soundiiz.

Sarà disponibile nell'applicazione.
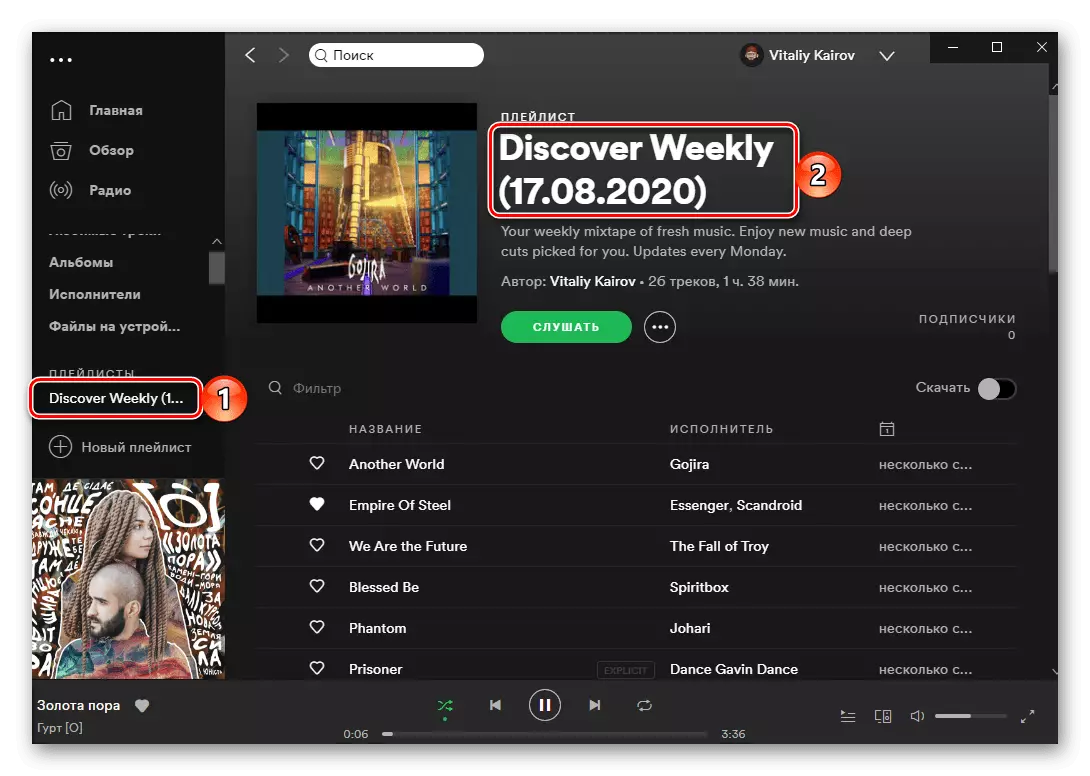
Soundiiz è più semplice e intuitivo da usare rispetto a TunemyMusic, tuttavia, imposto dalla sua versione gratuita del limite non consente di eseguire un massiccio trasferimento di musica.
Metodo 3: MUSCONV
Oltre ai servizi online, le esportazioni della libreria possono essere eseguite e utilizzando programmi speciali PC. Abbiamo inoltre fornito le stesse opportunità delle precedenti decisioni, superando loro facilità d'uso. True, come Soundiiz, si applica all'abbonamento, e solo una playlist può essere esportata gratuitamente.
Scarica MuscConv dal sito ufficiale






Per saperne di più: Trasferimento musicale per Spotify in Musconv Program

La versione gratuita del programma considerata in questo metodo è adatta solo solo ai casi quando è necessario trasferire un piccolo elenco di riproduzione da un servizio all'altro. Per l'esportazione dell'intera biblioteca, come nel servizio Soundiz, dovrai rilasciare un abbonamento.
Metodo 4: SpotiaPP
Tutte le soluzioni precedenti funzionano in base ad un algoritmo simile, fornendo la possibilità di trasferire musica collegando i conti sui servizi di taglio e fornire l'accesso a loro. L'applicazione che utilizziamo ulteriori funzioni in modo completamente diverso - consente di esportare le playlist in punti nei loro screenshot.
Nota! Tutte le tracce riconosciute SpotiaPP Aggiungi non a una playlist separata, ma alla lista "Tracce preferite", che installa automaticamente ciascuna di esse il segno "Mi piace".
Scarica SpotoApp da App Store
Scarica SpotoApp dal mercato di Google Play



