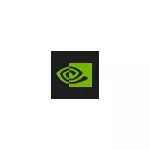
All'inizio, questo è il processo: Nvdisplay.container.exe è progettato per funzionare il pannello di controllo NVIDIA nel pannello di controllo (è anche possibile eseguirlo dal menu di scelta rapida del desktop). Ma dalle ultime versioni del conducente, ha anche iniziato ad essere utilizzato per raccogliere ulteriori dati di telemetria (oltre a raccogliere il processo nvtelemetrycontainer.exe), che a volte porta ad un carico elevato sul processore.
Se necessario, è possibile correggere il carico elevato sul processore chiamato nvdisplay.container.exe o disabilitare affatto questo processo (tuttavia, il "Pannello di controllo NVIDIA" verrà arrestato) - entrambe le opzioni sono ulteriormente discusse nelle istruzioni.
Correzione del carico elevato sul processore da nvdisplay.container.exe
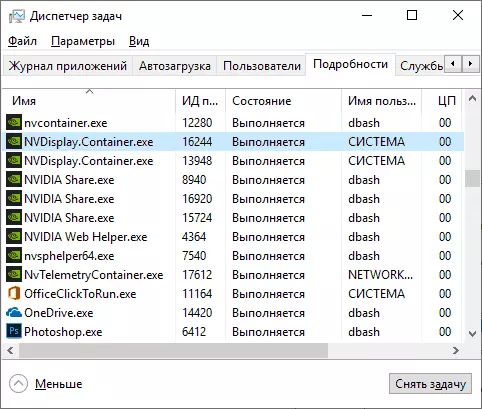
Il primo metodo non implica scollegare questo processo, ma può consentire solo risolvere un problema di caricamento elevato sulla CPU denominata nvdisplay.container.exe. I passaggi saranno i seguenti:
- Elimina la cartella: \ Programmi \ NVIDIA Corporation \ Display.nvCcontainer \ Plugin \ Localsystem \ DisplayDriverRaras
- Rimuovi la cartella: \ Programmi \ NVIDIA Corporation \ DisplayDriverRerras
- Completa i processi nvdisplay.container.exe nel Task Manager.
- Riavvia il computer.
Dopo il riavvio, il carico elevato sul processore nel Task Manager dovrebbe Abyss, mentre il processo stesso funzionerà, e il pannello di controllo NVIDIA rimarrà conveniente.
Come disabilitare nvdisplay.container.exe
Ci sono vari modi per disabilitare il processo nvdisplay.container.exe. Il più semplice di loro è disabilitare il servizio appropriato. Questo metodo sarà preferibile se a volte serve il pannello di controllo NVIDIA (perché le modifiche apportate sono facili da riordinare).
Per disabilitare il processo in questo modo, è possibile utilizzare i seguenti passaggi:
- Premere i tasti Win + R sulla tastiera, immettere Servizi.MSC e premere INVIO.
- Nell'elenco dei servizi di Windows che si apre, trova il contenitore di visualizzazione NVIDIA LS e fai doppio clic su di esso.
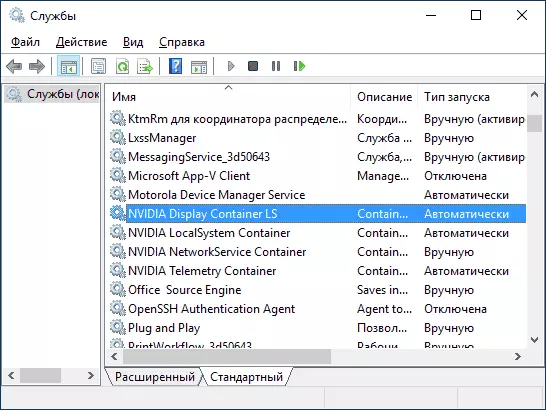
- Fare clic sul pulsante STOP, quindi nel campo "Start Type", impostare "Disabilitato" e applicare le impostazioni.
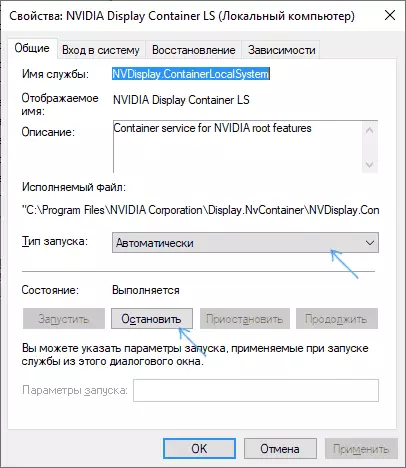
Dopo questi passaggi, il processo NVDISPlay.Container.exe non verrà visualizzato nel Task Manager mentre lo esegui manualmente.
Un'altra opzione non è quella di installare questo componente sul computer. Nell'installatore del driver NVIDIA, questo non verrà fatto anche dopo aver selezionato un'opzione di installazione personalizzata, tuttavia, l'utilità di terze parti Nvslimmer consente di eseguire l'attività.
Prima di eseguire il descritto
- Scarica l'utilità Nvslimmer (sito ufficiale - Guru3d.com/files-details/nvidia-driver-slimming-utility.html)
- Eseguilo e specifica il percorso verso il programma di installazione del driver NVIDIA (è possibile scaricarlo dal sito ufficiale e puoi trovare un backup sul tuo computer in una cartella nascosta c: \ ProgramData \ Nvidia Corporation \ Downloader in una delle cartelle investite con il nome costituito da lettere e numeri).
- In NVSlimmer, selezionare quali componenti devono essere inclusi nel programma di installazione del driver, è possibile lasciare solo punti nella sezione di funzionalità Core se necessita di driver. Nvdisplay.container.exe incontra l'oggetto corrispondente nella sezione Varie.
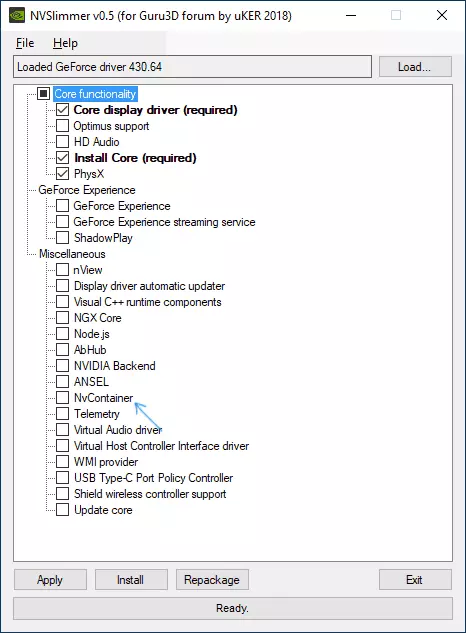
- Fare clic su Installa per avviare l'installazione o il recupero per preparare un nuovo programma di installazione del file per l'installazione successiva del driver senza componenti non necessari. Consiglio di utilizzare la seconda opzione, quindi eliminare i driver NVIDIA disponibili utilizzando Disinstaller Driver Disinstaller, quindi avviare il programma di installazione preparato.
Come risultato di tutte queste azioni, riceverai solo i componenti necessari del driver NVIDIA GeForce senza relativi utility, incluso senza il processo NVDISPlay.Container.exe.
