
Se lo si desidera, è possibile disabilitare la manutenzione automatica del sistema in Windows 10, mentre viene salvato manualmente iniziandolo. Sulla disconnessione della manutenzione automatica e sarà discussa in questa istruzione. Inoltre, alla fine del materiale brevemente sull'inizio manuale della funzione.
Disabilita la manutenzione automatica nell'editor del Registro di sistema e ad altri metodi
Per disabilitare la manutenzione automatica di Windows 10, è necessario utilizzare l'Editor del Registro di sistema, che richiede i diritti di amministratore sul computer. La procedura è composta dalle seguenti semplici passaggi:
- Premere i tasti Win + R sulla tastiera, immettere Regedit e premere INVIO.
- Nell'Editor del Registro di sistema, vai alla SegurHKEY_LOCAL_MACHINE \ Software \ Microsoft \ Windows NT \ CurrentVersion \ Schedule \ Manutenzione
- Se l'elemento maneggiato è presente nel riquadro destro dell'Editor, vai al passaggio successivo. Se non vi è tale, fare clic con il tach clic con il tach-clic con il pulsante destro del mouse su una posizione vuota dell'editor, selezionare "Crea" - "Parametro DWORD (32 bit)", anche se si utilizza Windows 10 X64, quindi specificare il nome del parametro - Maintenancedisabled

- Fare doppio clic sul parametro Maintenancedisabled e impostare il valore 1 per questo.

Dopo aver applicato le impostazioni effettuate e riavviando un computer o un laptop (è necessario riavviare e non completare il lavoro e l'inclusione), la manutenzione automatica di Windows 10 sarà disabilitata.
Modo aggiuntivo per eseguire lo stesso se non si desidera utilizzare l'Editor del Registro di sistema: Eseguire la riga di comando per conto dell'amministratore, immettere il comando
Reg Aggiungi "HKLM \ Software \ Microsoft \ Windows NT \ CurrentVersion \ Schedule \ Manutenzione" / V "Maintenancedisabled" / t reg_dword / D "1" / fDopo aver inserito, premere INVIO, dopo aver eseguito il comando - riavviare il sistema.
E un altro metodo: è possibile utilizzare l'utilità di terze parti di Wineero Tweaker per l'arresto: nella sezione Comportamento, controllare il punto di manutenzione automatico disabilitato, applicare le modifiche e il riavvio.

In futuro, per abilitare nuovamente la manutenzione automatica, è sufficiente eliminare il parametro creato nel registro o modificare il suo valore su 0 (zero).
Esecuzione di Windows 10 Manuale di sistema
Se avevi bisogno di eseguire la manutenzione del sistema, nonostante il fatto che non sia più eseguito più, puoi farlo nel modo seguente:
- Aprire il pannello di controllo (per questo è possibile utilizzare la ricerca della barra delle applicazioni) e andare a "Security and Service Center".
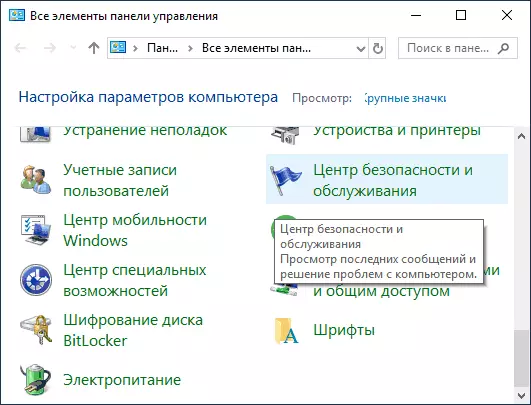
- Apri "Manutenzione" e fai clic su "Avvia servizio".

Sarà solo possibile attendere il completamento di tutte le operazioni pianificate che possono richiedere molto tempo, ma è possibile continuare a lavorare con Windows 10.
Spero che le istruzioni si siano rivelate utili. Se alcune domande rimangono o forse ci sono ulteriori informazioni, condividono i commenti.
