
In questa istruzione, dettagli circa 5 modi per ripristinare le impostazioni del firewall di Windows nel pannello di controllo, firewall in modalità sicurezza avanzata, parametri di sicurezza (solo per Windows 10), utilizzando la riga di comando o PowerShell. Può anche essere utile: come bloccare l'accesso a Internet del programma.
Ripristina le impostazioni del firewall di Windows nel pannello di controllo
Il modo più semplice e universale per ripristinare il firewall di Windows sulle impostazioni predefinite adatti per tutte le versioni della versione è utilizzare l'elemento corrispondente nel pannello di controllo.
La procedura sarà simile a questa (ricordarti, il tuo utente deve avere diritti di amministratore nel sistema):
- Aprire il pannello di controllo (in Windows 10 può essere eseguito utilizzando la ricerca nella barra delle applicazioni), e in esso - il "Windows Firewall" o "Windows Defender firewall".
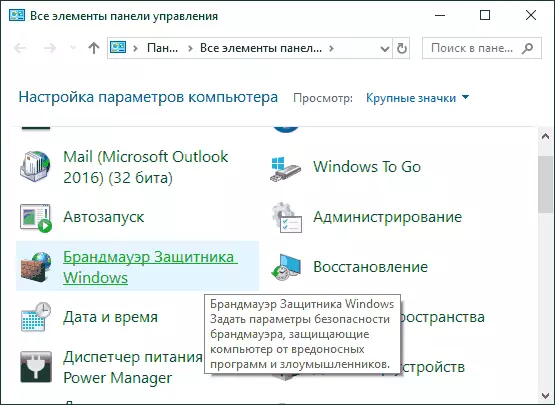
- Nella finestra che si apre, a sinistra, fai clic su "Ripristina valori predefiniti".
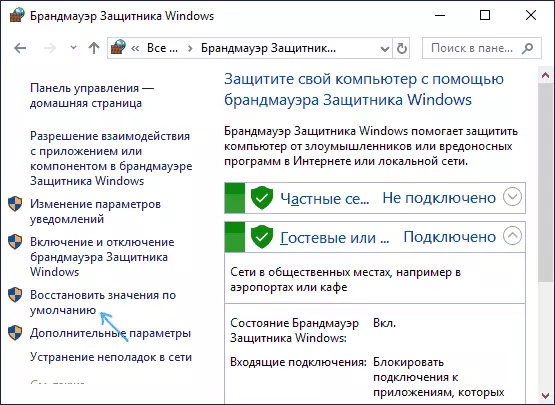
- Fare clic sul pulsante "Ripristina valori predefiniti" per ripristinare i parametri del firewall.
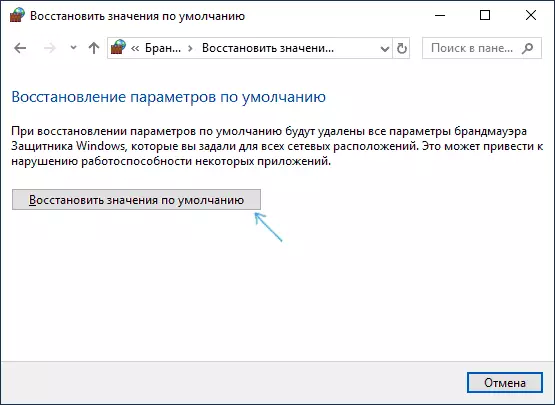
- Confermare i parametri di ripristino predefiniti.
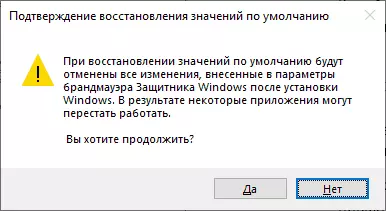
Pronto, dopo che il firewall verrà ripristinato alle impostazioni originali. Di solito questo metodo è sufficiente, ma ci sono altri metodi per fare lo stesso.
Ripristina la politica del firewall in maggiore sicurezza
Eseguendo Windows Firewall Monitor in modalità alta sicurezza, è anche possibile ripristinare le impostazioni:
- Premere i tasti Win + R sulla tastiera, immettere wf.msc e premere INVIO.
- Nel riquadro destro, fare clic sulla voce "Ripristina politica predefinita".
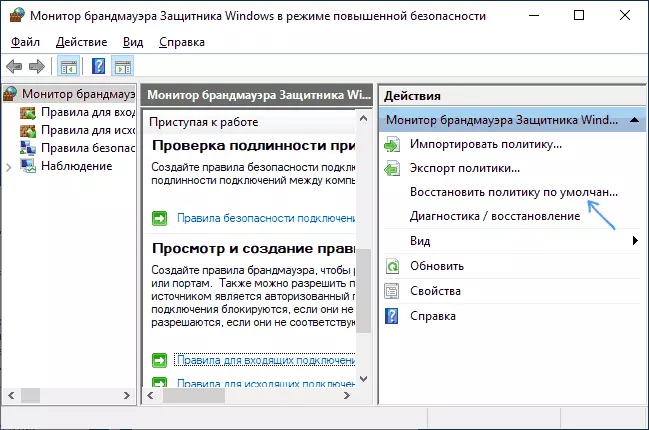
- Confermare il restauro dei parametri di Windows Firewall.
Se è interessante, c'è un articolo separato sull'uso del firewall in modalità alta sicurezza.
Ripristino dei parametri del firewall in Impostazioni di sicurezza di Windows 10
In Windows 10, reimpostare i parametri del firewall è disponibile anche nei parametri di sicurezza:
- È possibile aprire le opzioni di sicurezza facendo doppio clic sull'icona di Defender di Windows nell'area di notifica o registrare gli aggiornamenti e le impostazioni di sicurezza - Sicurezza di Windows.
- Aprire il firewall e la protezione della rete di rete (firewall di rete e sicurezza della rete).
- Nell'elenco delle azioni seguenti, fare clic sul valore predefinito per i firewall.
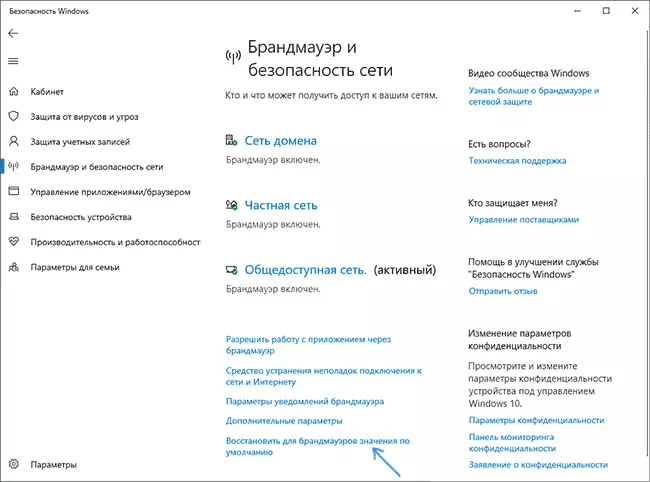
Ulteriori passaggi sono completamente coincisa con i passaggi 3-4 dal metodo precedente: premendo il pulsante di ripristino e confermare la modifica delle impostazioni.
Come ripristinare le impostazioni del firewall sulla riga di comando e PowerShell
E gli ultimi due modi: è possibile ripristinare le impostazioni di Windows Firewall utilizzando la riga di comando (come eseguire la riga di comando sul nome dell'amministratore) o il comando PowerShell (come eseguire PowerShell).
Nel prompt dei comandi, in esecuzione sul nome dell'amministratore, utilizzare il seguente comando:
Reset di netsh advfirewall.A PowerShell (anche dall'amministratore), il firewall viene eseguito dalla squadra
(Nuovo oggetto -Comogazione HNeDCFG.FWPOLICY2) .RESTORELOCALFIREWALLDEFAULT ()Spero che una delle vie fornite nel manuale sia sufficiente per il tuo compito.
