
avverto subito che se, come me, spesso utilizzare le combinazioni di tasti come Win + R (finestra di dialogo "Esegui") o Win + X (Chiamata di un menu molto utile in Windows 10 e 8.1), poi, dopo la disconnessione, non lo faranno essere a disposizione di voi, come molte altre combinazioni di tasti utili.
Spegnendo le combinazioni di tasti utilizzando il tasto Windows
Il primo modo disabilita tutte le combinazioni con il tasto Windows, e non questa chiave stessa: si continua ad aprire il menu Start. Se non avete bisogno di un arresto completo, mi consiglia di utilizzare questo metodo, dal momento che è il più sicuro, è previsto nel sistema e facilmente rollback.È possibile implementare un arresto in due modi: utilizzando l'Editor Criteri di gruppo locali (solo in professionali, edizioni aziendali di Windows 10, 8.1 e Windows 7, per quest'ultimo è disponibile anche nella "Massimo"), oppure utilizzando l'editor del registro ( disponibile in tutte le edizioni). Considera entrambi i metodi.
Disabilitazione combinazioni con il tasto Win nel criteri di gruppo locali
- Premere i tasti Win + R sulla tastiera, inserire il gpedit.msc e premere INVIO. Si apre l'editor di criteri di gruppo locale.
- Navigare alla Configurazione utente - Modelli amministrativi - Componenti di Windows - Explorer.
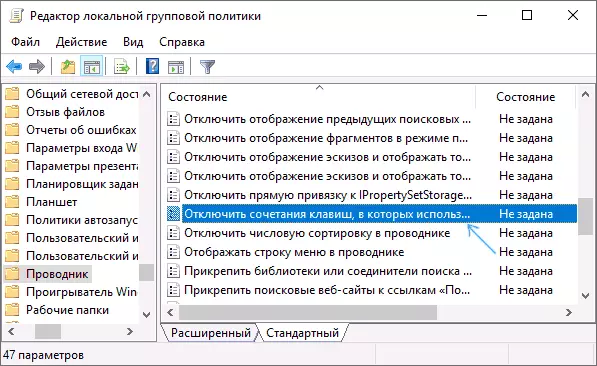
- Fare doppio clic le "scorciatoie da tastiera Disabilita che utilizzano il tasto Windows", impostare il valore "on" (non sbaglio - è acceso) e applicare le modifiche apportate.
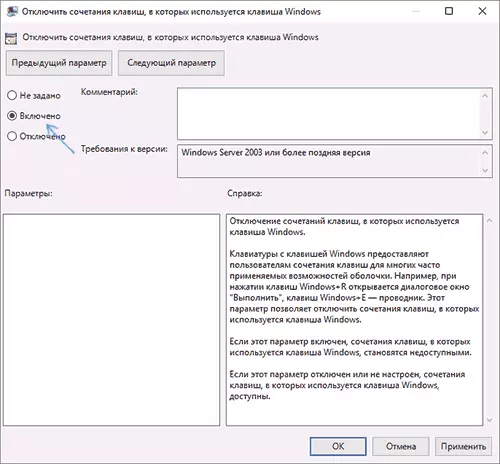
- Chiudere l'Editor Criteri di gruppo locali.
Per cambiare la modifica, è necessario riavviare il conduttore o riavviare il computer.
combinazioni Disattiva con finestre in l'editor di registro
Quando si utilizza l'editor del registro, i passi saranno i seguenti:
- Premere i tasti Win + R sulla tastiera, immettere Regedit e premere INVIO.
- In Editor del Registro, passare alla sectionHKEY_CURRENT_USER \ Software \ Microsoft \ Windows \ CurrentVersion \ Policies \ ExplorertVersion \ Policies \ Explorer Amici.
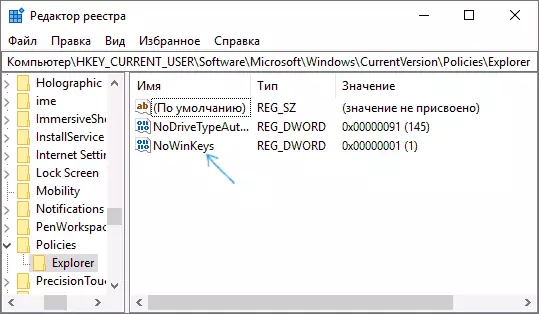
- Creare il parametro DWORD32 (anche per un 64-bit di Windows) denominato NowinKeys facendo clic destro sul pannello di destra editor di Registro di sistema e selezionare la voce desiderata. Dopo aver creato, fare doppio clic su questo parametro e impostare il valore 1 per esso.
Dopo di che, è possibile chiudere l'editor del registro, così come nel caso precedente, le modifiche apportate farà guadagnare solo dopo il riavvio del conduttore o riavviare Windows.
Come scollegare il tasto Windows utilizzando l'editor di registro
Questo metodo di disconnessione è offerto anche da Microsoft stessa e, a giudicare dalla pagina ufficiale di supporto, funziona in Windows 10, 8 e Windows 7, ma si spegne la chiave di tutto.
Procedura per scollegare i tasti Windows sulla tastiera del computer o portatile, in questo caso sarà il seguente:
- Eseguire l'editor del Registro di sistema per questo è possibile premere i tasti Win + R e digitare REGEDIT
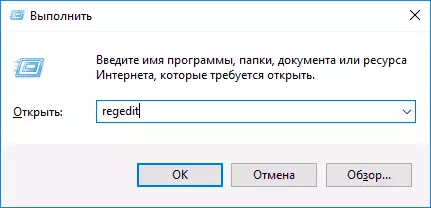
- Vai alla sezione (cartelle a sinistra) TASTIERA HKEY_LOCAL_MACHINE \ SYSTEM \ CurrentControlSet \ Control \ layout
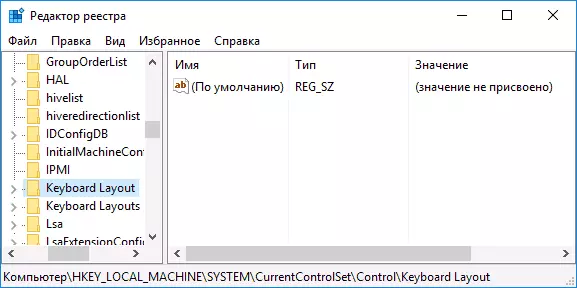
- Clicca su l'editor Editor del Registro di destro con il tasto destro del mouse e selezionare "Crea" - "parametro binario" nel menu contestuale, e poi immetterlo - Scancode Mappa
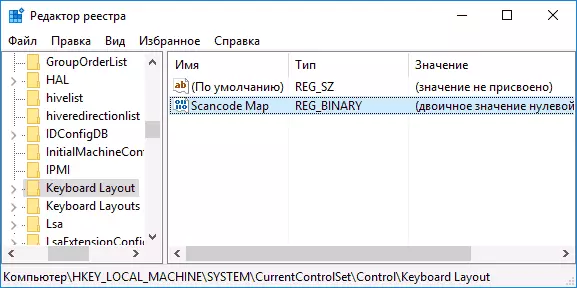
- Fare doppio clic su questo parametro e immettere un valore (o copiare da qui) 00000000000000000000000000000000000000000000000005CE0000000
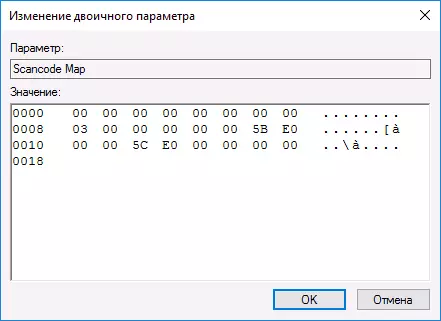
- Chiudere l'editor del Registro e riavviare il computer.
Dopo il riavvio, il tasto Windows sulla tastiera smetterà di funzionare (solo testato su Windows 10 Pro x64, in precedenza alla prima versione di questo articolo, è stato testato in Windows 7). In futuro, se è necessario attivare la chiave di Windows, è sufficiente eliminare il parametro scancode MAP nella stessa chiave di registro e riavviare nuovamente il computer funzionerà ancora.
La descrizione originale di questo metodo sul sito Web di Microsoft è qui: https://support.microsoft.com/en-us/kb/216893 (sulla stessa pagina due download sono offerti per lo spegnimento automatico e accendere la chiave, ma per qualche motivo non funzionano).
Utilizzando il programma SharpKeys per disattivare il tasto Windows
Pochi giorni fa, ho scritto sul programma SharpKeys gratuito che consente di riassegnare facilmente i tasti della tastiera del computer. Tra le altre cose, è anche possibile disattivare il tasto Windows (a destra ea sinistra se si dispone di due).
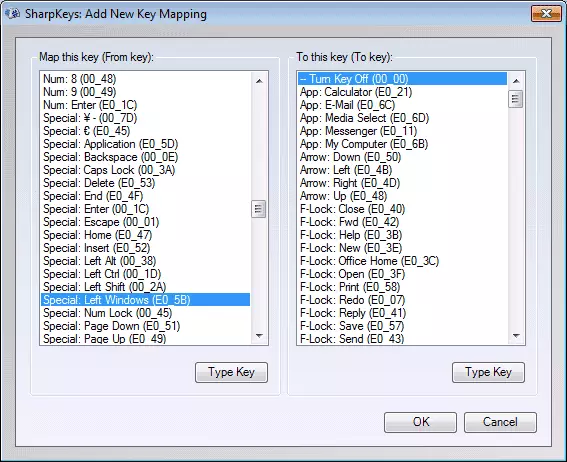
Per fare questo, nella finestra principale del programma, fare clic su "Aggiungi" (Add) nella colonna di sinistra, selezionare "Special: Windows di sinistra", e nel giusto - "Turn Key Off" (Spegnere la chiave predefinita). Fare clic su OK. Fate lo stesso, ma per il tasto destro - Speciale: destro di Windows.
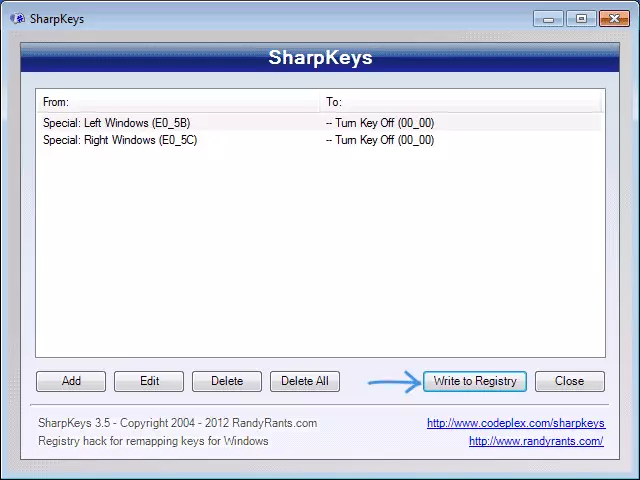
Tornando alla finestra principale del programma, fare clic sul pulsante "Scrivi Registro di sistema" e riavviare il computer. Pronto.
Per restituire le prestazioni delle chiavi disconnessi, è possibile avviare il programma di nuovo (questo verrà visualizzato tutte le modifiche effettuate in precedenza), rimuovere riassegnazione e scrittura modifiche al Registro di nuovo.
Dettagli su come lavorare con il programma e su dove scaricare nelle istruzioni per riassegnare i tasti della tastiera.
Come disabilitare combinazioni con chiave Vinci nel semplice Disabilita chiave
In alcuni casi, è necessario non disattivare completamente il tasto Windows, ma solo la sua combinazione con i tasti definiti. Recentemente ho avuto un programma Disabilita chiave libera semplice, che può farlo, e molto comoda (il programma funziona in Windows 10, 8 e Windows 7):
- Avendo selezionando la finestra "Chiave", si preme il tasto, e poi Mark "Win" e fare clic sul pulsante "Aggiungi chiave".
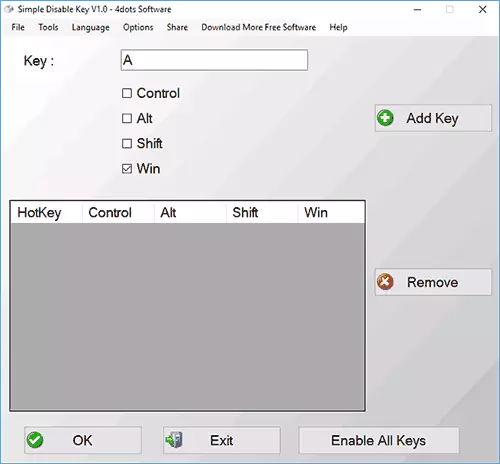
- Apparirà una richiesta - quando si spegne la combinazione di tasti: sempre, in un programma specifico o nei tempi previsti. Selezionare l'opzione desiderata. E fare clic su OK.
- Ready - La combinazione specifica di tasti Win + non funziona.
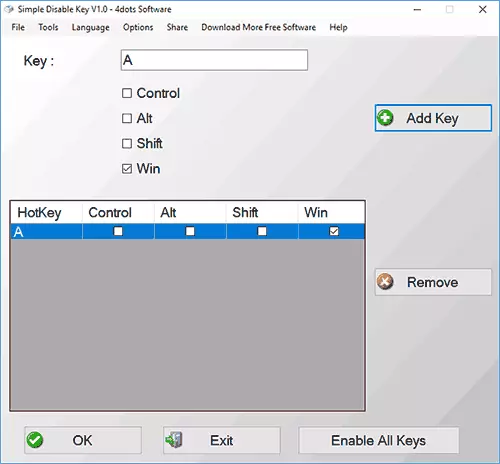
Funziona fino a quando il programma è in esecuzione (si può mettere in esecuzione automatica, nella voce di menu Opzioni), e in qualsiasi momento, facendo clic con il tasto destro sull'icona del programma nell'area di notifica, è possibile attivare tutti i tasti e le combinazioni di nuovo (Enable tutte le chiavi).
Importante: Il programma può giurare il filtro SmartScreen in Windows 10, anche spettacoli VirusTotal due avvertimenti. Quindi, se si decide di utilizzare, quindi a proprio rischio. Il sito ufficiale del programma - www.4dots-software.com/simple-disable-key/
