
In questo manuale su come correggere il problema in vari modi e il ripristino di Windows 10 Ambiente ripristino (Windows Recovery Environment), nonché ulteriori informazioni sull'ambiente di ripristino in esecuzione dal disco di avvio o un'unità flash.
Abbiamo ripristinare l'ambiente di recupero
Se per una ragione o un'altra, Windows 10 rapporti che non è possibile trovare l'ambiente di recupero, possiamo provare: abilita o ripristinarlo.
Se non avete cancellato la partizione di ripristino dal disco rigido, è del tutto possibile per girare a sufficienza su Windows Re:
- Eseguire il prompt dei comandi per conto dell'amministratore.
- Inserire il reagentc / consentono di comando e premere INVIO (Nota che a volte l'esecuzione del comando "blocca" per un po ').
- Di conseguenza, si riceverà o il messaggio "Il funzionamento è successo", o il messaggio che "l'immagine del ambiente di ripristino non è stato trovato."
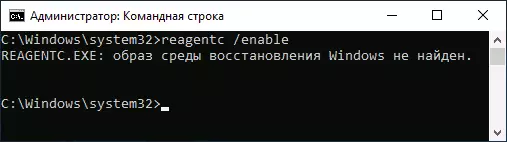
Se si è fortunati, e il risultato è stato il primo risultato, a fare qualcosa di diverso non è necessaria. Se l'immagine del l'ambiente di ripristino non viene trovato, procedere alla sua ricerca e il recupero:
- Aprire il conduttore, attivare la visualizzazione dei file nascosti e staccare la pelle dei file di sistema protetti: questo può essere fatto nel menu Visualizza - "Parametri" - "cartella di cambiamento e opzioni di ricerca" - Tipo "vista", rimuovere il " Nascondi i file protetti di sistema" scheda, impostare l'opzione 'Mostra file nascosti, cartelle e dischi marchio'.
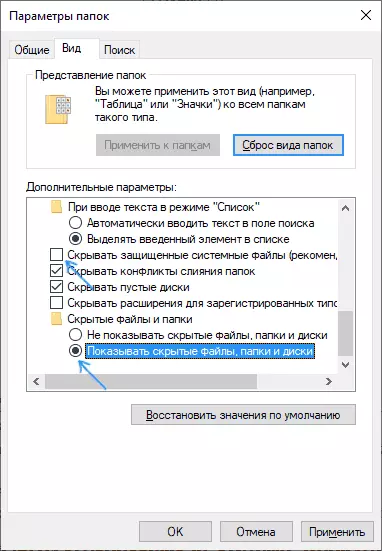
- Vai alla cartella C: \ Windows \ System32 \ Recupero e verificare se il file Winre.wim è presente in essa. Se sì - andare al 6 ° passaggio.
- In assenza di un file, montare l'immagine ISO del sistema con Windows 10 (in assenza, è possibile scaricare ISO di Windows 10 dal sito ufficiale Microsoft), oppure collegare l'unità flash USB / disco con Windows 10.
- Sul disco o un'unità flash collegata montato nella cartella "Sorgenti", trovare il file o install.wim install.esd, aprirlo con l'archiviatore. Ad esempio, questi file sono in grado di aprire un libero 7-ZIP Archiver.
- All'interno di questo file, passare alla cartella Windows \ System32 \ Recovery (o 1 \ Windows \ System32 \ Recovery \) e rimuovere il file Winre.wim da esso. Copiarlo in C: \ Windows \ System32 \ Recovery sul proprio computer.
- Eseguire la riga di comando per conto del l'amministratore e digitare i seguenti due comandi: REAGENTC / SETRIIMAGE / percorso C: \ Windows \ System32 \ Regentc / Attiva

Questa volta, molto probabilmente, tutto avrà successo, e le relazioni che è impossibile trovare di Windows 10 Recupero Mercoledì non sarà più ricevere. Se necessario, disattivare la visualizzazione dei file nascosti e di sistema nelle impostazioni di Explorer.
Questo non è l'unico modo per ripristinare, ma forse il più veloce e maggior parte dei casi.
Un altro modo per risolvere il problema di Windows 10 ambiente di recupero, se non è stato rimosso da un computer o laptop
Un ulteriore metodo che può essere operativo in caso di danneggiamento del BCD o file system su una sezione di nascosto con un ambiente di recupero (a condizione che non aver eliminato questa sezione) si compone delle seguenti fasi:
- Eseguire la riga di comando sul nome dell'amministratore e immettere il bcdedit / enum all comando
- L'emissione del comando, trovare l'elemento RecoverySequence, abbiamo bisogno proprio ID GUID alfanumerico.
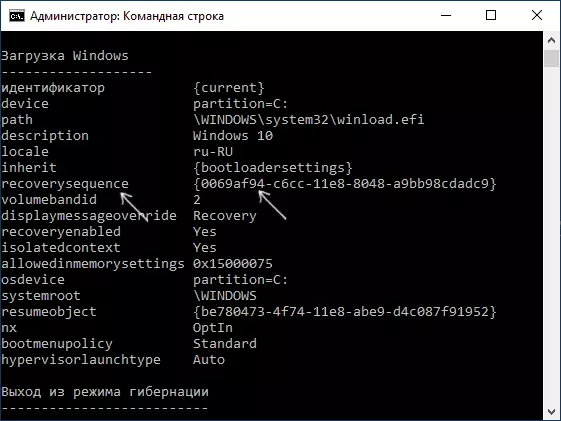
- Trovare una sezione in cui nel campo Descrizione "Windows Recovery Environment" (proprio come segue, e non solo "Windows Recovery" e confrontare il suo identificativo con il GUID dal 2 ° fase.
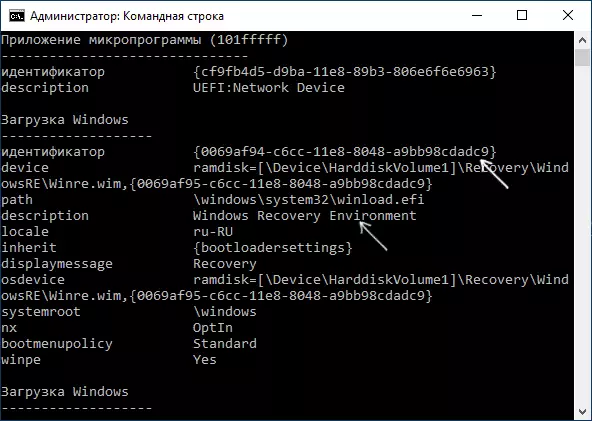
- Se essi non corrispondono, inserire due comandi (parentesi graffe nel primo obbligatoria): bcdedit / set {current} RecoverySequence {} Guid_3_3_shag reagentc / enablece} Il secondo comando completato il successo, l'ambiente di ripristino funziona di nuovo.
- Se corrispondono, quindi nella sezione del 3 ° gradino, prestare attenzione al punto di "Device" nella sezione del 3 ° passaggio. Può rigorosamente specificare la lettera del disco e il percorso del file Winre.wim, o di avere una visione percorso \ Device \ HardDiskVolume1 \ (numero della partizione o volume può variare). Nel primo caso, passare al punto 8 e utilizzare la lettera della sezione (nell'esempio sarà z utilizzato).
- Vai a Windows Disk Management (Win + R, inserire diskmgmt.msc) e assicurarsi che la sezione con il numero specificato è presente e non ha le lettere.

- Dispositivo, durante il modo di tipo \ \ HardIDSKVOLUME_NER \ Assegnare la partizione disco con questo numero utilizzando DiskPart (esempio è fornito per la sezione con il numero 1, si può avere qualcosa di diverso, la lettera Z è assegnata la lettera Z, forse ogni altro liberare nel sistema): diskpart select VOLUME 1 Assegna lettera Z = Esci
- Controllare la partizione di sistema di file con l'ambiente di ripristino utilizzando il comando (disco lettera alla tua, nell'esempio - z): CHKDSK Z: / F / R / X
- Se, a seguito di esecuzione si è scoperto che gli errori del disco sono stati trovati e corretti: Spostare il file REAGENT.XML dalla cartella C: \ Windows \ System32 \ recupero in un'altra posizione (nel caso in cui, non rimuovere: è dovrebbe essere creato di nuovo automaticamente, ma nel caso in cui i problemi, solo ripristinarlo dalla posizione in cui è stato spostato), e quindi utilizzare il ReagentC / attivare il comando sulla riga di comando per conto del all'amministratore di abilitare l'ambiente di ripristino. Se è stato completato con successo, l'ambiente di ripristino dovrebbe funzionare.
Dopo aver cercato di correzione, se v'è stato assegnato alla lettera alla partizione nascosta con l'ambiente di recupero, può essere eliminato utilizzando i comandi dal 7 ° passaggio, ma invece dell'ultimo comando - Rimuovere Lettera = Z (con la sua lettera).
Utilizzando l'ambiente di ripristino dall'unità di avvio
C'è un modo per iniziare l'ambiente di ripristino quando non ha un computer - uso di Windows 10 flash drive di avvio o di Windows 10 disco di ripristino, ed è anche possibile creare loro su un altro computer dallo stesso sistema operativo (il bit deve corrispondere).
- Come creare un'unità flash USB avviabile 10
- disco di ripristino di Windows 10
Avanti - un esempio di lanciare l'ambiente di ripristino e ripristinare Windows 10 dall'unità di avvio flash (quando si utilizza un disco di ripristino, si avvia immediatamente la 3 ° fase):
- Carica da flash drive di Windows 10 di avvio, fare clic su "Avanti" nella prima schermata.
- Nella successiva finestra del programma di installazione sul fondo del fianco, premere "Restore System".
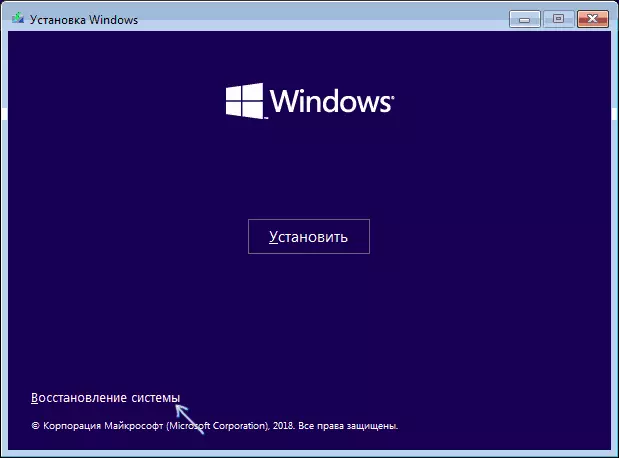
Si aprirà la schermata di ripristino. Tuttavia, alcuni elementi (ad esempio, "riportare il computer allo stato originale") può essere assente in esso. Ulteriori istruzioni utili sul tema nel materiale: ripristino di Windows 10.
