
Nota che l'ottimizzazione per SSD e HDD in Windows 10 si verifica in modo diverso e se l'obiettivo di spegnimento è che la deframmentazione SSD non viene eseguita, non è necessario disattivare l'ottimizzazione, "Dozen" funziona correttamente con unità a stato solido e Non deframmentarli come si verifica per i dischi rigidi convenzionali (continua a leggere SSD per Windows 10). Può anche essere utile: programmi per SSD.
Opzioni di ottimizzazione (deframmentazione) dischi in Windows 10
È possibile disabilitare o in qualsiasi modo configurare i parametri di ottimizzazione utilizzando i parametri appropriati forniti nel sistema operativo.
Aprire le impostazioni di deframmentazione e l'ottimizzazione dell'HDD e SSD in Windows 10 nel modo seguente
- Aprire l'esploratore, nella sezione "Questo computer", selezionare qualsiasi disco locale, fare clic su di esso con il tasto destro del mouse e seleziona "Proprietà".
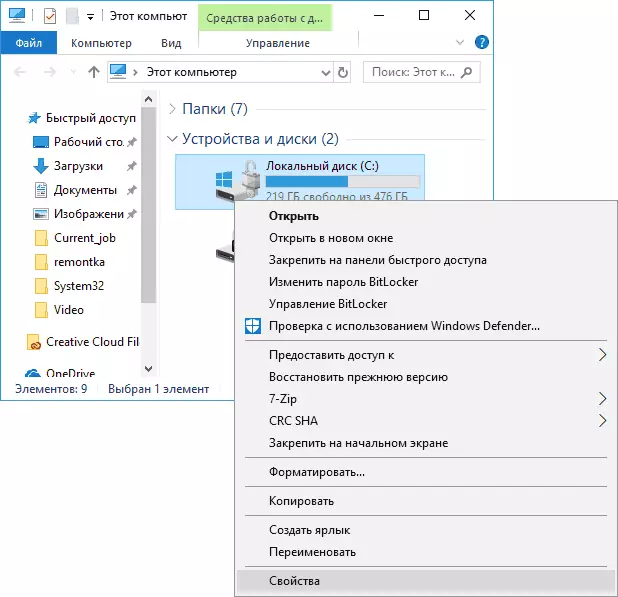
- Apri la scheda "Servizio" e fai clic su "Ottimizza".
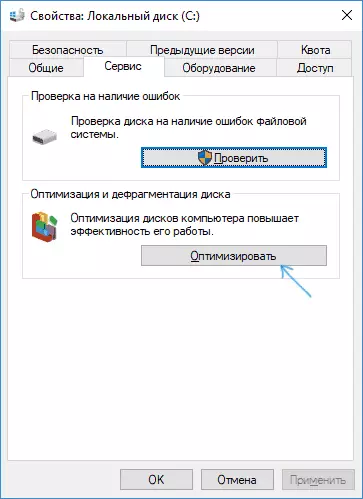
- Una finestra con informazioni sull'ottimizzazione dei dischi, con la possibilità di analizzare lo stato corrente (solo per l'HDD), avviare manualmente l'ottimizzazione (deframmentazione) e la possibilità di configurare i parametri automatici di deframmentazione.
Se lo si desidera, l'inizio automatico dell'ottimizzazione può essere disabilitato.
Disabilita l'ottimizzazione automatica del disco
Per disabilitare l'ottimizzazione automatica (deframmentazione) dei dischi HDD e SSD, è necessario andare alle opzioni di ottimizzazione, nonché di avere i diritti di amministratore sul computer. Passi sarà simile a questo:
- Fai clic sul pulsante "Modifica impostazioni".
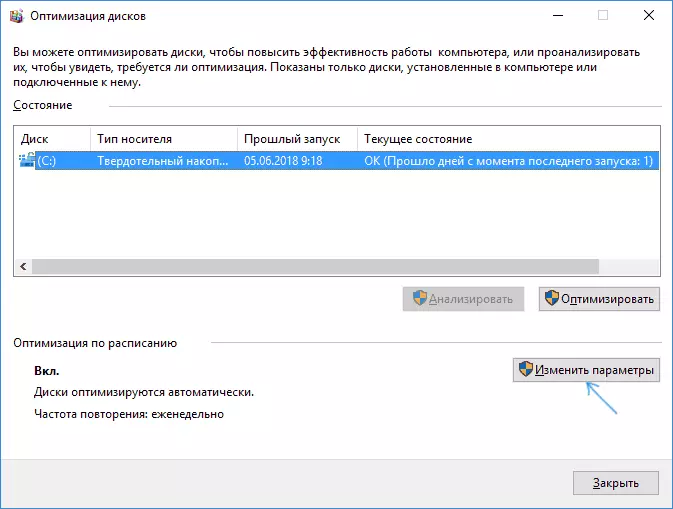
- Dopo aver rimosso il segno dall'elemento di pianificazione e facendo clic sul pulsante "OK", disabiliterà la deframmentazione automatica di tutti i dischi.
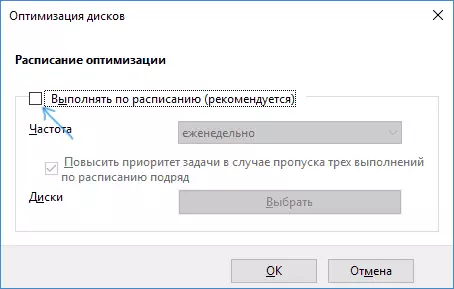
- Se si desidera disabilitare l'ottimizzazione di solo alcune unità, fare clic sul pulsante "Seleziona", quindi rimuovere i segni da tali dischi rigidi e SSDS che non è necessario ottimizzare / deframmentare.
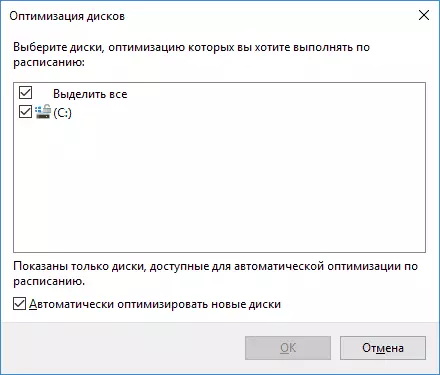
Dopo aver applicato le impostazioni, l'attività automatica, le ruote di ottimizzazione di Windows 10 e il lancio di un computer semplice non verrà eseguito, non sarà per tutti i dischi o per il tuo scelto.
Se lo desideri, è possibile utilizzare la pianificazione degli attività per disabilitare il lancio della deframmentazione automatica:
- Esegui lo scheduler di Windows 10 Tasks (vedere come avviare la pianificazione delle attività).
- Vai alla libreria di pianificazione del lavoro - Microsoft - Windows - Defrag.
- Fare clic con il tasto destro del mouse sull'attività "ScheducaGrag" e selezionare "Disabilita".
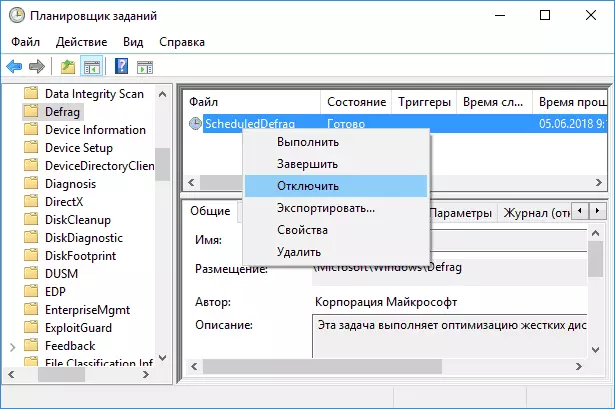
Disabilita la deframmentazione automatica - istruzioni video
Nota di nuovo: se non si dispone di chiari cause di disabilitazione della deframmentazione (tale che tale può essere, ad esempio utilizzando il software di terze parti per questi scopi), per disconnettere l'ottimizzazione automatica dei dischi di Windows 10, non consiglierei: di solito non interferisce, ma al contrario.
