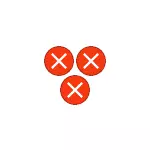
Il più delle volte, l'errore si manifesta quando le scorciatoie lanciato (ad esempio, dalla barra delle applicazioni), in questo caso, nell'intestazione, si vedrà il percorso del file .lnk o quando si lavora con i "parametri" di Windows 10, per ad esempio, quando si aprono le impostazioni dello schermo: in questo caso, l'intestazione del messaggio di errore è indicato da MS-regolazioni: display, MS-regolazioni: personalizzazione-Background. Nelle Istruzioni nella prima sezione, si consideri la soluzione per etichette, nel secondo - per i parametri di sistema.
Ma prima di procedere, provare a utilizzare i punti di ripristino del sistema, forse sarà il modo più veloce. Per eseguire loro in una situazione in cui inizia nulla, è possibile utilizzare questo percorso:
- Premere i tasti Win + R sulla tastiera (Win-chiave con l'emblema di Windows), inserire rstrui.exe nella finestra Esegui e premere INVIO. Se tutto è in regola con i file EXE, si aprirà l'interfaccia di ripristino del sistema. Se viene visualizzato il messaggio "Interfaccia non supportata" con questa azione, la soluzione appropriata nell'istruzione: l'interfaccia non è supportata quando viene avviato il file EXE, mentre a partire per i prossimi passi prima che il problema è risolto con l'exe avvio non dovrebbe.
- Se il ripristino del sistema aperto, fai clic su "Avanti", e poi vedere se ci sono punti di ripristino alla data in cui il problema non è ancora stato presente. Se c'è, utilizzare questo punto di ripristino.
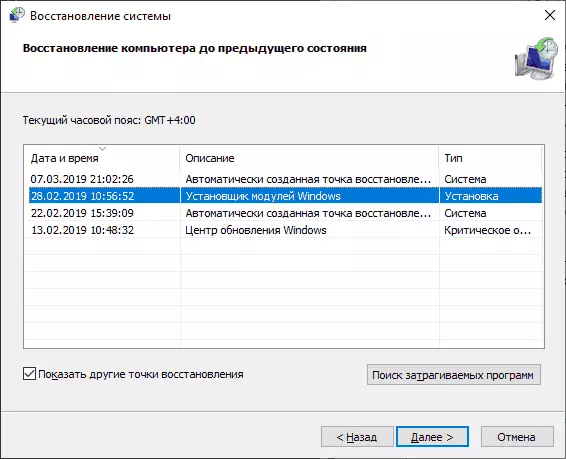
Nessuna applicazione associata a questo file quando si avvia i collegamenti e programmi
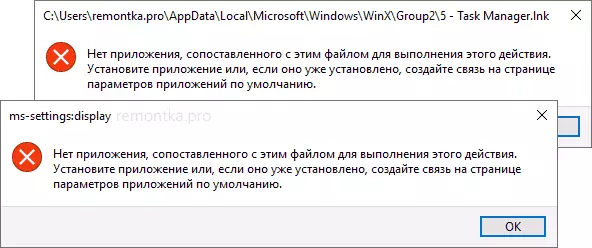
Per iniziare un paio di suggerimenti, che può essere utile, anche nel processo di correzione degli errori, se non è possibile eseguire i programmi da loro scorciatoie a causa di un errore "Nessuna applicazione associata a questo file per eseguire questa azione":
- Il conduttore può essere aperto con la combinazione di tasti WIN + E, molti programmi continuano a funzionare se si utilizza la ricerca della barra delle applicazioni. Inoltre, se, quando si fa clic sul programma, non succede nulla, e si ha l'ultima versione di Windows 10, provare altre azioni nei risultati di ricerca: ad esempio, la voce "Apri" potrebbe non funzionare, e se si preme il " new Window" - tutto va regolarmente.
- Avvio di programmi se si conosce il loro percorso e il nome file exe sono possibili dalla finestra di dialogo "Esegui", che si apre sui tasti Win + R.
- Se avete bisogno di scaricare qualcosa, il browser BORDO di solito continua a lavorare con l'errore in esame. Esecuzione di Task Manager Lavorare correttamente dal menu Ctrl + Alt + Elimina.
La causa del problema quando ha lanciato scorciatoie, in questo contesto, ci sono quasi sempre danneggiate associazioni di file .lnk. Per correggerli se il metodo con i punti di ripristino non ha aiutato, attenersi alla seguente procedura:
- Premere i tasti Win + R sulla tastiera, immettere il Blocco note nella finestra Esegui e premere INVIO.
- Nella finestra Blocco note, inserire il codice che si tradurrà ulteriormente.
- Nel menu blocco note, selezionare "File" - "Salva", assicuratevi di selezionare "Tutti i file" nel campo "Tipo di file", e specificare qualsiasi del nome del file, ma con l'estensione reg richiesta
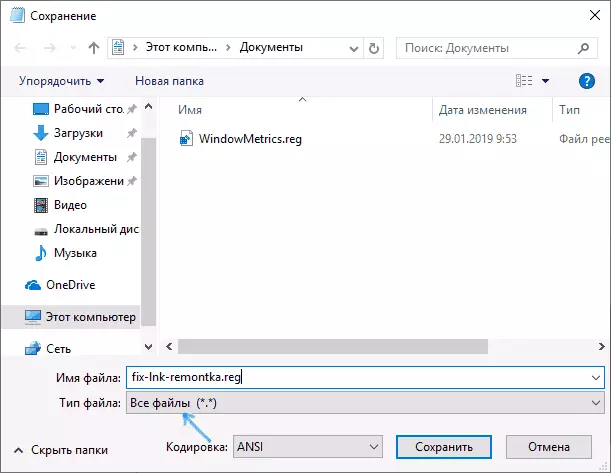
- Conferma aggiungere le informazioni dal file al Registro.
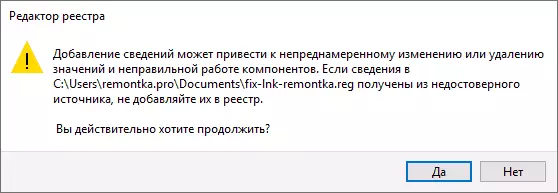
codice del file REG:
Windows Registry Editor versione 5.00 [HKEY_CLASSES_ROOT \ Application.Reference] "ISShortcut" = "" [HKEY_CLASSES_ROOT \ IE.assocfile.url] "isshortcut" = "" [hkey_classes_root \ Ie.assocfile.website] "ishortcut" = "" [hkey_classes_root \ InternetShortcut] "IsShortcut" = "" [-HKEY_CLASSES_ROOT \ .LNK] [HKEY_CLASSES_ROOT \ .LNK] @ = "lnkfile" [HKEY_CLASSES_ROOT \ .LNK \ ShellEx \ {000214EEE-0000-0000-C000-0000000046}] @ = " {00.021.401-000000000000-C000-000000000046} "[HKEY_CLASSES_ROOT \ .LNK \ ShellEx \ {000214F9-000000-0000-C000-0000000046}] @ =" {00.021.401-00.000.000-C000-0000000046} "[HKEY_CLASSES_ROOT \ .lnk \ shelllex \ {00.021.500-0000000000-C000-000000000046}] @ = "{00.021.401-00.000.000-C000-0000000046}" [HKEY_CLASSES_ROOT \ .LNK \ ShellEx \ {BB2E617C-0920-11D1-9A0B-00C04FC2D6C1}] @ = "{00021401- 00000000-C000-0000000046} "[HKEY_CLASSES_ROOT \ .LNK \ ShellEx \ {E357FCCD-A995-4576-B01F-234630154E96}] @ =" {} 00.021.401-0000000046 "[HKEY_CLASSES_ROOT \ .LNK \ ShellNew]" Handler "=" { CeeFea1B-3E29-4EF1-B34C-FEC79C4F70AF} "" iconpath "= hex (2): 2 5.00,53,00,79,00,00,00,00,00,64,00,00,00,00,646,00,00,00,664, 00,52,00,666, 00.6f, 00, \ 74,00,25,00,5C 00.73,00.79,00.73,00.74 .00.65.00.6d, 00.33.00,32.00,5c, 00,73, \ 00.68.00.65, 00.6C, 00.6C, 00,33.00,32,00,00,00,00,00,00,00, 00.6C, 00.2C, 00.2D, 00, \ 31,00,36,00, 37,00,36,00,39.00.00.00 "ItemName" = "@ shell32.dll, -30.397" "" MenuText "=" @ shell32. dll, -30.318 "" "nullfile" = "" [HKEY_CLASSES_ROOT \ .lnk \ ShellNew \ config] "dontrename" = "" [HKEY_CLASSES_ROOT \ lnkfile] @ = "scorciatoia" "EditFlags" = dword: 00000001 "friendlytypename" = " @ shell32.dll, -4153" "IsShortcut" = "" "NeverShowExt" = "" [HKEY_CLASSES_ROOT \ lnkfile \ CLSID] @ = "{00021401-0000-0000-C000-000000000046}" [-HKEY_CLASSES_ROOT \ lnkfile \ ShellEx \ ContextMenuHandlers] [HKEY_CLASSES_ROOT \ lnkfile \ ShellEx \ ContextMenuHandlers \ NvAppShExt] @ = "{A929C4CE-FD36-4270-B4F5-34ECAC5BD63C}" [HKEY_CLASSES_ROOT \ lnkfile \ ShellEx \ ContextMenuHandlers \ OpenContainingFolderMenu] @ = "{37ea3a21-7493-4208-A011 -7f9ea79ce9f5} "[HKEY_CLASSES_ROOT \ lnkfile \ ShellEx \ ContextMenuHandlers \ OpenGLShExt] @ =" {E97DEC16-A50D-49BB-AE24-CF6822 82E08D} "[HKEY_CLASSES_ROOT \ lnkfile \ ShellEx \ ContextMenuHandlers \ {00021401-0000-0000-C000-000000000046}] @ =" "[HKEY_CLASSES_ROOT \ lnkfile @ ShellEx \ DROPHANDLER] @ =" {} 00.021.401-0000000046 "[HKEY_CLASSES_ROOT \ lnkfile \ ShellEx \ IconHandler] @ = "{00021401-0000-0000-C000-000000000046} "[HKEY_CLASSES_ROOT \ lnkfile \ tabsets]" selezione "= dword: 00.000.705 [HKEY_CLASSES_ROOT \ Microsoft.Website]" IsShortcut" = "" [HKEY_CLASSES_ROOT \ piffile] "IsShortcut" = "" [-HKEY_CLASSES_ROOT \ SystemFileAssociations \ .lnk] [HKEY_CLASSES_ROOT \ SystemFileAssociations \ .lnk] "FileOperationPrompt" = "prop: System.ItemTypeText; System.FileOwner; System.Author; System.title; sistema. soggetto; System.comment; System.DateModified; System.link.TargetParsingPath "" FullDetails "=" Prop: System.Propgroup.Description; System.ItemTypeText "[HKEY_CLASSES_ROOT \ WSHFILE]" IsShortcut "=" "[-HKEY_CURRENT_USER \ Software \ Microsoft \ Windows \ CurrentVersion \ Explorer \ FileExts \ .lnk] [-HKEY_CURRENT_USER \ Software \ Microsoft \ Windows \ Roaming \ OpenWith \ FileExts \ .lnk] [HKEY_LOCAL_MACHINE \ SOFTWARE \ Microsoft \ Windows \ CurrentVersion \ Explorer \ Shell Icons] "29" = -Con il successo della procedura, riavviare il computer - molto probabilmente, il problema sarà risolto, e messaggi che non c'è nessuna applicazione associata a questo file non apparirà.
Per analogia, lo stesso errore e altri tipi di file vengono corretti. Più in dettaglio, con un gran numero di metodi - nelle istruzioni come risolvere l'Associazione di Windows 10 file.
Questo file non è associato con il programma per eseguire questa azione MS-Regolazioni: Display, MS-Regolazioni: Personalizzazione-sfondo e altri
Purtroppo, nel caso in cui gli errori riportano MS-Settings: display, MS-settings-Personalizzazione-sfondo e gli altri MS-settings, per diagnosticare il problema è più difficile, dal momento che le cause possono essere:- danni registro semplice, o meglio una diramazione utente.
- Danni, perdita di file dalla cartella C: \ Windows \ ImmersiveControlPanel \
- librerie DLL danni, ad esempio, un errore può essere chiamato, rimuovendo forzatamente settingshandlers_display.dll da System32 e questo non è l'unico tale libreria.
Se non siete riusciti a utilizzare i punti di ripristino, posso offrire i seguenti modi per correggere il problema, nessuno è ideale e in diversi scenari della comparsa di errore "Non v'è alcuna applicazione associata a questo file per eseguire questa azione" o "Questo file è non associato al programma per eseguire questa azione »la lavorabile può essere diverso da loro.
Creare un nuovo utente
Questo metodo è il più semplice e il più delle volte attivato se si tratta di danneggiare i file di sistema di Windows 10 Gli sguardi di percorso come questo.:
- Eseguire il prompt dei comandi per conto dell'amministratore. Per fare questo, si può iniziare a digitare "riga di comando" nella ricerca per la barra delle applicazioni, quindi fare clic destro sul risultato nel risultato e seleziona "Avvio dall'amministratore" nel menu contestuale. Se sullo sfondo di errori di questo metodo non funziona, gli altri sono descritte nelle istruzioni su come eseguire la riga di comando per conto dell'amministratore.
- Nella linea di comando, immettere i seguenti comandi in ordine, invece di nome utente specificare qualsiasi nome utente desiderato, ma non già in uso, ma invece la password - password per questo utente.
- NET Utente Nome Utente Password / add
- Net localgroup amministratori nome_utente / Add
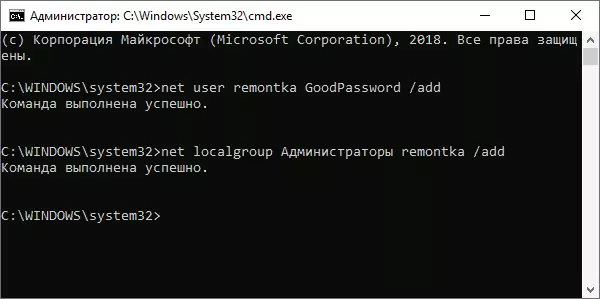
- Uscire dal sistema e passare sotto un nuovo utente. È possibile uscire aprendo il menu Start facendo clic sul avatar dell'utente e selezionando la voce in uscita.
- Dopo una breve configurazione del nuovo utente, si vedrà il desktop. Controllare se l'errore si verifica quando si aprono gli stessi parametri con questo account.
Se l'errore non mostra più in sé, si può semplicemente trasferire tutti i dati del vecchio utente a un nuovo account dalla cartella C: \ Users \ nome utente e continuare a lavorare con il nuovo account.
Reinstallare l'applicazione "Parametri"
I parametri di Windows 10 sono la stessa applicazione di altre applicazioni dal negozio e possiamo reinstallare. Per fare ciò, eseguire PowerShell per conto dell'amministratore (vedere il lancio di Windows PowerShell) e utilizzare il comando:Get-AppXpackage * ImmersiveControlPanel * | Foreach {aggiungi-appxpackage -disabledselfmentmode -Register "$ ($ _. Installlocation) \ appxmanifest.xml"}Dopo aver eseguito il comando, riavviare il computer, quindi verificare se l'errore è stato risolto.
Controllare e ripristinare l'integrità dei file di sistema di Windows 10
Se i metodi precedenti non hanno aiutato, controllare lo storage dei componenti di Windows 10 utilizzando DIST, quindi ripristinare l'integrità dei file di sistema utilizzando SFC / Scannow. In dettaglio come fare questo in un'istruzione separata: Controllare e ripristinare l'integrità dei file di sistema di Windows 10.
Spero che uno dei metodi proposti saranno utili nella vostra situazione, e il sistema funzionerà correttamente senza avvisare gli eventuali errori.
