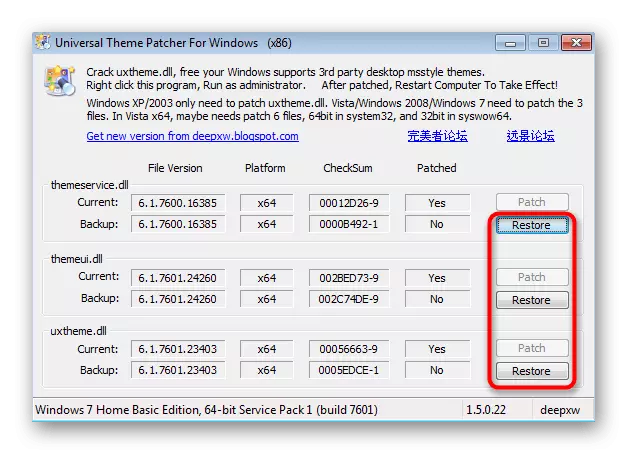Metodo 1: menu di personalizzazione
Il primo metodo è il più semplice da usare, perché non richiede azioni secondarie, ad eccezione delle impostazioni del colore. Tuttavia, ha una funzionalità associata alla modalità Aero, che non è disponibile in Windows 7 Home e iniziale. Raccomandiamo ai proprietari di queste edizioni del sistema operativo, ti consigliamo di passare immediatamente al metodo 3, poiché nella loro situazione è l'unico lavoratore.
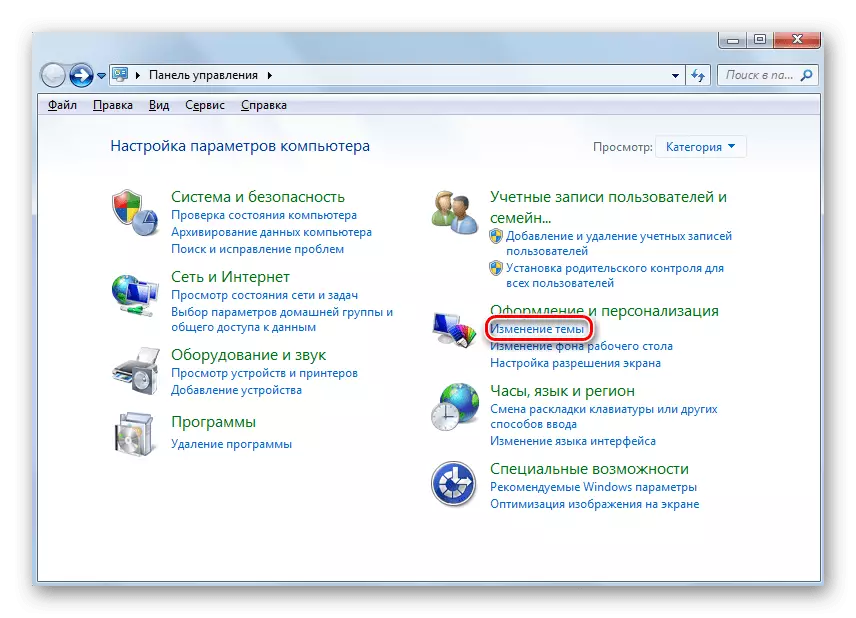
Gli utenti, che in OS ci sono il menu di personalizzazione, è possibile abilitare la modalità Aero e passare alla modifica nell'argomento. Maggiori informazioni sul completamento del compito in un materiale separato da un altro del nostro autore, facendo clic sul link sottostante.
Per saperne di più: Abilita modalità Aero in Windows 7
Inoltre, notiamo la presenza di un'istruzione avanzata, che descrive la progettazione completa dei temi del design nel sistema operativo Windows 7. Fare clic sull'intestazione sottostante, per leggere il manuale e capire come cambiare il colore delle finestre .
Per saperne di più: cambia il tema della registrazione in Windows 7
Metodo 2: modifica delle impostazioni del registro
Coloro che hanno un menu di personalizzazione, ma non si adatta l'impostazione sopra descritta dal metodo, si consiglia di utilizzare il registro i cui parametri possono essere modificati in modo da impostare un altro colore in finestre attive e inattive. Per fare questo, dovrai fare solo alcuni semplici passaggi.
- Aprire l'utilità "Esegui" tenendo la combinazione di tasti Win + R. Nel campo Enter Regedit e premere Invio per confermare l'azione.
- Vai lungo il percorso di HKEY_CURRENT_USER \ Software \ Microsoft \ Windows \ DWM, dove vengono memorizzati tutti i tasti necessari.
- Ci sono diversi parametri lì, ma non tutti devono essere cambiati.
- Prima di tutto, hai bisogno di una chiave chiamata "ColorizationColor". Fai clic su di esso due volte con il tasto sinistro del mouse per aprire le proprietà.
- Modificare il valore su RGB al colore che si desidera evidenziare le finestre. Il codice colore stesso può essere facilmente trovato tramite Google Search Engine inserendo la richiesta appropriata.
- Il seguente parametro è "ColorizationAfterGlow" - è responsabile per il colore delle finestre inattive, che vogliono anche modificare alcuni utenti. In questo caso, allo stesso modo, fare clic sulla linea due volte e modificare il valore.
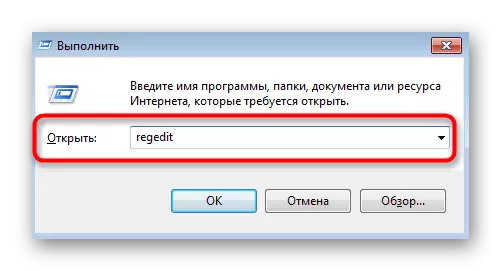
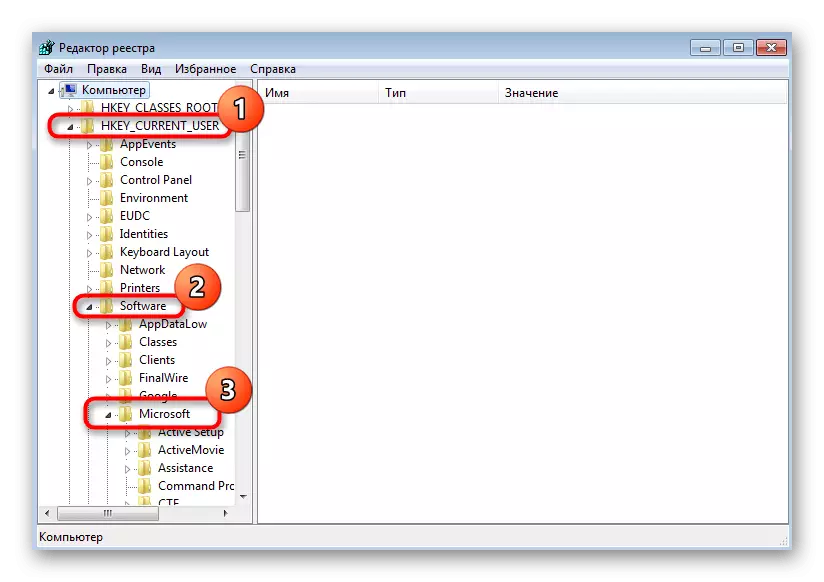
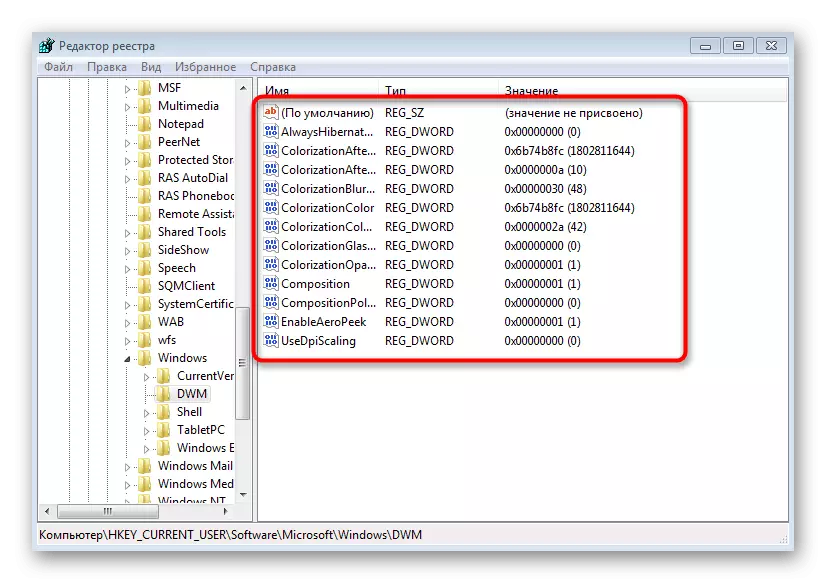
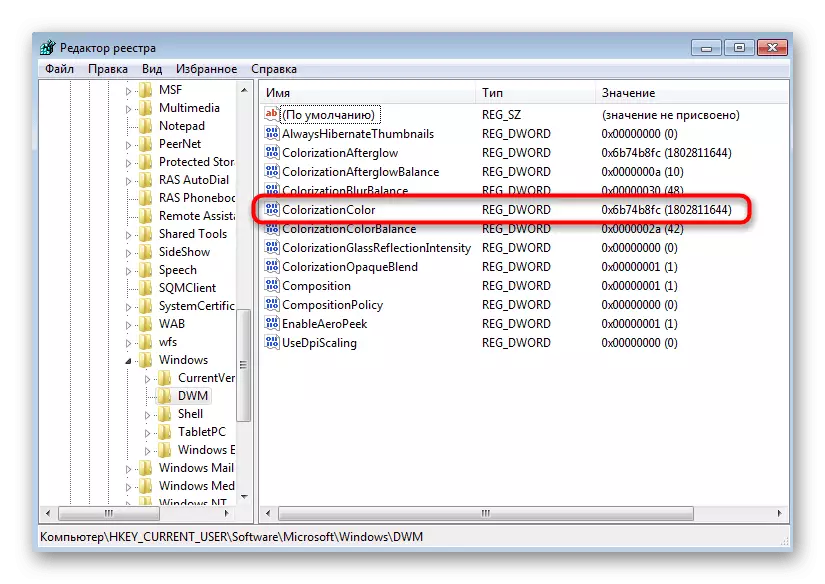

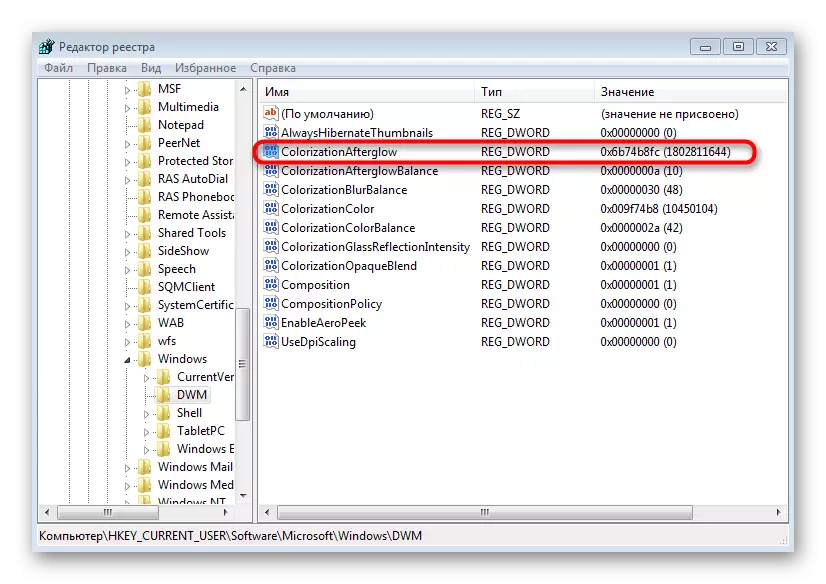
Al completamento, è necessario riavviare il computer in modo che tutte le modifiche entrino in vigore. La prossima volta che inserisci il sistema operativo, devi notare la differenza. Guarda anche a "ColorizationAdterGlowBalance" e "ColorazioneBurbalance" e parametri "ColorazioneBurbalance", se si desidera controllare la saturazione del colore o modificare l'effetto della sua sfocatura.
Metodo 3: patch di terze parti
L'ultima opzione sarà adatta a tutti, ma in particolare gli utenti che hanno la possibilità di configurazione interna della personalizzazione (edizioni elementari "setteki"). Le patch speciali consentono di accedere all'installazione di terze parti, molte delle quali sostituiscono l'interfaccia standard di colore e Windows standard.
- Inizialmente, devi trovare nella rete Universalthemepatcher e scaricare questo programma. Prima di scaricare, assicurarsi che la sorgente selezionata sia sicura. Utilizzare i file di controllo online per evitare virus infetti da computer. Dopo aver ricevuto, eseguire il file eseguibile appropriato.
La patch viene installata con successo, il che significa che è possibile passare tranquillamente alla ricerca di argomenti di terze parti. Ora la cosa più importante e difficile è trovare quella che fa cambiamenti minimi nell'aspetto e colpisce solo il colore delle finestre, ma è ancora in grado di far fronte a questa attività. Per ulteriori informazioni sull'installazione di questi argomenti, leggere in un articolo separato sul nostro sito web come segue.
Per saperne di più: installa temi di progettazione di terze parti in Windows 7
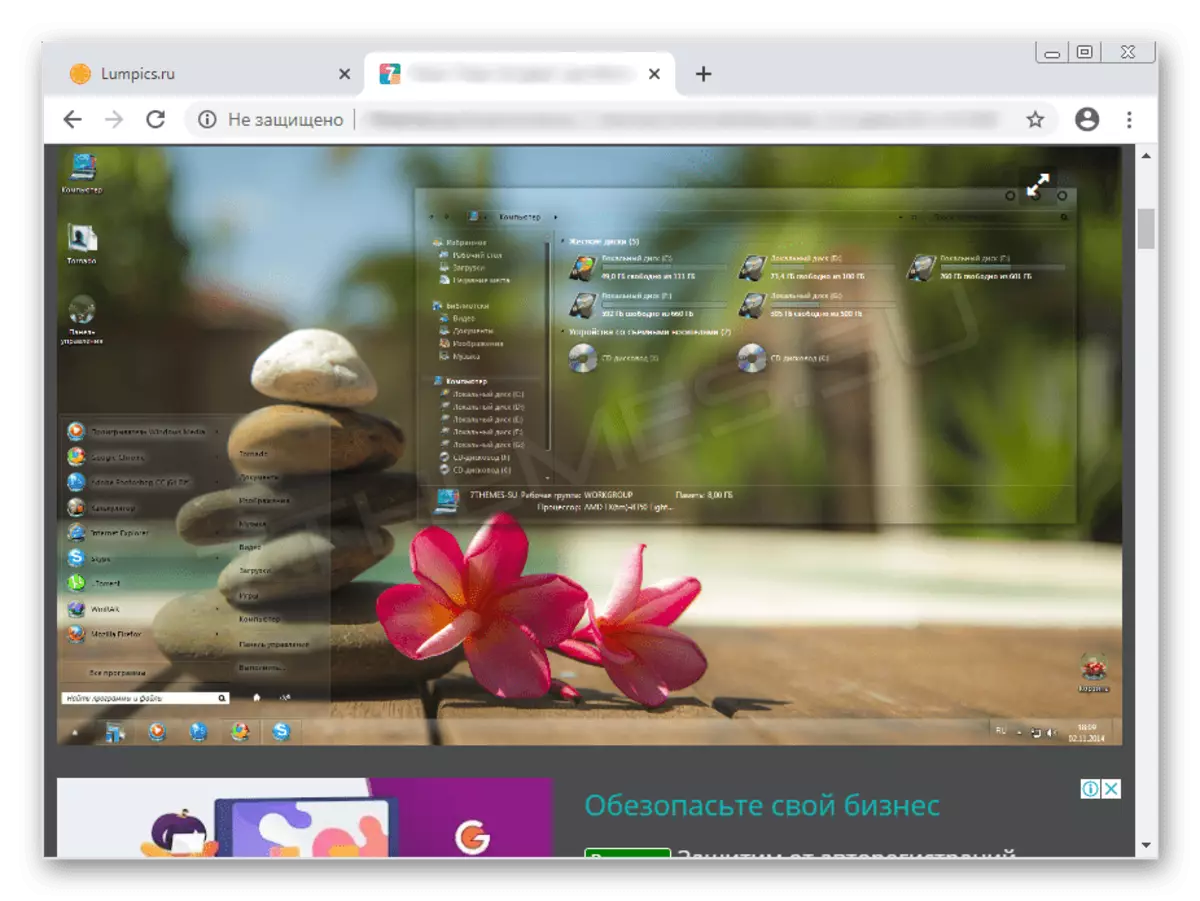
Se hai paura di impostare la patch sopra descritta, prestare attenzione al fatto che ci sono tre pulsanti separati con il "ripristino" nella sua finestra grafica. Possono essere utilizzati nei casi in cui qualcosa è andato storto o vuoi annullare le modifiche. I file di sistema saranno immediatamente ripristinati e non si verificheranno problemi nell'interazione successiva con il sistema operativo.