
In questo manuale, è dettagliato come trasferire Windows al file Swap di Windows su un altro disco, oltre a alcune funzionalità che dovrebbero essere tenute in mente durante il trasferimento di PageFile.Sys su un'altra unità. Nota: se l'attività è quella di rilasciare la partizione del sistema disco, è possibile che la soluzione più razionale aumenterà la sua partizione, come più nelle istruzioni per ingrandire l'unità C C. può anche essere utile anche: programmi SSD.
Impostazione della posizione del file di paging in Windows 10, 8.1 e Windows 7
Per trasferire il file di Pogging di Windows su un altro disco, è necessario eseguire i seguenti semplici passaggi:
- Aprire i parametri del sistema opzionale. Questo può essere fatto attraverso il "Pannello di controllo" - "Sistema" - "Parametri avanzati del sistema" o, più velocemente, premere i tasti Win + R, immettere SystemPropertiesAdvanced e premere INVIO.
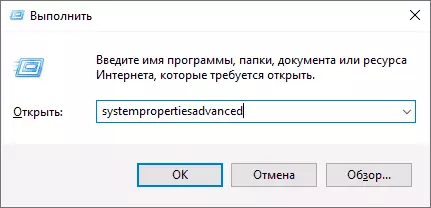
- Nella scheda Avanzata, nella sezione "Velocità", fare clic sul pulsante "Parametri".
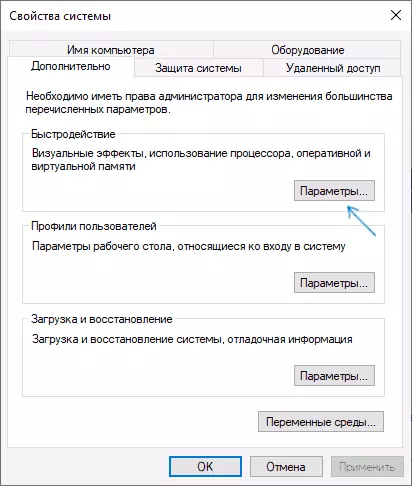
- Nella finestra successiva sulla scheda "Avanzate", nella sezione "Memoria virtuale", fare clic su Modifica.
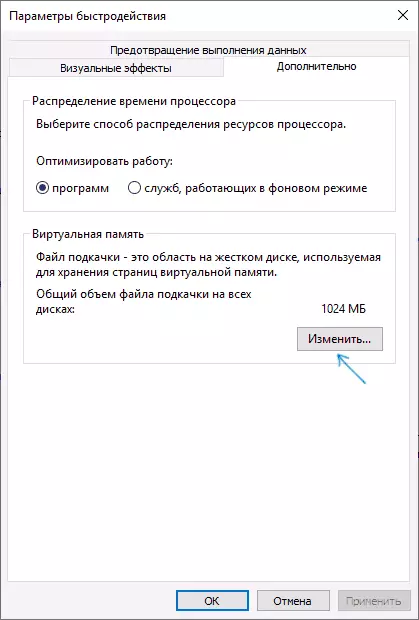
- Se si dispone di un set "seleziona automaticamente il file di ambito", rimuoverlo.
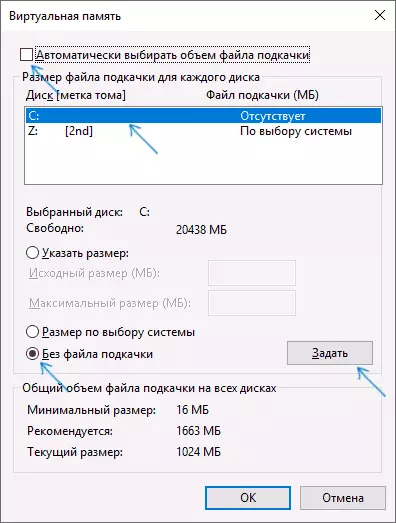
- Nell'elenco dei dischi, selezionare il disco da cui viene trasferito il file di paging, selezionare "Senza file di paging", quindi fare clic sul pulsante "Imposta", quindi fare clic su "Sì" nell'avviso che appare (su questo avviso nel sezione con ulteriori informazioni).
- Nell'elenco del disco, selezionare il disco a cui viene trasferito il file di paging, quindi selezionare "Dimensioni selezionando un sistema" o "Specificare la dimensione" e specificare le dimensioni desiderate. Fare clic sul pulsante SET.
- Fare clic su OK, quindi riavviare il computer.
Dopo il riavvio, il file Swap PageFile.sys deve essere automaticamente rimosso dal disco C, ma nel caso in cui, controllalo, e se viene presentato - Elimina manualmente. Accensione della visualizzazione dei file nascosti non è sufficiente per visualizzare il file di paging: è necessario andare alle impostazioni di Explorer e sulla scheda Visualizza, rimuovere "Nascondi file di sistema protetti".
Informazioni aggiuntive
In sostanza, le azioni descritte saranno sufficienti per spostare il file di paging in un'altra unità, tuttavia, dovrebbero essere conservati i seguenti punti:
- In assenza di un piccolo file di paging (400-800 MB) nella sezione Windows del disco di Windows, a seconda della versione, potrebbe non scrivere le informazioni di debug con le discariche della memoria del kernel durante i guasti o creare un "temporaneo "File di paging.

- Se il file di paging continua a essere creato nella sezione Sistema, è possibile abilitare un piccolo file di paging su di esso o disabilitare la voce delle informazioni di registrazione. Per fare ciò, nei parametri aggiuntivi del sistema (Passaggio 1 Dall'istruzione) nella scheda Avanzata, nella sezione "Download e recupero", fare clic sul pulsante "Parametri". Nella sezione "Scrittura delle informazioni di debug" nella sezione nell'elenco Tipo di scarico, selezionare "No" e applicare le impostazioni.
Spero che le istruzioni saranno utili. Se ci sono domande o aggiunte - sarò felice di loro nei commenti. Potrebbe anche essere utile: come trasferire la cartella di aggiornamento di Windows 10 su un altro disco.
