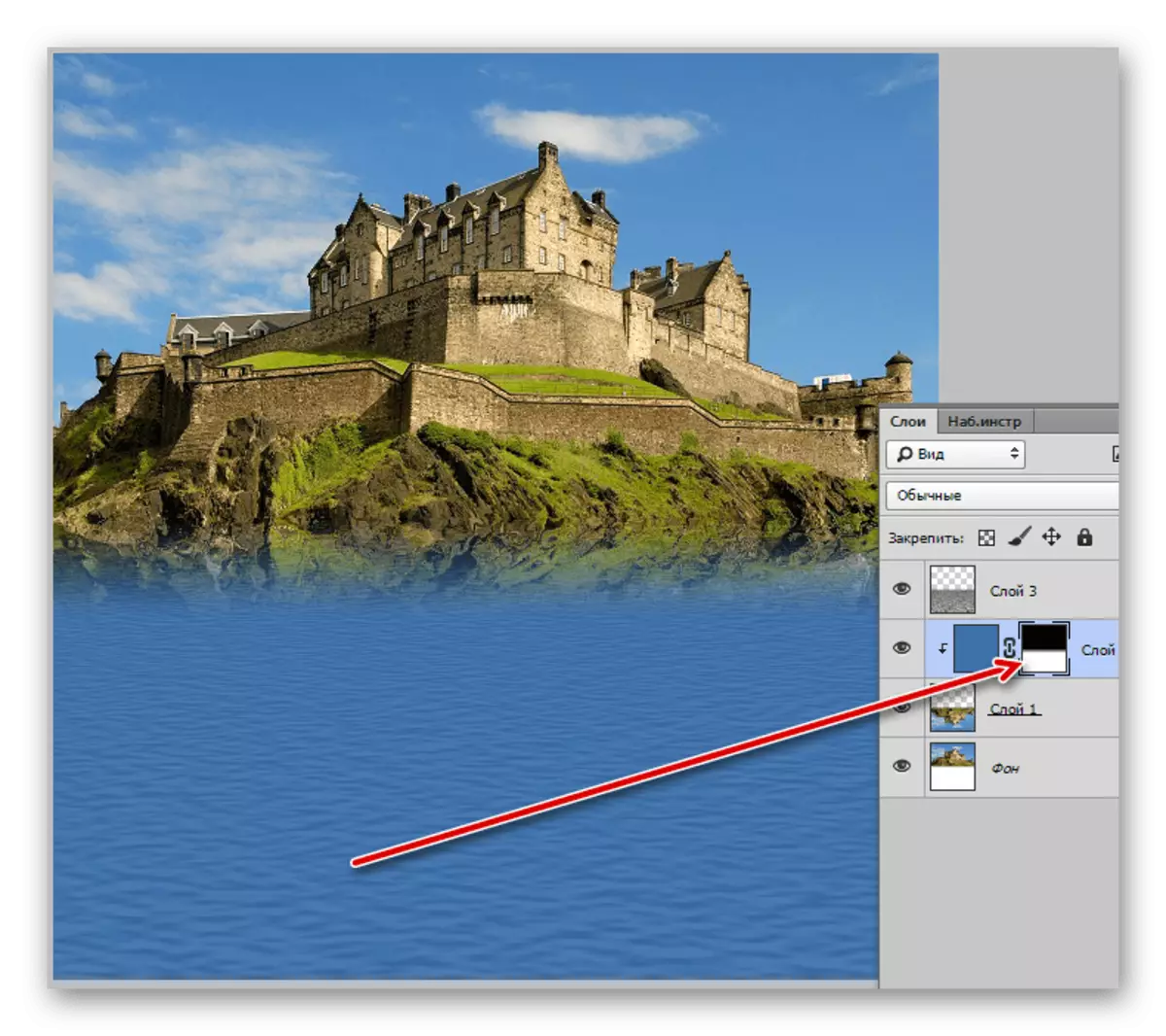Opzione 1: riflessione speculare
Con l'aiuto di Adobe Photoshop, le immagini possono essere modificate in molti modi, inclusa l'applicazione di una riflessione orizzontale o verticale per creare una copia a specchio di qualsiasi oggetto o un file completo. Guarderemo entrambe le opzioni, per quanto riguarda il compito, nonostante la somiglianza, è necessario utilizzare strumenti completamente diversi.Strato separato
- Il modo più semplice per riflettere le immagini tramite Photoshop è ridotto all'uso degli strumenti di trasformazione disponibile separatamente per ciascun livello o gruppo, inclusa la selezione indipendente. Per sfruttare questa funzione, fare clic sul pulsante sinistro del mouse lungo il livello desiderato ed espandere il menu di modifica.
- Nella sezione "Trasforma", utilizzare una delle opzioni "riflettere" situate nel blocco più basso. Subito dopo questo, l'effetto desiderato verrà applicato al livello selezionato.
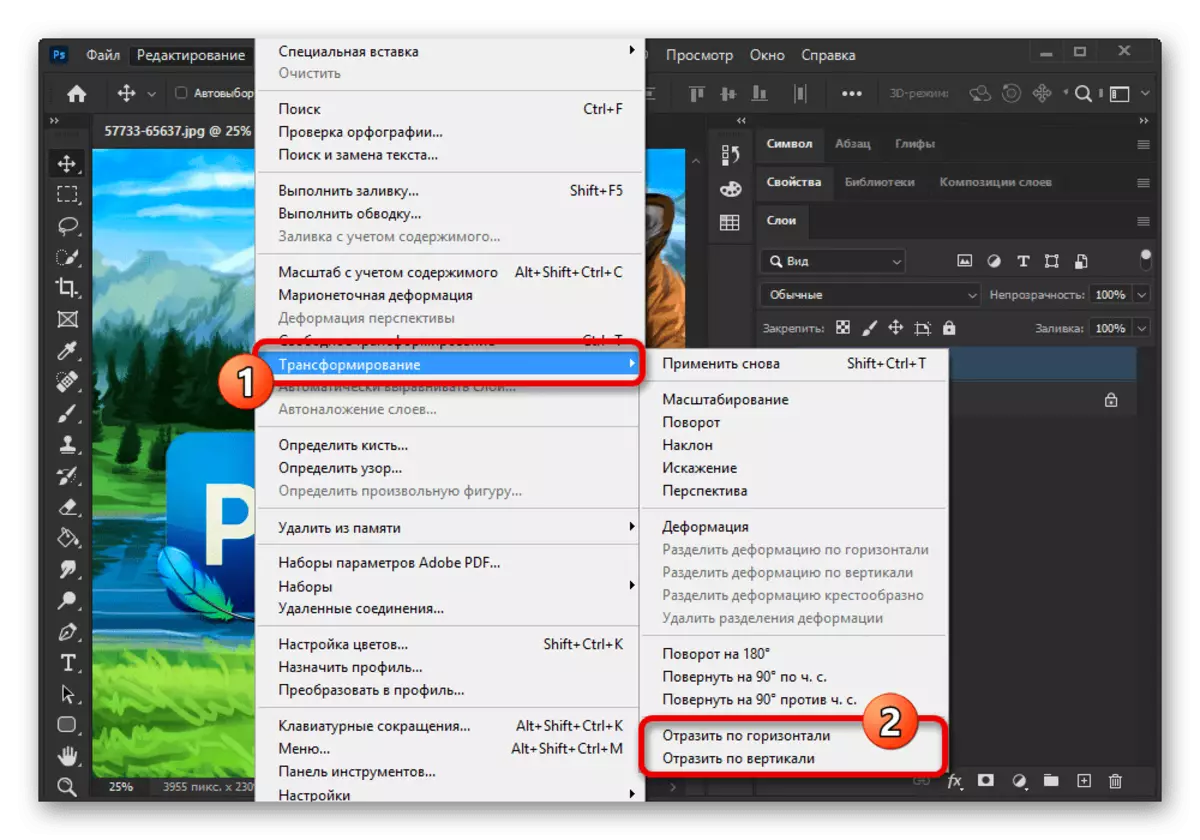
Naturalmente, la riflessione in questo caso non influisce sulla posizione dell'elemento nel quadro dell'intero immagine, motivo per cui il livello rimane nello stesso posto. Considera immediatamente che l'applicazione della "trasformazione" può essere esclusivamente da telai.

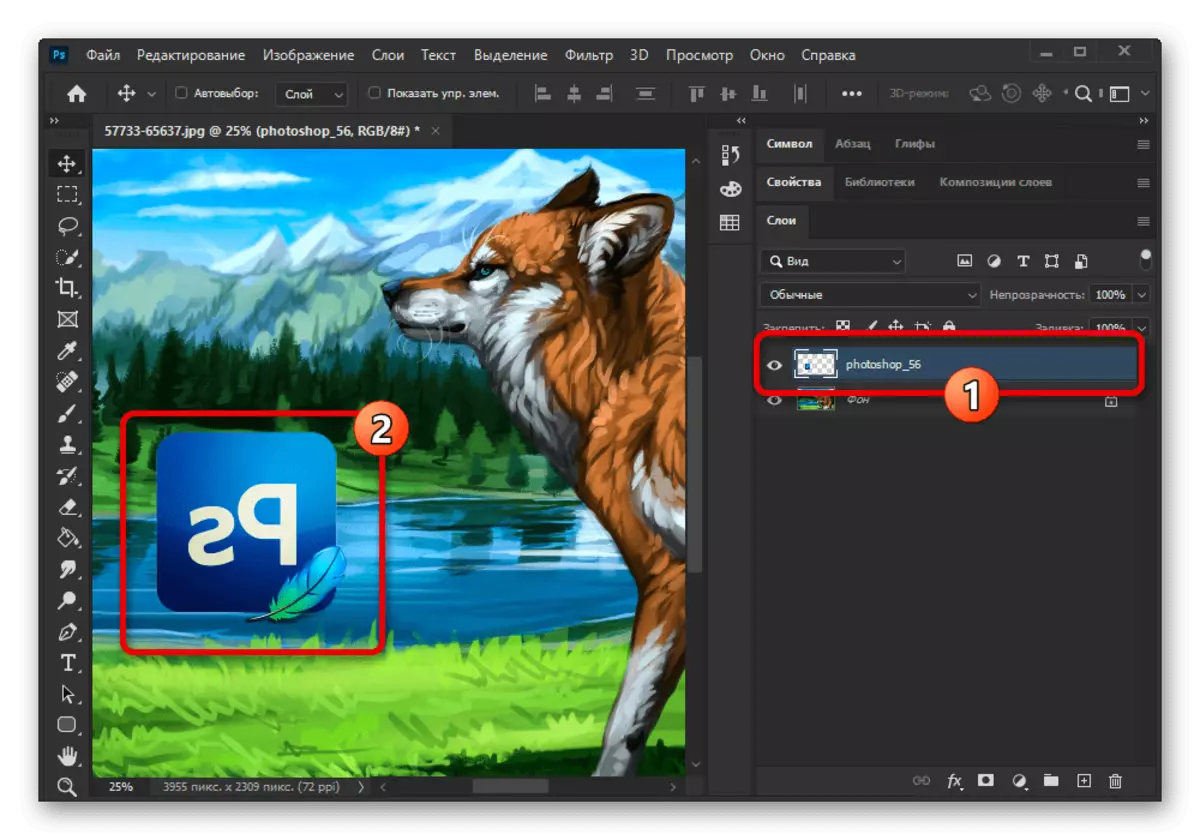
Trasformazione libera
- Oltre all'opzione di cui sopra, è possibile utilizzare l'effetto descritto nella modalità "Trasformazione libera", che consente di modificare non solo l'elemento selezionato, ma anche l'area all'interno del quadro della selezione indipendentemente dalla varietà di tipo. Per andare alla modalità desiderata, effettuare la selezione dell'oggetto e utilizzare la combinazione di tasti Ctrl + T.
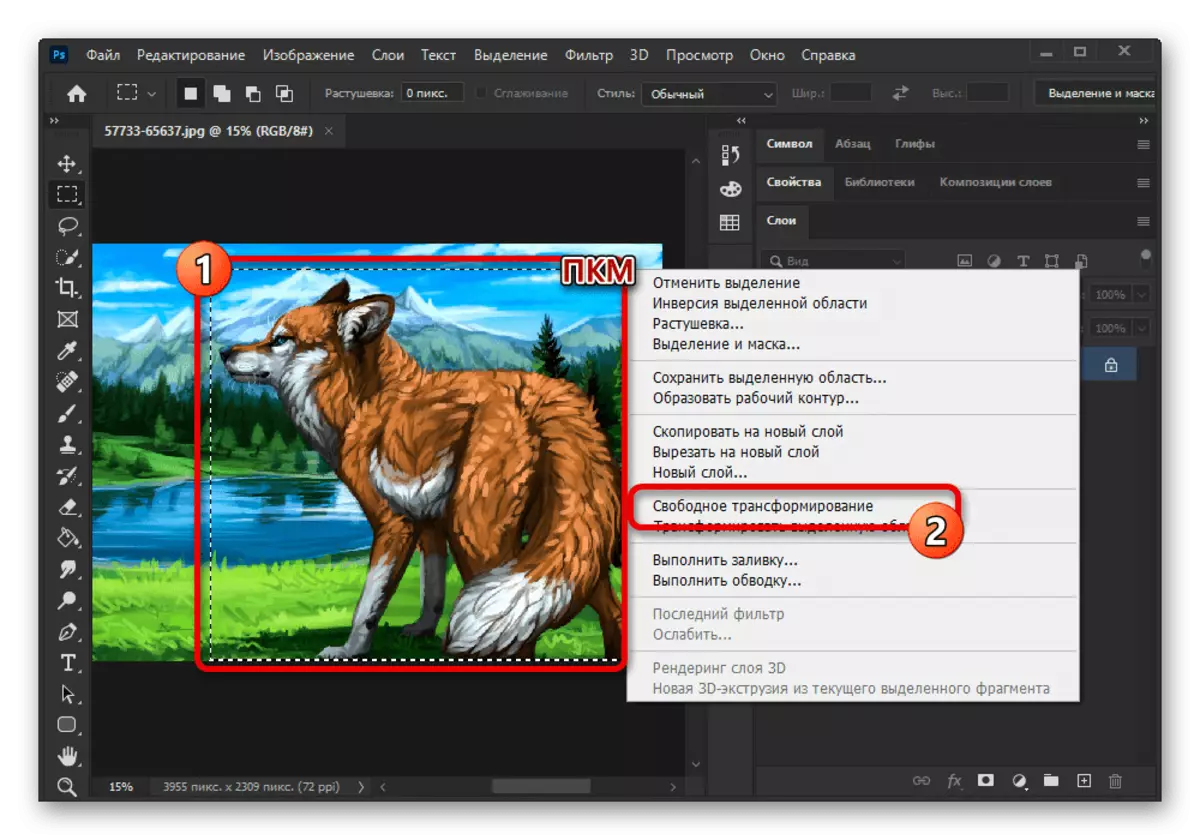
In alternativa, è possibile utilizzare il menu "Trasforma" specificato in precedenza o semplicemente fare clic su PCM nell'area di selezione e selezionare "Trasformazione libera". Ad ogni modo, dopo che gli elementi di controllo appariranno sotto forma di fotogramma.
- Fare clic con il tasto destro del mouse su Area contrassegnata e utilizzare le opzioni più basse appropriate, creare una riflessione dello specchio. Non essere più quando si utilizza l'effetto nella modalità di selezione, poiché tutte le modifiche si applicano al livello selezionato con la sostituzione automatica dell'originale.
- Utilizzando la stessa modalità "trasformazione gratuita", è possibile ricorrere a una funzione aggiuntiva impostando la casella di controllo del checkpoint e spostando il Centro immagine in un altro posto.
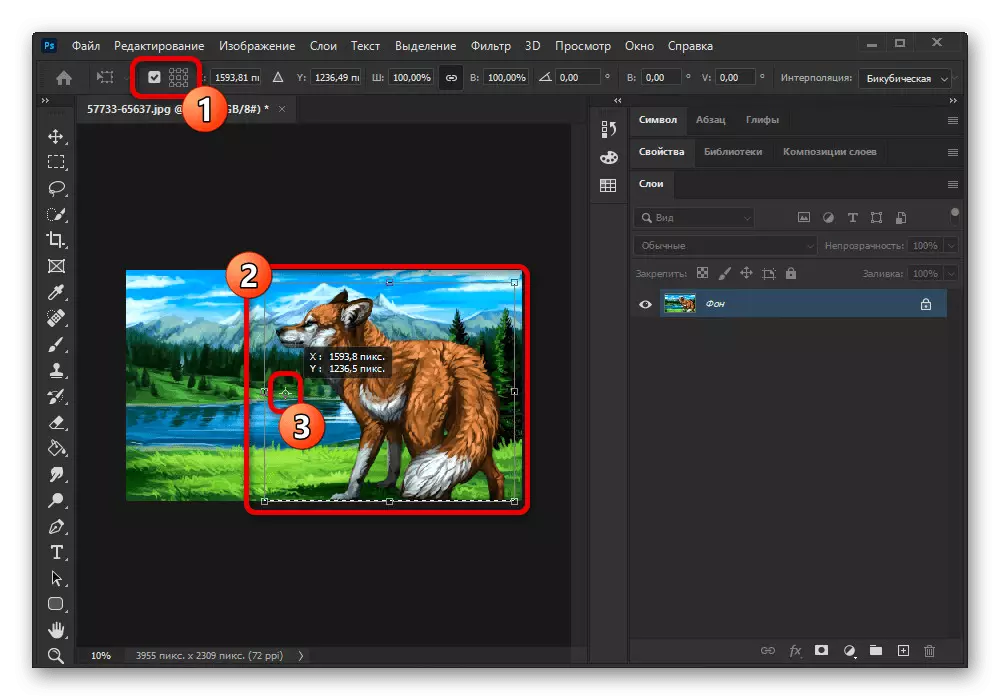
Di conseguenza, lo stesso effetto sarà applicato come prima, tuttavia, la posizione del frammento cambierà, concentrandosi sul punto di controllo precedentemente sfollato.
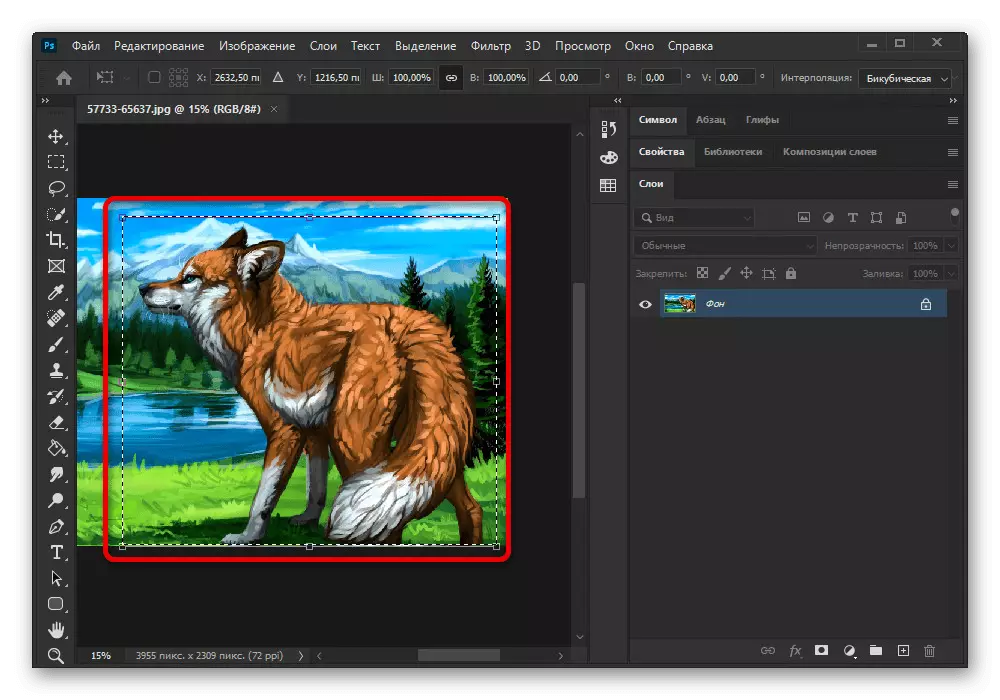
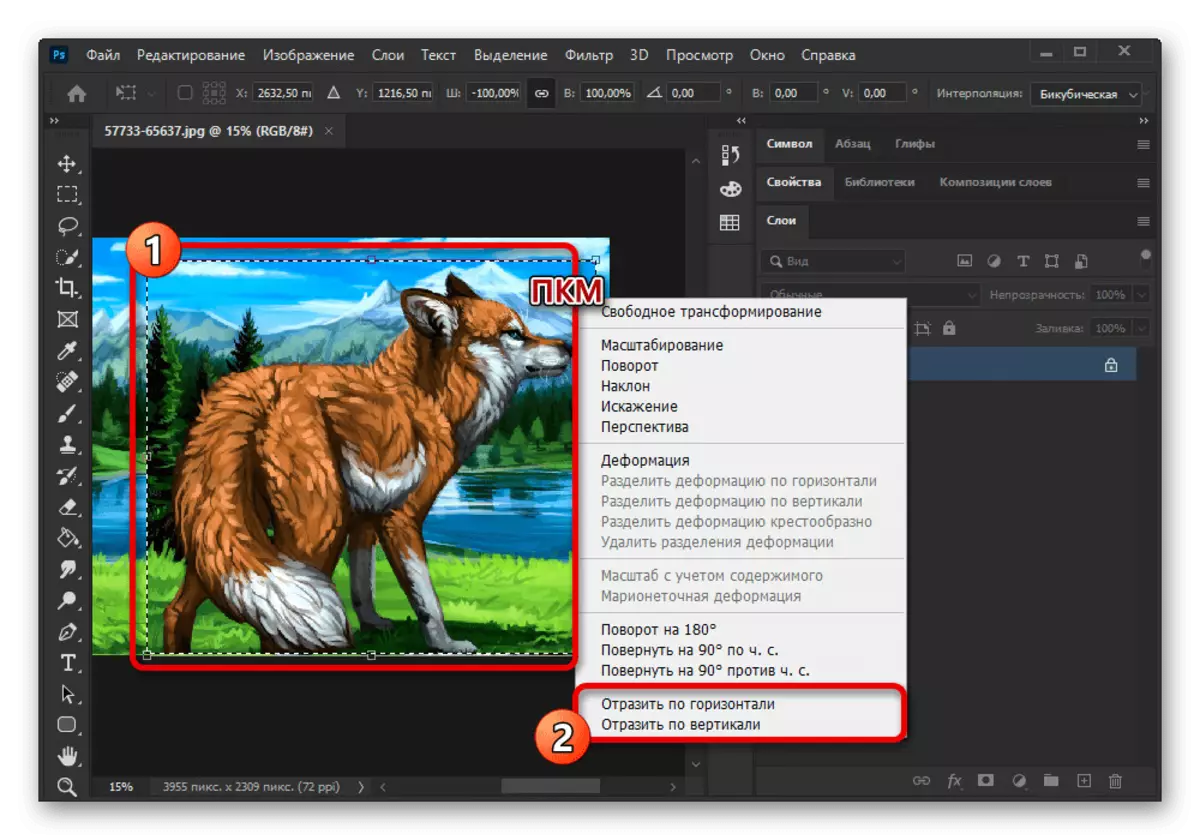
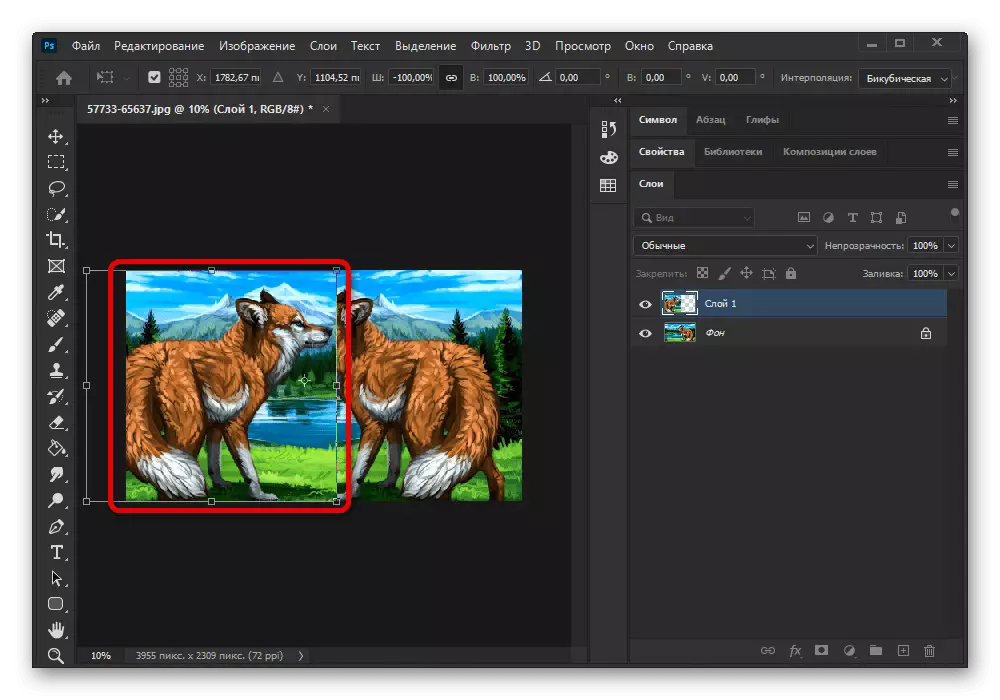
Immagine intera
- Se stai lavorando con un file contenente un numero enorme di strati o aperto in modalità che limita la modifica ordinaria, è possibile utilizzare la riflessione globale. Per questo, indipendentemente dal livello selezionato, espandere la sezione "Immagine" tramite il menu principale del programma.
- Qui a sua volta, è necessario andare all'elenco "Rotazione immagine" e utilizzare una delle due opzioni più basse per "riflettere" in conformità con i requisiti per il risultato finale. Dopo che questa azione viene eseguita, l'effetto descritto verrà applicato istantaneamente all'intero file senza alcuna conferma.
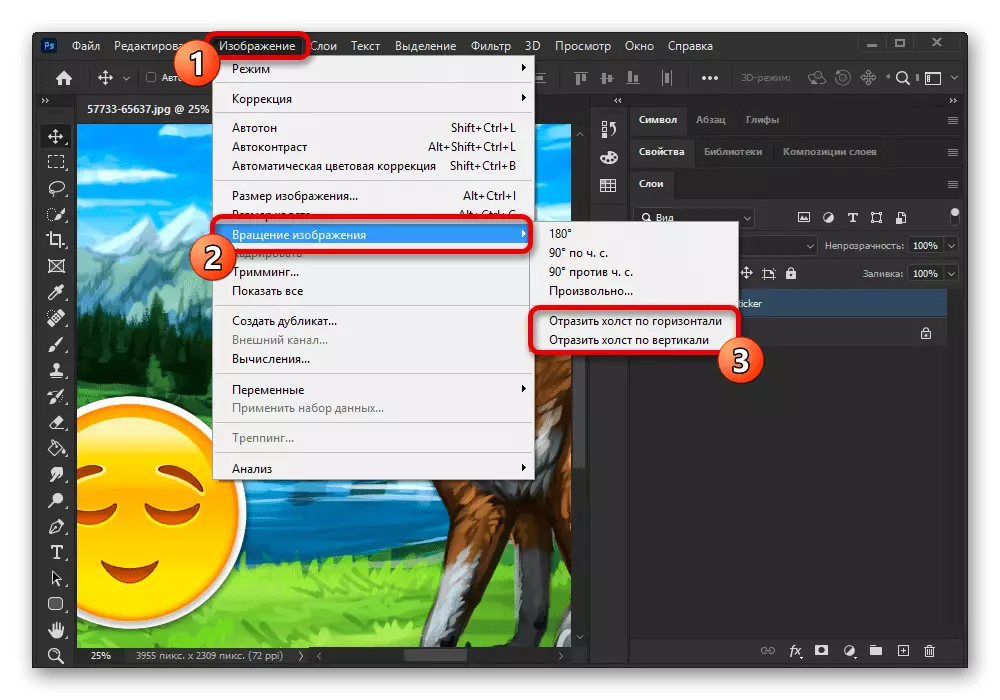
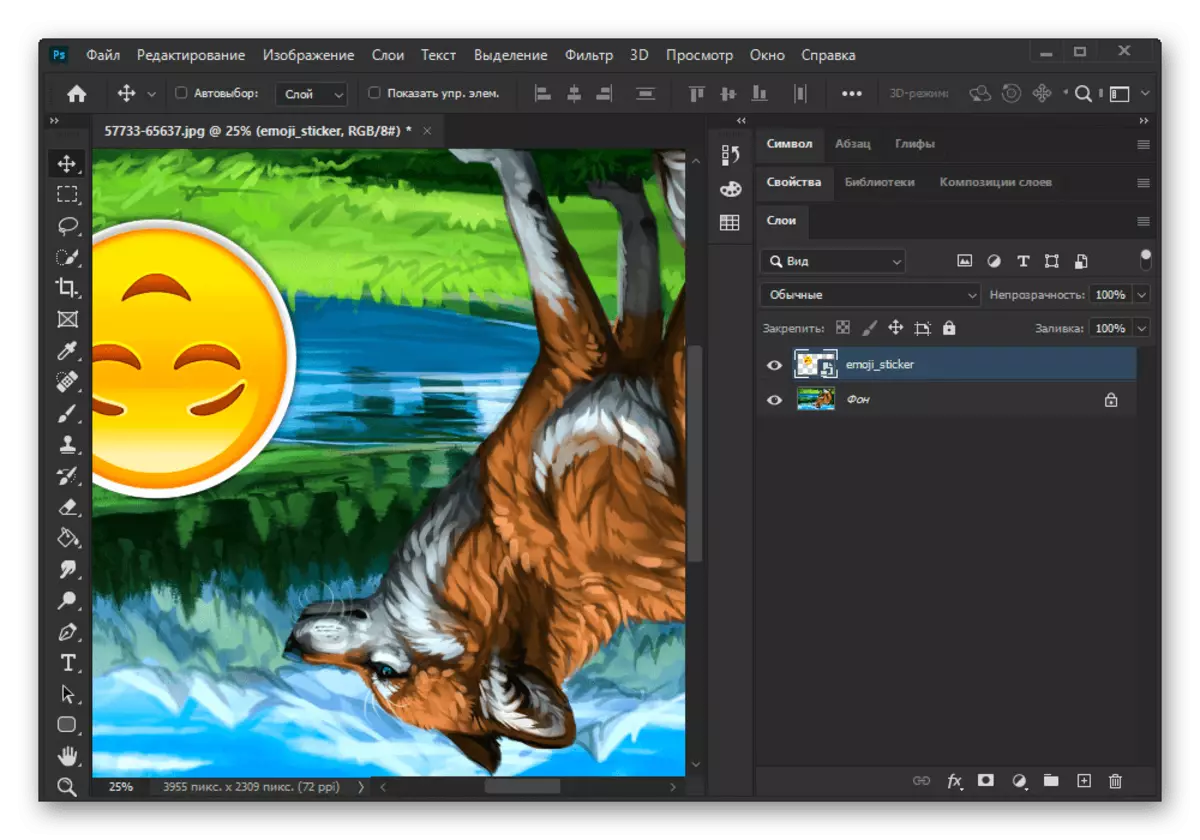
Durante l'elaborazione di file di grandi dimensioni, la procedura potrebbe richiedere più tempo. Inoltre, non dimenticare che in entrambi i casi, la riflessione è solo un effetto, e pertanto l'immagine senza problemi può essere restituita allo stato originale attraverso il menu "Modifica" o la combinazione standard dei tasti "Ctrl + Z".
Opzione 2: effetto di riflessione
Con l'aiuto di strumenti di trasformazione e riflessione menzionati in precedenza, possono essere raggiunti effetti speciali. Una tali opzioni di applicazione è la creazione di una copia dello specchio dell'oggetto, ad esempio, in combinazione con una superficie dell'acqua o uno specchio reale. In precedenza, la soluzione a questa attività è stata descritta in altre istruzioni sul nostro sito web.
Leggi di più:
Imitazione del riflesso dell'acqua in Adobe Photoshop
Riflessione del testo in Adobe Photoshop