
In questo manuale - in dettaglio di modificare la dimensione del carattere degli elementi dell'interfaccia di Windows 10. Prima che nelle versioni precedenti del sistema c'erano parametri separati per modificare le dimensioni dei font (descritti alla fine dell'articolo), Non vi sono tali in Windows 10 1803 e 1703 tali (ma ci sono modi per modificare le dimensioni del carattere utilizzando programmi di terze parti), e in Windows 10 1809 aggiornato nell'ottobre 2018, i nuovi strumenti sono apparsi per regolare la dimensione del testo. Tutti i metodi per diverse versioni saranno descritti di seguito. Può anche essere utile: come modificare il carattere di Windows 10 (non solo le dimensioni, ma anche per scegliere il carattere stesso), come modificare le dimensioni delle icone di Windows 10 e le firme per risolvere i font sfondi 10, cambiando La risoluzione dello schermo di Windows 10.
Modifica della dimensione del testo senza modificare il ridimensionamento in Windows 10
Nell'ultimo aggiornamento di Windows 10 (versione 1809 ottobre 2018 Aggiornamento), è diventato possibile modificare la dimensione del carattere, senza modificare la scala per tutti gli altri elementi del sistema, che è più conveniente, ma non consente di cambiare il carattere Per singoli elementi del sistema (che può essere fatto utilizzando programmi di terze parti, che ulteriormente nelle istruzioni).
Per modificare le dimensioni del testo nella nuova versione del sistema operativo, effettuare le seguenti operazioni.
- Vai all'inizio - Parametri (o premere i tasti Win + I) e apri le "Funzioni speciali".
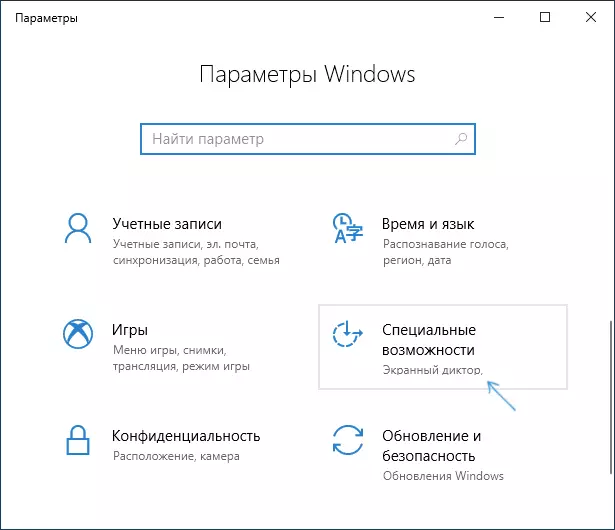
- Nella sezione "Display", in alto, selezionare la dimensione del carattere desiderata (impostata come percentuale della corrente).

- Fai clic su "Applica" e attendere un po 'fino a quando le impostazioni vengono applicate.

Di conseguenza, la dimensione del carattere verrà modificata per quasi tutti gli elementi nei programmi di sistema e la maggior parte dei programmi di terze parti, ad esempio, da Microsoft Office (ma non in tutto).
Modifica della dimensione del carattere cambiando la scala
I cambiamenti di ridimensionamento non solo i font, ma anche la dimensione di altri elementi del sistema. È possibile impostare il ridimensionamento dei parametri - Sistema - Display - Scala e marcatura.
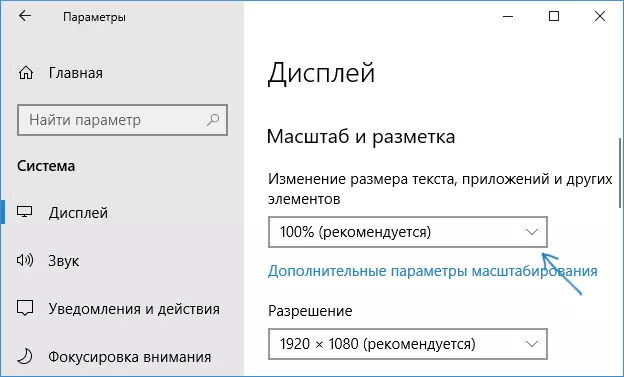
Tuttavia, il ridimensionamento non è sempre quello di cui hai bisogno. Per modificare e configurare singoli font in Windows 10, è possibile utilizzare il software di terze parti. In particolare, questo può aiutare un semplice programma di commutazione del carattere del sistema gratuito.
Cambiamento del carattere per singoli articoli nel commutatore di dimensioni del carattere di sistema
- Dopo aver iniziato il programma, ti verrà suggerito di salvare le impostazioni della dimensione del testo corrente. È meglio farlo (vengono salvati come file di registro. Se necessario, restituire le impostazioni originali, è sufficiente aprire questo file e concordare con le modifiche nel registro di Windows).
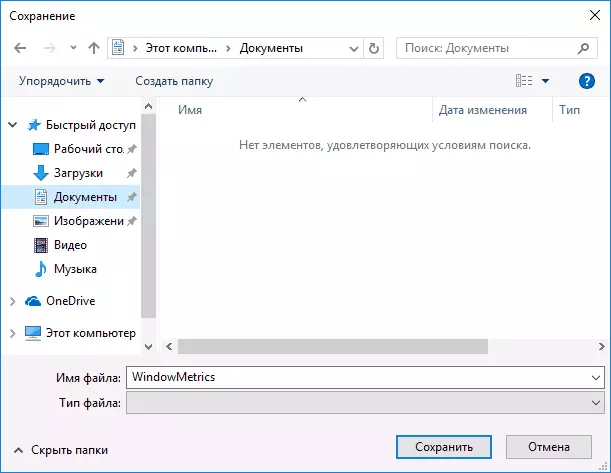
- Successivamente, nella finestra del programma, è possibile configurare separatamente le dimensioni dei vari elementi di testo (di seguito fornisce la traduzione di ogni articolo). Il segno "in grassetto" ti consente di rendere il font dell'elemento selezionato in grassetto.

- Alla fine dell'installazione, fare clic sul pulsante "Applica". Ti verrà offerto di lasciare il sistema per apportare modifiche alla forza.

- Dopo aver spostato nuovamente in Windows 10 in Windows 10, vedrai i parametri di dimensione del testo modificati degli elementi di interfaccia.

Nell'utilità è possibile modificare le dimensioni del font dei seguenti elementi:
- Barra del titolo - intestazioni della finestra.
- Menu - Menu (menu principale del programma).
- BOX DI MESSAGGIO - Finestra del messaggio.
- Titolo della tavolozza - Nomi del pannello.
- Icona - firme sotto le icone.
- Tooltip - Suggerimenti.
È possibile scaricare l'utilità del commutatore del carattere di sistema dal sito di Sviluppatore https://www.wintools.info/index.php/system-fon-size-Cherger (SmartScreen Filter può "giurare" al programma, ma è pulito) .
Un'altra potente utility che consente non solo separatamente di modificare le dimensioni dei caratteri in Windows 10, ma anche scegliere il carattere stesso e il suo colore - Winaero Tweaker (i parametri del carattere sono nelle impostazioni di progettazione estese).
Utilizzo dei parametri per ridimensionare il testo di Windows 10
Un altro modo funziona solo per le versioni di Windows 10 al 1703 e consente di ridimensionare il font degli stessi elementi del caso precedente.
- Vai ai parametri (WIN + I Keys) - Lo schermo del sistema.
- Nella parte inferiore, fare clic su "Impostazioni avanzate dello schermo" e nella finestra successiva - "Ulteriori modifiche alle dimensioni del testo e altri elementi".

- La finestra del pannello di controllo si aprirà, dove nella sezione "Modifica solo partizioni di testo" È possibile impostare i parametri per la finestra, i menu, le firme delle icone e altri elementi di Windows 10.

Allo stesso tempo, in contrasto con il metodo precedente, l'uscita e il re-logo non è richiesto - le modifiche vengono applicate immediatamente dopo aver premuto il pulsante "Applica".
È tutto. Se avete domande, e forse ulteriori modi per realizzare il compito in questione, lasciarli nei commenti.
