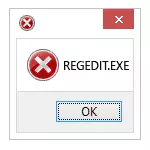
In questa istruzione in dettaglio su cosa fare se l'editor del Registro di sistema non inizia con l'editor del "Registro di sistema" e diversi modi relativamente semplici per correggere il problema - nell'editor dei criteri di gruppo locale, utilizzando i file della riga di comando, .reg e .bat . Tuttavia, vi è un requisito obbligatorio in modo che i passaggi descritti siano possibili: il tuo utente deve avere diritti di amministratore nel sistema.
Modifica del registro di risoluzione utilizzando l'editor dei criteri di gruppo locale
Il modo più semplice e più semplice per disabilitare il divieto di modificare il registro è utilizzare l'editor dei criteri di gruppo locale, ma è disponibile solo nelle edizioni professionali e aziendali di Windows 10 e 8.1, anche in Windows 7 massimo. Per un'edizione casalinga, utilizzare uno dei seguenti 3 metodi per abilitare l'editor del registro.
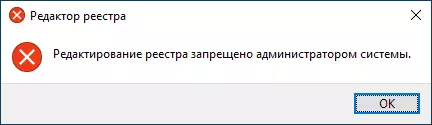
Per sbloccare la modifica del registro nel Regedit utilizzando l'editor dei criteri di gruppo locale, attenersi alla seguente procedura:
- Premere i pulsanti Win + R e immettere GPEDIT.MSC nella finestra "Esegui" e premere INVIO.
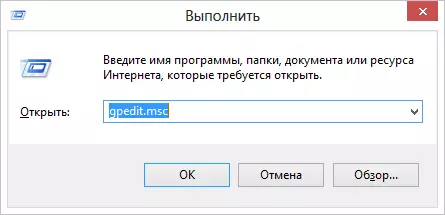
- Vai alla configurazione utente - Modelli amministrativi - Sistema.
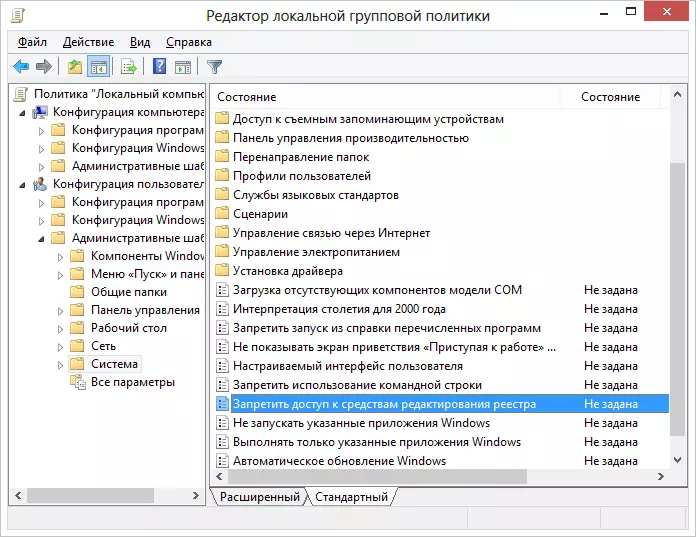
- Nell'area di lavoro sulla destra, selezionare "Disabilitare l'accesso agli strumenti di modifica del registro", fare doppio clic su di esso, fare clic con il pulsante destro del mouse e selezionare Modifica.
- Selezionare "Disabilitato" e applica le modifiche apportate.
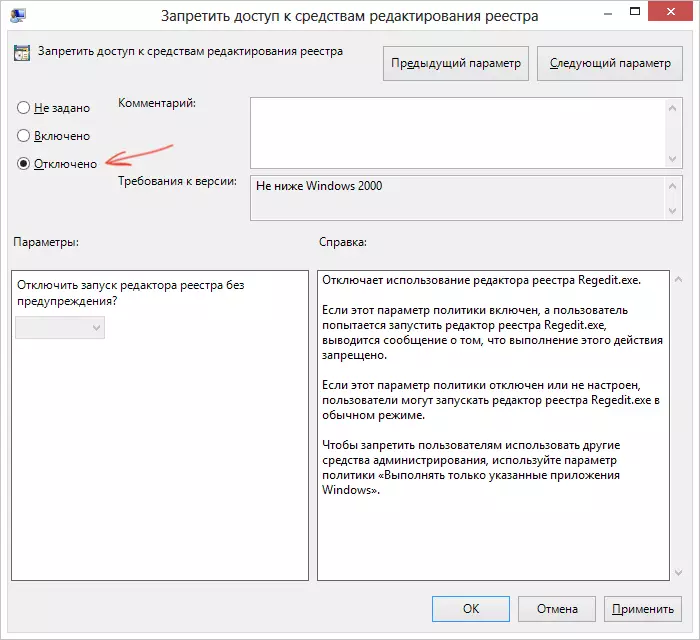
Unlock Registry Editor.
Questo di solito è sufficiente che l'editor del registro di Windows diventa disponibile. Tuttavia, se ciò non è accaduto, riavviare il computer: la modifica del registro sarà conveniente.
Come abilitare l'editor del registro Usando la riga di comando o il file BAT
Questo metodo è adatto per qualsiasi edizione di Windows, a condizione che anche la riga di comando non sia bloccata (e questo accade, in questo caso proviamo le seguenti opzioni).
Eseguire la riga di comando per conto dell'amministratore (vedere tutti i modi per eseguire la riga di comando dall'amministratore):
- In Windows 10. - Avvia digitazione "riga di comando" nella ricerca della barra delle applicazioni e quando viene trovato il risultato, fare clic con il pulsante destro del mouse su e selezionare "Esegui dall'amministratore".
- In Windows 7. - Trova in Start - Programmi - "riga di comando standard", fare clic sul pulsante destro del mouse destro del mouse e fai clic su "Inizia per conto dell'amministratore"
- In Windows 8.1 e 8 , Sul desktop, premere i tasti Win + X e selezionare il menu "Command Line (Amministratore".
Nel prompt dei comandi, immettere il comando:
Reg Aggiungi "HKCU \ Software \ Microsoft \ Windows \ CurrentVersion \ Policies \ System" / T REG_DWORDWORD / V DisabiliRerGistryTools / f / D 0E premere INVIO. Dopo aver eseguito il comando, è necessario ricevere un messaggio che l'operazione viene completata correttamente e l'editor del registro sarà sbloccato.
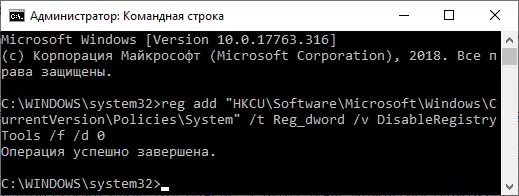
Può accadere che l'uso della riga di comando sia disabilitato, in questo caso è possibile eseguire in qualche modo diversamente:
- Copia il codice scritto sopra
- Nel notebook, creare un nuovo documento, inserire il codice e salvare il file con l'estensione .bat (leggi di più: come creare file .bat in Windows)
- Fare clic con il tasto destro del mouse sul file e eseguilo sull'amministratore.
- Per un momento, apparirà la finestra della riga di comando, dopo di che sparirà - questo significa che il team è stato completato con successo.
Utilizzando il file del Registro di sistema per rimuovere la modifica del registro di proibizione
Un altro metodo, nel caso .BAT file e righe di comando non funzionano - Crea file di registro .reg con parametri che sbloccano la modifica e aggiungendo questi parametri al registro. I passaggi saranno i seguenti:
- Eseguire il Blocco note (è in programmi standard, puoi anche utilizzare la ricerca sulla barra delle applicazioni).
- In Blocco note, inserire il codice che sarà elencato di seguito.
- Nel menu, selezionare File - Salva, nel campo Tipo file, specificare "Tutti i file", quindi specificare qualsiasi nome del file con l'estensione .reg richiesta
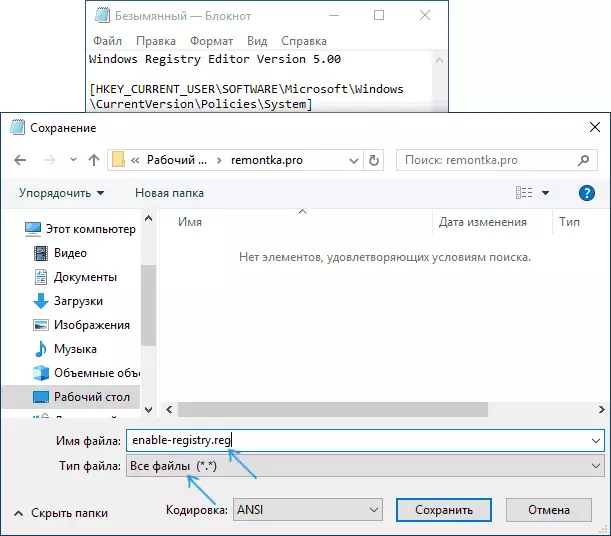
- "Esegui" questo file e confermare l'aggiunta di informazioni nel registro.
Codice .reg File per l'uso:
Editor del Registro di sistema di Windows versione 5.00 [HKEY_CURRENT_USER \ Software \ Microsoft \ Windows \ CurrentVersion \ POLICI \ SYSTEM] "DisabiliRerGistryTools" = DWORD: 00000000Di solito, affinché venga utilizzata le modifiche, il computer non è richiesto di riavviare.
Abilitazione dell'Editor del Registro di sistema utilizzando LUGOOKEXEC.INF da Symantec
Produttore del software Anti-Virus, Symantec, offre di scaricare un piccolo file INF che consente di rimuovere il divieto di modificare la coppia di registro dei clic del mouse. Molti trojan, virus, spyware e altri programmi dannosi cambiano le impostazioni del sistema che possono influire sul lancio dell'Editor del Registro di sistema. Questo file consente di ripristinare queste impostazioni su standard per i valori di Windows.
Per approfittare di questo metodo - scaricare e salvare te stesso un file IhOokexec.inf sul computer, quindi installarlo facendo clic con il pulsante destro del mouse e selezione del menu "Imposta" nel menu di scelta rapida. Durante l'installazione, non verranno visualizzati Windows o messaggi.
Inoltre, è possibile soddisfare gli strumenti dell'editor del Registro di sistema nelle utilità gratuite di terze parti per correggere gli errori di Windows 10, come questa funzione nella sezione Strumenti di sistema in Fixwin per Windows 10.
Questo è tutto: spero che un modo ti permetterà di risolvere con successo il problema. Se non è possibile abilitare l'accesso alla modifica del registro, descrivere la situazione nei commenti - cercherò di aiutare.
