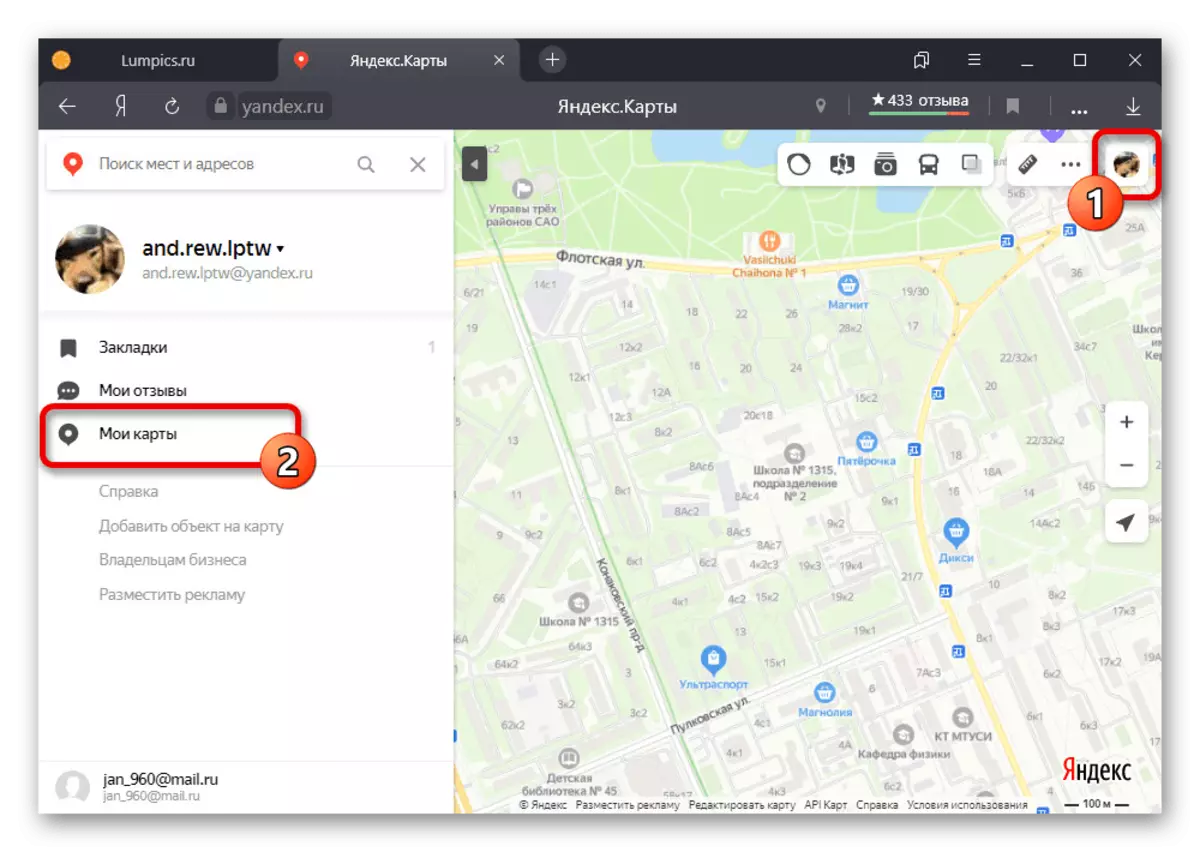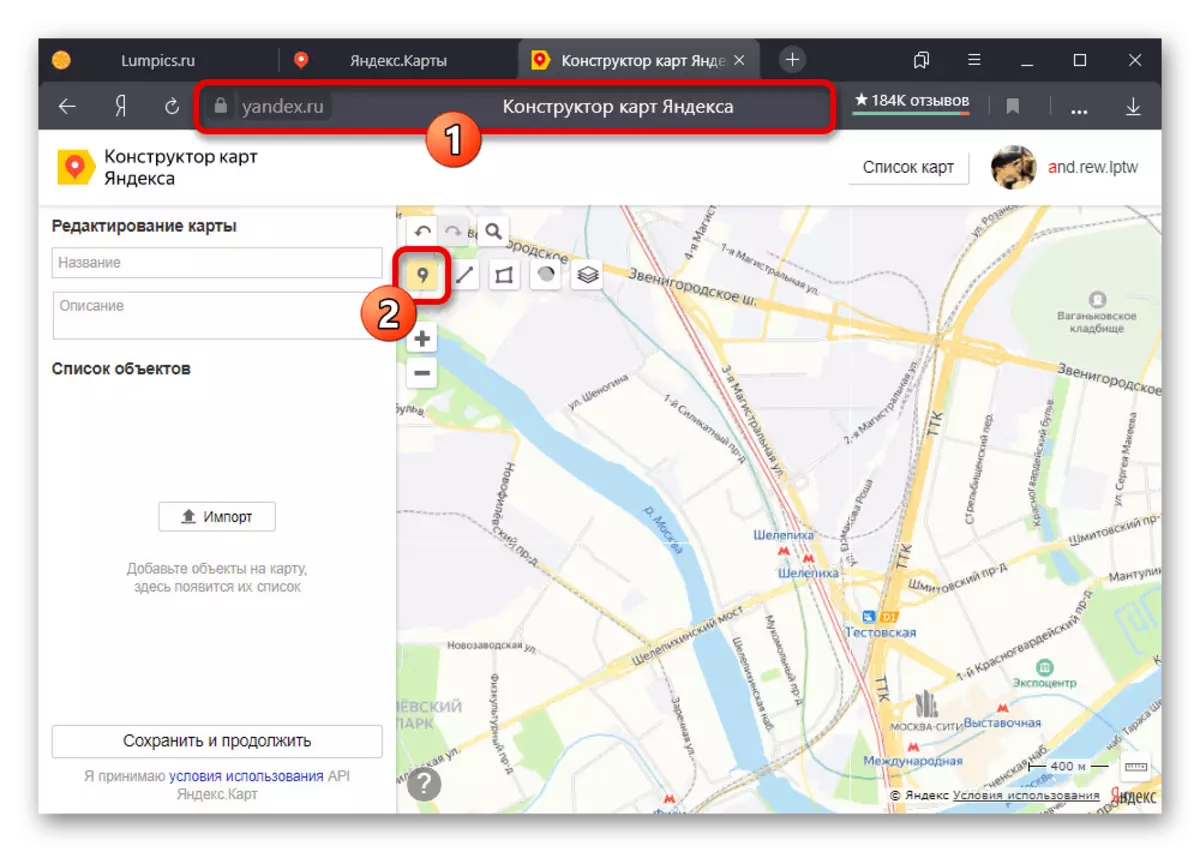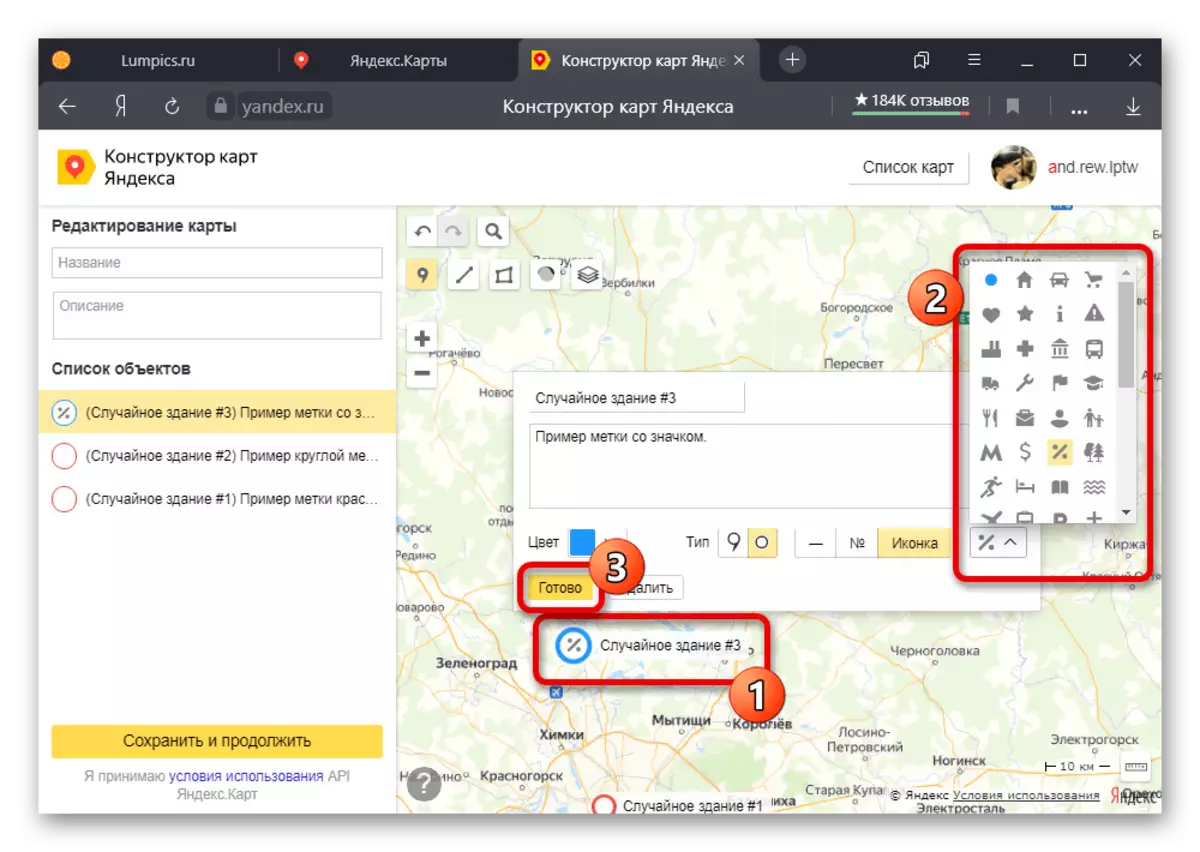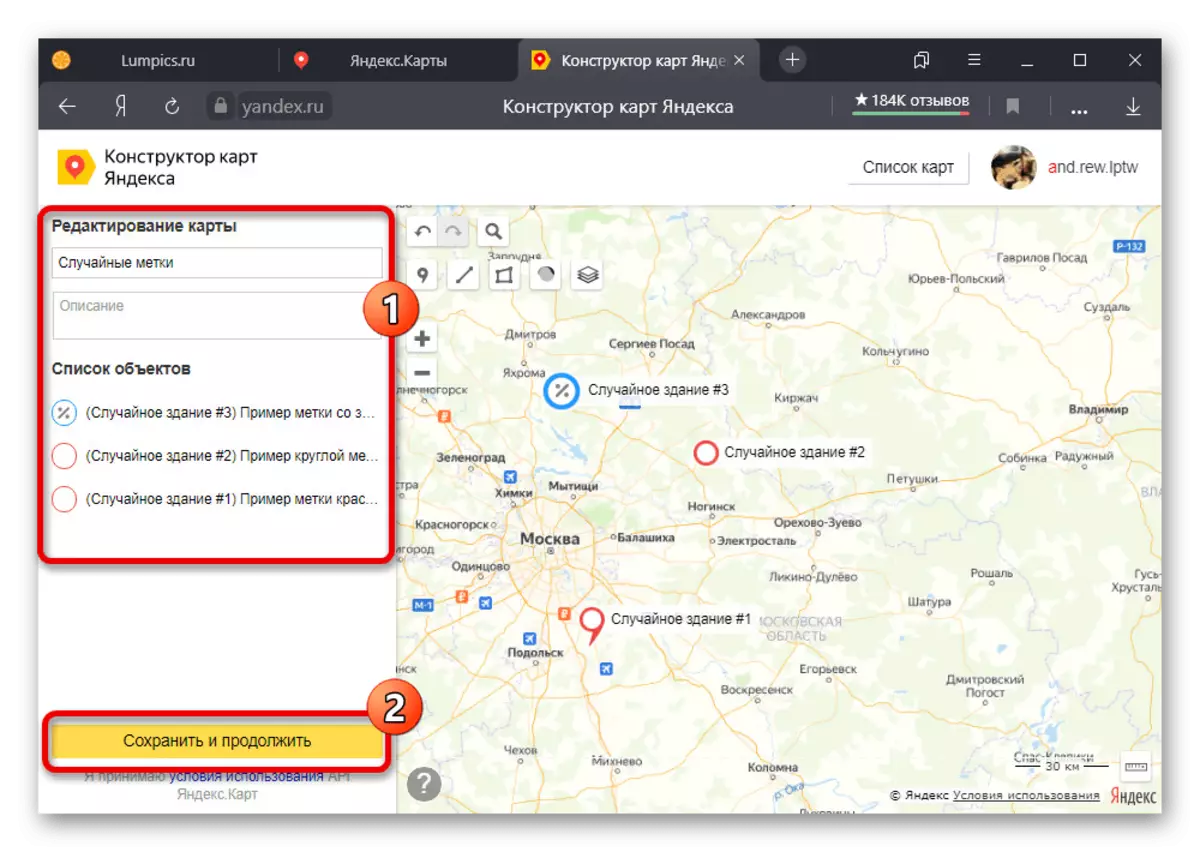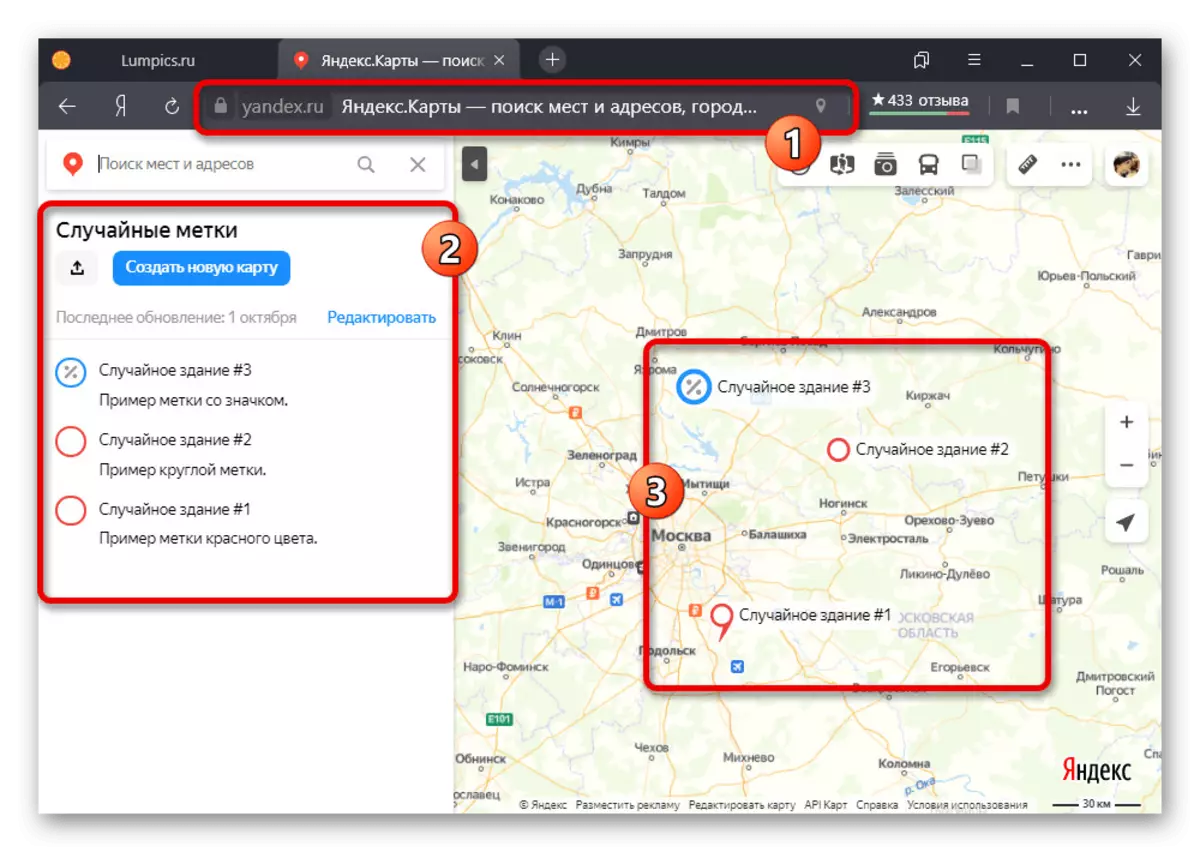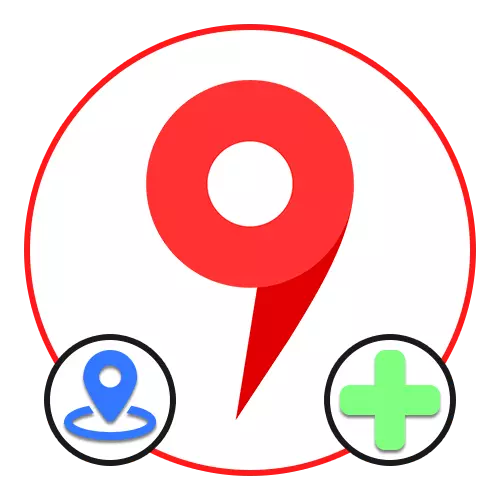
Metodo 1: seleziona Place sulla mappa
Sul sito e nell'applicazione mobile ufficiale Yandex.Cart, puoi installare le tue etichette, ad esempio, non perdere qualche posto fuori dalla vista o condividere con un altro utente. Questo metodo è utilizzare lo strumento principale.Vai a Yandex.Maps.
Scarica Yandex.maps da Google Play Market
Scarica Yandex.maps da App Store
Opzione 1: sito web
- Sul sito web del servizio in esame, fare clic sul pulsante sinistro del mouse su qualsiasi luogo in modo che una piccola carta venga visualizzata sullo schermo. Successivamente, è necessario sfruttare il legame con il titolo dell'area.
- Allo stesso modo, puoi scegliere qualsiasi oggetto particolare. In questo caso, un'etichetta e una carta con informazioni dettagliate senza un passo intermedio appariranno immediatamente.
- L'unica cosa che puoi fare è premere il pulsante "Condividi" nel blocco a sinistra e utilizzare una delle opzioni per l'invio di una posizione dedicata, sii di coordinate o collegamenti accurati.
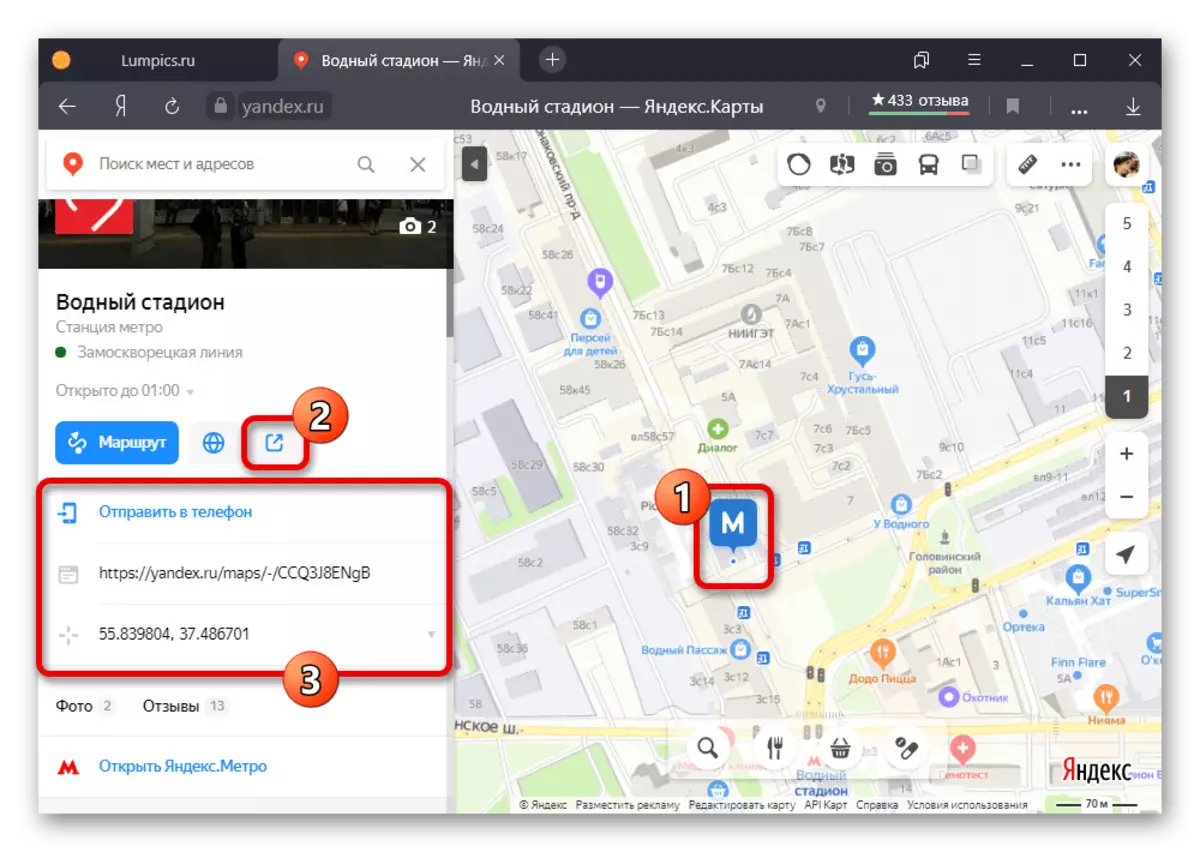
C'è anche la possibilità di invio diretto del collegamento al telefono, incluso l'utilizzo del codice QR. Se si ricorrerà a questo, l'applicazione ufficiale nello stesso posto si apre immediatamente sul dispositivo.
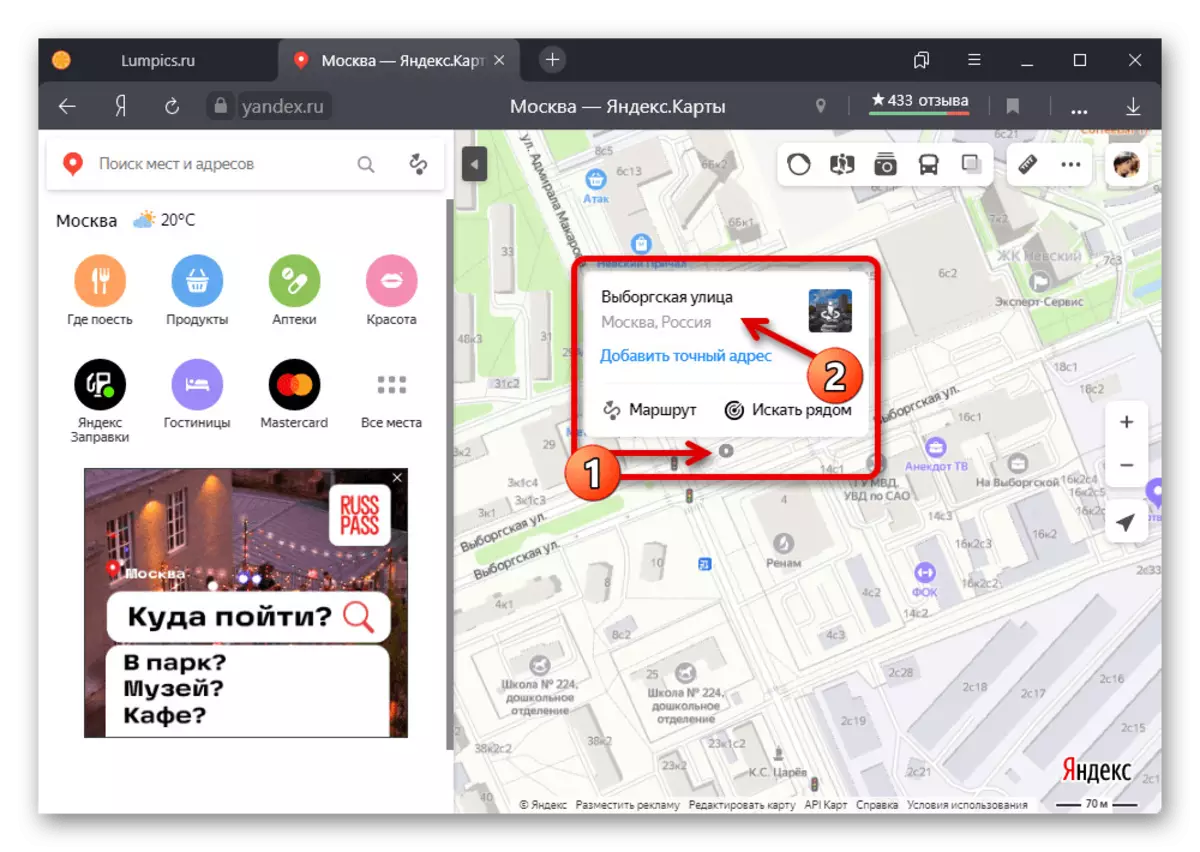
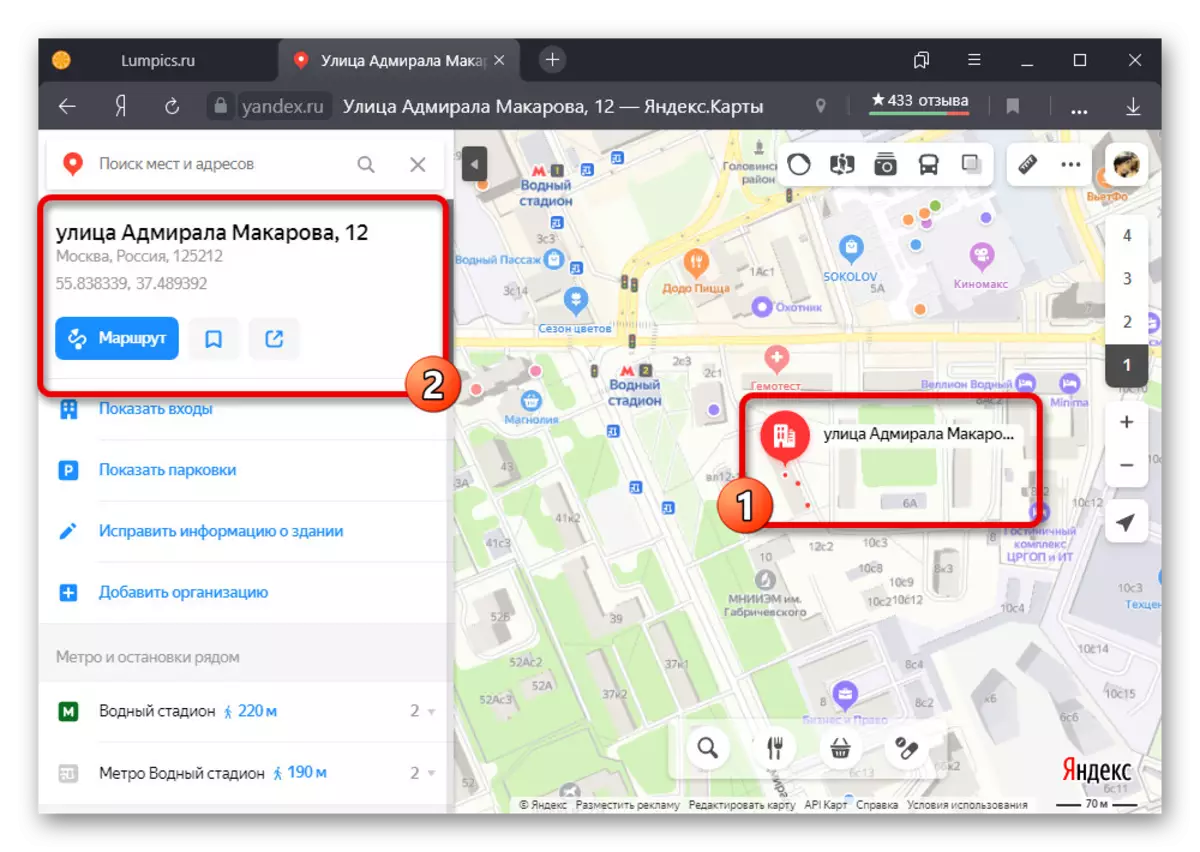
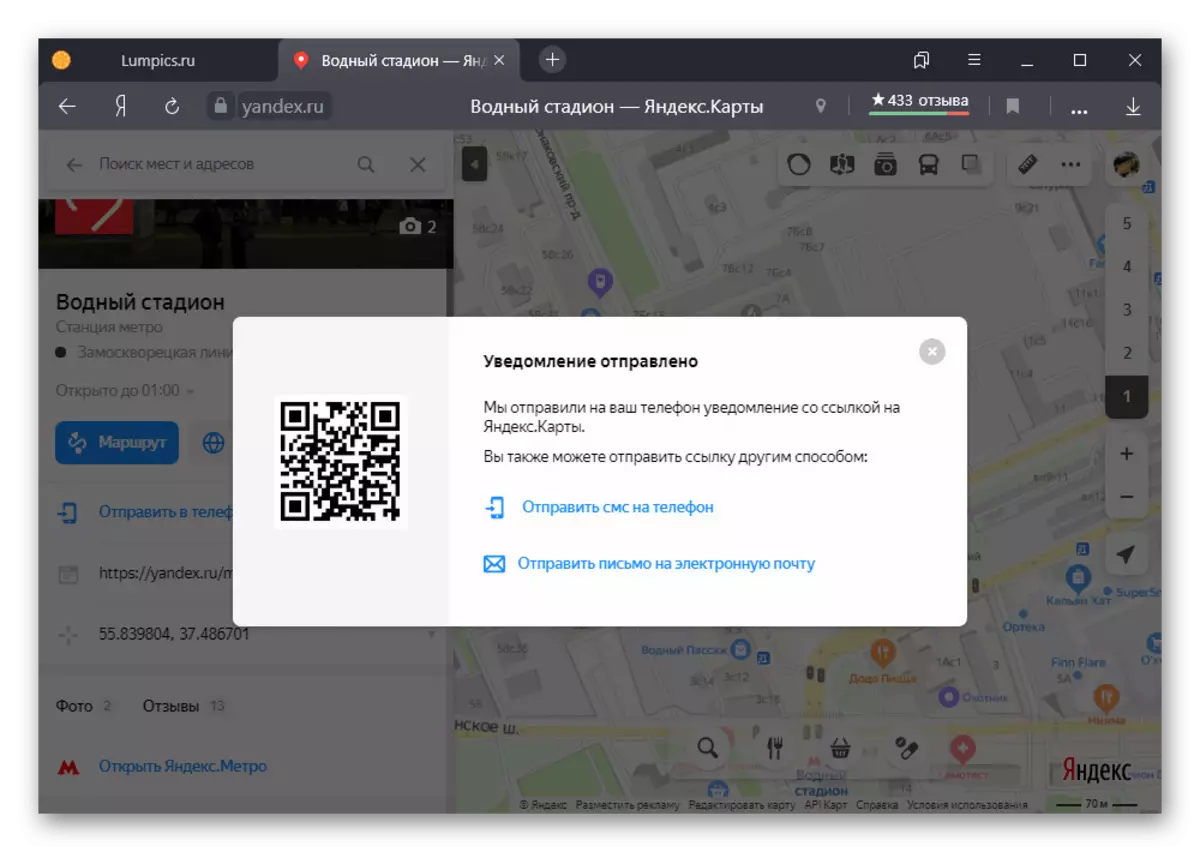
Opzione 2: Appendice
- Usando il client Yandex.Cart sullo smartphone, è possibile installare l'etichetta da un morsetto lungo di qualsiasi punto sulla mappa. Per accedere a più dettagli, tocca "Che cosa è qui".
- Di conseguenza, la carta del sito dovrebbe essere aperta, il cui contenuto dipende dagli oggetti presenti. Facoltativamente, è possibile scoprire le coordinate di fronte alla firma corrispondente o fare clic su "Condividi" nella parte inferiore dello schermo.
- Quando si invia, quasi tutti i messaggeri possono essere utilizzati, ma indipendentemente dall'opzione, le informazioni inviate saranno sempre rappresentate in riferimento alla mappa. Puoi usarlo su qualsiasi piattaforma.
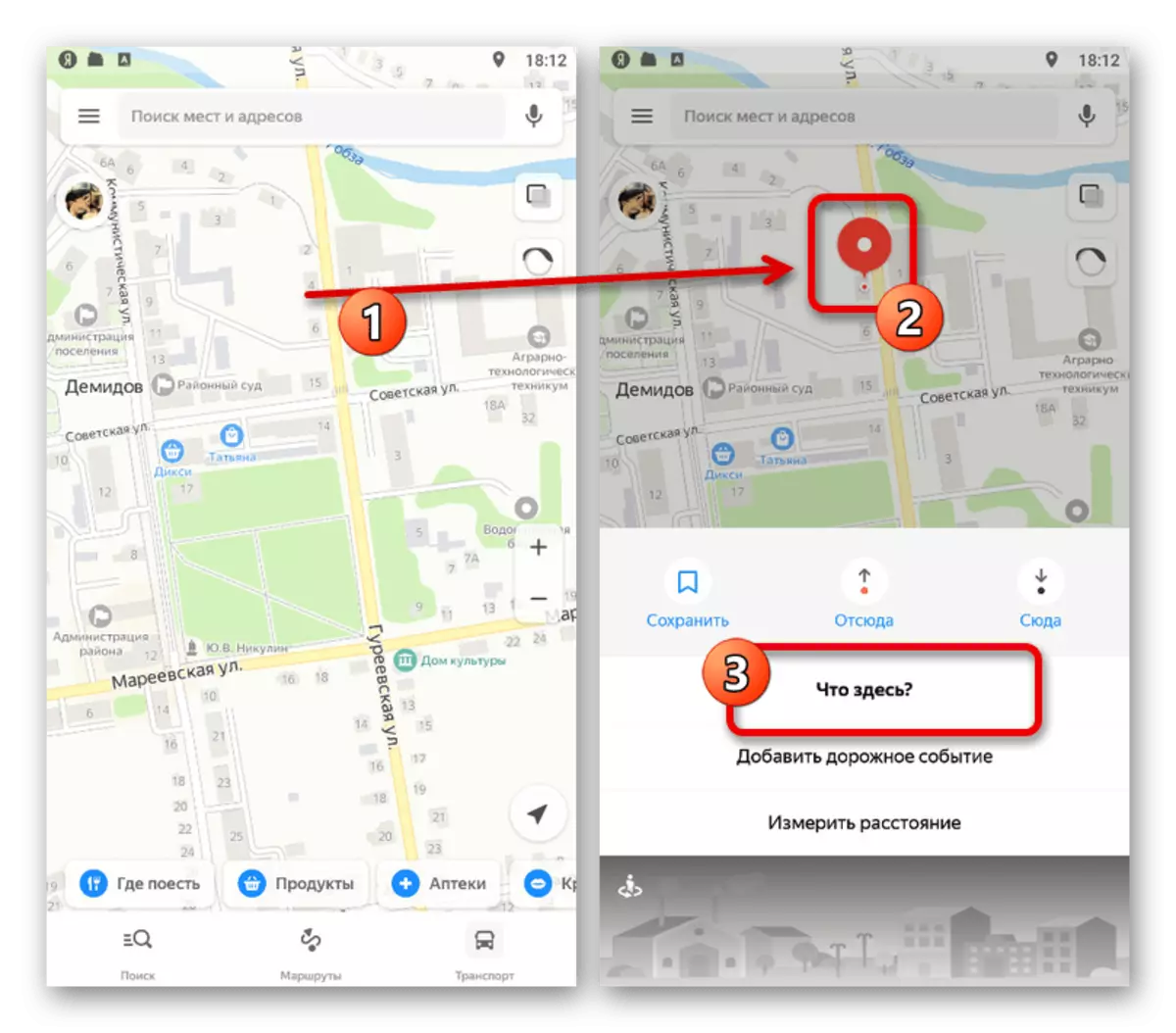
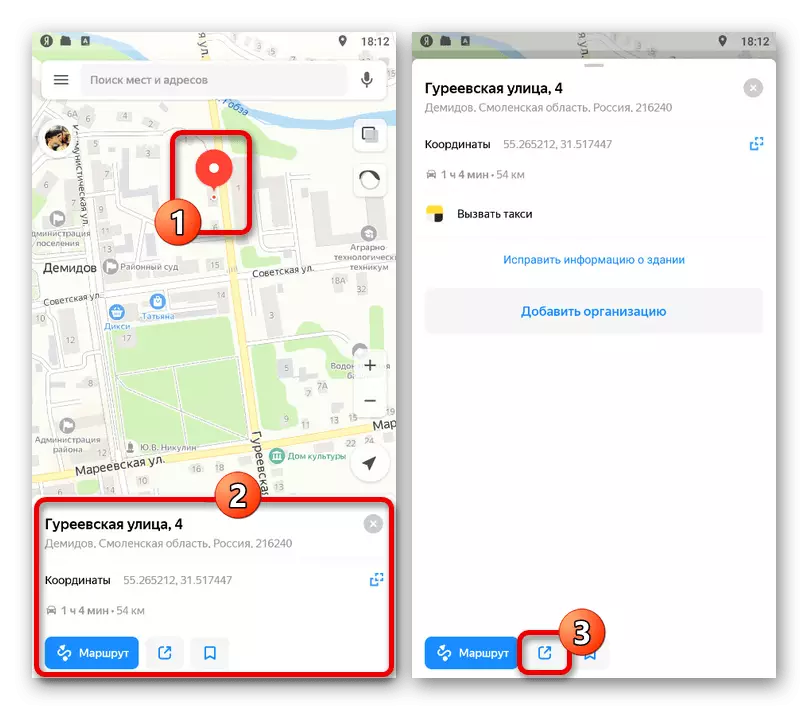
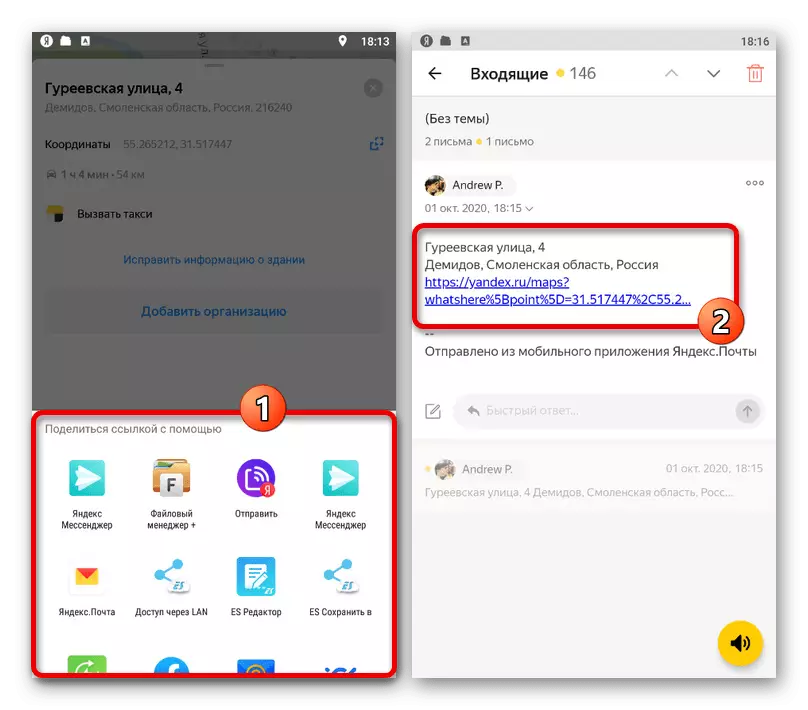
Questo metodo fornisce un minimo di opportunità, ma con le sue attività di attività - l'etichetta sarà stabilita in entrambi i casi.
Metodo 2: salvataggio dei segnalibri
Gli oggetti selezionati sulla mappa non possono essere inviati solo, ma anche aggiungi ai segnalibri dell'account da utilizzare in futuro. Questo approccio è direttamente correlato alla soluzione precedente a causa di azioni molto simili.Opzione 1: sito web
- È possibile salvare l'etichetta nella sezione in questione solo dopo aver selezionato un posto. Subito dopo, utilizzare il pulsante con la firma di salvataggio "chiamata nella scheda oggetto.
- Ogni versione aggiunta quindi il marker cade automaticamente in una sezione speciale. Per accedere alla pagina desiderata, fare clic sulla foto del profilo nell'angolo della finestra e selezionare "Segnalibri".
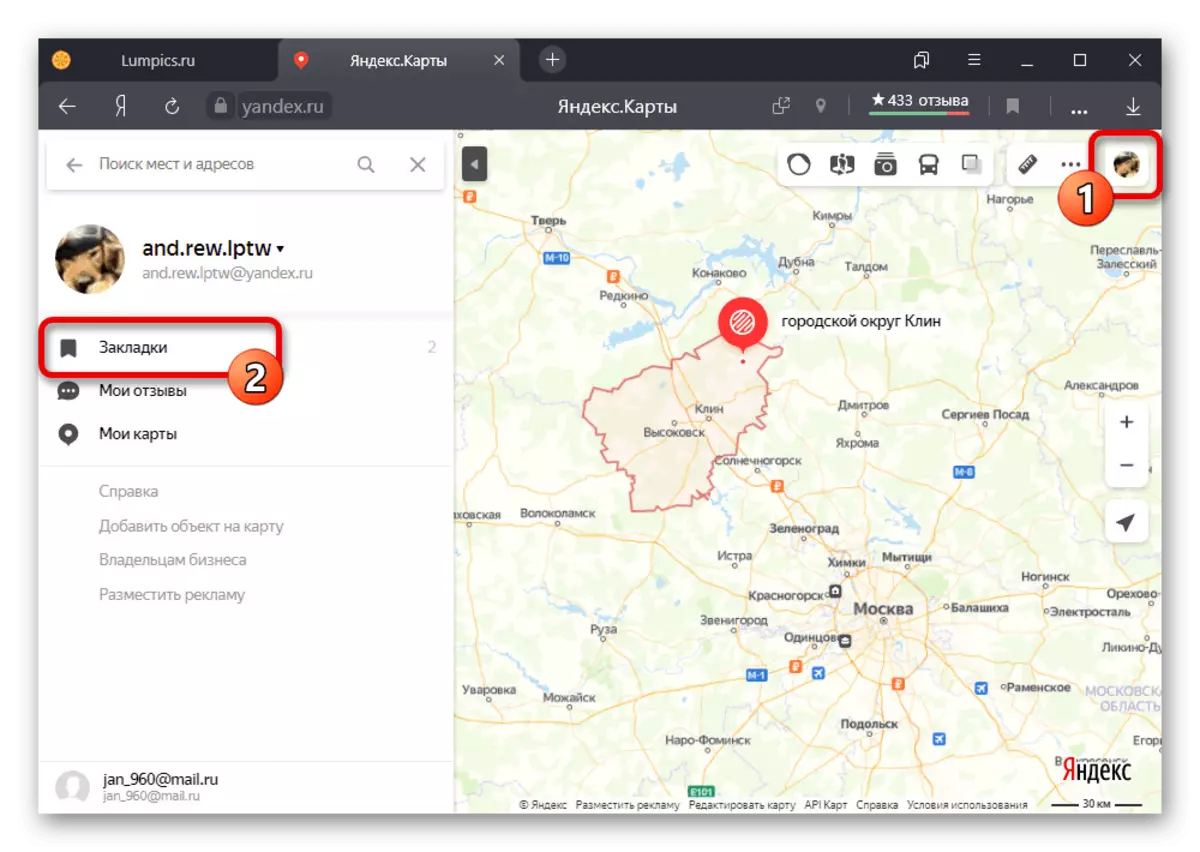
È qui che la lista "Preferiti" conterrà indirizzi salvati che appaiono sulla mappa quando si libra sulla stringa appropriata. Allo stesso tempo, l'ordine, così come la divisione per categoria, può essere configurato da soli.
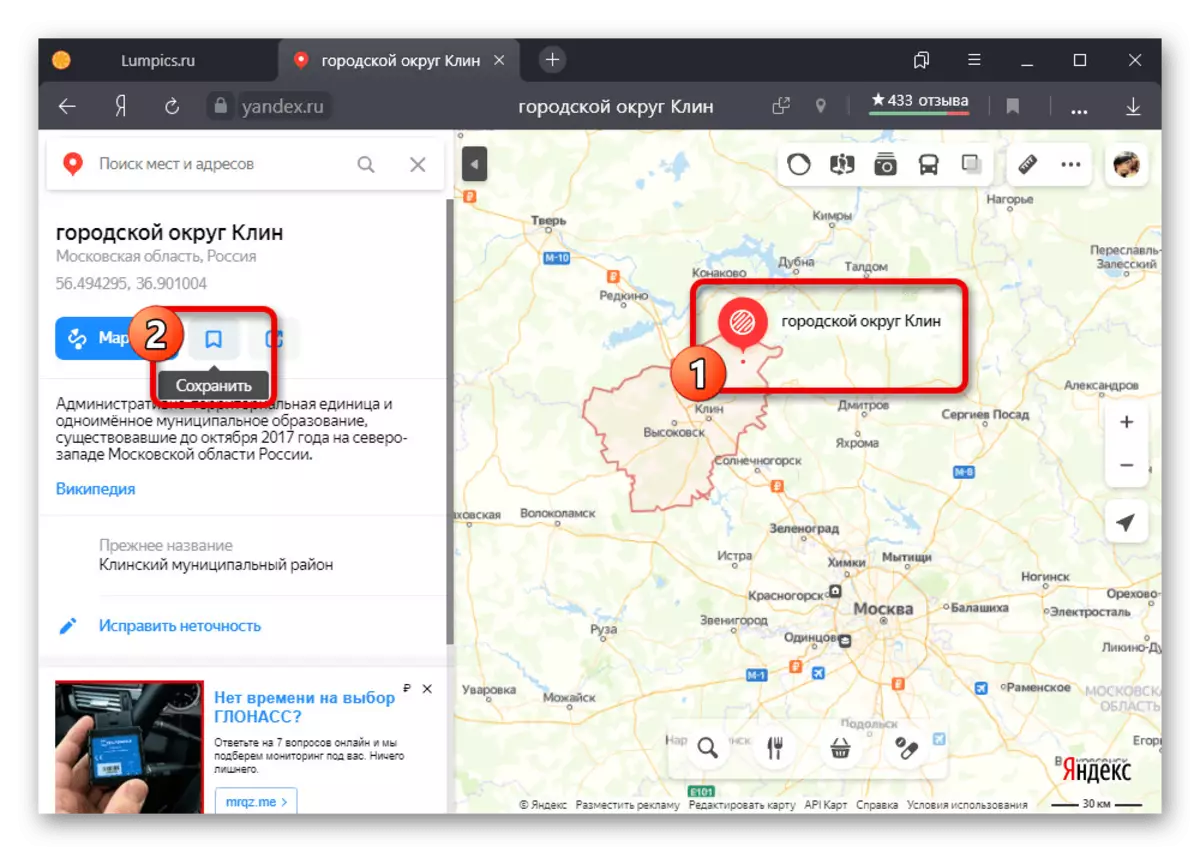
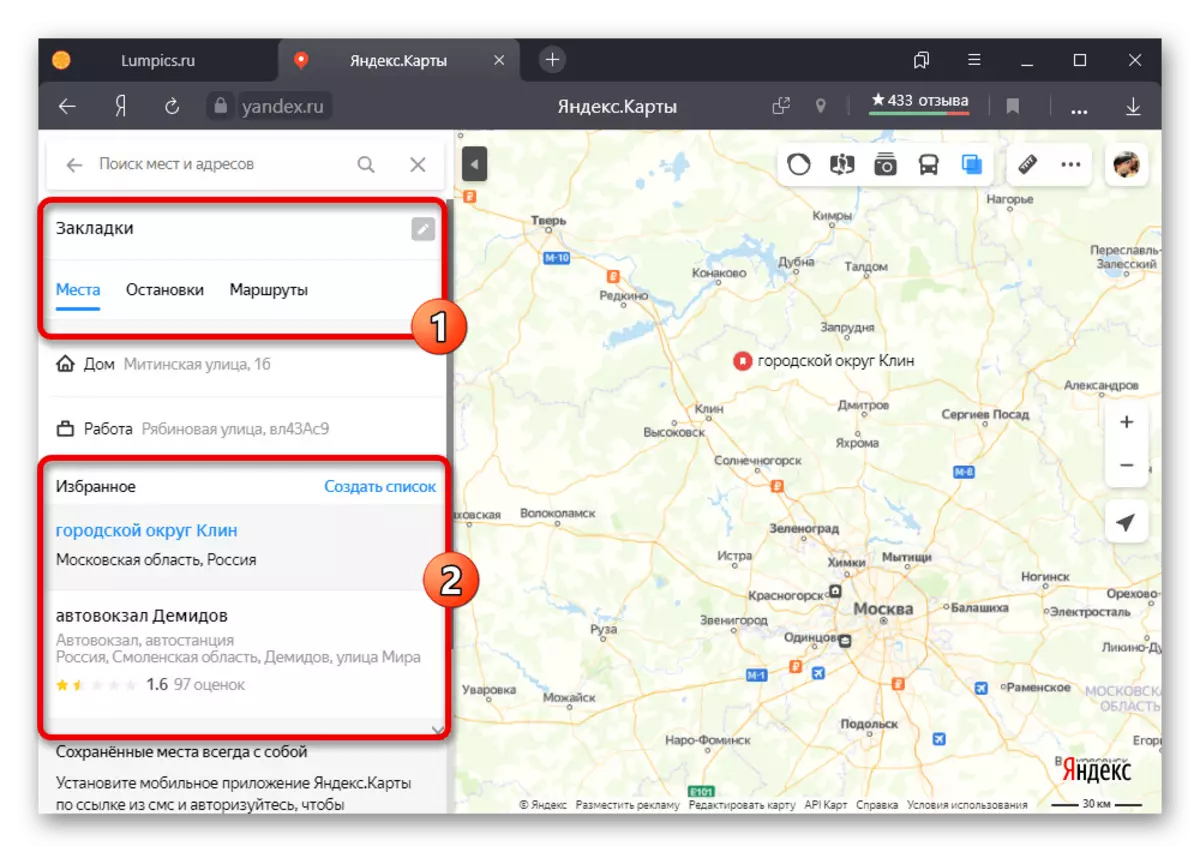
Opzione 2: Appendice
- Per aggiungere un'etichetta in "Segnalibri" da uno smartphone, tocca il punto desiderato sulla mappa e nella scheda Apri, fare clic su "Salva".
- È possibile eseguire un compito simile evidenziando qualsiasi posto sulla mappa aprendo informazioni dettagliate e successivamente utilizzando l'icona dei segnalibri. Viene utilizzata qualsiasi opzione, risparmiando anche di essere necessario specificare la cartella a cui verrà effettuato l'indirizzo.
- Per accedere ai luoghi salvati, aprire il menu principale del programma sul pannello superiore e vai su "Segnalibri" attraverso il menu. A seconda della varietà, le etichette si troveranno su una delle schede nella cartella precedentemente specificata.
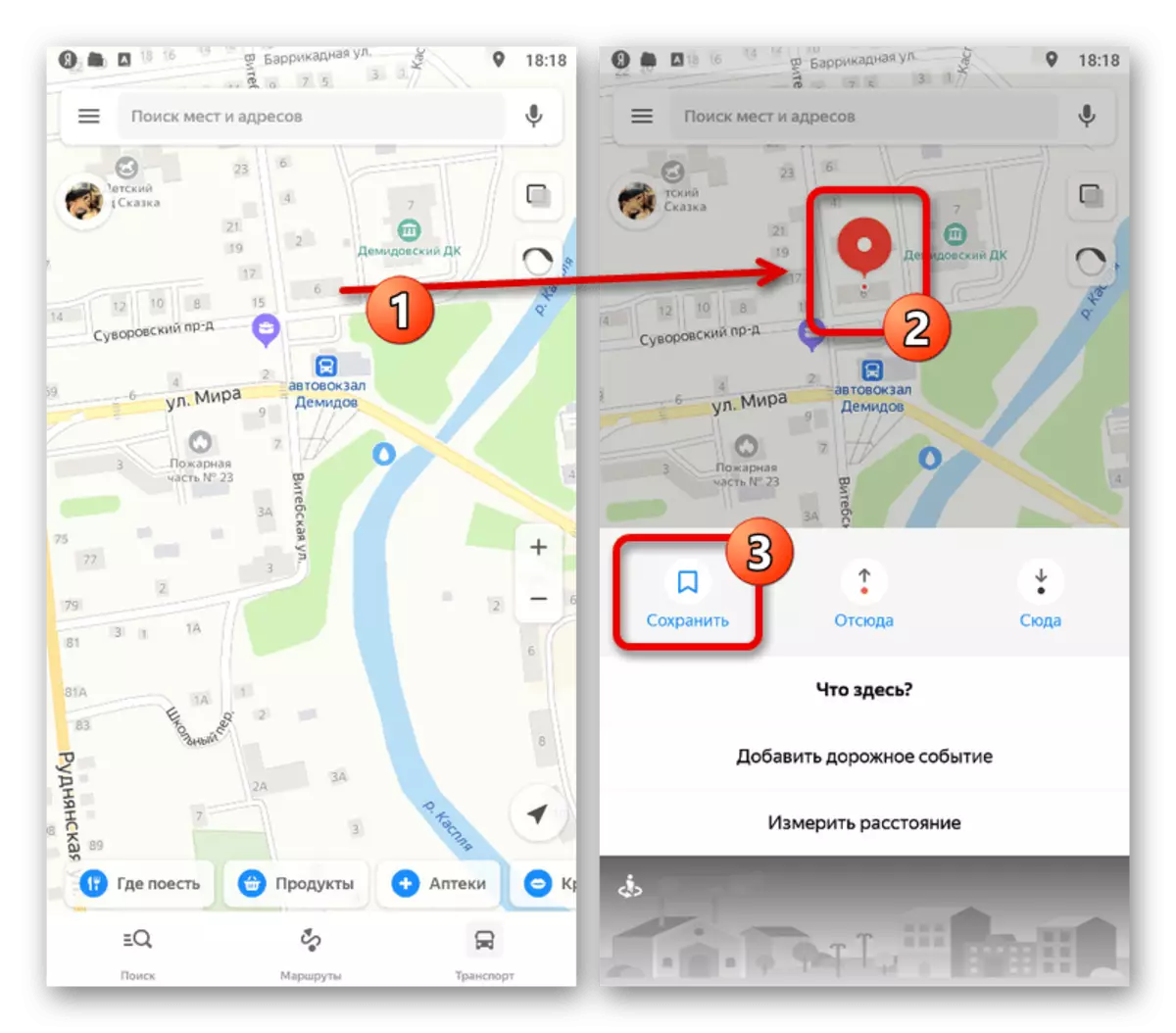
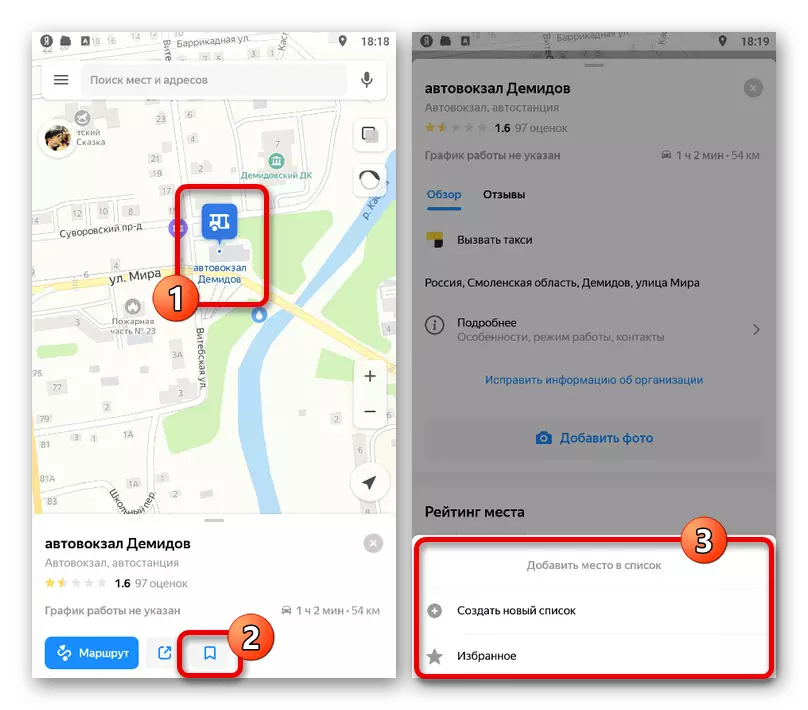
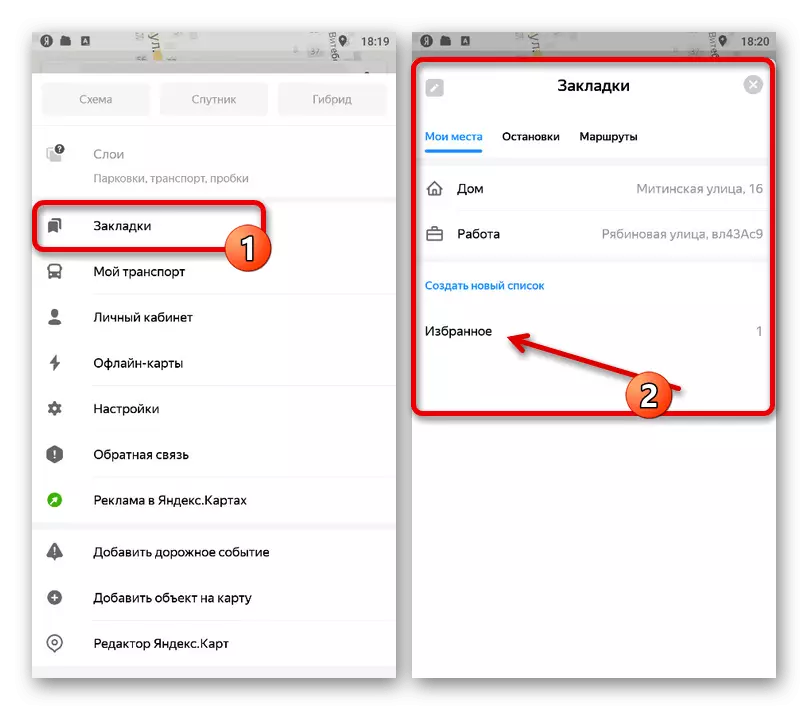
Si noti che l'aggiunta di due indirizzi personali che crea anche tag costanti è disponibile. Ciò è stato discusso in modo più dettagliato nell'articolo menzionato di seguito.
Metodo 3: Aggiunta di oggetti
Se non esiste un posto importante su Yandex.maps, puoi sfruttare diverse possibilità. In questo caso, aggiungendo oggetti comuni come gli indirizzi o intere organizzazioni, ma con il passaggio obbligatori delle informazioni attraverso la verifica dell'amministrazione delle risorse.
Per saperne di più: aggiungere oggetti su yandex.map
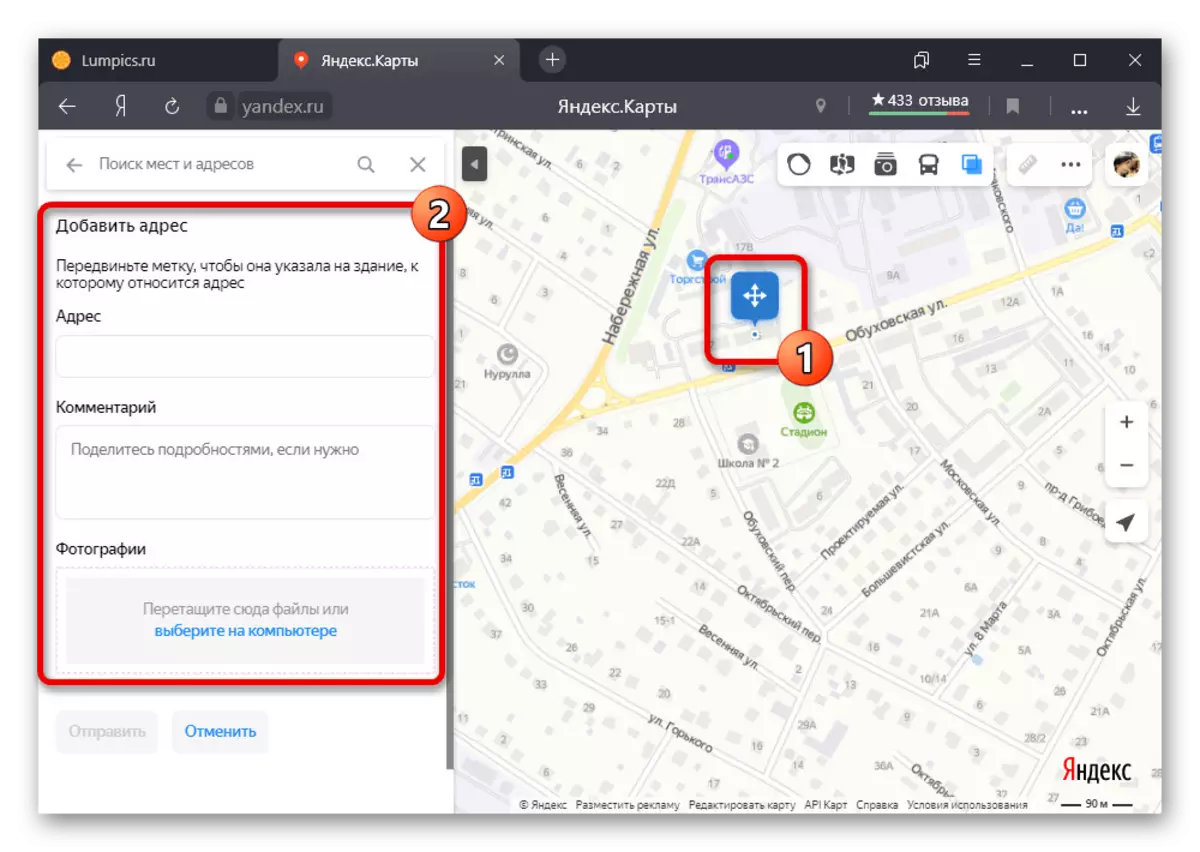
Metodo 4: creazione di una scheda personalizzata
Uno dei principali vantaggi della versione completa di Yandex.Cart è un editor di utenti, prendendo la scheda originale come base e consente di aggiungere i tuoi tag. Successivamente, ciascun marker aggiunto può essere facilmente sovrapposto alla parte superiore della scheda principale, nonché se necessario, avanti a un altro utente.
- Per accedere all'editor, aprire Yandex.maps, fare clic sulla foto del profilo nell'angolo in alto a destra e tramite il menu principale, vai alla sezione "My Maps".
- Essendo sul sito del servizio specificato, fare clic sull'icona contrassegnata con la firma "Disegna tag" sulla barra degli strumenti. In alternativa, è possibile utilizzare i tasti "ALT + P", eseguire simultaneamente il modo di accendere e disattivare la modalità desiderata.
- Fare clic sul pulsante sinistro nella posizione desiderata sulla mappa per creare una nuova etichetta. Qui puoi cambiare il nome, aggiungere una descrizione e scegliere uno dei diversi colori.
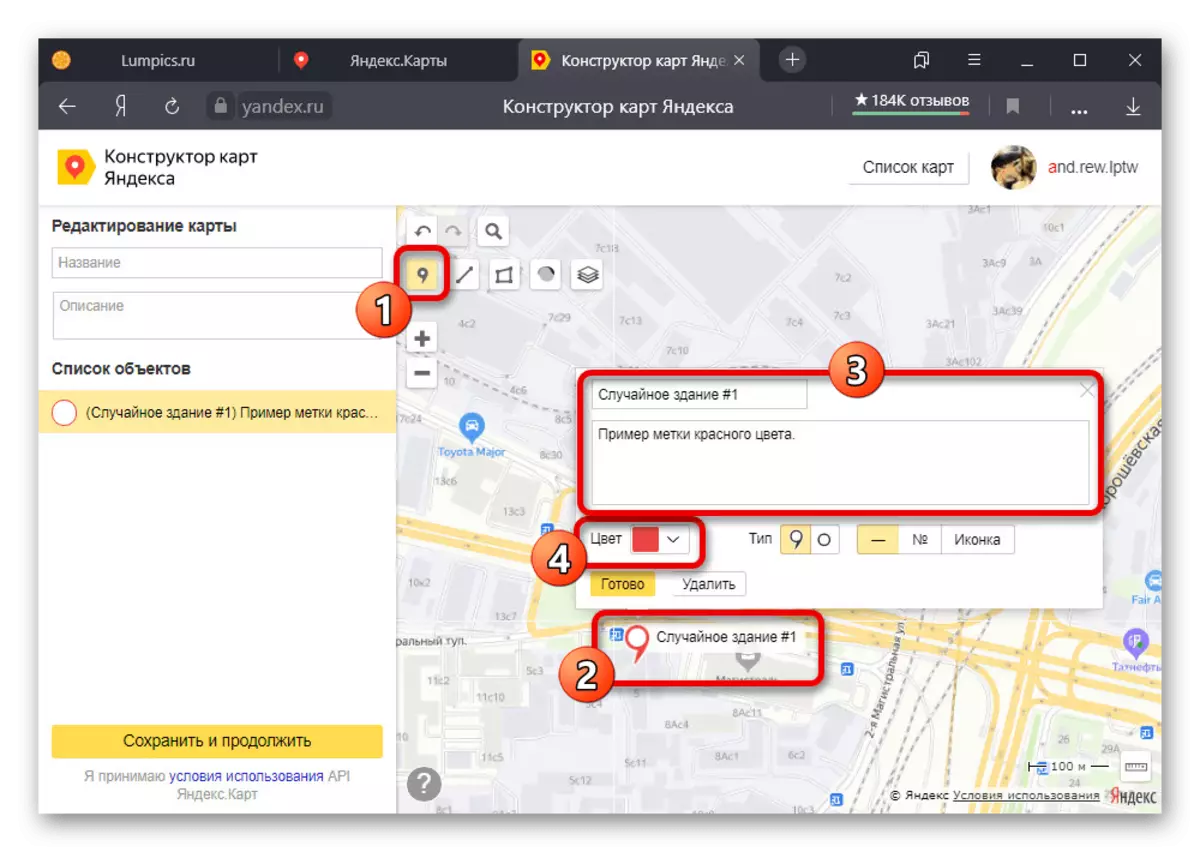
Se necessario, è possibile modificare il modulo del marker nella sottosezione "Tipo" e includere i numeri di rilegatura automatici. Il salvataggio delle modifiche viene effettuato utilizzando il pulsante "Fine".
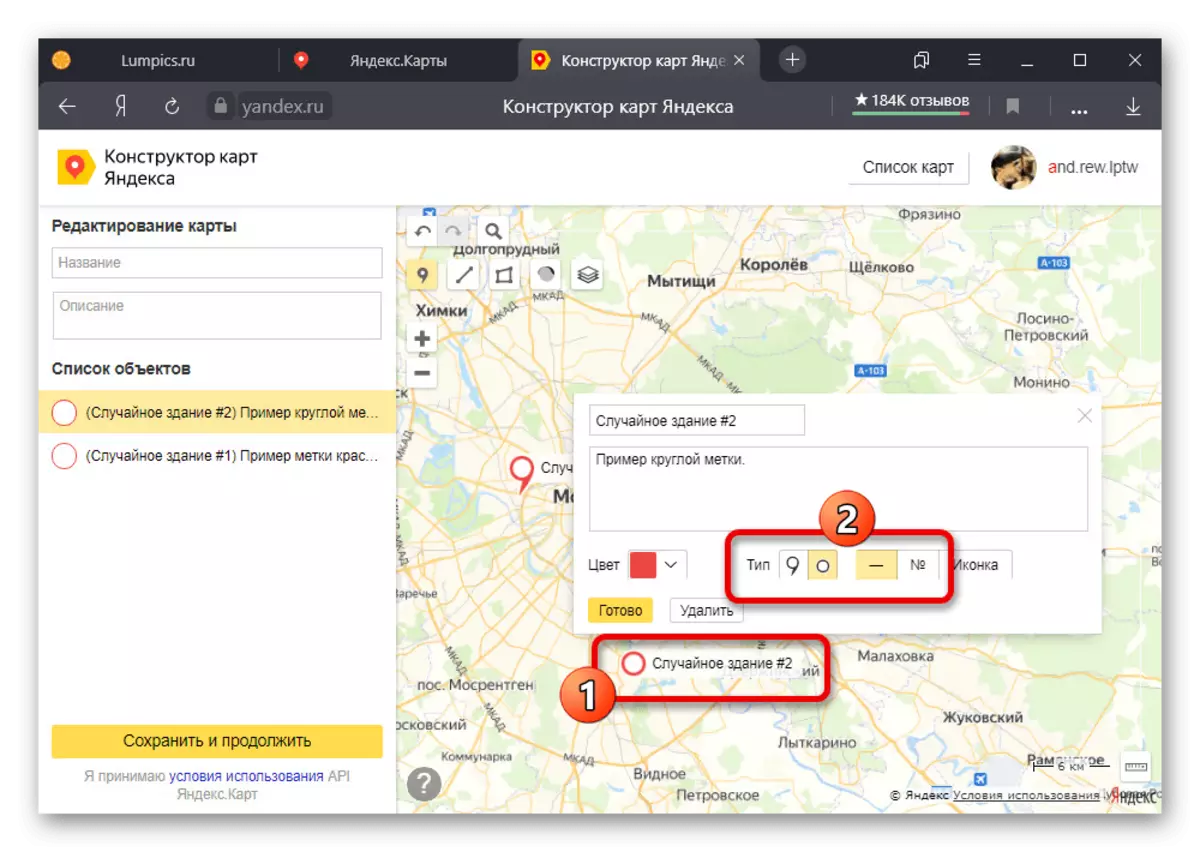
Come un'altra possibilità per ogni tag, è possibile applicare una designazione condizionale, purtroppo, il colore fisso. Per fare ciò, fai clic su "Icona" nel blocco che descrive e seleziona l'opzione appropriata.
- Dopo aver completato l'impostazione dei marcatori, nella colonna di sinistra, compilare il campo "Nome" e, su richiesta di "Descrizione". Dopo aver fatto clic su "Salva e continua" nella parte inferiore della pagina.
- La scelta dell'integrazione della mappa al sito con la possibilità di selezionare le dimensioni e la stampa rapida. È anche possibile evidenziare e copiare il contenuto del "collegamento alla mappa" String per accedere alle etichette su un altro dispositivo.
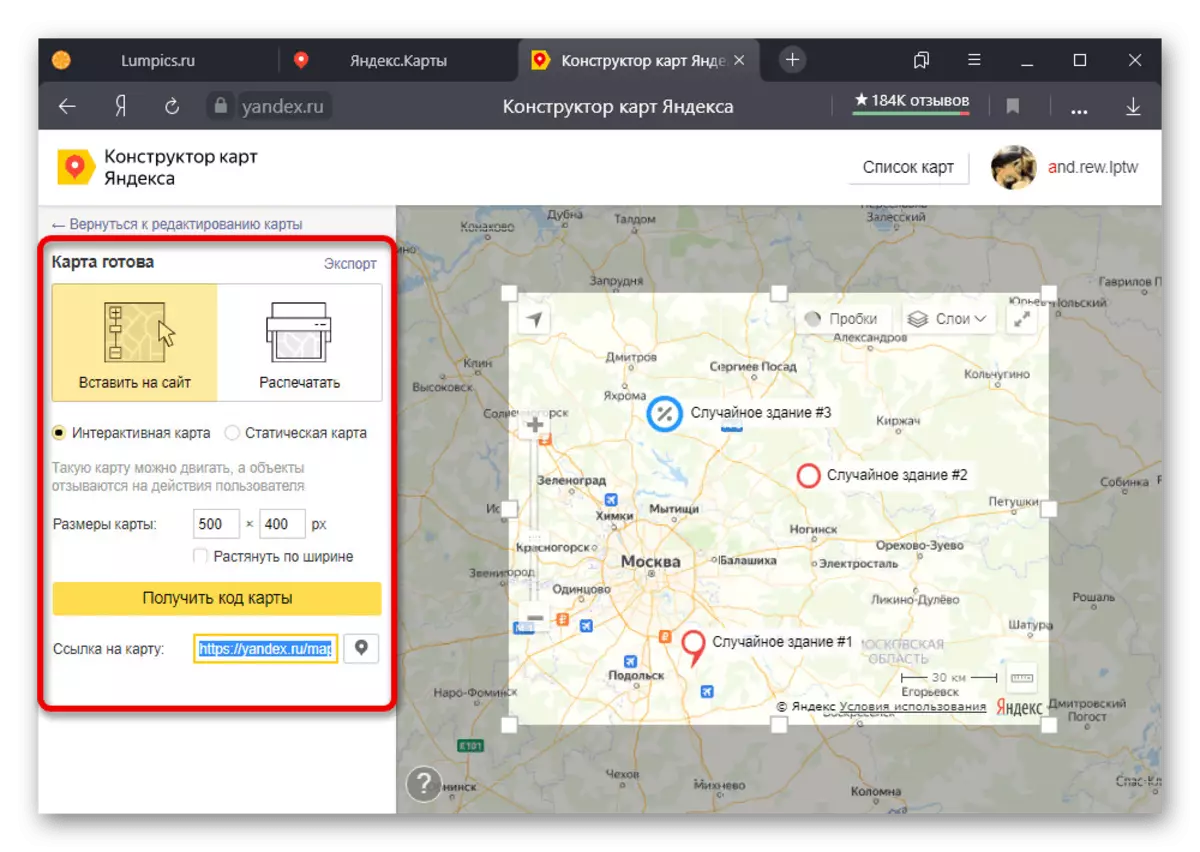
Quando si utilizza l'URL specificato, verrà aperto il servizio principale, ma con l'imposizione dei marcatori.