
In questo manuale, è dettagliato su come bloccare il lancio del programma con due metodi menzionati. Nel caso in cui lo scopo del divieto sia il recinto di un bambino dall'utilizzo di singole applicazioni, in Windows 10 è possibile utilizzare il controllo parentale. Ci sono anche i seguenti metodi: vietare il lancio di tutti i programmi diversi dalle applicazioni dal negozio, la modalità Kiosk di Windows 10 (permesso di avviare una sola applicazione).
Programmi di vietare nell'editor dei criteri di gruppo locale
Il primo modo è quello di bloccare il lancio di determinati programmi utilizzando l'editor dei criteri di gruppo locale accessibile in edizioni separate di Windows 10, 8.1 e Windows 7.
Per installare il divieto in questo modo, attenersi alla seguente procedura.
- Premere i tasti Win + R sulla tastiera (tasto win con emblema Windows), immettere Ghepet.msc e premere INVIO. Si apre l'editor di criteri di gruppo locale (in caso di assenza, utilizzare il metodo utilizzando l'editor del registro).
- Nell'editor, vai alla sezione Configurazione utente - Modelli amministrativi - Sistema.
- Prestare attenzione a due parametri sul lato destro della finestra dell'editor: "Non eseguire le applicazioni Windows specificate" e "Esegui solo le applicazioni Windows specificate". A seconda dell'attività (vietare i singoli programmi o consentire solo programmi selezionati), è possibile utilizzare ciascuno di essi, ma consiglio di utilizzare il primo. Fare doppio clic su "Non eseguire le applicazioni Windows specificate".
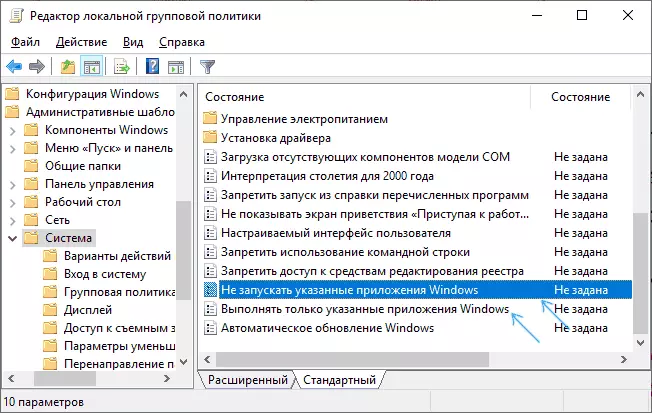
- Installare "Abilitato", quindi fare clic sul pulsante "Mostra" nell'elemento "Elenco dei programmi proibiti".
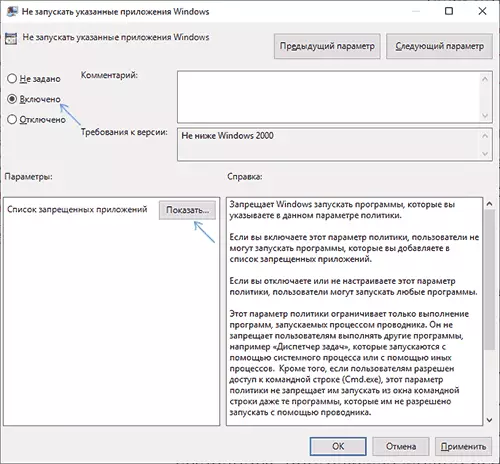
- Aggiungi ai nomi elenchi. File .exe di tali programmi che devono essere bloccati. Se non si conosce il nome del file .exe, è possibile eseguire un tale programma, trovarlo in Windows Task Manager e vederlo. Non è necessario specificare il percorso completo del file, se si specifica il divieto non funzionerà.
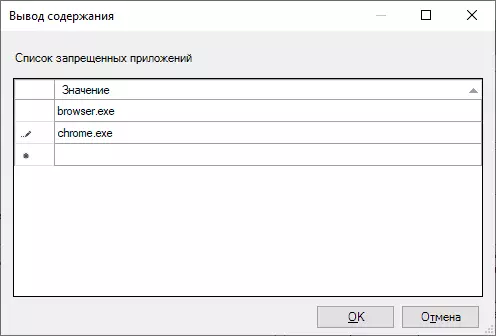
- Dopo aver aggiunto tutti i programmi necessari all'elenco dei proibiti, fare clic su OK e chiudere l'editor dei criteri di gruppo locale.
Di solito le modifiche entrano in vigore immediatamente, senza riavviare il computer e il lancio del programma diventa impossibile.
Avvio dei programmi utilizzando l'Editor del Registro di sistema
Configurare il divieto sul lancio dei programmi selezionati può anche essere nell'editor del Registro di sistema se il GPEDIT.MSC non è disponibile sul tuo computer.
- Premere i tasti Win + R sulla tastiera, immettere il regedit e premere ENTER, si apre l'editor del Registro di sistema.
- Vai a RegistryHKey_Current_User \ Software \ Microsoft \ Windows \ CurrentVersion \ Policies \ Explorer
- Nella sezione Explorer, creare una sottosezione con il nome DISYWRUN (puoi farlo facendo clic con il pulsante destro del mouse sulla "Cartella" Explorer e selezionando la voce di menu).
- Selezionare la sottosezione DISYWRUN e creare un parametro stringa (fare clic con il pulsante destro del mouse in un posto vuoto del pannello a destra - Creazione - un parametro stringa) per il nome file 1.

- Fare doppio clic sul parametro creato e come valore, specificare il file .exe file del file di programma che si desidera avviare in esecuzione.

- Ripeti le stesse azioni per bloccare altri programmi, fornendo i nomi dei parametri delle stringa in ordine.
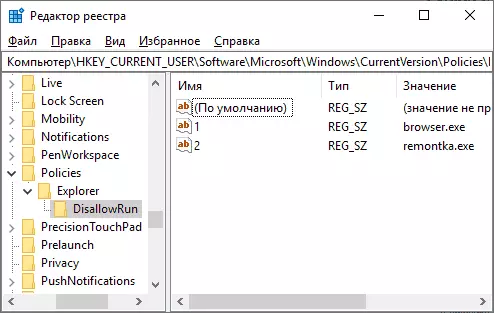
Ciò sarà completato su questo intero processo e il divieto avrà effetto senza riavviare un computer o un'uscita da Windows.
In futuro, al fine di cancellare i divieti effettuati dal primo o al secondo modo, è possibile rimuovere i parametri dalla chiave di registro specificata dall'elenco dei programmi proibiti nell'editor dei criteri di gruppo locale o semplicemente disabilitare (impostare "disabilitato" o " Non specificato ") GPEDIT.
Informazioni aggiuntive
La start-up di Windows è disponibile anche in Windows utilizzando la politica di restrizione del software, tuttavia, la configurazione delle politiche di sicurezza SRP va oltre questo manuale. In generale, forma semplificata: è possibile andare all'editor dei criteri di gruppo locale alla sezione Configurazione del computer - Configurazione di Windows - Impostazioni di sicurezza, fare clic con il tasto destro del mouse sull'elemento "Politica di programma limitata" e configurare ulteriormente i parametri richiesti.

Ad esempio, l'opzione più semplice è quella di creare una regola per il percorso nella sezione "Regole aggiuntive", vietando il lancio di tutti i programmi situati nella cartella specificata, ma questa è solo un'approssimazione molto superficiale per la politica di restrizione del software. E se configurare l'editor del Registro di sistema, l'attività è ancora più complicata. Ma questa tecnica utilizza alcuni programmi di terze parti che semplificano il processo, ad esempio, è possibile familiarizzare con le istruzioni per il blocco dei programmi e gli elementi di sistema in Askadmin.
