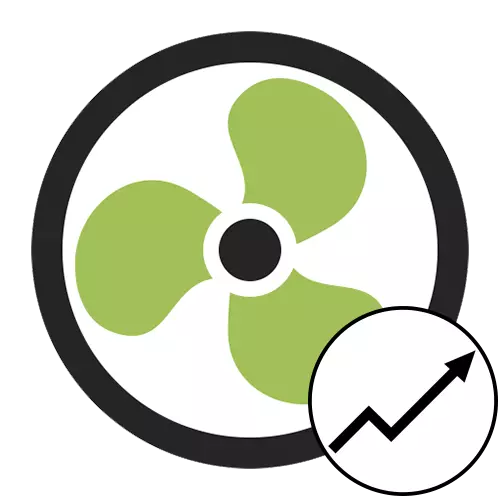
Metodo 1: pulsante nel menu principale
Questa opzione è adatta solo nei casi in cui ci vuole un tempo per modificare la velocità del dispositivo di raffreddamento a un determinato valore in percentuale. Quando si riavvia SpeedFan o il cambio automatico delle rivoluzioni a causa di un aumento o diminuzione delle temperature, questa impostazione verrà ripristinata che è necessario considerare quando viene eseguita.

Devi solo eseguire il programma e guardare tre valori presenti in un blocco separato. Premere la freccia su di fronte al sistema del sistema o del dispositivo di raffreddamento del processore per modificare la velocità delle rivoluzioni. Non chiudere l'app se non vuoi perdere progressi - può essere semplicemente crollato nel vassoio.
Metodo 2: menu "Speeds"
Un metodo di maggior successo per aumentare le rivoluzioni della ventola al valore richiesto in percentuale è l'uso di un menu appositamente designato, che è chiamato "velocità". In precedenza è necessario controllare un parametro, quindi modificare l'impostazione.
- Nel menu principale SpeedFan, fare clic sul pulsante Configura.
- Una finestra separata con le impostazioni, in cui sei interessato alla scheda "Fans".
- Assicurarsi che la configurazione del processore richiesta o del dispositivo di raffreddamento del cabinet sia abilitata. Per questo, la casella di controllo, installata accanto al nome del componente.
- Segui la scheda "Speeds".
- Fare clic sulla ventola richiesta.
- Di seguito apparirà due valori responsabili della velocità minima e massima delle rivoluzioni. Modificare il valore minimo, ad esempio, fino al 60%, in modo che la velocità non cada al di sotto di questo segno. Il massimo può essere lasciato al 100%. Prima di entrare, assicurarsi che il segno di spunta vicino all'elemento "variato automaticamente" manca.






Non ci sono più azioni per la velocità di cambiamento standard dei refrigeratori non dovranno produrre. È possibile eseguire lo stesso con qualsiasi altro fan collegato al computer se vengono visualizzati in questo elenco.
Metodo 3: strumento di installazione avanzata
Lo strumento di impostazione avanzato presente in SpeedFan creerà un sistema intelligente che regola la velocità del dispositivo di raffreddamento quando ha raggiunto determinate temperature. Per creare uno di questi profili e impostazioni, attenersi alla seguente procedura:
- Nel menu con le impostazioni, vai alla scheda "Controllo della ventola".
- Spunta la casella di controllo "Avanzate Fan Control".
- Fai clic su "Aggiungi" per creare un nuovo controller.
- Chiedigli un nome arbitrario per la facilità d'orientamento.
- Evidenzialo con il tasto sinistro del mouse.
- Apparirà gli strumenti di controllo, dove espandere prima il menu a discesa "Velocità controllata".
- Seleziona il dispositivo di raffreddamento adatto.
- Il metodo di controllo della velocità non è necessario, e se si desidera saperne di più su questa configurazione, utilizzare le informazioni presentate sul sito ufficiale.
- Sotto il blocco di temperature, fai clic su "Aggiungi" per configurare questo profilo.
- Specificare la temperatura di quale componente o kernel del processore che si desidera tracciare.
- Resta per scegliere un profilo componente, facendo clic su di esso una volta.
- Cambia i valori sul grafico trascinando i punti presenti. Quindi specifichi quale velocità della ventola sarà a determinate temperature.
- Confermare le modifiche facendo clic su OK, quindi procedere per aggiungere altre temperature di questo profilo o crearne una nuova se ne hai bisogno.




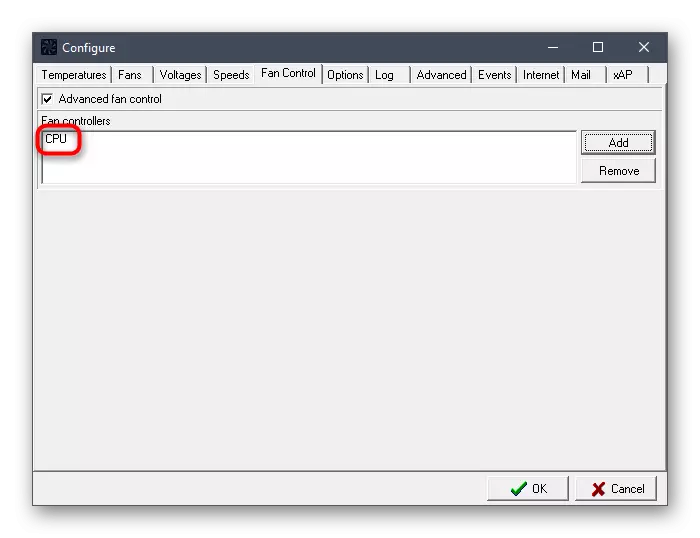
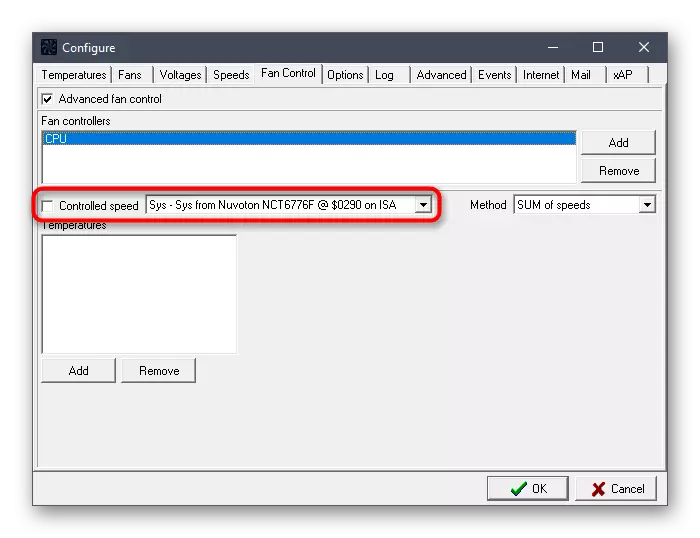







Se, quando si tenta di implementare uno di questi metodi, hai riscontrato che il dispositivo di raffreddamento dello scafo mancante nell'elenco, significa che è collegato all'alimentazione tramite il cavo Molex. In questo caso, la modifica delle sue rivoluzioni attraverso un modo diverso è impossibile. Tutti i fan collegati alla scheda madre dovrebbero essere visualizzati e regolati se sono forniti nel BIOS stesso.
