
In questa semplice istruzione su come creare uno screenshot di Windows 10 utilizzando una nuova funzione, che in futuro dovrà sostituire l'utilità per forbici incorporata. I restanti modi per creare screenshot continuano a funzionare allo stesso modo come prima: come creare uno screenshot di Windows 10.
Come eseguire "frammento e contorno"
Ho trovato 5 modi per gestire la creazione di screenshot usando un "frammento di schermata", non sono sicuro che useranno tutti, ma condivideranno:
- Utilizzare i tasti Hot Win + Shift + S (Win è una chiave con Emblem Windows).
- Nel menu Start o nella ricerca della barra delle applicazioni, trova l'applicazione "frammento e schizzo" e eseguilo.
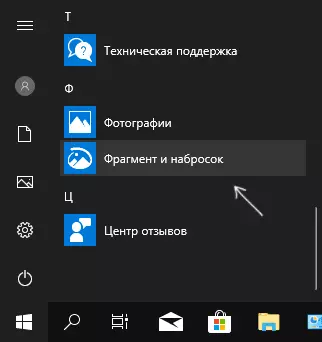
- Avviare l'elemento "Screen framment" nelle notifiche di Windows (potrebbero mancare lì per impostazione predefinita).
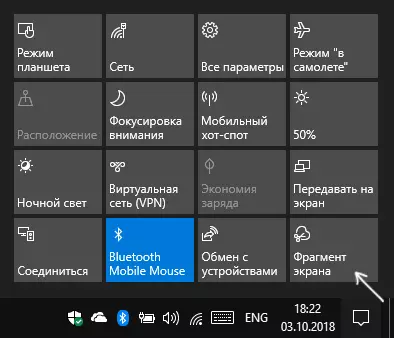
- Inizia le "forbici" di applicazione standard e già da esso - "schizzo sul frammento dello schermo".
Puoi anche avere la possibilità di avviare l'avvio del tasto dello schermo di stampa: per farlo, vai ai parametri - Caratteristiche speciali - Tastiera.
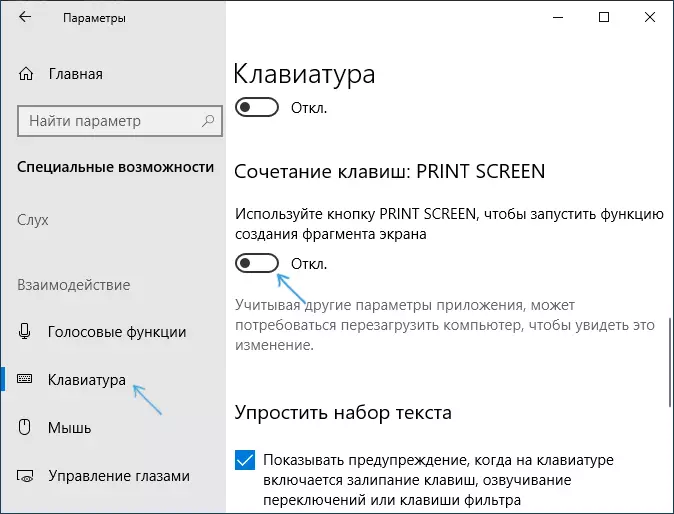
Accendi il pulsante "Usa il pulsante Stampa schermo per avviare la funzione di creazione dello schermo".
Creando uno screenshot.
Se si esegue l'utilità dal menu Start, Search o "Scresors", l'editor delle screenshot creato si aprirà (dove fare clic su "Crea" per scattare uno schermo), se si utilizzano i metodi rimanenti - la creazione di screenshots Appariranno immediatamente, funzionano leggermente in modo diverso (sarà diverso un secondo passo):
- Nella parte superiore dello schermo, vedrai tre pulsanti: per creare un'istantanea di un'area rettangolare dello schermo, un frammento di uno schermo di forma arbitrario o dello screenshot dell'intera schermata di Windows 10 (il quarto pulsante è quello di uscire dallo strumento). Fare clic sul pulsante desiderato e se si desidera selezionare l'area dello schermo desiderata.
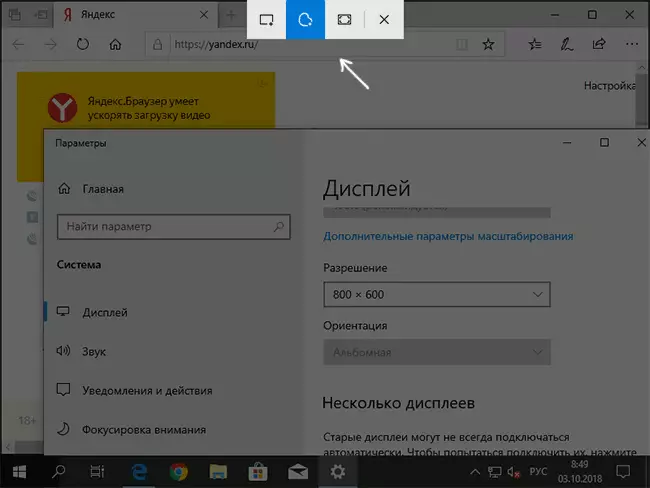
- Se si avvia la creazione di uno screenshot in un'applicazione già in esecuzione "frammento e schizzo", l'istantanea appena creata si aprirà in esso. Se con l'aiuto di tasti di scelta rapida o dall'area di notifica, lo screenshot verrà inserito negli Appunti con la possibilità di inserire in qualsiasi programma, nonché verrà visualizzata la notifica, facendo clic su cui si apre il "frammento di schermata" con questo Immagine.
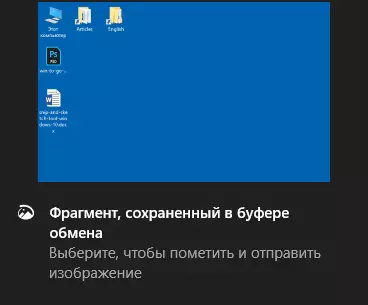
Nella sezione "Frammento e schizzo" È possibile aggiungere iscrizioni allo screenshot creato, eliminare qualcosa dall'immagine, ritaglialo, salvarlo sul computer.

Qui sono disponibili anche per la copia dell'immagine modificata negli Appunti e standard per le applicazioni Windows 10 Condividi, consentendo di inviarlo tramite applicazioni supportate sul computer.
Non prendo per votare quanto comodo, ma penso che sarà utile per un utente novizio: la maggior parte delle funzioni che potrebbero essere richieste sono (tranne, tranne che per creare uno screenshot Timer, questa opportunità può essere trovata nell'utilità delle forbici) .
