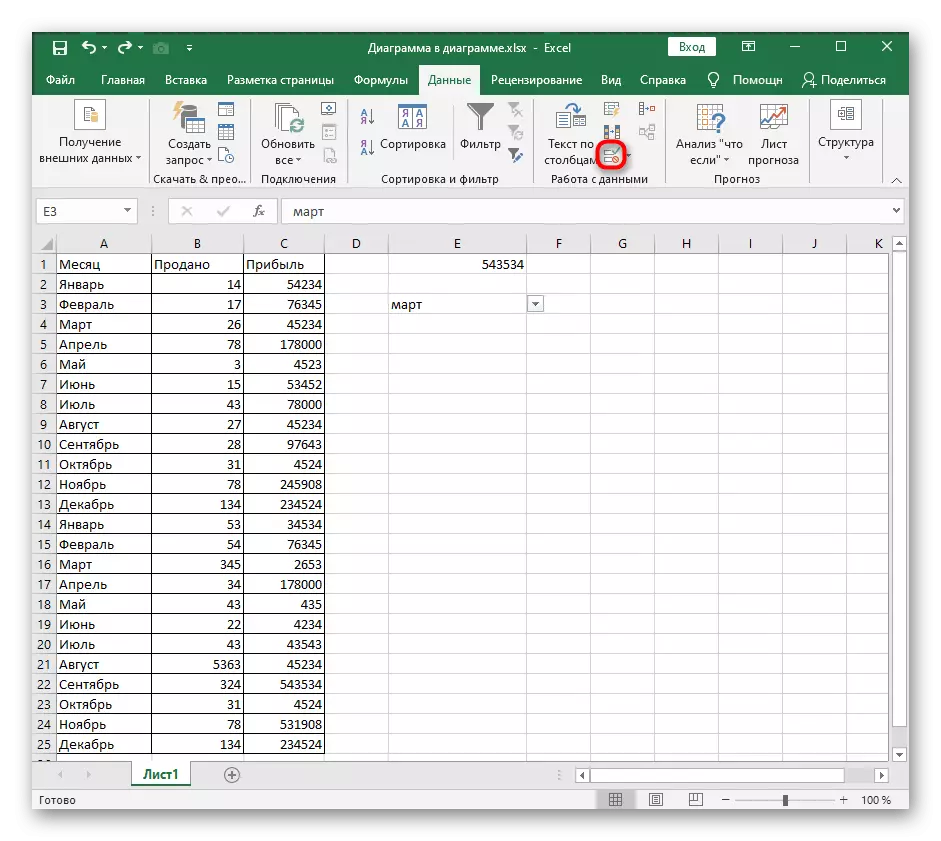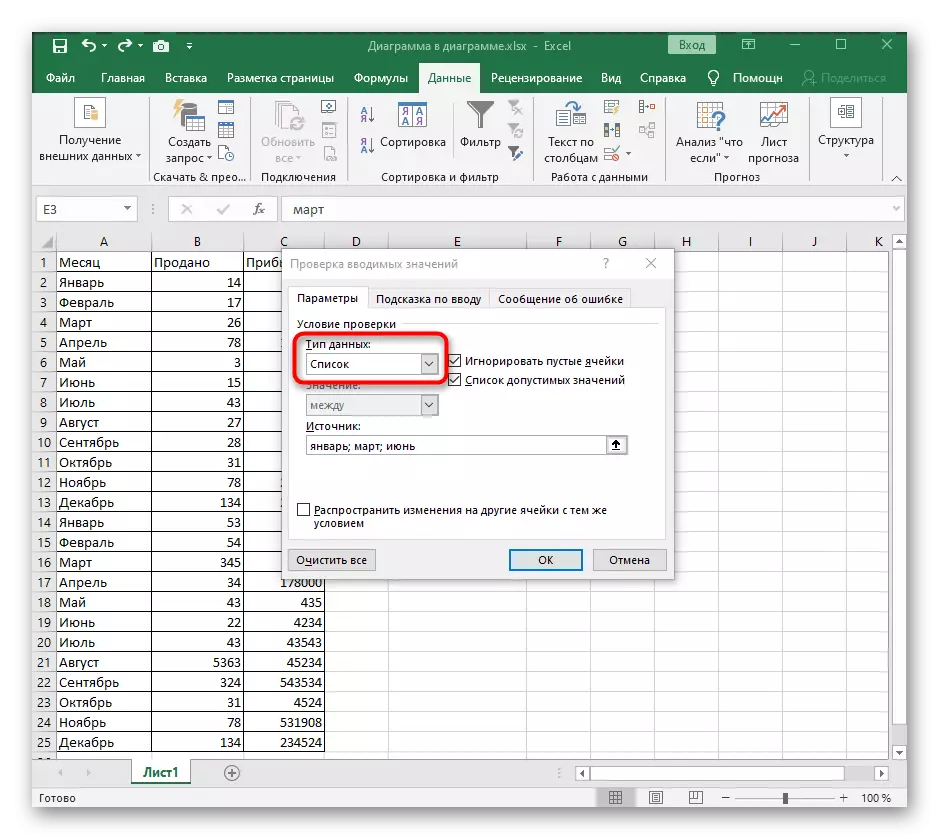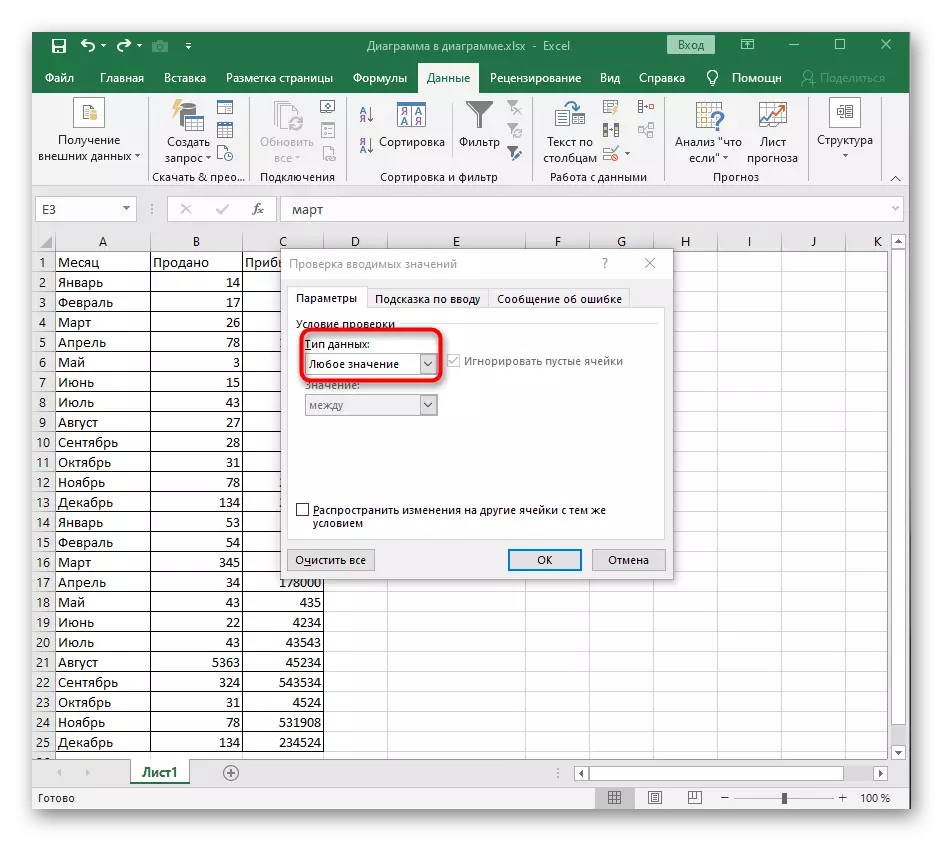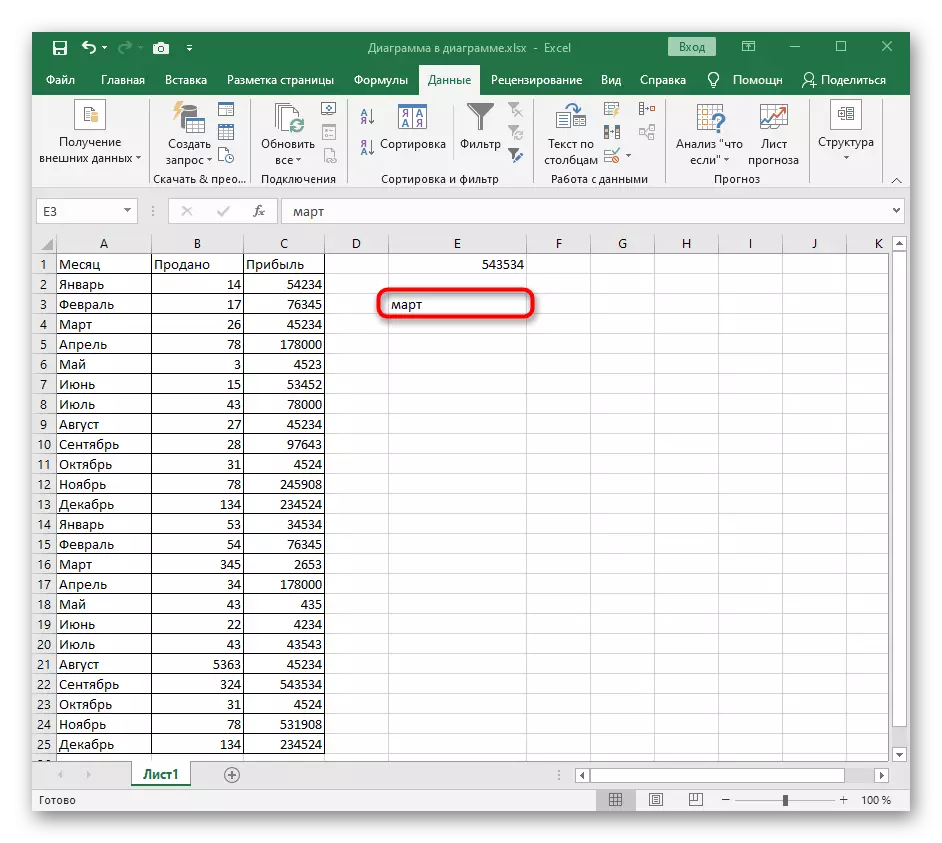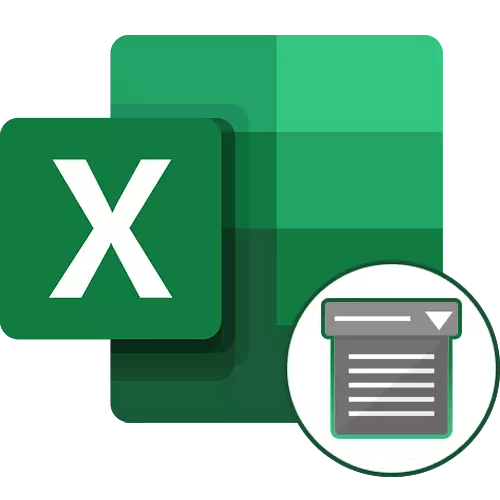
Metodo 1: Elimina il pulsante nel menu di scelta rapida
Per rimuovere l'elenco a discesa in Excel, è possibile eseguire senza passare al menu appropriato in cui è controllato da elementi simili. Una chiamata adatta per la pulizia dello strumento viene eseguita attraverso il menu di scelta rapida, che richiede più spesso un tempo molto meno rispetto al principio di rimozione standard.
- Innanzitutto, trova l'elenco a discesa nella tabella, evidenzialo, quindi fai clic con il pulsante destro del mouse.
- Nel menu contestuale, trova l'elemento "Elimina" e attivalo.
- Apparirà una finestra di rimozione delle celle standard, in cui specifica una delle prime opzioni, notando il suo marker.
- Dopo aver attivato la finestra Azione, la finestra si chiude automaticamente, e puoi familiarizzare con il risultato, assicurandoti l'assenza del menu a discesa.
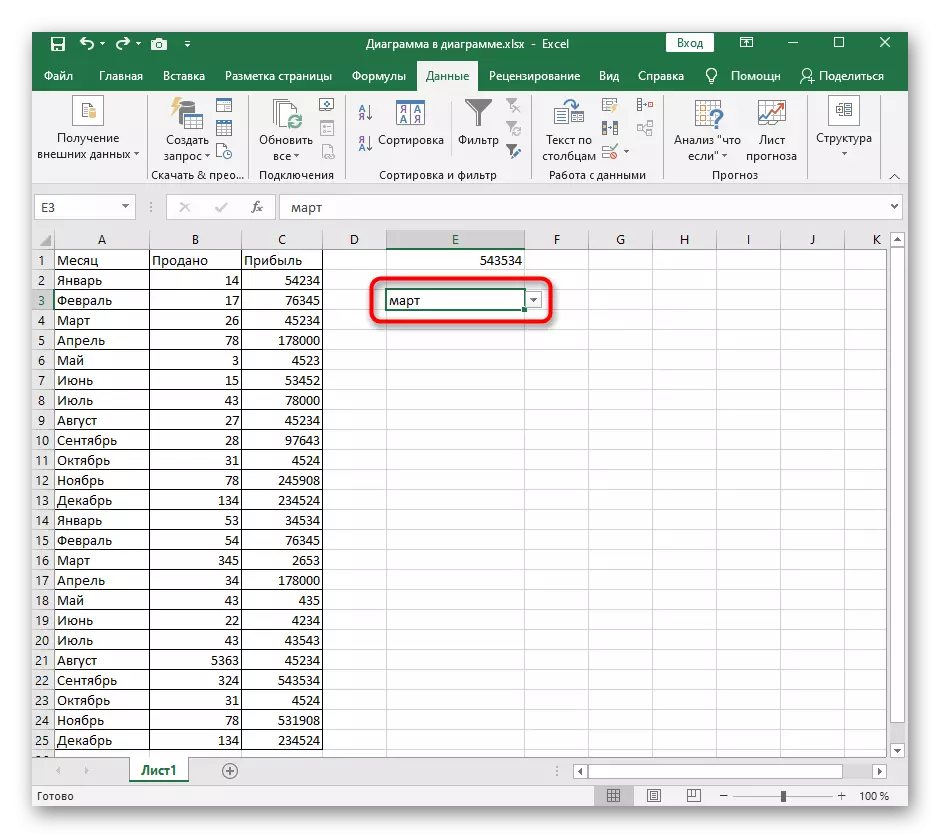
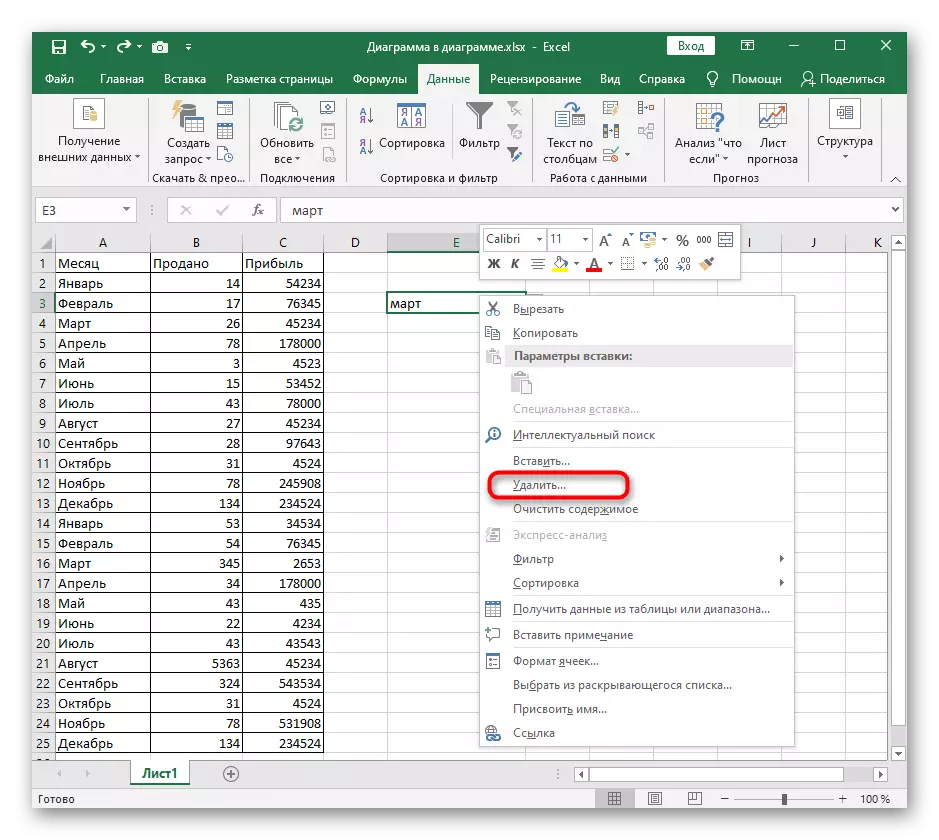
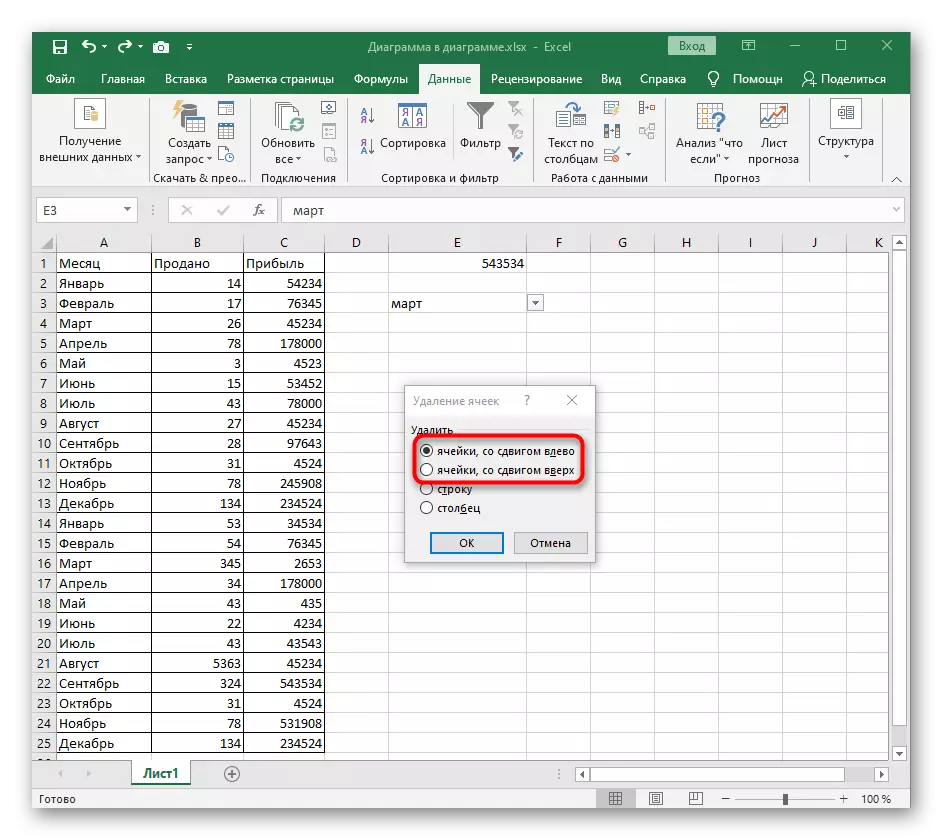
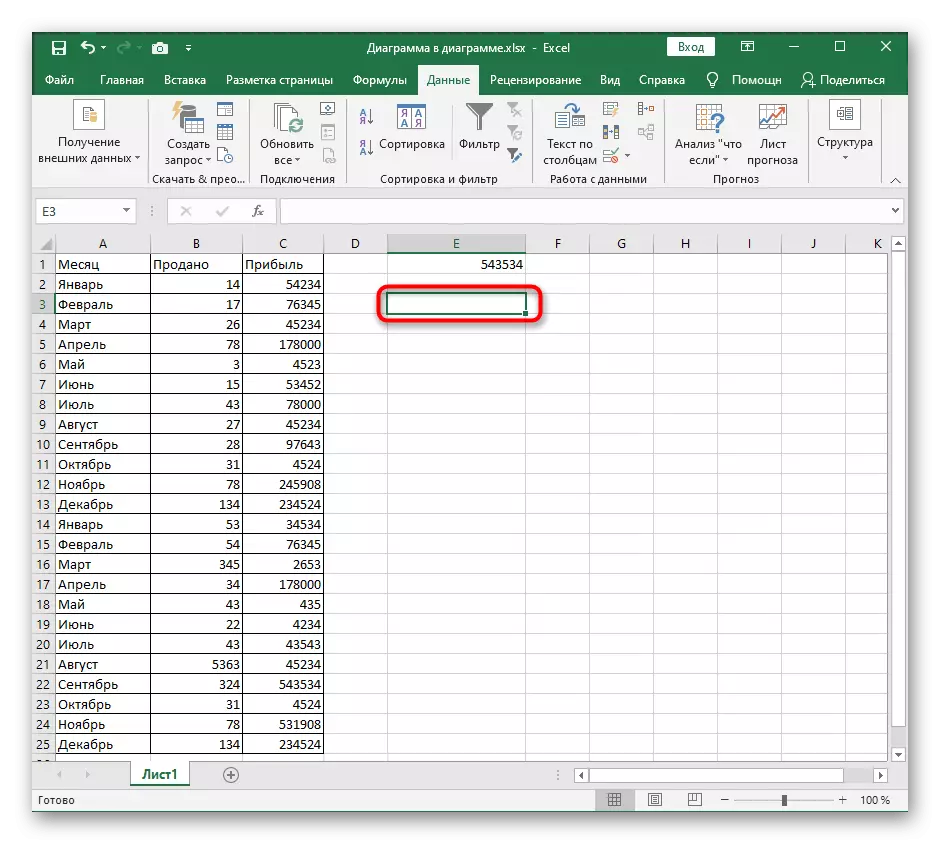
Se improvvisamente si è rivelato che non è stato cancellato che l'elenco o questa azione debba essere annullata per altri motivi, premere immediatamente i tasti standard Ctrl + Z e l'elenco apparirà nuovamente nella stessa cella nel suo stato precedente.
Metodo 2: Cancella tutto il pulsante nel menu Gestione elenco
Più metodi che non sono correlati alla finestra Gestione elenco in Excel e consentendo di rimuovere l'elenco a discesa, no, quindi sposteremo nel menu "Dati" e analizzeremo il primo pulsante chiamato "Cancella tutto".
- Selezionare l'elenco a discesa e apri la scheda Dati.
- Fare clic sul pulsante "Verifica dati" per aprire il menu a discesa.
- Si sta richiamando sul punto con lo stesso nome.
- In meno di un secondo, apparirà una finestra necessaria, dove nella parte inferiore di sinistra, fare clic sul pulsante "Cancella tutto" già menzionato.
- La cella sarà un formato standard, che è possibile assicurarsi, tornare alla tabella. Ci sarà solo uno dei nomi della vecchia lista, che non sarà difficile da pulire.
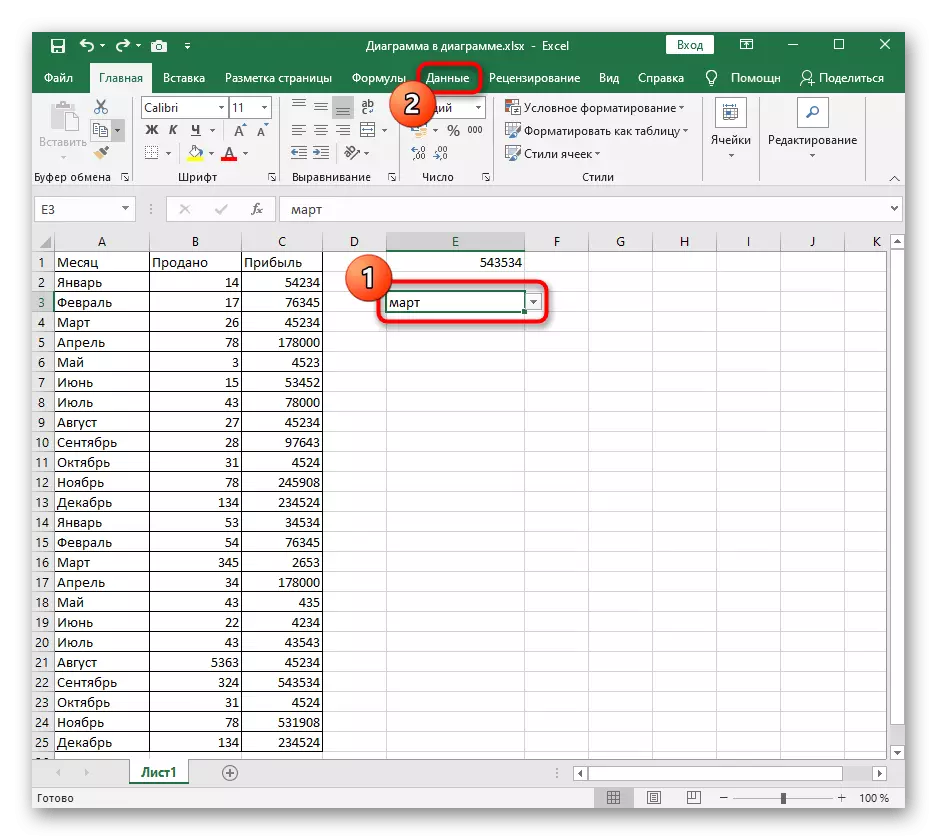
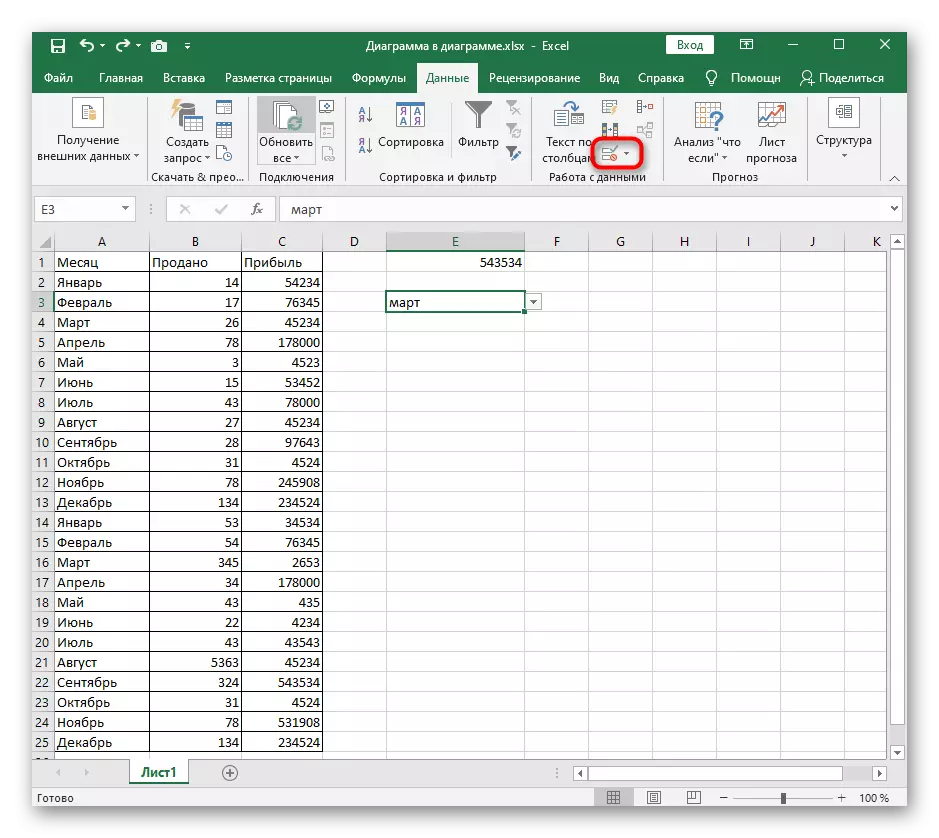
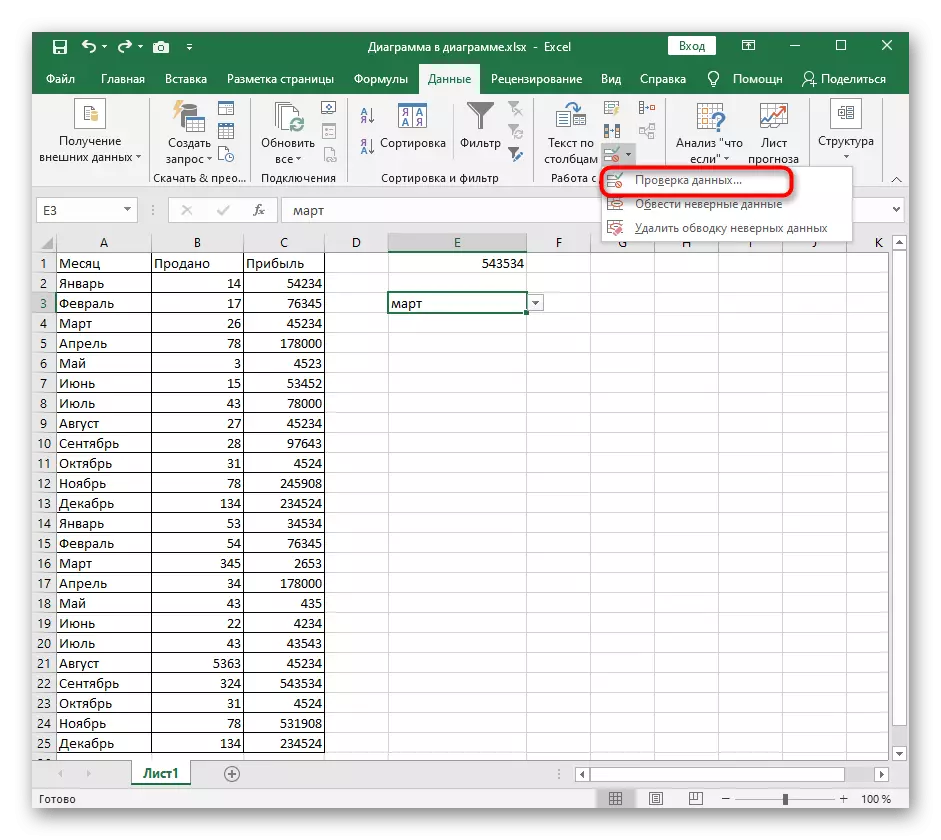
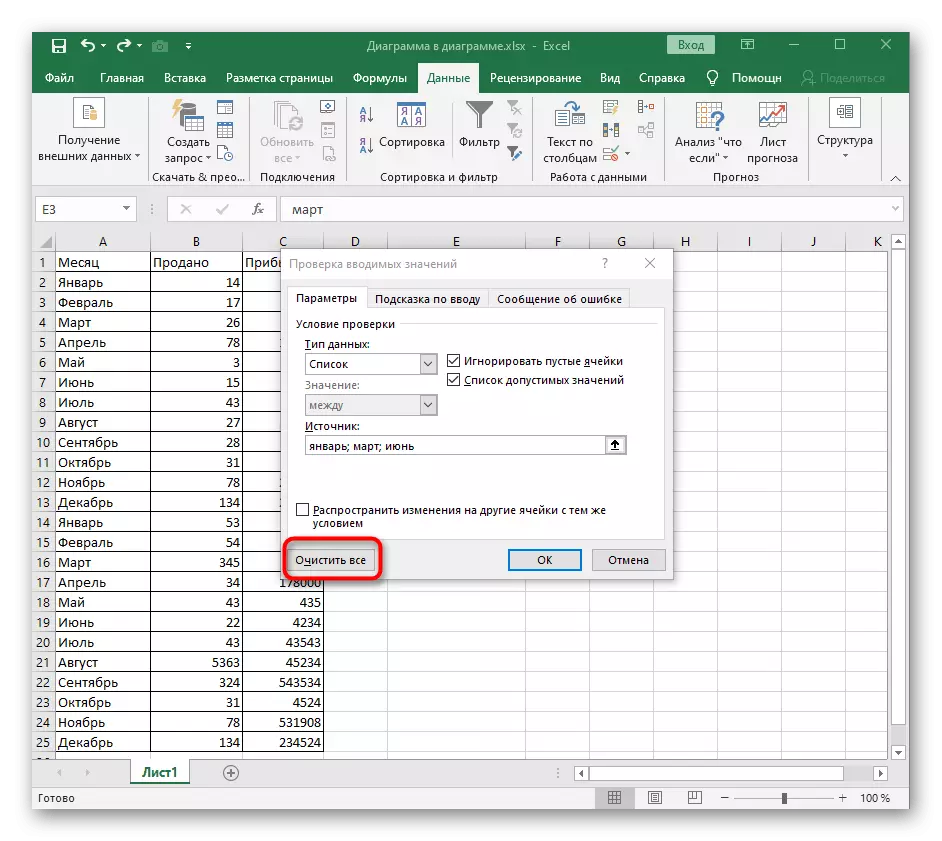
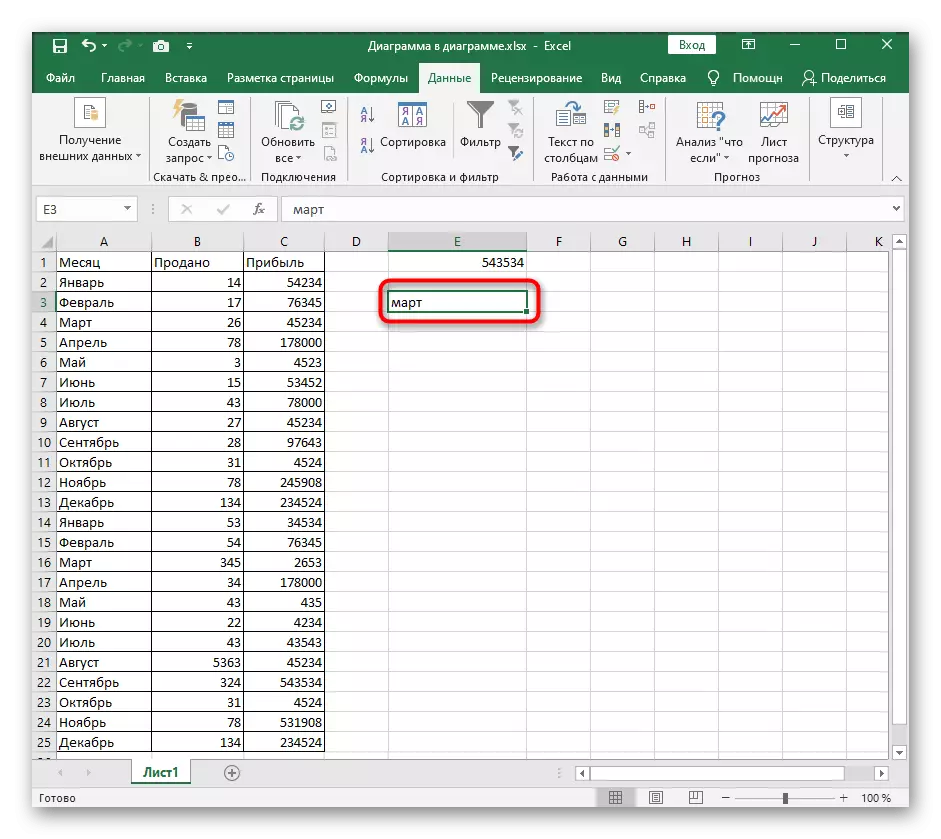
Metodo 3: Modifica della cella dei dati dei dati
Resta per disassemblare l'ultimo metodo, in esecuzione attraverso la stessa finestra "Controllare i valori di input". Implica la modifica del tipo di dati cellulari senza contenuti di pulizia preliminare. Questo processo viene eseguito in modo indipendente, dal momento che l'origine dati in questo caso è semplicemente assente.
- Fare clic sul pulsante "Verifica dati" per andare allo stesso menu.
- Espandere l'elenco a discesa Tipo di dati per impostare un altro valore.
- Determinare "qualsiasi valore" per restituire la cella allo stato originale.
- Chiudi questa finestra, torna alla tabella e rimuovere il valore residuo che viene salvato nella cella, su cui la procedura di quotazione a discesa può essere considerata completa.