
Installazione dei componenti Hyper V
Per impostazione predefinita, i componenti per lavorare con macchine virtuali in Windows 8 sono disabilitati. Per installarli, è necessario accedere al Pannello di controllo - Programmi e Componenti - Aprire la finestra "Abilita o disabilita la finestra dei componenti di Windows" e inserire la scatola di fronte all'iper-v. Successivamente, verrà richiesto di riavviare il computer.
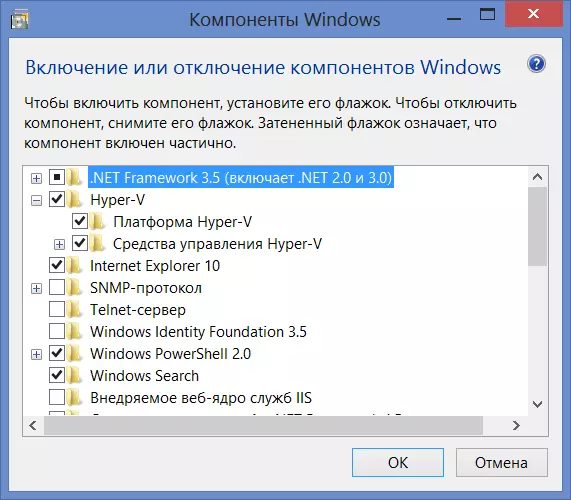
Installazione di Hyper-V in Windows 8 Pro
Un commento: quando ho fatto questa operazione per la prima volta, non ho riavviato immediatamente il computer. Ha terminato del lavoro e riavviato. Di conseguenza, per qualche ragione è apparso alcun hyper-v. Nei programmi e nei componenti, è stato visualizzato che è stato installato solo uno dei due componenti, l'impostazione dell'impostazione del segno di spunta opposta non può installarlo, il segno di spunta è scomparso dopo aver premuto OK. Sembrava molto tempo, alla fine rimosso Hyper-V, messo di nuovo, ma questa volta ha riavviato il laptop sul primo requisito. Di conseguenza, tutto è in perfetto ordine.
Dopo aver riavviato, avrai due nuovi programmi: "Gestore Hyper-V" e "Collegamento alla macchina virtuale Hyper-V".
Impostazione di una macchina virtuale in Windows 8
Prima di tutto, eseguire il dispatcher Hyper-V e, prima di creare una macchina virtuale, creare un "interruttore virtuale", in altre parole, una scheda di rete che funzionerà nella tua macchina virtuale, dando accesso a Internet da esso.
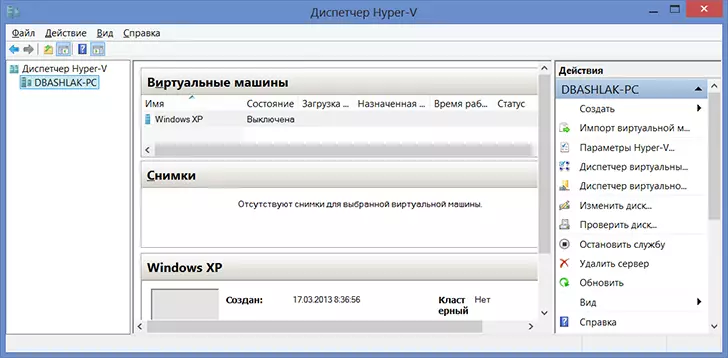
Nel menu, selezionare "Azione" - "Virtual Switcher Manager" e aggiungi una nuova, specificare quale connessione di rete verrà utilizzata, fornire l'interruttore del nome e fare clic su "OK". Il fatto è che per rendere questa azione nella fase della creazione di una macchina virtuale in Windows 8 non funzionerà - ci sarà solo una scelta dal già creata. Allo stesso tempo, un disco rigido virtuale può essere creato direttamente quando si installa il sistema operativo nella macchina virtuale.
E ora, infatti, creando una macchina virtuale che non rappresenta un account uniforme senza difficoltà:
- Nel menu, fare clic su "Azione" - "Crea" - "macchina virtuale" e vedi la procedura guidata, che terrà l'utente attraverso l'intero processo. Fai clic su "Avanti".

- Lasciare il nome della nuova macchina virtuale e specificare dove saranno memorizzati i suoi file. O lasciare il luogo di conservazione senza modifiche.
- Nella pagina successiva, specificare la quantità di memoria verrà assegnata per questa macchina virtuale. Verrà procedere dal numero totale di RAM sul computer e sui requisiti del sistema operativo guest. Puoi anche impostare un'allocazione dinamica della memoria, ma non l'ho fatto.
- Nella pagina "Rete Setup", specificare quale adattatore di rete virtuale verrà utilizzato per collegare una macchina virtuale alla rete.
- Il prossimo passo è creare un disco rigido virtuale o una scelta già creata. Qui è possibile determinare la dimensione del disco rigido per la macchina virtuale appena creata.
- E l'ultima è la selezione dei parametri di installazione del sistema operativo guest. È possibile eseguire l'installazione automatica del sistema operativo sulla macchina virtuale dopo averlo creato con l'immagine ISO dal sistema operativo, CD e DVD. Puoi scegliere altre opzioni, ad esempio, non installare il sistema operativo in questa fase. Senza ballare con una tamburella, Windows XP e Ubuntu 12 si alzò. Non so degli altri, ma penso che il sistema operativo diverso sotto il X86 dovrebbe funzionare.

Facciamo clic su "Fine", in attesa del completamento del processo di creazione ed eseguire la macchina virtuale nella finestra principale del dispatcher Hyper-V. Inoltre, vale a dire il processo di installazione del sistema operativo, che inizierà automaticamente alle impostazioni appropriate, penso che non abbia bisogno di spiegazioni. In ogni caso, per questo, il mio sito ha articoli separati su questo argomento.

Installazione di Windows XP in Windows 8
Installazione dei driver su una macchina virtuale con Windows
Al termine dell'installazione del sistema operativo guest in Windows 8, riceverai un sistema completamente funzionante. L'unica cosa in esso mancherà i driver per la scheda video e la scheda di rete. Per installare automaticamente tutti i driver necessari nella macchina virtuale, fare clic su "Azione" e selezionare "Inserire il disco di installazione dell'integrazione". Di conseguenza, il disco corrispondente verrà inserito nell'unità DVD-ROM, installando automaticamente tutti i driver necessari.
È tutto. Da me stesso dirò che avete bisogno di Windows XP, che ho evidenziato 1 GB di RAM, funziona perfettamente sul mio attuale ultrabook con Core I5 e 6 GB di RAM (Windows 8 Pro). Alcuni freni sono stati notati solo con un lavoro intensivo con un disco rigido (installazione di programmi) nel sistema operativo guest - allo stesso tempo, Windows 8 ha iniziato a rallentare lentamente.
