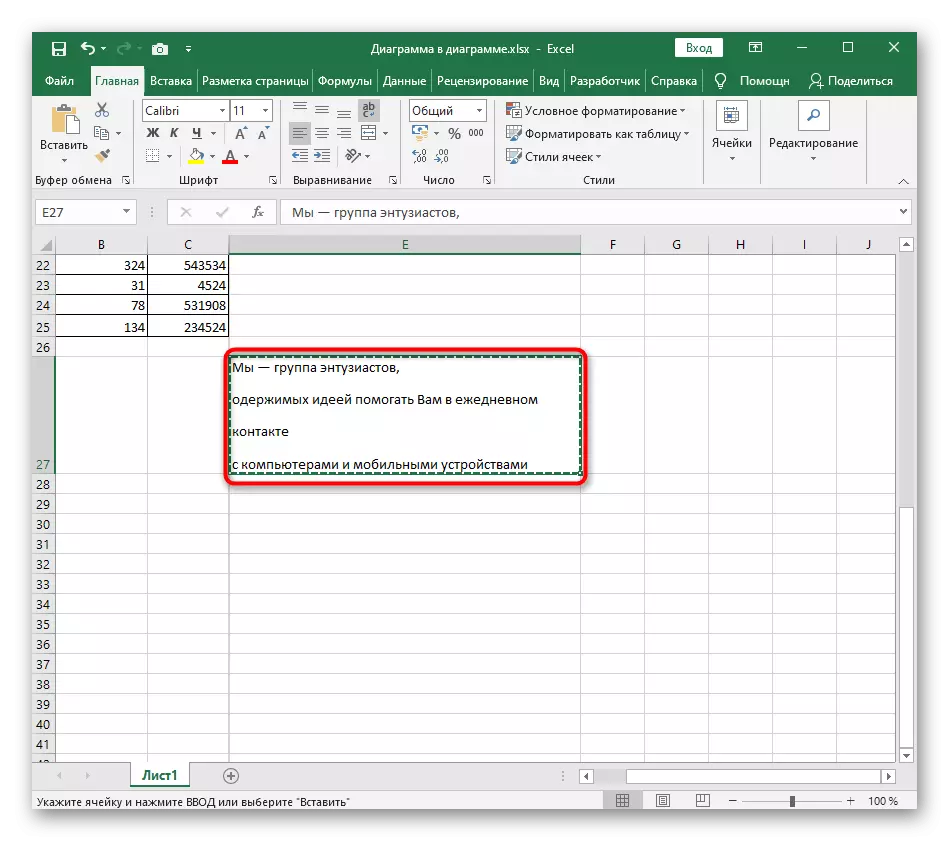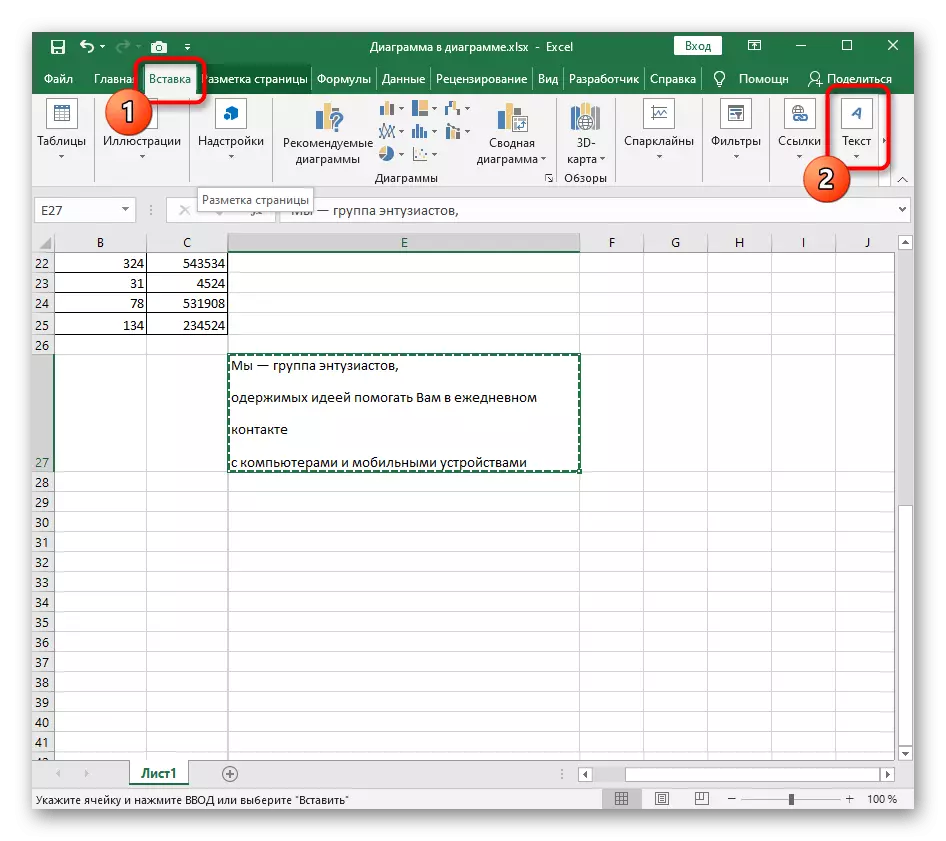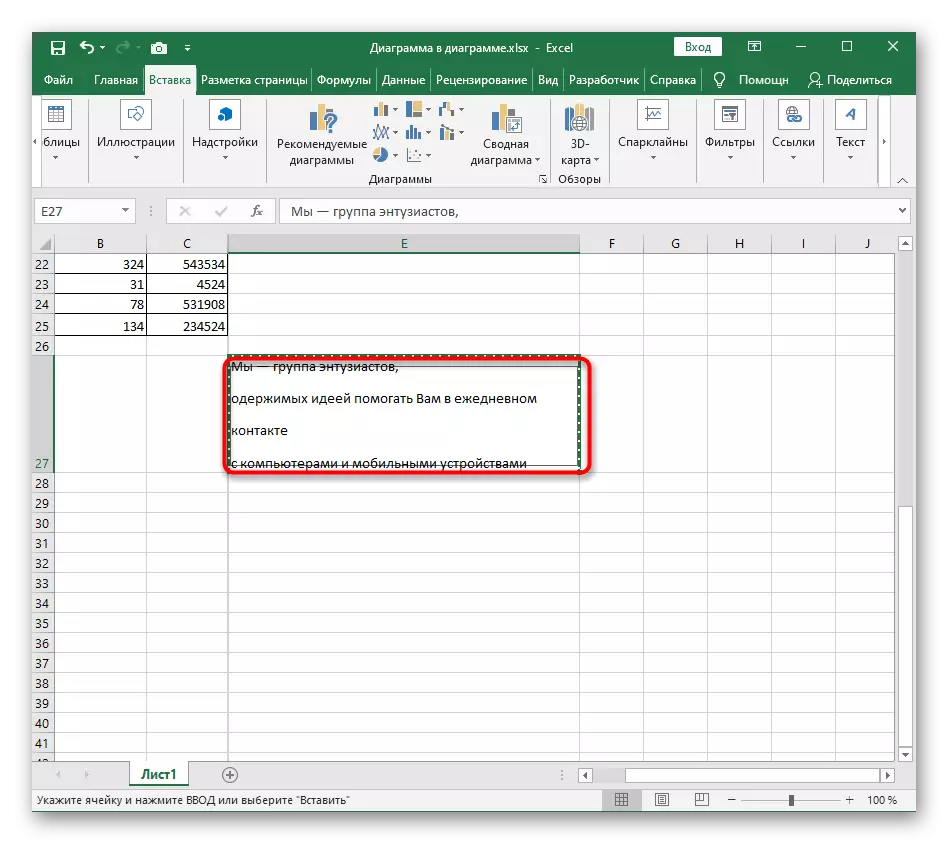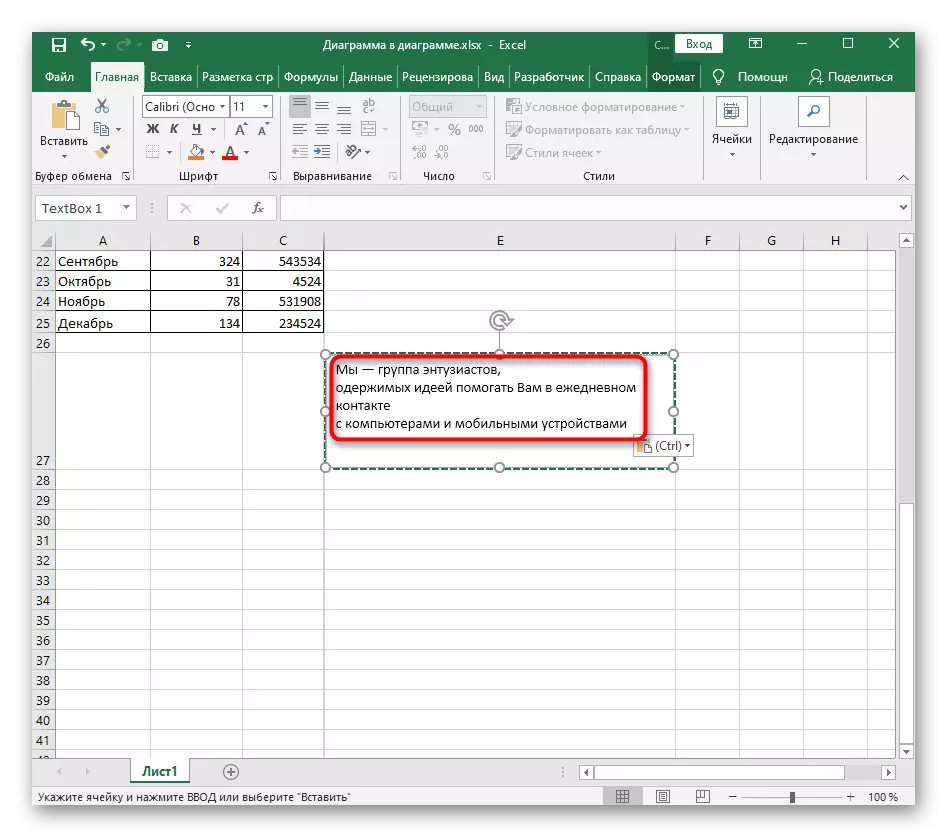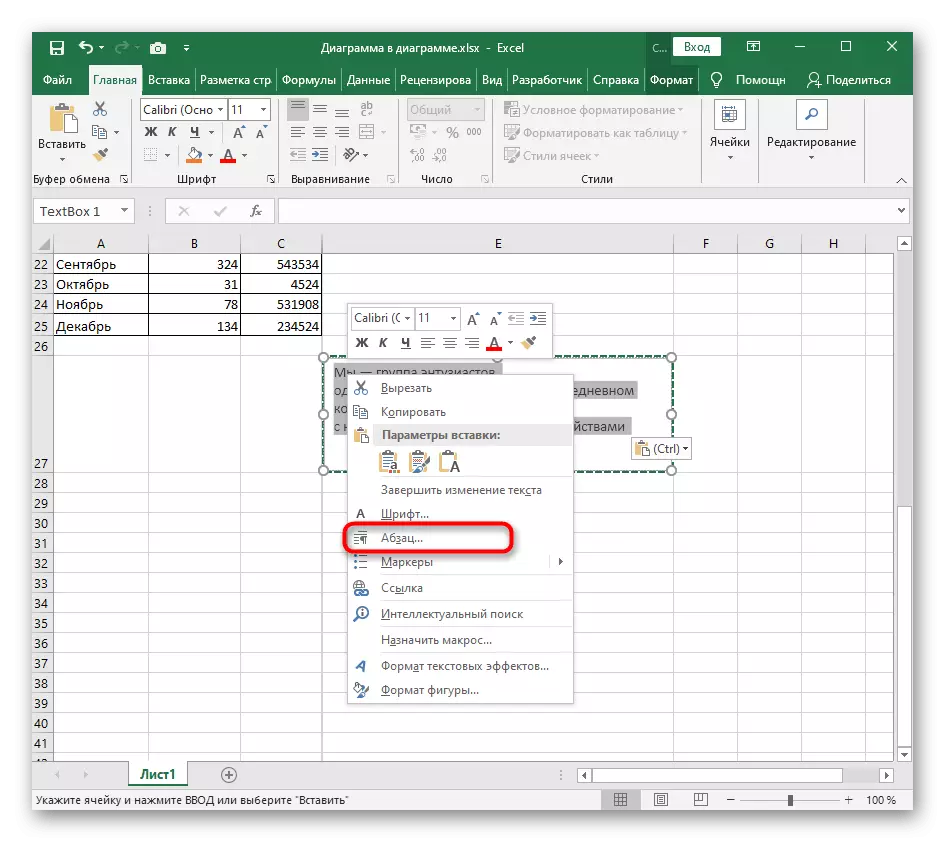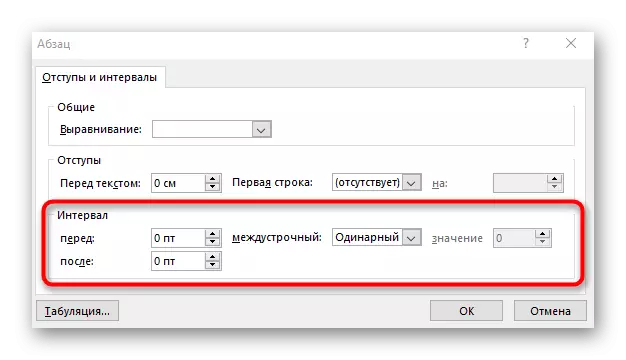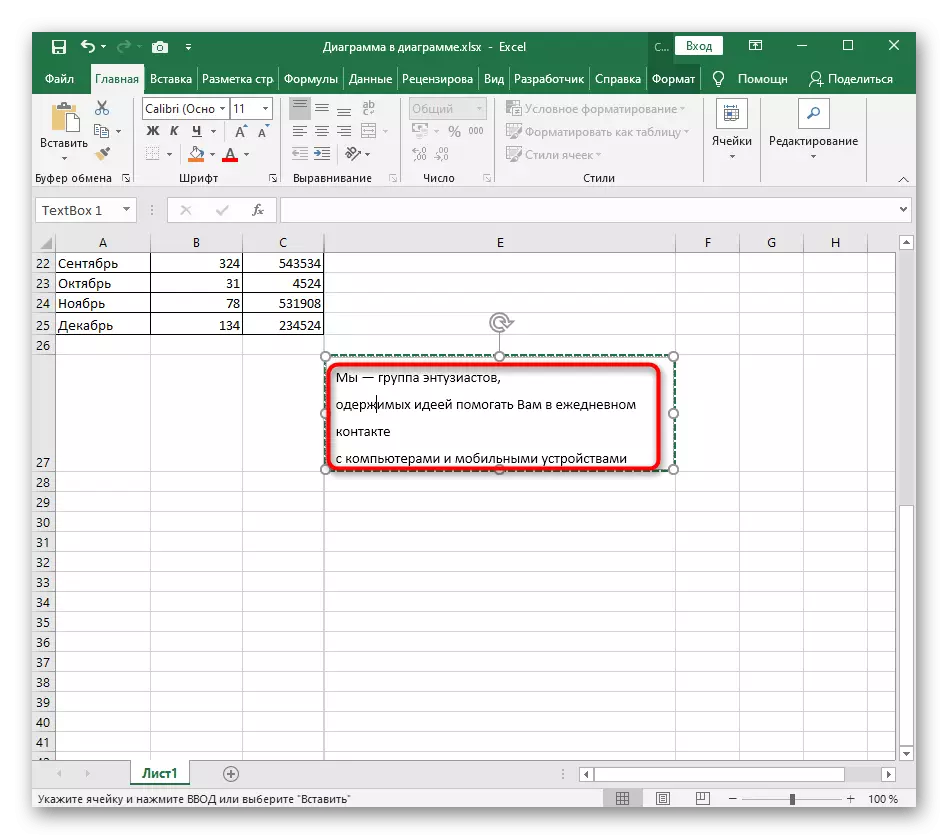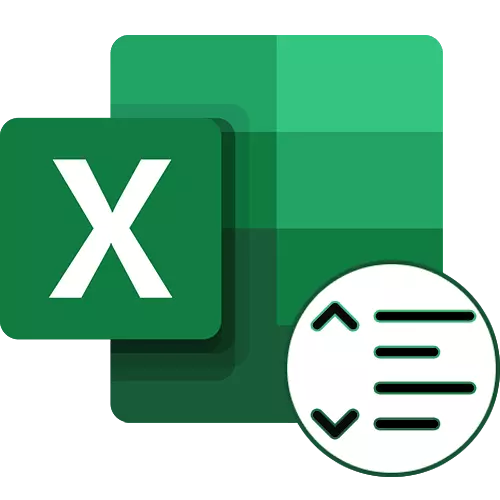
Opzione 1: riduzione dell'intervallo
Molto spesso, l'utente deve ridurre l'intervallo di linea in Excel, quindi iniziano con questa opzione. Tale testo di formattazione avviene a causa del suo inserimento errato o della configurazione automatica, ma è corretto rapidamente, è necessario attivare solo un parametro.
- Trova una cella con il testo che desideri ridurre l'intervallo di linea e fai clic sul pulsante destro del mouse.
- Nel menu di scelta rapida, fare clic sull'elemento "Formato cella".
- Nella nuova finestra, vai alla scheda Allineamento ed espandere il menu a discesa verticale.
- Impostare il valore "Sul bordo superiore" e chiudere il menu corrente.
- Ritorna alla tabella e controllare la correttezza della gamma dell'intervallo.
- Ora puoi anche restringere la serie attuale, perché il testo richiede molto meno posto.

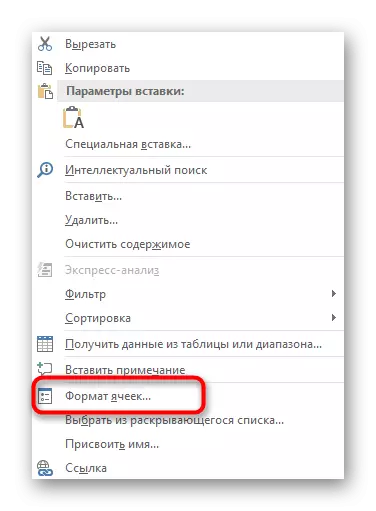
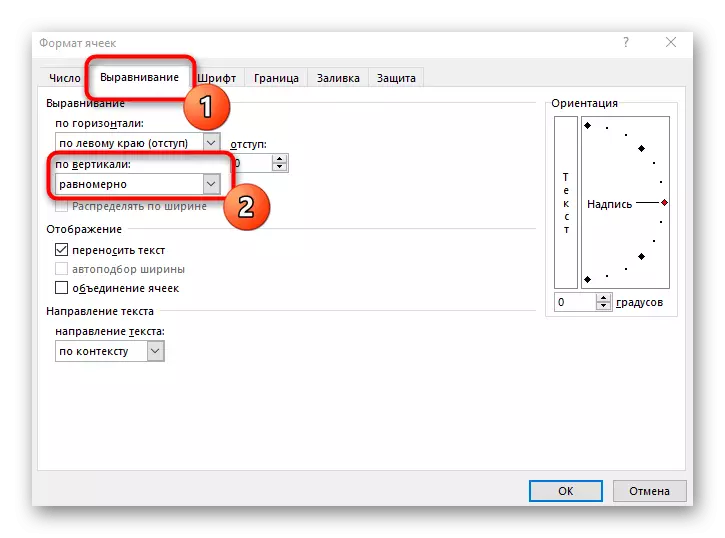
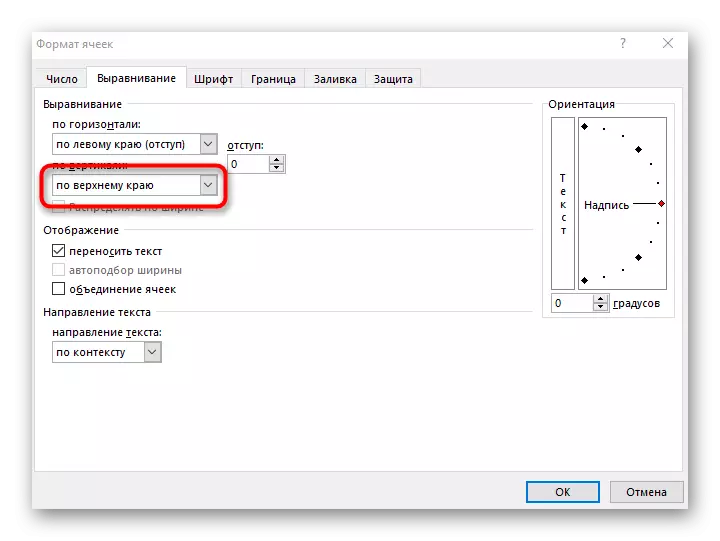
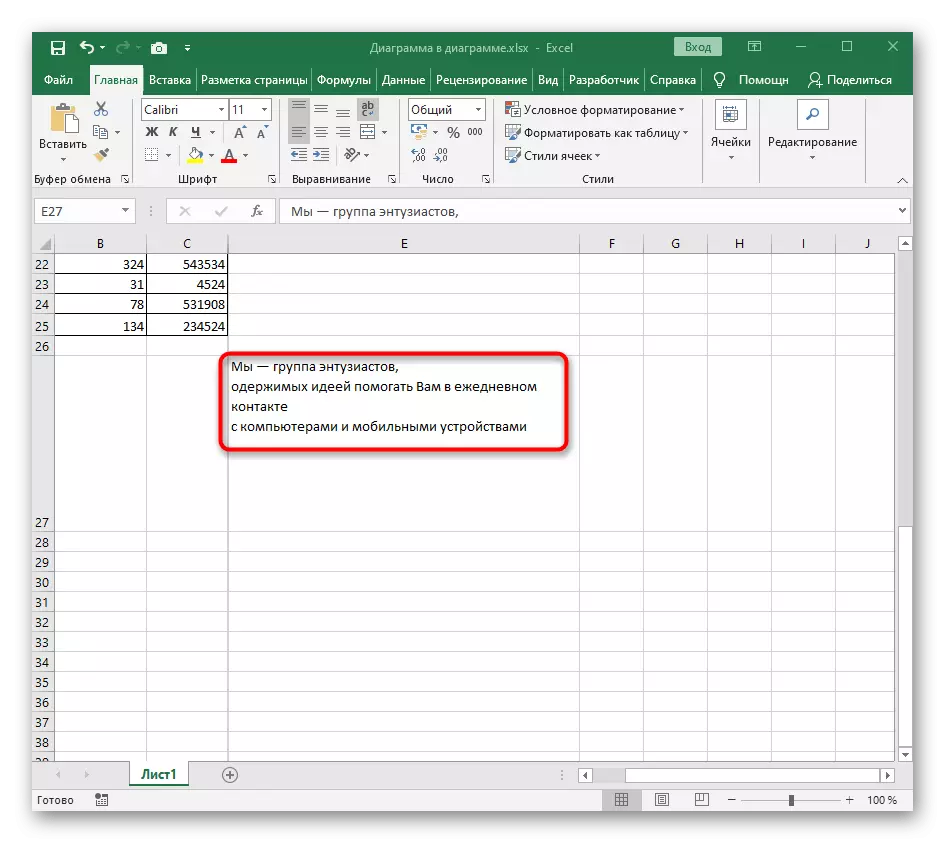
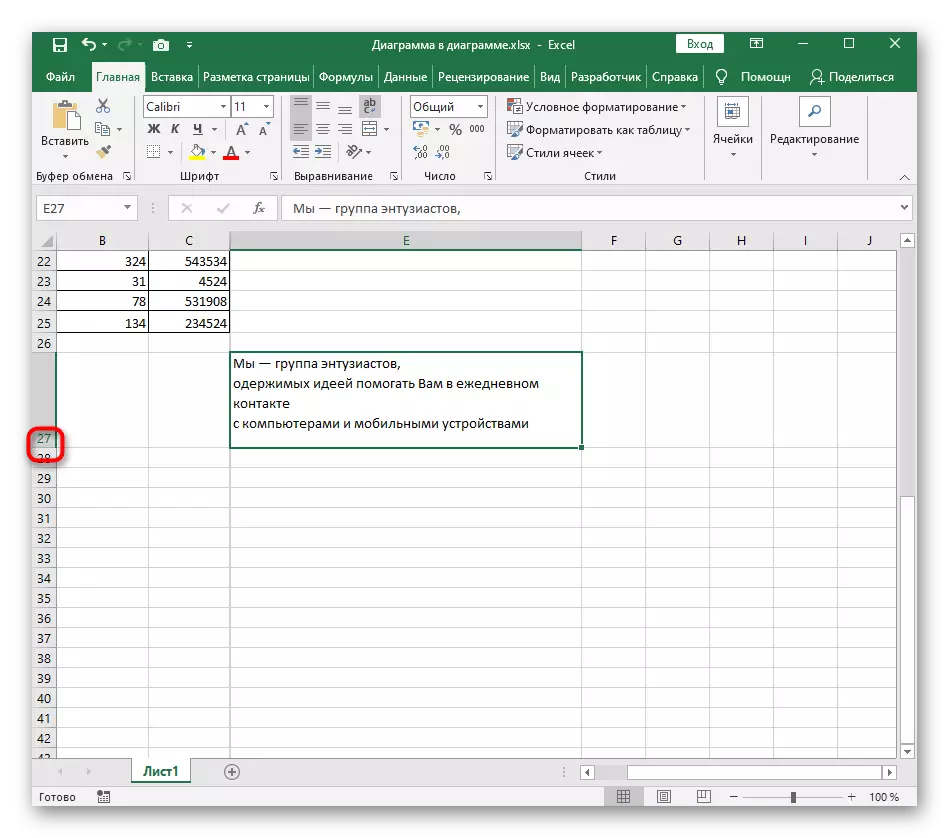
Opzione 2: aumentare la gamma di intervalli
Un aumento dell'intervallo di testo nella cella è richiesto nei casi in cui l'utente deve estenderlo all'intera dimensione del blocco. A tale scopo, vengono utilizzate le stesse impostazioni, ma sono selezionati altri valori.
- Evidenziare la cella e premi il PCM su di esso, selezionando la voce del formato Codem nel menu di scelta rapida.
- Nella scheda Allineamento, espandere il menu a discesa "Verticale".
- In esso, specificare la modalità "uniformemente".
- Ritorna alla tabella per vedere come il testo viene automaticamente allungato per tutta la lunghezza della cella. Con il suo cambiamento, lo stretching è cambiato dinamicamente.
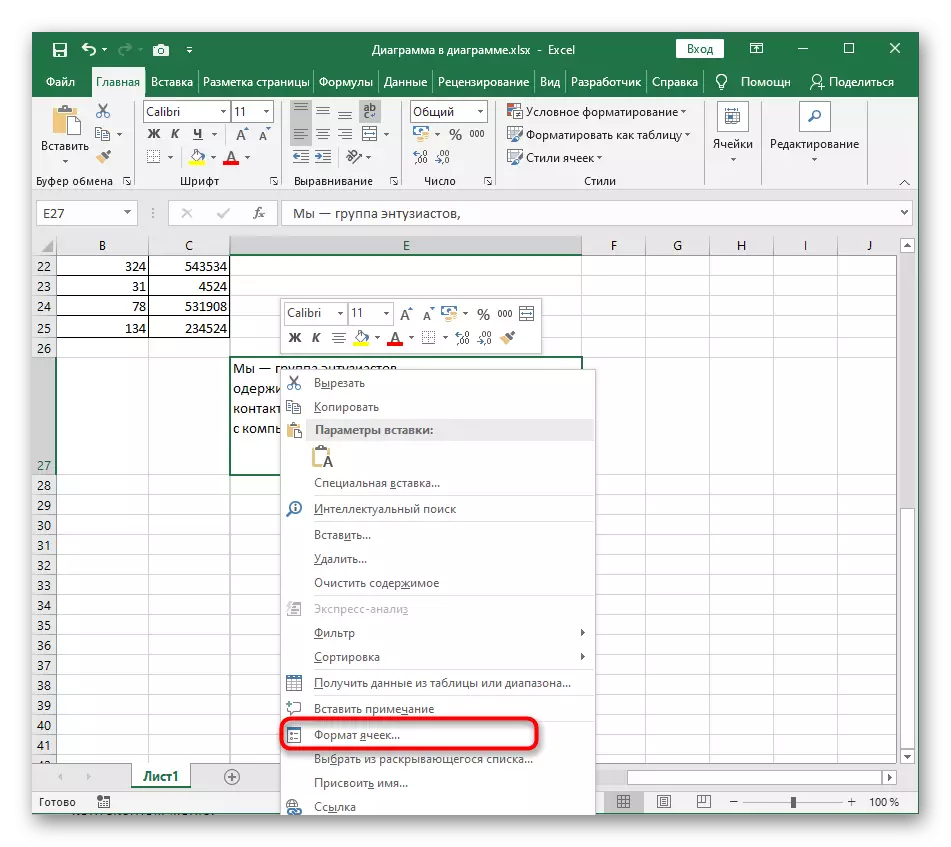
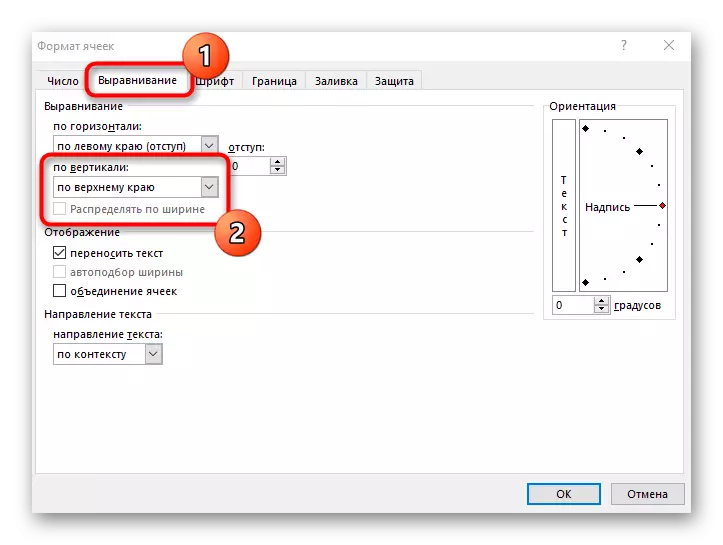
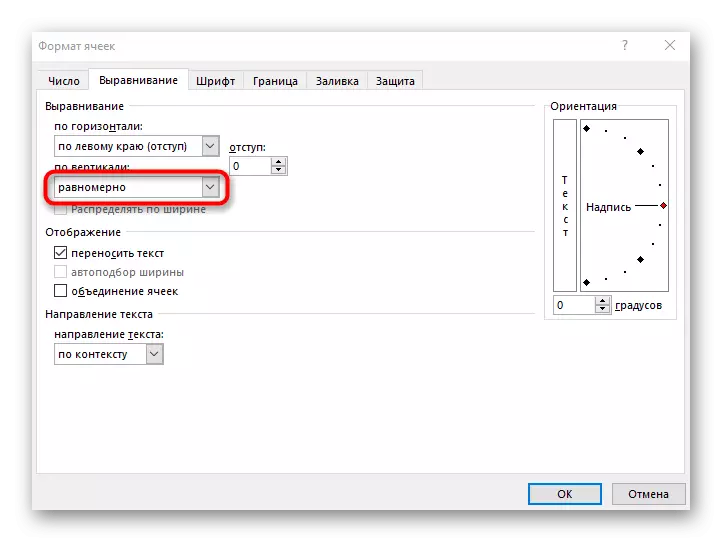

Opzione 3: iscrizioni per cella
L'opzione finale è adatta agli utenti che hanno bisogno di un'impostazione più dettagliata dell'intervallo di intervallo di tali cellule, il testo in cui non è collegato a una tabella specifica e può essere formattato come si prega. Per questo, il contenuto della cella è impegnato nell'iscrizione.
- Evidenzia la cella stessa e premi Ctrl + X.
- Attraverso il pannello superiore, vai alla scheda "Inserisci" ed espandere il testo "Testo".
- Prendi per inserire l'iscrizione selezionando l'apposita voce.
- Tenere premuto il pulsante sinistro del mouse e far scorrere l'area rettangolare alla distanza desiderata creando un blocco per la futura iscrizione.
- Hot di tasti Ctrl + V inserire i contenuti precedentemente tagliati.
- Fare clic destro sul testo e selezionare "Paragrafo".
- Trovare la sezione "Intervallo" e modificare i valori in quanto è necessario in particolare nel vostro caso.
- Tutte le modifiche sono immediatamente visibili nella tabella e, se necessario, possono essere cancellate tramite Ctrl + Z.