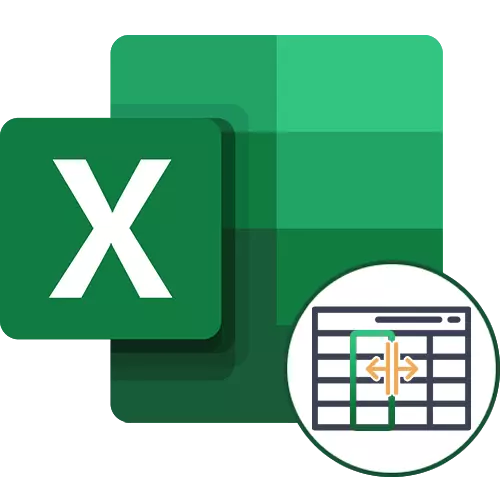
Opzione 1: separazione colonna con numeri
Iniziamo con la forma di realizzazione più semplice delle colonne in Excel, i cui valori contengono determinati numeri. Nel nostro caso, queste sono migliaia e centinaia, separate da una virgola - questo è visibile nella seguente screenshot.
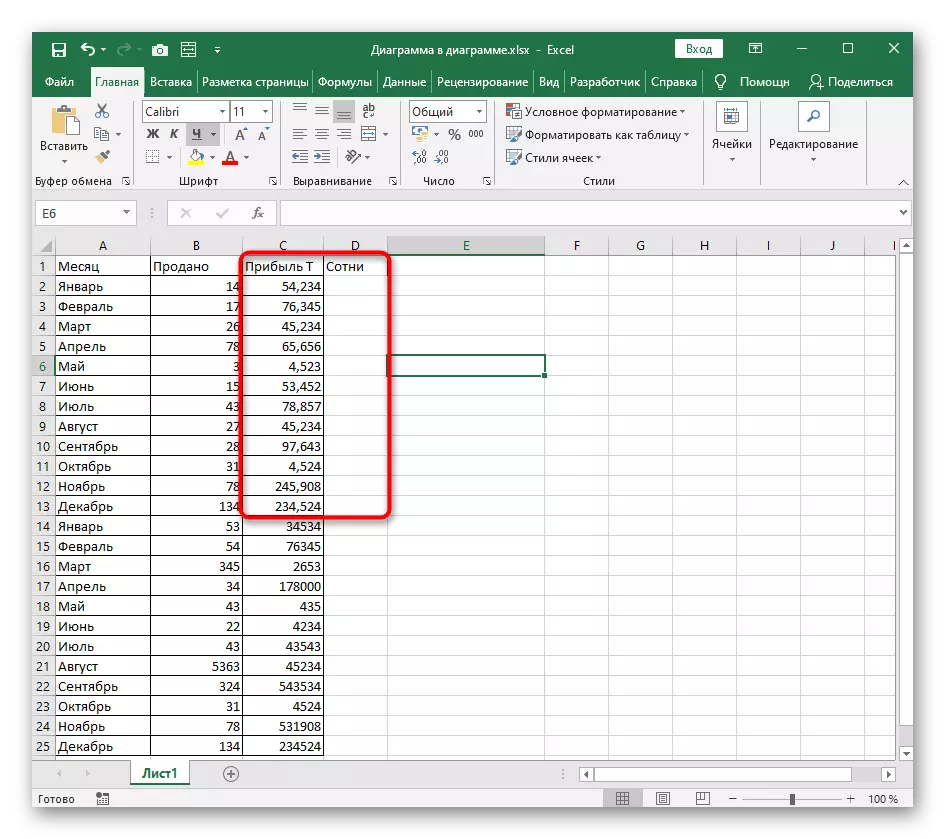
Il compito è di dividere migliaia e centinaia in diverse colonne, che potrebbero essere necessarie con ulteriori calcoli di questi importi. Qui puoi fare abbastanza senza creare formule astute, contattando lo strumento integrato nel programma.
- Seleziona la colonna che desideri dividere, quindi vai alla scheda Dati.
- Fare clic sul pulsante "Column Text". Sì, anche se lo strumento è correlato al testo, non impedirà nulla di usarlo per somme, date o altri numeri.
- Viene visualizzata la finestra "Column wizard di distribuzione del testo", in cui si seleziona l'opzione "con separatori" e vai al passaggio successivo.
- Come simbolo del separatore, specificare quel segno che viene utilizzato nella colonna. Se è impossibile contrassegnarlo con un segno di spunta, attivare l'opzione "Altro" e posizionare in modo indipendente questo simbolo.
- Nel blocco di esempio dei dati di esempio, vedere come sono le colonne dopo la separazione.
- Formato dati Lascia il totale o imposta la data per questo se si arriva.
- Per impostazione predefinita, la nuova colonna è posizionata nel vicino, ma è possibile scegliere in modo indipendente una posizione per questo.
- Scrivi manualmente l'area o segnalo sul tavolo.
- Una volta completata le azioni di distribuzione, fare clic su "Fine" per applicare nuove impostazioni.
- Tornando al tavolo, vedrai che tutto è fatto correttamente. Sarà lasciato per apportare modifiche minori - ad esempio, continuare la separazione o formule formule per la tabella.
- Specificheremo che non ci saranno differenze nel formato cellulare, e da parte tua quando si esegue questa opzione è necessario indicare correttamente il simbolo del separatore e l'area in cui si desidera effettuare una nuova colonna. Tutte le altre azioni vengono eseguite automaticamente.
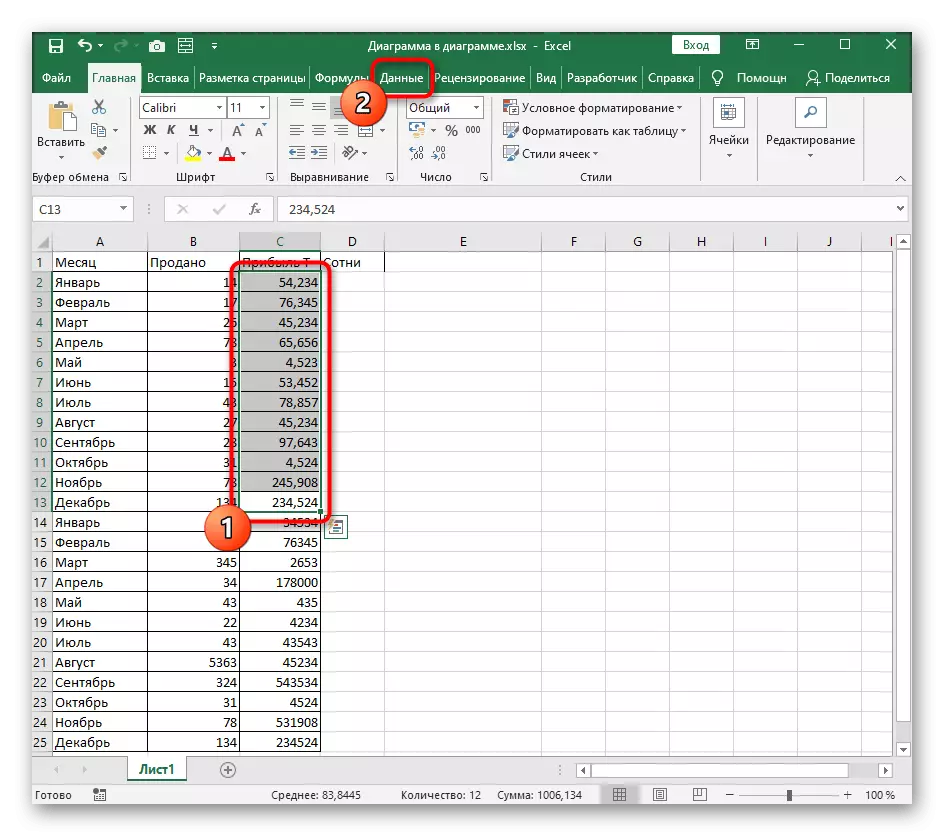
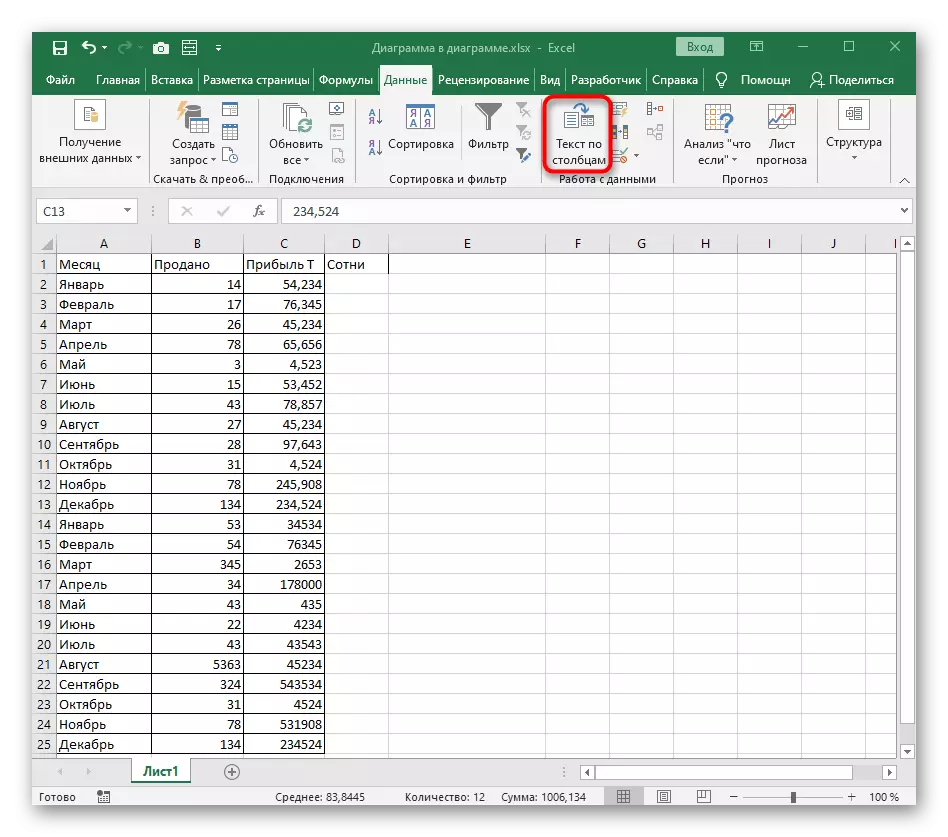
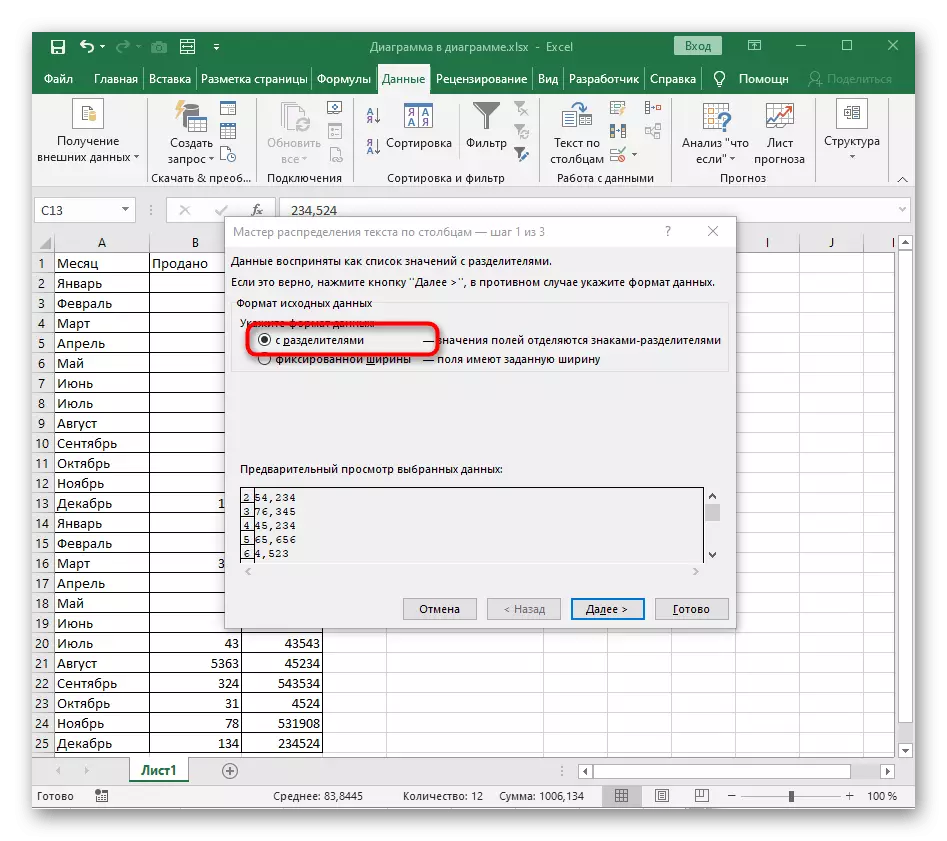
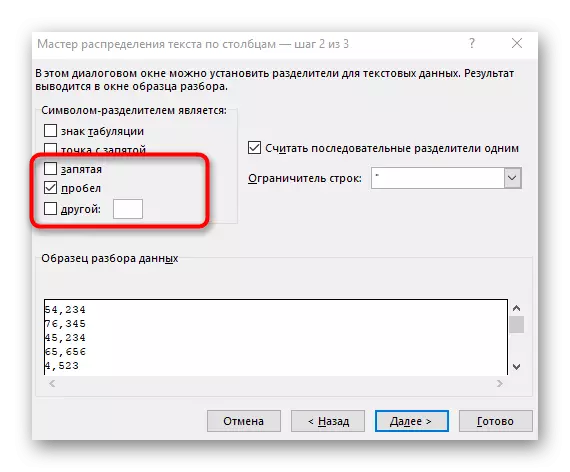
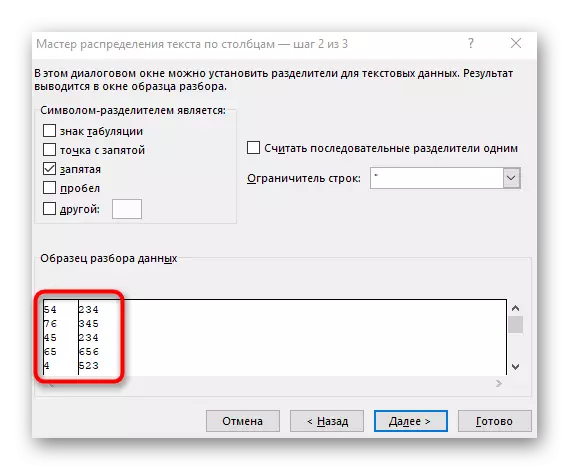
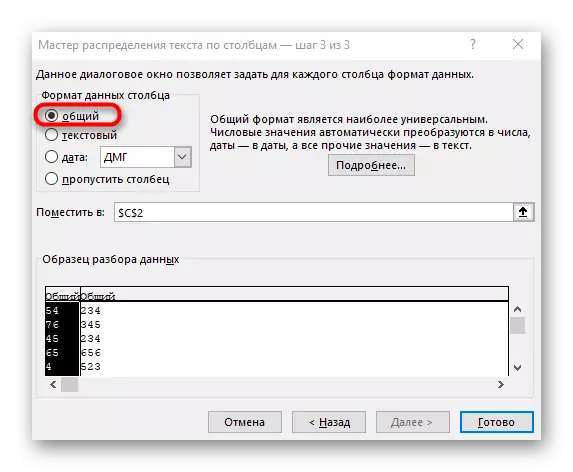

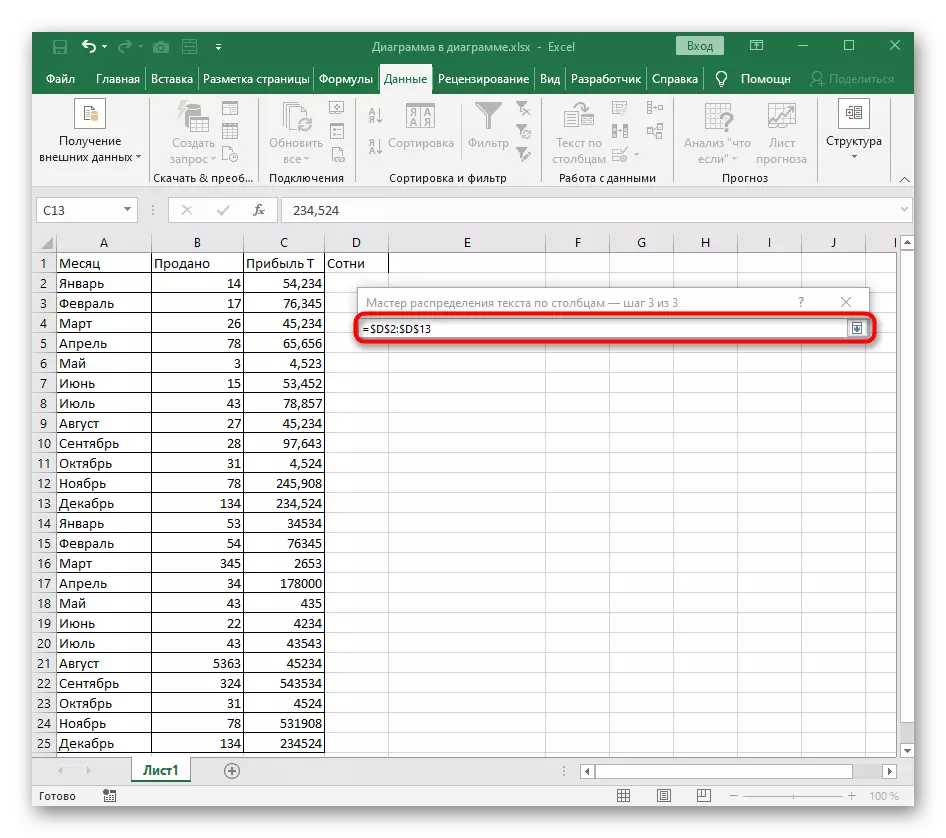
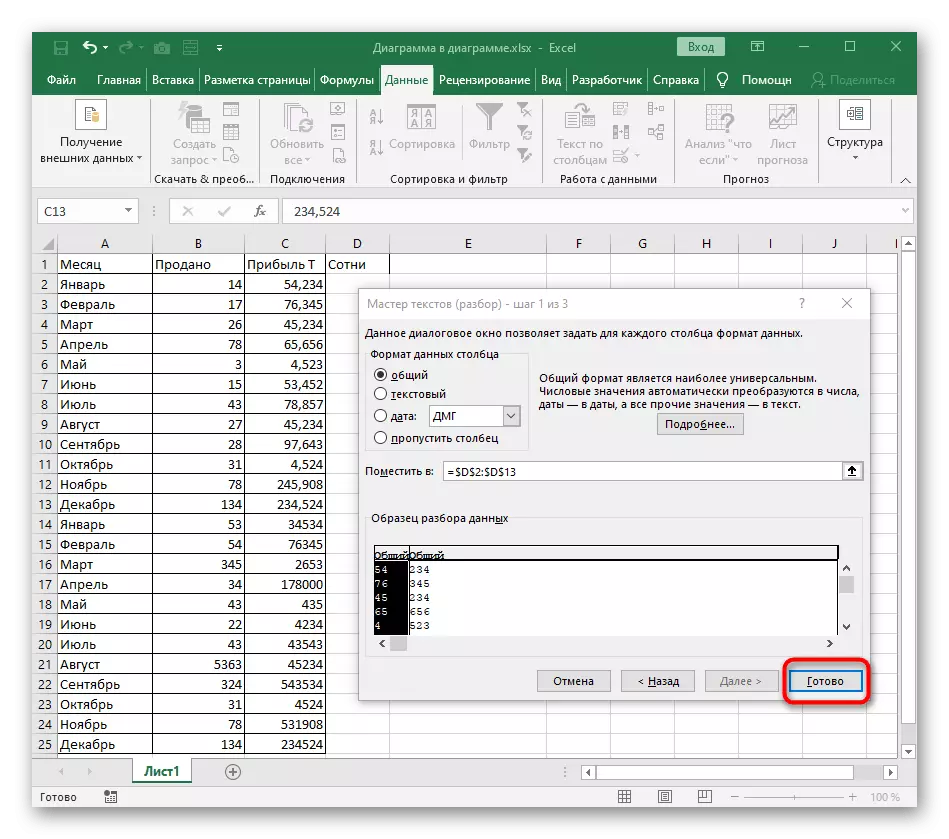
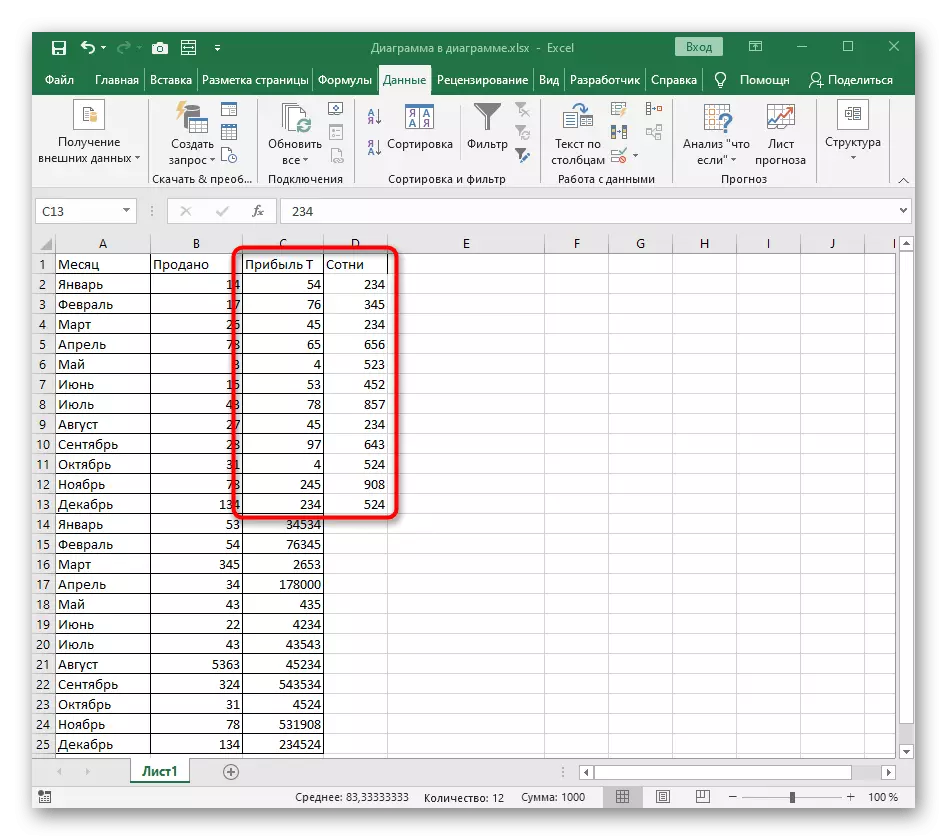
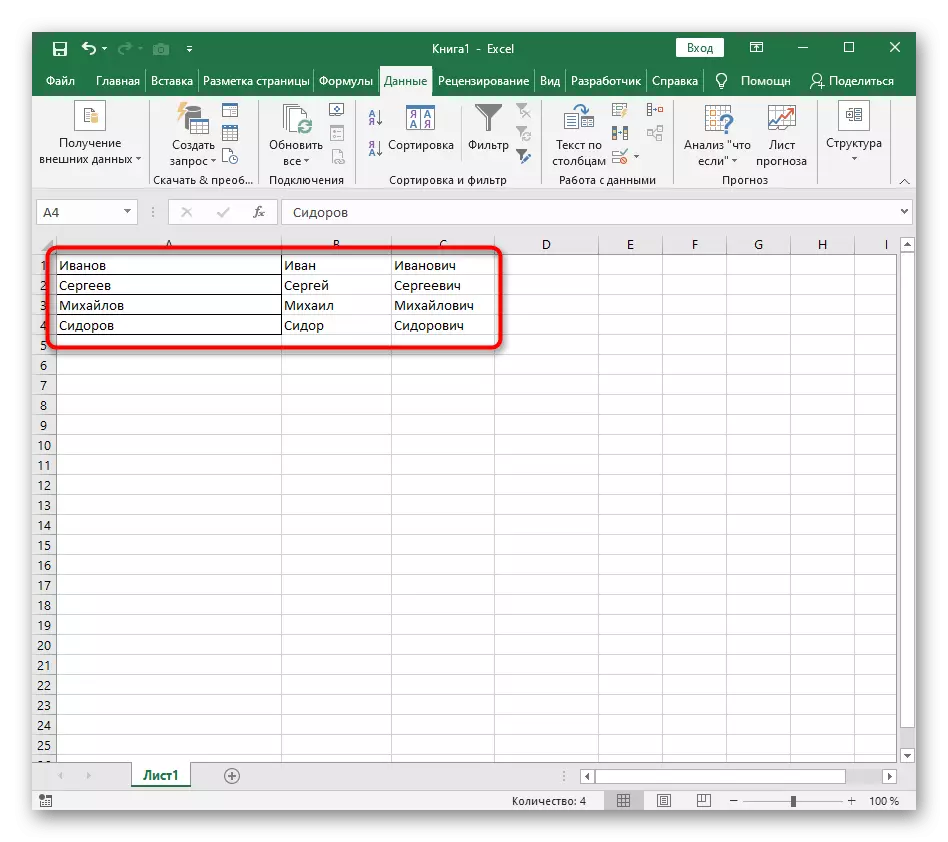
Se si dispone di una tabella con numeri variabili dinamicamente che si desidera dividere regolarmente sulle colonne, leggere le istruzioni dalla seguente opzione, che descrive la creazione della formula durante la divisione del testo. È adatto per i numeri, solo le condizioni dovranno modificare un po 'per se stessi.
Opzione 2: separazione del testo
Per dividere il testo sulle colonne, si applicano le stesse regole, ma c'è una seconda opzione - creando una formula complessa che creerà due o più colonne con i dati e li riempiono automaticamente durante la modifica. Questo è un compito difficile, per affrontare il quale è necessario in fasi, che è anche dedicato a un altro articolo.
Per saperne di più: Separazione del testo in Microsoft Excel
