
Seleziona l'opzione di connessione
Dopo aver acquistato lo scanner di Honeywell Voyager 1450G, l'utente che produce il dispositivo è collegato, la possibilità di selezionare uno dei quattro diversi tipi di composti dai computer. Proponiamo un breve rimanere su ciascuno di essi in modo da poter determinare quale modalità operativa è adatta per un punto di trading o un personal computer.
- In assenza di porte USB o per salvarle, è possibile selezionare la modalità di rottura della tastiera chiamata PS / 2. In questo caso, lo scanner è obbligatorio collegato alla griglia di alimentazione utilizzando l'adattatore adattatore, un ramo PS è collegato all'unità di sistema e il secondo viene inviato alla tastiera. Questa modalità ha le proprie funzionalità di scansione, in cui i dati vengono immediatamente inviati all'area del cursore, che è compatibile con qualsiasi fondo utilizzato dal programma di cassa o del software di unità di commodity.
- Se il computer è piuttosto vecchio e c'è una porta com su di esso, puoi usarlo per connettere Honeywell Voyager 1450G. Quindi è necessario utilizzare un adattatore di rete, oltre a scaricare driver dal sito ufficiale o da un disco che arriva nel kit. Il vantaggio di questa modalità è anche quello di scaricare porte USB, ma il problema principale è l'assenza di porte COM nei moderni computer.
- La terza modalità è la più improbabile, poiché è utilizzata solo per integrarsi con IBM. In questo caso, viene utilizzato il tipo di connessione RS485, rispettivamente, che manca nei computer ordinari. Molto probabilmente, l'integrazione con l'apparecchiatura POS non verrà effettuata, quindi non si fermiamo sull'analisi dettagliata di questo tipo di connessione.
- La modalità adatta a tutti i computer con almeno una porta USB gratuita viene mantenuta da tutti i CCT moderni. Non richiede la connessione dello scanner al sistema di alimentazione e i dati di scansione vengono immessi immediatamente nel campo in cui l'utente ha installato un puntatore.


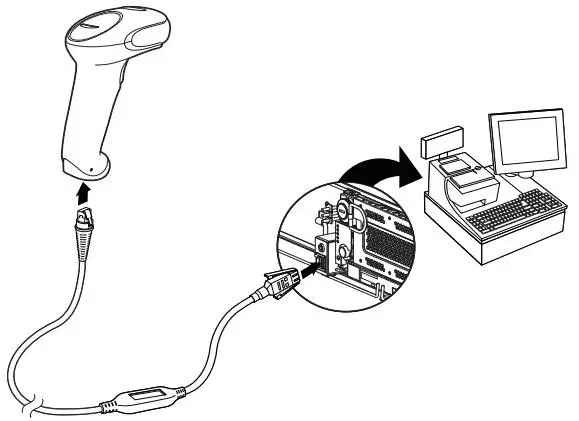

Questi sono tutti tipi di connessione a un computer che possono utilizzare Honeywell Voyager 1450G. Sotto ciascuno di loro, abbiamo lasciato la designazione schematica del tipo di connessione in modo da non avere domande con cui appartiene a quale linea e se è necessario collegare affatto la nutrizione principale. Indipendentemente dalla modalità selezionata, l'istruzione per la configurazione dello scanner sarà pertinente, ma le sezioni dedicate ad esso sul sistema operativo e l'uso del software per la configurazione si applicano solo a Windows, che prenderà in considerazione quando si esegueranno queste istruzioni.
Configura Honeywell Voyager 1450G quando ti connetti per la prima volta
Incluso con lo scanner in esame dovrebbe andare il manuale utente in cui vengono raccolti tutti i codici attuali relativi alle impostazioni generali e avanzate di questa apparecchiatura. Nelle nostre istruzioni, sfremeremo solo quelli che devono essere considerati obbligatori, guidando in tal modo il dispositivo allo stato di lavoro. Collegarlo in anticipo al computer uno dei metodi e assicurati che lo scanner sia acceso.
- Passa a mouse su ciascuno dei seguenti codici di scansione. Il primo è responsabile della cancellazione di tutti i parametri definiti dall'utente, che deve essere eseguito per ripristinare le modifiche che potrebbero essere attivate quando il Voyager Honeywell Voyager 1450G è inizialmente incorporato o testato.
- Il seguente codice attiva le impostazioni di fabbrica, restituendo lo scanner allo stato originale. Questo deve essere fatto necessariamente anche dopo aver ripristinato i parametri dell'utente in modo che non ci siano problemi con ulteriore configurazione.
- Immettere immediatamente il prefisso sul dispositivo progettato per semplificare l'attività di scansione. Se non lo si utilizza, ogni volta che devi premere il tasto F1, causando così la stringa di lettura. Questo prefisso ha diverse condizioni e parametri descritti nel manuale utente. Puoi conoscerli nel documento PDF, il link a cui è alla fine di questa istruzione.
- Il suffisso è responsabile della cancellazione del tasto ENTER dopo aver completato la scansione. Ora non devi confermarlo manualmente se usi questa impostazione.
- Infine, scansiona il codice a barre adatto a tutte le modalità ed è necessario solo se lavorerai con Datamatrix, che viene applicato a beni contrassegnati e altri prodotti simili.
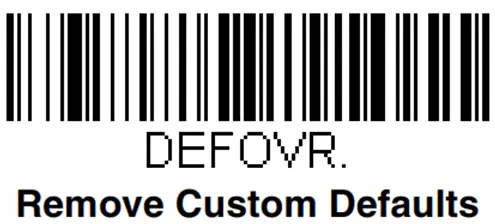


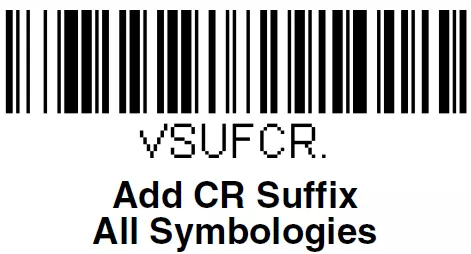
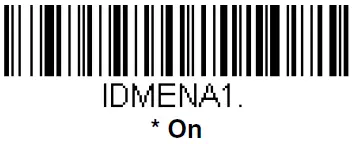
Come promesso, lasciare un link al file PDF ufficiale dagli sviluppatori in inglese, in cui viene raccolto un elenco di tutti i codici a barre relativi alla programmazione Honeywell Voyager 1450G. Lì troverete varietà di prefissi e puoi attivare altre funzioni impopolari, se necessario. Controlla le informazioni su come spegnere determinate modalità se sono stati aggiunti in modo casuale.
Guida per l'utente di Honeywell Voyager 1450G in PDF
Risolvere errori popolari durante la scansione
Quasi tutti gli errori durante la scansione tramite Honeywell Voyager 1450G sono risolti riprogrammando il dispositivo tutti gli stessi codici a barre dal manuale dell'utente, che abbiamo lasciato sopra. Tuttavia, vorrei menzionare separatamente i due problemi più comuni e fornire codici per una correzione rapida.
- Se durante la scansione dei codici a 7 cifre a cui le sigarette importate includono, il programma aggiunge automaticamente all'inizio di zero, che è associato agli otto caratteri standard, la merce stessa non sarà trovata nella base stabilita. Ciò significa che è necessario disattivare l'autofill. Per fare ciò, eseguire la scansione del seguente codice.
- Il secondo problema è l'elaborazione di gradi di accisa, in cui il testo di errore o un set di caratteri incomprensibile appaiono invece del codice desiderato. Questo sorge a causa della modalità DATAMATRIX, che non può essere utilizzata. Si spegne allo stesso modo - scannerizza un codice a barre speciale, l'immagine di cui presentiamo di seguito.


Scanner check in "Gestione periferiche"
Come verifica della configurazione di Honeywell Voyager 1450G, selezionerà la ricerca nel "Gestione periferiche" del sistema operativo. Se non sai come andare su questo menu, leggere l'articolo da un'altra fonte per riferimento di seguito.
Per saperne di più: Apri il gestore dei dispositivi in Windows 10

Nel menu che si apre, è necessario trovare una sezione con i dispositivi COM formato. Espandla e assicurati che lo scanner aggiunto sia visualizzato correttamente. Se non è presente, lo scanner non è visualizzato nei programmi e la scansione stessa semplicemente non si verifica, prova a installare il driver per configurare in quanto verrà visualizzato nelle seguenti istruzioni.
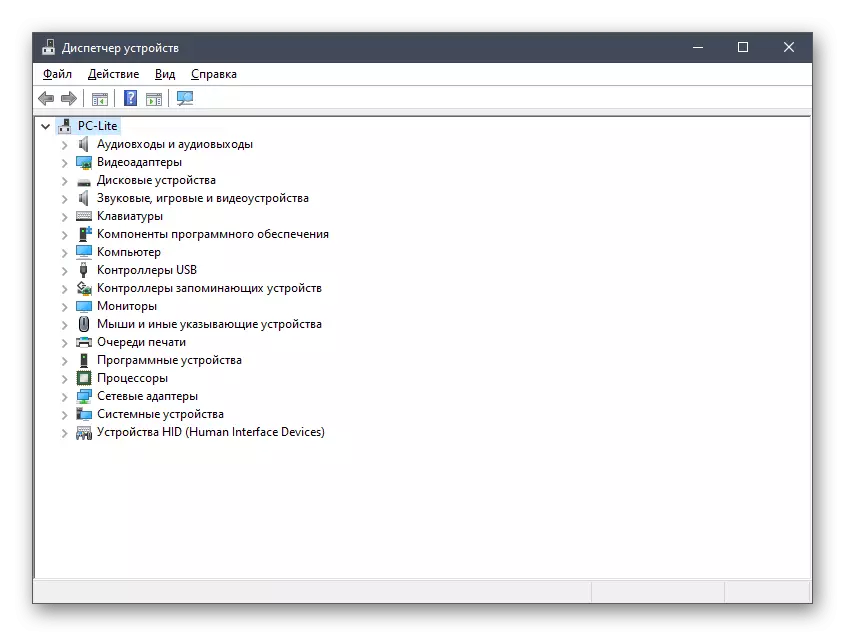
Scarica driver per configurare Honeywell Voyager 1450G
Guida all'installazione del driver per lo scanner in esame, è necessario per gli utenti che si sono scontrati con problemi quando viene rilevato nel sistema operativo o che desidera utilizzare funzioni aggiuntive mancanti nella parte programmabile specificata nel manuale utente. Per la configurazione del software, viene utilizzato un software speciale, scaricato dal sito ufficiale.
Vai al sito ufficiale di Honeywell
- Seguire il link qui sopra dove iniziare immediatamente la registrazione per l'accesso gratuito a tutti i file del dispositivo da questo produttore. Inserisci l'indirizzo email e la password desiderata che sarà allegata all'account.
- Subito dopo aver completato la creazione del profilo, ci sarà una transizione alla pagina del carico del software in cui è necessario distribuire la cartella principale.
- In esso, seleziona la prima directory "Scanner di barrette" e fai doppio clic su di esso per l'apertura.
- Posare la sezione "Software".
- In esso, sei interessato a strumenti e utilità.
- Un programma destinato a configurare Honeywell Voyager 1450G prima che la scansione si trovi nell'ezconfig per la cartella di scansione.
- Selezionare l'opzione di distribuzione attraverso l'archivio e eseguirlo. Ci sarà una notifica che devi prima scaricare il prodotto Downloader del software, con il quale è necessario concordare.
- Impostalo in modo standard ed esegui per eseguire ulteriori azioni.
- Immediatamente inizierà il download del menzionato archivio, che richiederà un certo tempo, e dopo aver fatto clic su di esso per aprire.
- L'archivio è solo un file eseguibile, che deve essere lanciato.
- Confermare l'installazione e selezionare una posizione sulla memoria locale in cui si desidera aggiungere tutti i file.
- Dopo aver avviato EzConfig-Scanning, il rilevamento del dispositivo viene solitamente eseguito automaticamente se è già collegato al computer. Nel caso in cui questo non è accaduto, è necessario fare clic su "Connetti" e attendere l'aspetto della notifica appropriata.
- Successivamente, è possibile iniziare a gestire le impostazioni di scansione e altre funzionalità presenti in questa applicazione. Non modificare le impostazioni standard se non si sa cosa rispondono e come utilizzare gli strumenti integrati.

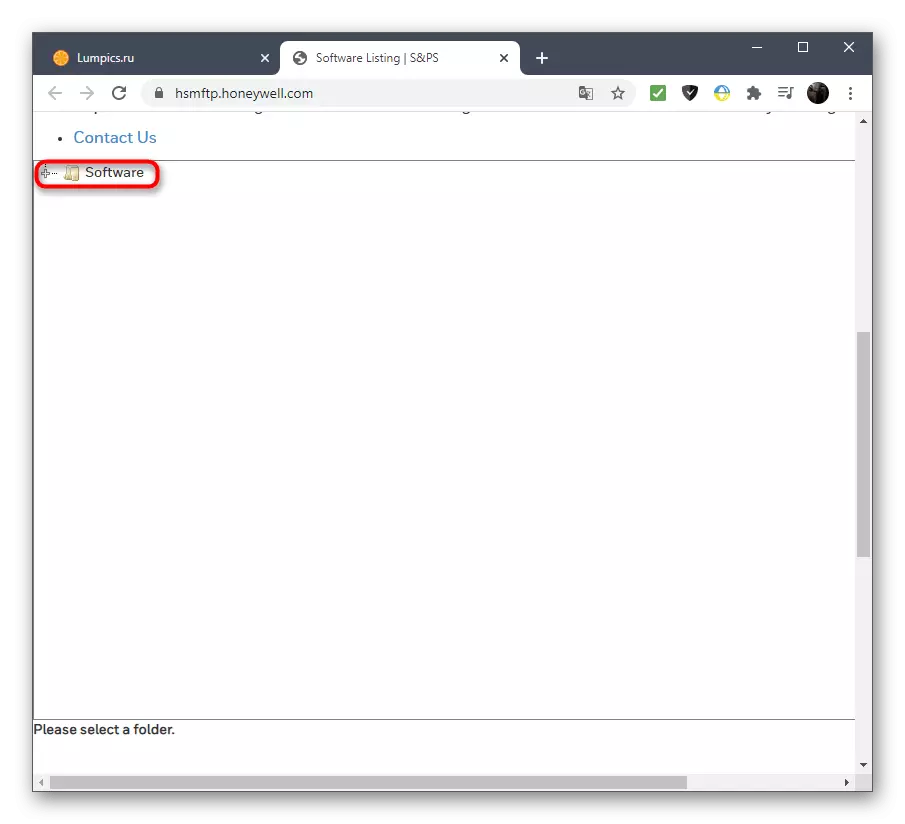
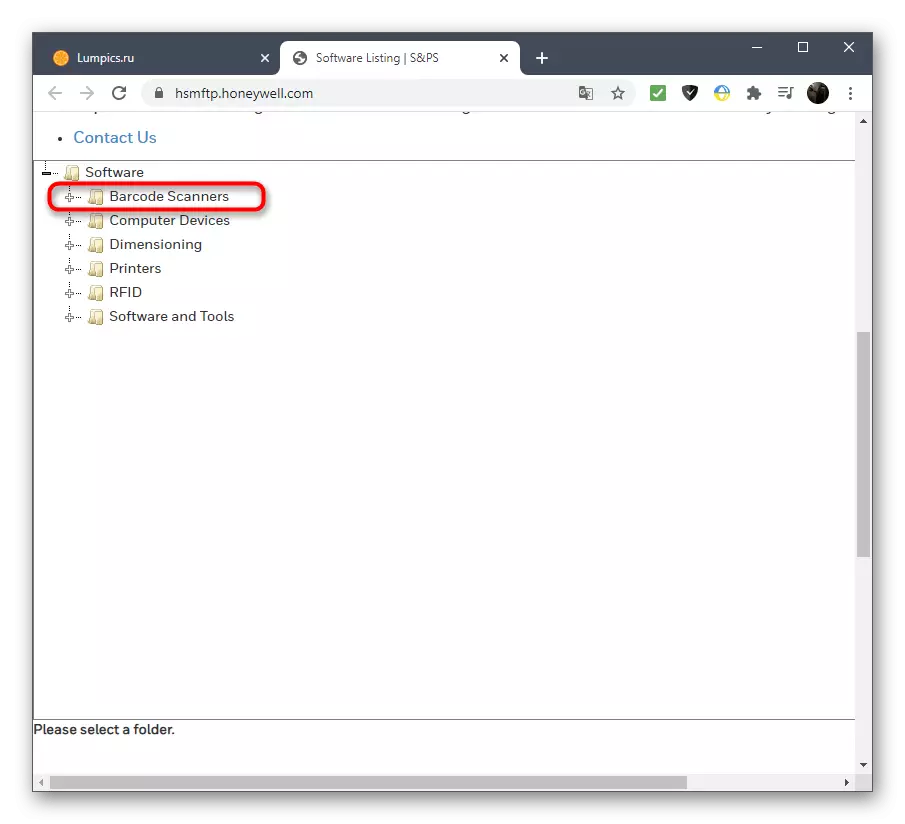
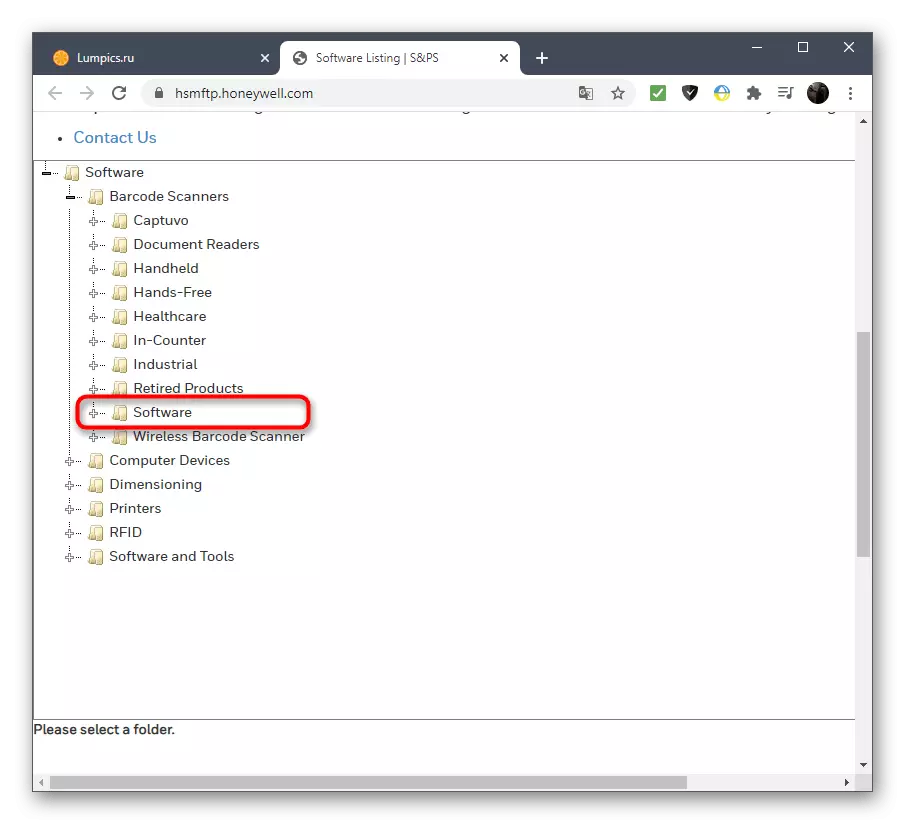

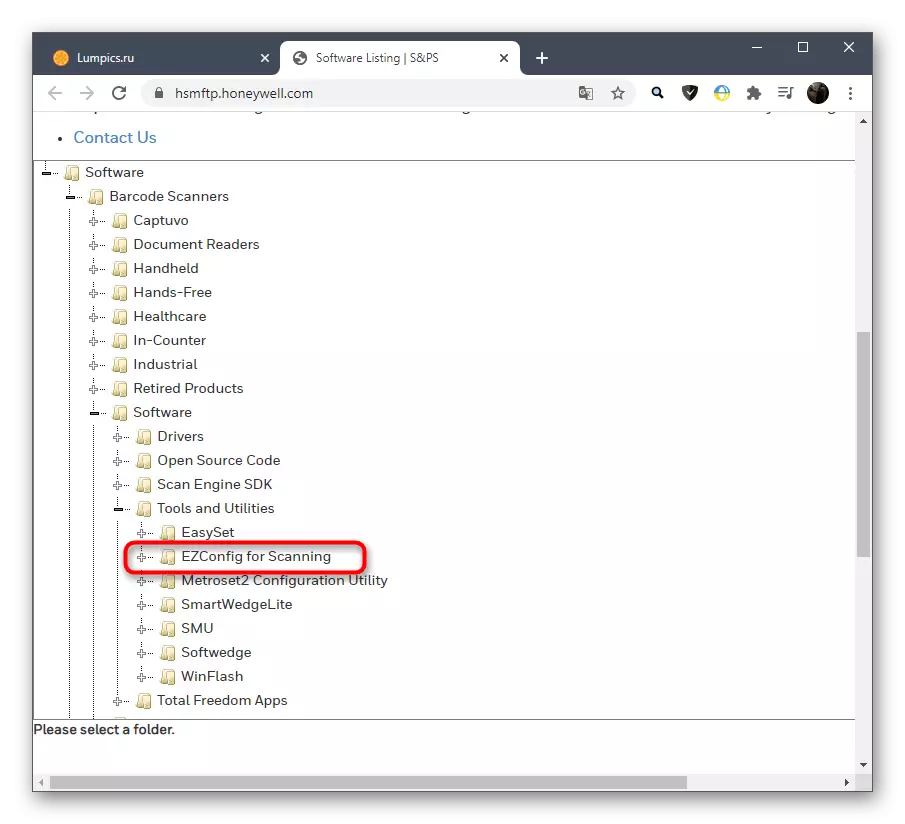

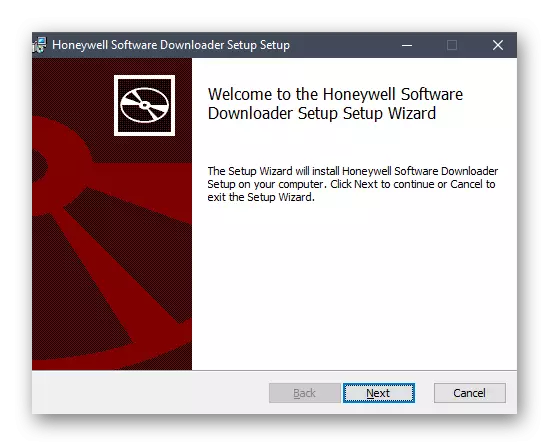

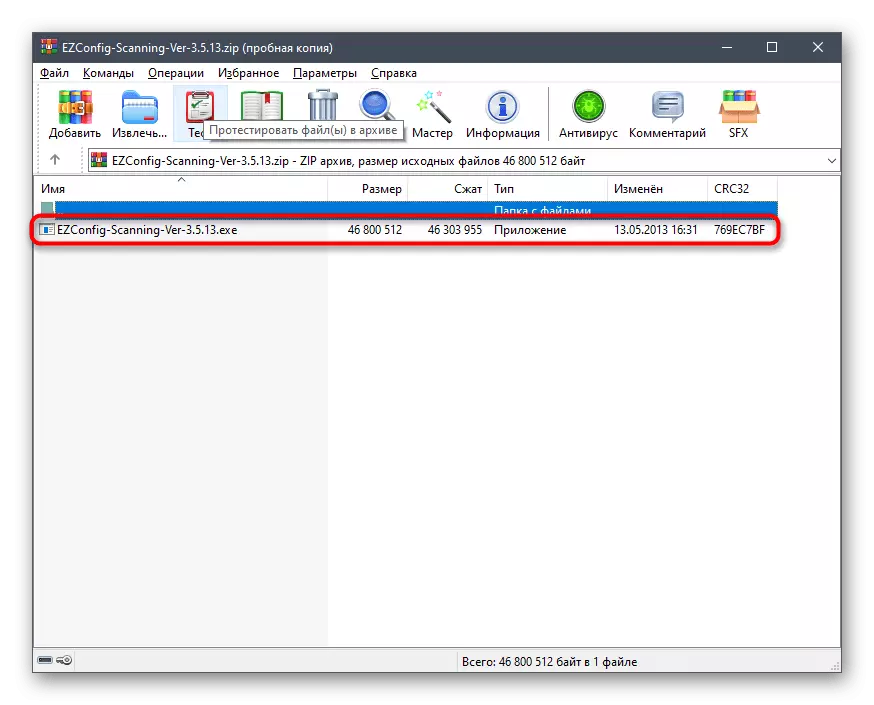


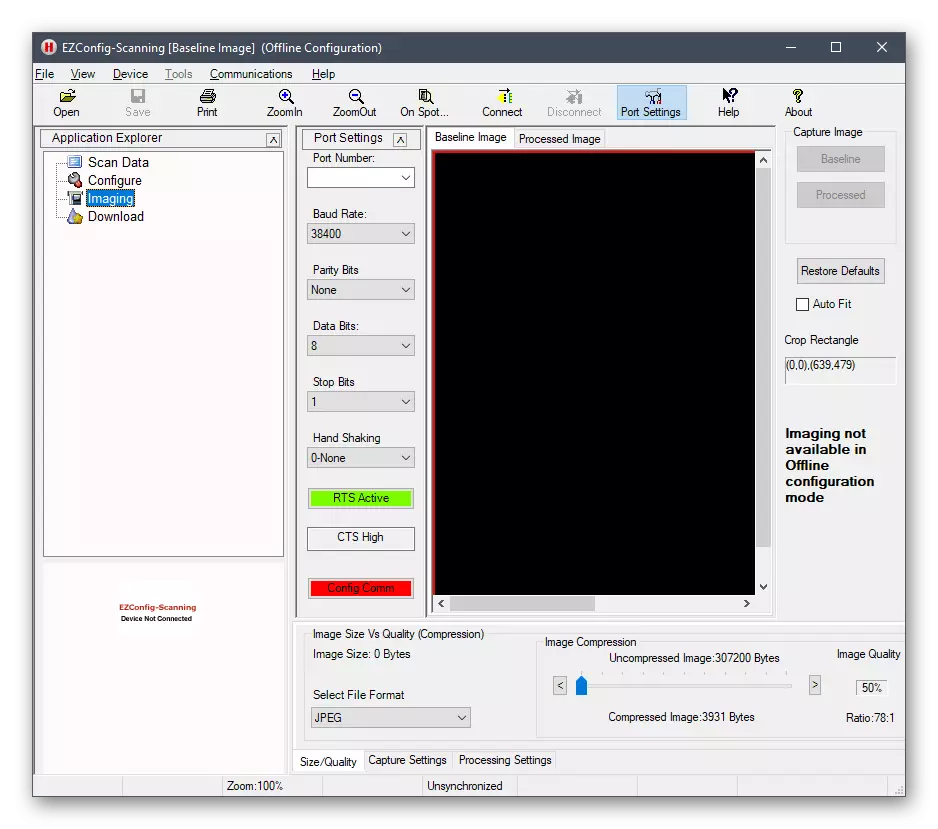
Honeywell Voyager 1450g Integrazione in 1C
Sfortunatamente, non abbiamo tutte le funzionalità tecniche per smontare il processo di integrazione di Honeywell Voyager 1450G per i dipendenti con 1C, quindi abbiamo compilato una breve istruzione generale che descrive approssimativamente questo processo. Se si esegue la scansione delle merci tramite il software dai dati degli sviluppatori e utilizza lo scanner in questione, molto probabilmente, il manuale aiuterà a connettersi senza problemi e procedere immediatamente al lavoro.
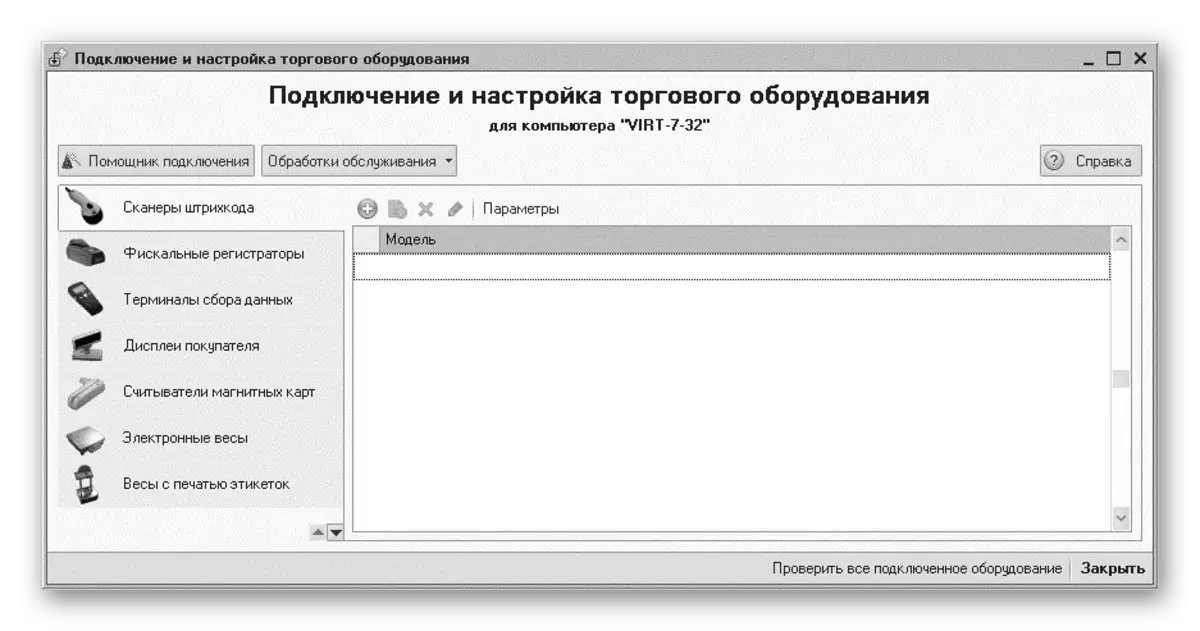
- Le impostazioni richieste sono incluse nella configurazione di base di 1C, quindi eseguire il programma e vai alla sezione "Attrezzatura commerciale".
- Seleziona la sezione "Connessione e configurazione".
- Iniziare ad aggiungere un nuovo scanner selezionando l'elemento appropriato.
- Specificare un gruppo di utenti che desiderano consentire la gestione dei dispositivi.
- Controllare la connessione del dispositivo nella finestra Nuova Impostazioni, dopo averla collegata al computer.
- Dopodiché, è possibile andare in "Parametri" e selezionare la sezione "Scanner Drivers". Guarda, se è apparsa nuove attrezzature lì.
- Come controllo, utilizzare qualsiasi forma di ricezione di merci, codici a barre di scansione con Honeywell Voyager 1450G.
