
Dopo che Malwarebytes ha acquisito lo strumento di rimozione del malware ADWCleaner (non richiede l'installazione su un computer per il test e non in conflitto con antivirus), ha anche combinato il proprio malwarebytes anti-malware, anti-rootkit e anti-exploit in un unico prodotto - malwarebytes 3 che è predefinito (per un periodo di prova di 14 giorni o dopo l'acquisto) opera in tempo reale, cioè Come un antivirus ordinario, bloccando vari tipi di minacce. I risultati della scansione e del controllo di ciò non sono peggiorati (piuttosto, migliorati), ma se prima si installano il malwarebytes anti-malware, potresti essere fiducioso in assenza di conflitti con antivirus, ora, in presenza di antivirus di terze parti tali I conflitti, possono sorgere teoricamente.
Se hai riscontrato un comportamento insolito del programma, il tuo antivirus o con il fatto che Windows ha iniziato a rallentare immediatamente dopo aver installato Malwarebytes, consiglio di disabilitare la protezione in tempo reale in malwarebytes nella sezione "Parametri" - "Protezione".
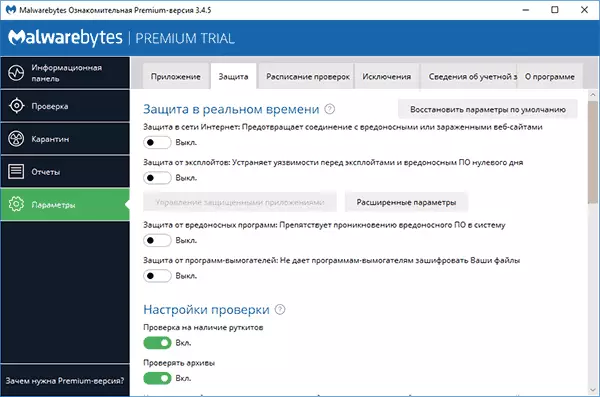
Successivamente, il programma funzionerà come scanner semplice, in esecuzione manualmente e non influisce sulla protezione in tempo reale di altri prodotti antivirus.
Verifica di un computer per programmi dannosi e altre minacce per malwarebytes
Il controllo della nuova versione di Malwarebytes viene eseguito come in tempo reale (cioè vedrai notifiche se il programma rileva qualcosa di indesiderato sul tuo computer), e manualmente e, nel caso di un antivirus di terze parti, può essere il migliore opzione per eseguire la scansione manualmente.
- Per verificare, eseguire (Apri) Malwarebytes e fare clic su "Esegui Verifica" nel pannello delle informazioni o nella sezione del menu "Verifica", fare clic su "Controllo completo".
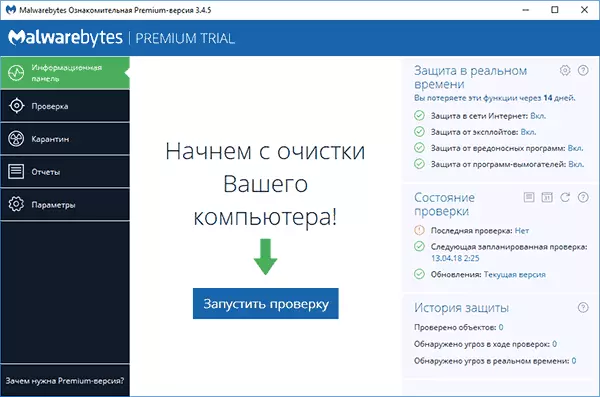
- Inizierà una scansione del sistema, in base ai risultati di cui vedrai un rapporto.
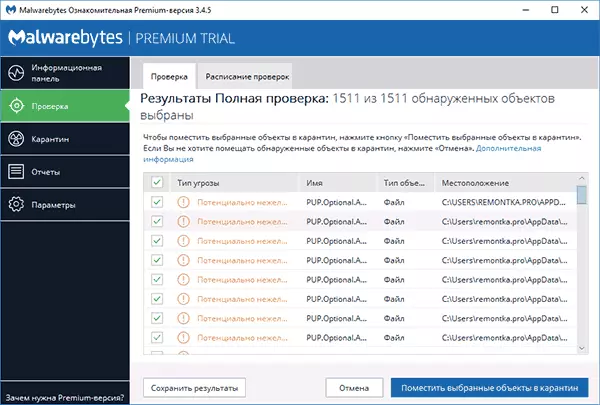
- Non è sempre conveniente per familiarizzare (i percorsi dei file esatti e le informazioni aggiuntive non sono visibili). Usando il pulsante "Salva Risultati", è possibile salvare i risultati in un file di testo e familiarizzare con loro in esso.
- Rimuovere i segni da tali file che, a tuo avviso, non devono essere cancellati e fare clic su "Posiziona gli oggetti selezionati in quarantena".
- Se inserito in quarantena, è possibile che venga richiesto di riavviare il computer.
- Dopo aver riavviato, un programma può essere avviato per un lungo periodo (e nel Task Manager vedrai che il servizio Malwarebytes carichi notevolmente il processore).
- Dopo che il programma è stato riavviato, è possibile eliminare tutti gli oggetti collocati in quarantena. Andando alla sezione appropriata del programma o ripristinare alcuni di essi, se si è scoperto che dopo la stanza in quarantena, qualcosa dal tuo software ha iniziato a lavorare non necessario.
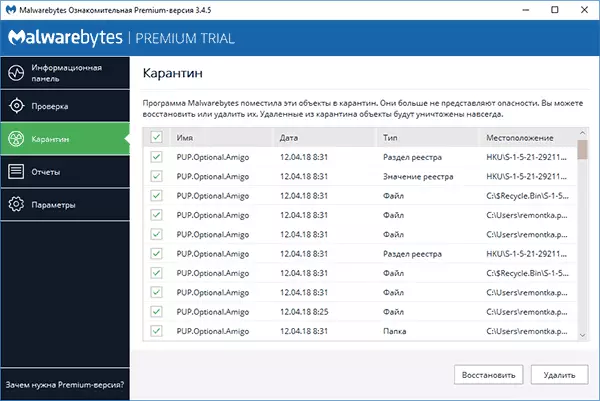
Infatti, la stanza in quarantena nel caso di malwarebytes è la rimozione del programma della posizione precedente e il programma alla capacità di ripristinare in caso di situazioni impreviste. Nel caso, non consiglio di rimuovere gli oggetti dalla quarantena mentre sicuramente non si assicura che tutto sia in ordine.
Scarica malwarebytes in russo Puoi scaricare gratuitamente dal sito ufficiale https://ru.malwarebytes.com/
Informazioni aggiuntive
Malwarebytes è un programma relativamente semplice, in una lingua russa chiara e, penso che non ci dovrebbero essere difficoltà particolari dall'utente.Tra le altre cose, puoi notare i seguenti punti che potrebbero essere utili:
- Nella sezione "Appendice", è possibile ridurre la priorità dei controlli di malwarebytes nell'effetto "Effetto dei controlli delle prestazioni del sistema".
- È possibile controllare una cartella o un file specifico utilizzando Malwarebytes utilizzando il menu di scelta rapida (fare clic con il pulsante destro del mouse su questo file o cartella).
- Per utilizzare la verifica con il difensore di Windows 10 (8) separatamente da Malwarebytes, quando la protezione in tempo reale è abilitata nel programma e non si desidera visualizzare le notifiche di Malwarebytes nel centro di sicurezza di Windows Defender in Impostazioni - Applicazione - Supporto di Windows Center Installa "Non registrare mai malwarebytes nel centro di supporto di Windows.
- Nelle impostazioni - eccezioni, è possibile aggiungere file, cartelle e siti (il programma può anche bloccare l'apertura dei siti dannosi) ad eccezione dei malwarebytes.
Come rimuovere malwarebytes da un computer
Il percorso di eliminazione standard di malwarebytes da un computer - Vai al Pannello di controllo, apri il punto "Programmi e componenti", trova Malwarebytes nell'elenco e fai clic su "Elimina".
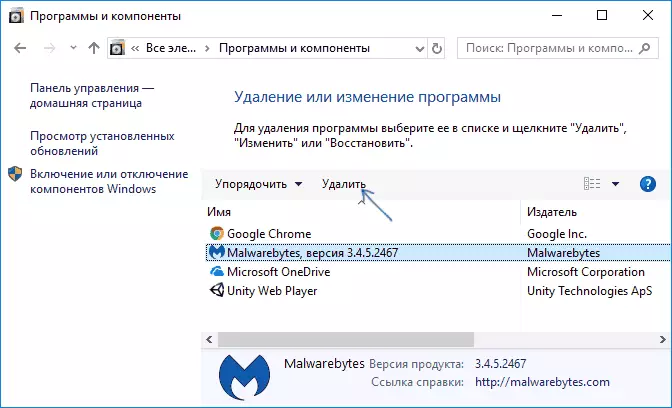
Oppure, in Windows 10, vai su Parametri - Applicazioni e funzionalità, fare clic su Malwarebytes, quindi - pulsante "Elimina".
Tuttavia, se per qualche motivo questi metodi non funzionano, c'è un'utilità speciale per la rimozione dei prodotti Malwarebytes da un computer - strumento di supporto Malwarebytes:
- Vai a https://support.malwarebytes.com/hc/en-us/articles/360039023473-uninstall-dhe -malwarebytes-support-tool e fai clic sul download della versione più recente dello strumento di supporto MalwareBytes.
- Concordare con le modifiche all'utilità sul computer.
- Fare clic sulla scheda Avanzate e fai clic sul pulsante PUY. Confermare la cancellazione di tutti i componenti di Malwarebytes in Windows.
- Dopo un breve periodo di tempo, ti verrà richiesto di riavviare il computer per rimuovere completamente Malwarebytes, fare clic su "Sì".
- Importante: Dopo il riavvio, ti verrà chiesto di scaricare e installare Malwarebytes, fare clic su "No" (NO).
- Alla fine, verrà visualizzato un messaggio che se la rimozione non è riuscita, è necessario allegare il file MB-Clean-Residents.txt dal desktop per richiedere il supporto del supporto (se è stato gestito per rimuoverlo).
Su questo malwarebytes, se tutto è andato regolarmente, deve essere rimosso dal tuo computer.
Lavora con malwarebytes Anti-malware
Nota: L'ultima versione di Malwarebytes Anti-Malware 2.2.1 è stata rilasciata nel 2016 e non è più disponibile sul sito ufficiale per il download. Tuttavia, su risorse di terze parti si può trovare.Malwarebytes Anti-Malware è uno dei mezzi più popolari e, allo stesso tempo efficaci per combattere il malware. In questo caso, noto che questo non è un antivirus, ma uno strumento aggiuntivo per Windows 10, Windows 8.1 e 7, che consente di aumentare la sicurezza del computer, lavorando insieme a un buon antivirus sul computer.
In questo manuale, mostrerò le impostazioni di base e le funzioni che il programma offre di configurare correttamente la protezione del computer (alcuni di essi sono disponibili solo in versione premium, ma anche tutto il principale è gratuito).
E per cominciare, perché hai bisogno di programmi come il malwarebytes anti-malware, quando l'antivirus è installato sul computer. Il fatto è che gli antivirus rilevano e determinano i virus, i trojan e gli elementi simili che rappresentano una minaccia per il tuo computer.
Ma per la maggior parte, è fedele ai programmi potenzialmente indesiderati installati (spesso nascosti) che possono causare finestre pop-up con pubblicità nel browser, mantenere una sorta di attività oscure sul computer. Allo stesso tempo, queste cose sono molto difficili da eliminare e rilevare l'utente del principiante. È quello di rimuovere programmi così indesiderati che ci sono utility, circa una delle quali saranno discusse in questo articolo. Maggiori informazioni su altri strumenti Tali - il mezzo migliore per rimuovere i programmi dannosi.
Sistema di scansione e rimozione di indesiderati
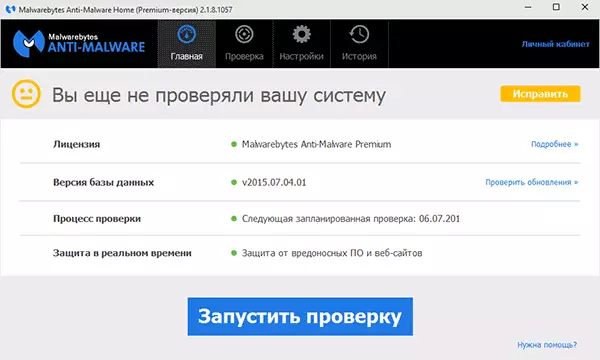
Scansione del sistema in malwarebytes Anti-malware I Solo brevemente, poiché tutto è molto semplice e comprensibile, scriverò di più sulle impostazioni del programma disponibili. Dopo il primo lancio di Malwarebytes Anti-Malware, è possibile eseguire immediatamente il controllo del sistema, che all'inizio può richiedere un tempo abbastanza lungo.
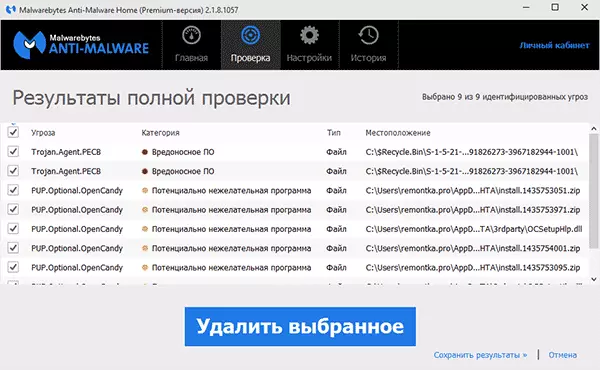
Al termine del controllo, riceverai un elenco di minacce scoperte su un computer con la loro descrizione - software dannoso, programmi indesiderati e altri con la loro posizione. Puoi scegliere che dal rilevato si desidera lasciare su un computer, rimuovendo il segno dall'elemento corrispondente (ad esempio, è molto probabile che i file caricati da te caricati da te sono evidenti - per lasciarli, nonostante il potenziale pericolo, per risolverlo).
È possibile eliminare le minacce rilevate semplicemente facendo clic su "Elimina selezionata", dopo il quale è possibile anche riavviare il computer per la rimozione finale.
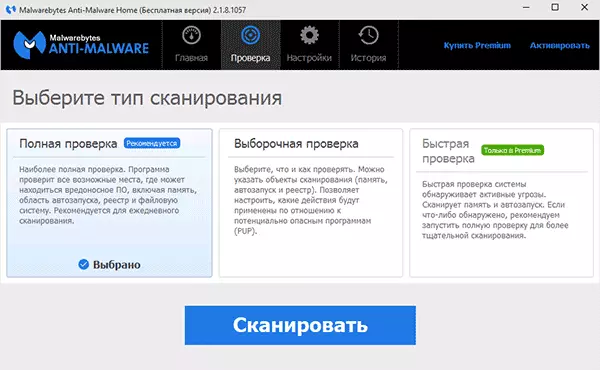
Oltre alla scansione completa, è possibile eseguire un controllo selettivo o rapido con la scheda appropriata del programma per rilevare rapidamente attivi (avviata al momento) dei programmi dannosi.
Parametri principali Malwarebytes Anti-malware
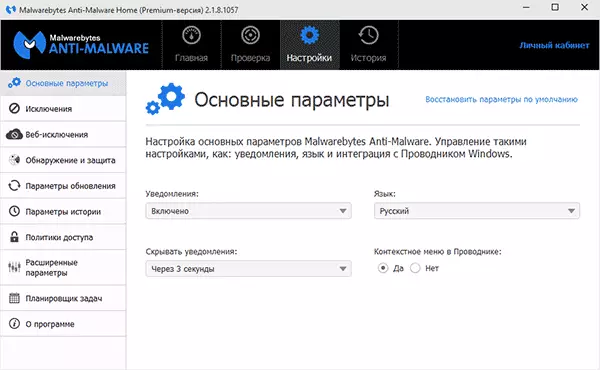
Quando si inseriscono le impostazioni, si inserisce la pagina dei parametri di base, che contiene i seguenti elementi:
- Notifiche: visualizza notifiche nelle notifiche di Windows quando vengono trovate minacce. Predefinito incluso.
- Lingua del programma e tempo di notifica.
- Il menu di scelta rapida nell'esploratore - incorpora la voce "Scan Scan Malwarebytes Anti-Malware" nel tasto destro del mouse in Explorer.
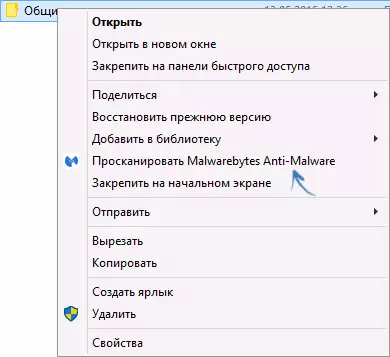
Se si utilizza costantemente questa utility, consiglio di abilitare la voce del menu di scelta rapida in Explorer, specialmente nella versione gratuita in cui non esiste una scansione in tempo reale. Può essere conveniente.
Impostazioni di rilevamento e protezione
Una delle impostazioni principali del programma è "rilevamento e protezione". A questo punto, è possibile configurare o disabilitare la protezione contro i programmi dannosi, i siti potenzialmente pericolosi e il software indesiderato.
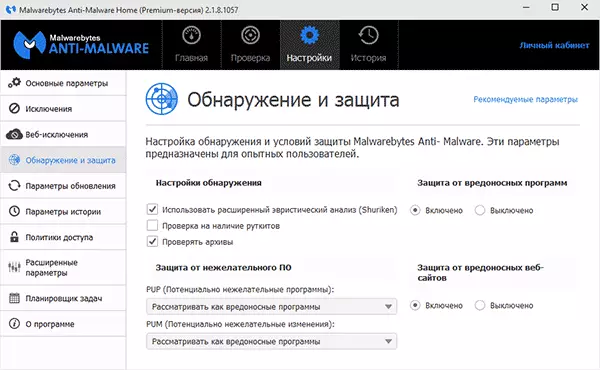
Nel solito caso, è meglio mantenere tutte le opzioni disponibili (dal predefinito disattivato, consiglio di includere "Check for rootkit"), che, penso, non ha bisogno di spiegazioni speciali. Tuttavia, potrebbe essere necessario installare qualsiasi programma rilevato da Malwarebytes Anti-Malware come dannoso, in questa situazione, è possibile abilitare ignorare tali minacce, ma è meglio farlo regolando le eccezioni.
Eccezioni e eccezioni web
Nei casi in cui è necessario escludere determinati file o cartelle dalla scansione, è possibile aggiungerli all'elenco nelle impostazioni "Eccezioni". Può essere utile quando pensi che non ci sia una minaccia particolare dal programma, ma Malwarebytes Anti-Malware vuole sempre rimuoverlo o posizionarlo in quarantena.L'elemento di esclusione Web non è disponibile nella versione gratuita e serve di smettere di proteggere le connessioni Internet, mentre è possibile aggiungere un processo su un computer che sarà consentito da qualsiasi connessione Internet o aggiungere un indirizzo IP o l'indirizzo del sito (aggiungi Articolo di dominio ») in modo che tutti i programmi sul computer non abbiano bloccato l'accesso all'indirizzo specificato.
Parametri estesi
La modifica delle opzioni Anti-Malware Advanced Malwarebytes è disponibile solo per la versione premium. Qui è possibile configurare il lancio automatico del programma, accendere il modulo di autodifesa, disabilitare l'aggiunta di minacce rilevate per mettere in quarantena e altri parametri.
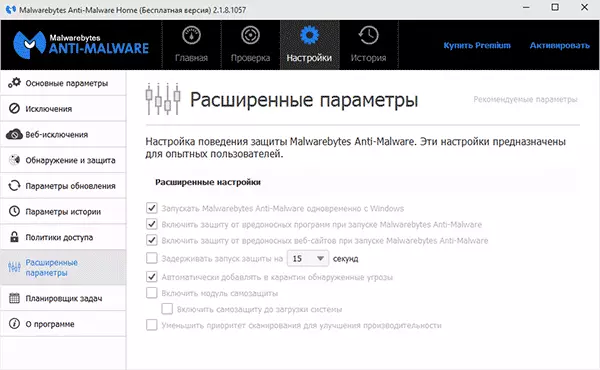
Noto che è molto strano che per la versione gratuita non è disponibile per disabilitare il programma Autorun durante l'inserimento di Windows. Tuttavia, è possibile spegnerlo manualmente da Strumenti OS standard: come rimuovere i programmi da Autoload.
Attività di pianificazione e politiche di accesso
Altre due funzioni che non sono nella versione gratuita del programma, che, tuttavia, possono essere un certo vantaggio.
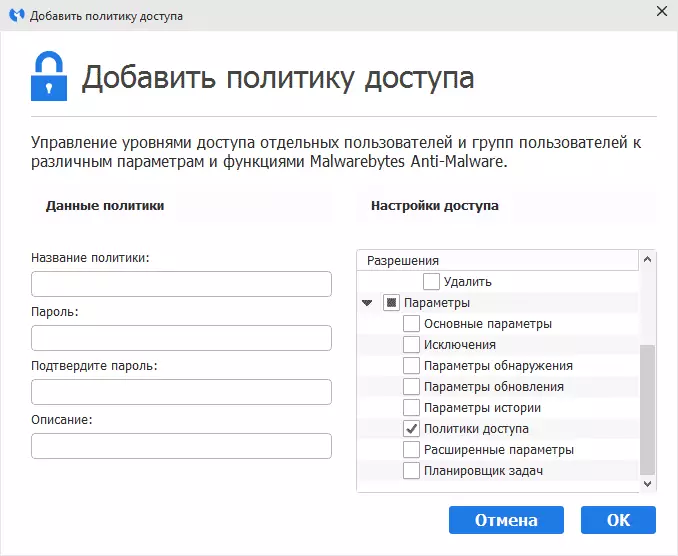
Nelle politiche di accesso, è possibile limitare l'accesso a determinati parametri del programma, nonché le azioni dell'utente installando una password su di esse.
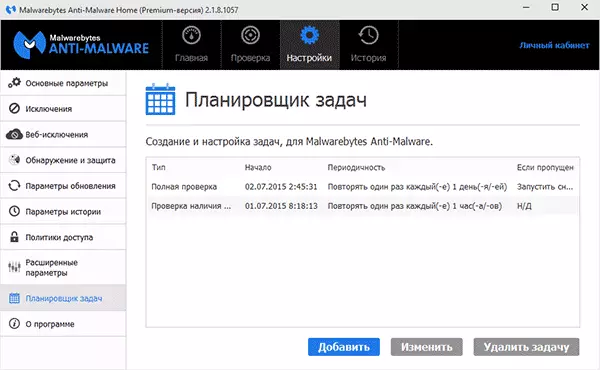
L'ufficitore di attività a sua volta semplifica la configurazione della scansione automatica del computer per i programmi indesiderati, nonché modificare i parametri degli aggiornamenti automatici a Malwarebytes Anti-Malware.
