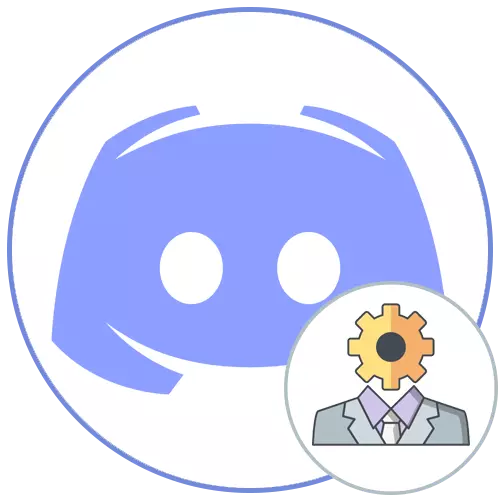
Opzione 1: programma PC
Opzioni prioritarie per la gestione dei propri server in Discord: utilizzo del software per software per computer. Ciò consente senza alcuna difficoltà di trovare rapidamente tutti gli strumenti necessari per configurare i canali e la gestione dei partecipanti. Considera come vengono trasmessi i diritti dell'amministratore quando si lavora con un programma Windows.Passaggio 1: creare e configurare il ruolo dell'amministratore
Se sei il creatore del server nella discordia, hai assolutamente tutte le possibilità, incluso anche l'eliminazione di un server o trasferirla ad altre mani, cosa sarà un po 'più tardi. Ora capiremo solo con l'emissione dei poteri dell'amministratore, che viene effettuato creando un ruolo speciale con un accesso quasi illimitato.
- Attraverso il pannello a sinistra, vai al tuo server e fai clic sul suo nome sul menu di controllo Si apre.
- Qui è necessario trovare l'elemento "Impostazioni server".
- Dopo aver aperto una nuova finestra con i parametri, selezionare "Ruoli".
- Clicca sull'icona sotto forma di un vantaggio opposto al "ruolo" per iniziare a crearne uno nuovo. Se il ruolo è pronto, vai immediatamente alla configurazione selezionandola dall'elenco.
- Specificare il nome per questo se necessario. Molto spesso, gli amministratori interagiscono con i partecipanti convenzionali e sarebbe bello designarli con il nome corrispondente e il colore di Nick.
- In realtà, quindi il colore di Nick ed è selezionato. A questo proposito, non ci sono restrizioni e puoi scegliere assolutamente qualsiasi colore standard o ombra personalizzata.
- Uno dei parametri più basilari è "Impostazioni ruolo". Puoi mostrare amministratori in un elenco separato e consentire a tutti i partecipanti di menzionarli. Ciò eviterà difficoltà quando l'utente ha bisogno di aiuto, ma non può né trovare un nome amministratore o menzionarlo per chiamare. Se gli amministratori fanno altri doveri, ad esempio, supportano il funzionamento del server e non contattare i partecipanti, disabilitare la loro visibilità e vietano la menzione.
- Includere i poteri dell'amministratore per questo ruolo, spostare il cursore nel blocco "diritti di base". Considera che questo diritto ha permessi speciali e bypassare la maggior parte delle restrizioni, quindi assegna lo stato dell'amministratore solo alle personalità comprovate.
- Anche se tutti i seguenti diritti sono ora disabilitati, il precedente è responsabile del loro lavoro, quindi non possono essere attivati ancora una volta.
- Tuttavia, se si verifica un problema con qualcosa in futuro, torna a questa finestra e fornire le autorizzazioni necessarie.
- Il parametro finale è "Modalità prioritaria". Funziona sui canali vocali e consente di evidenziare gli amministratori tra gli altri utenti, aumentando il volume del microfono. Se si desidera utilizzare questo diritto nella radio, attivarlo prima di uscire da questo menu e non dimenticare di applicare le modifiche.
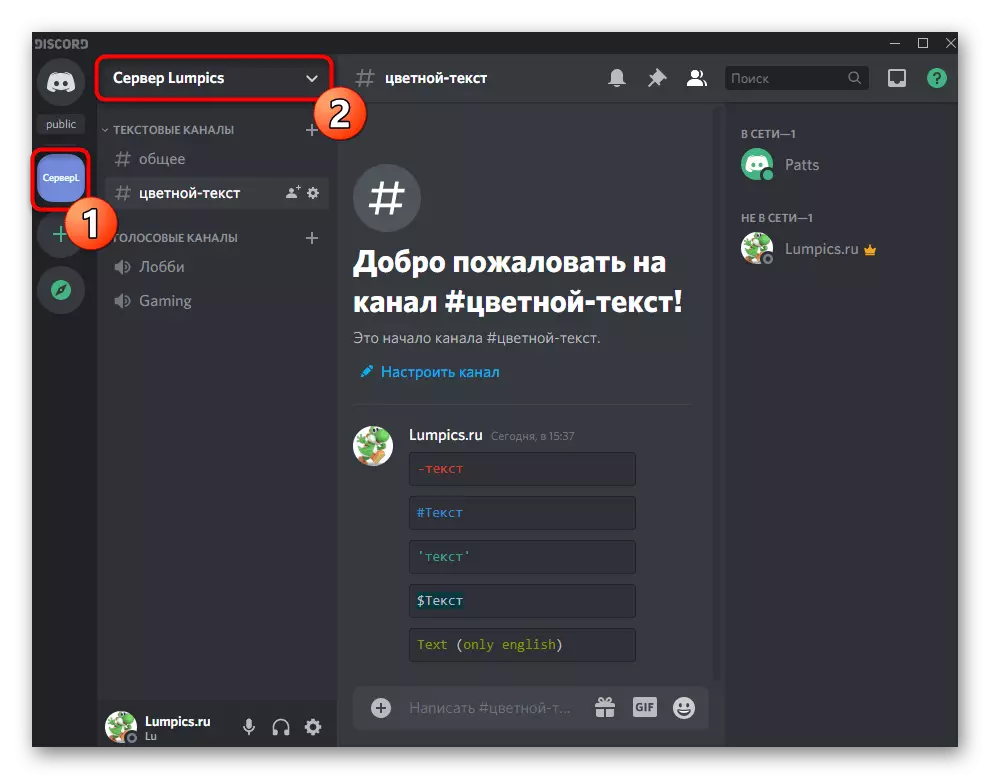
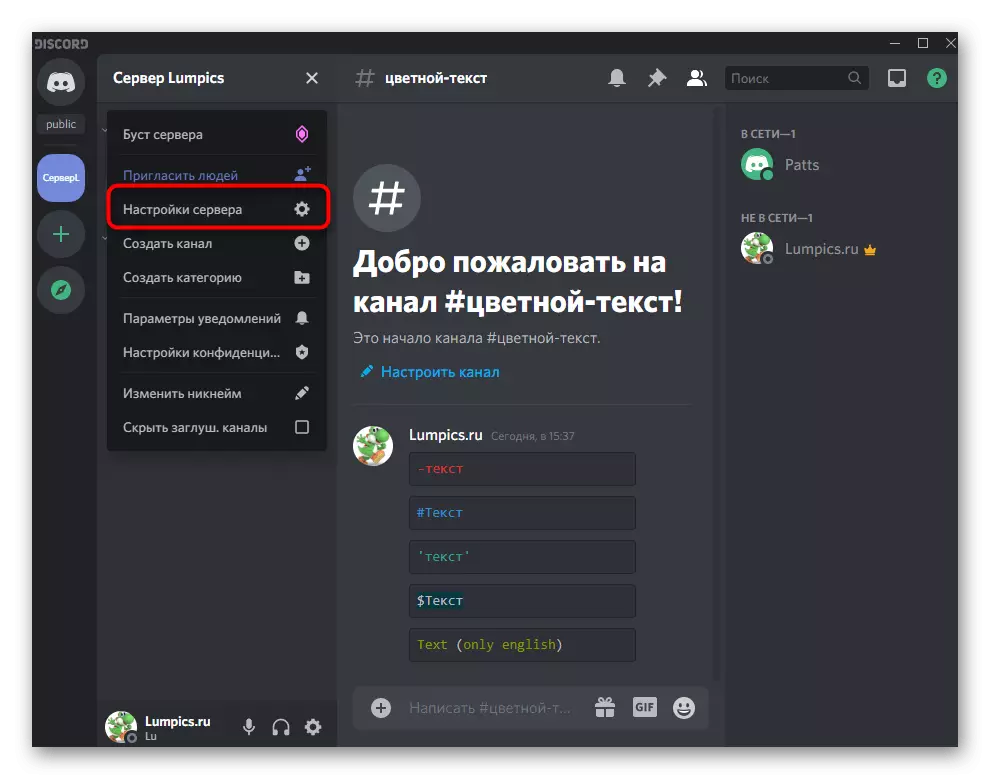
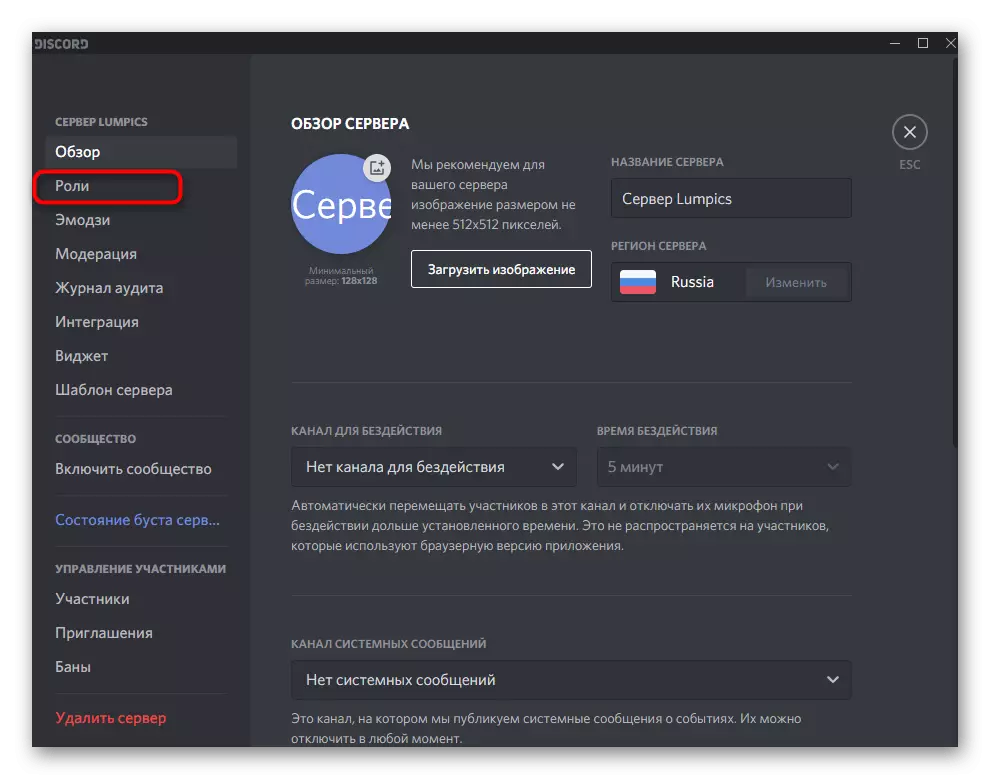
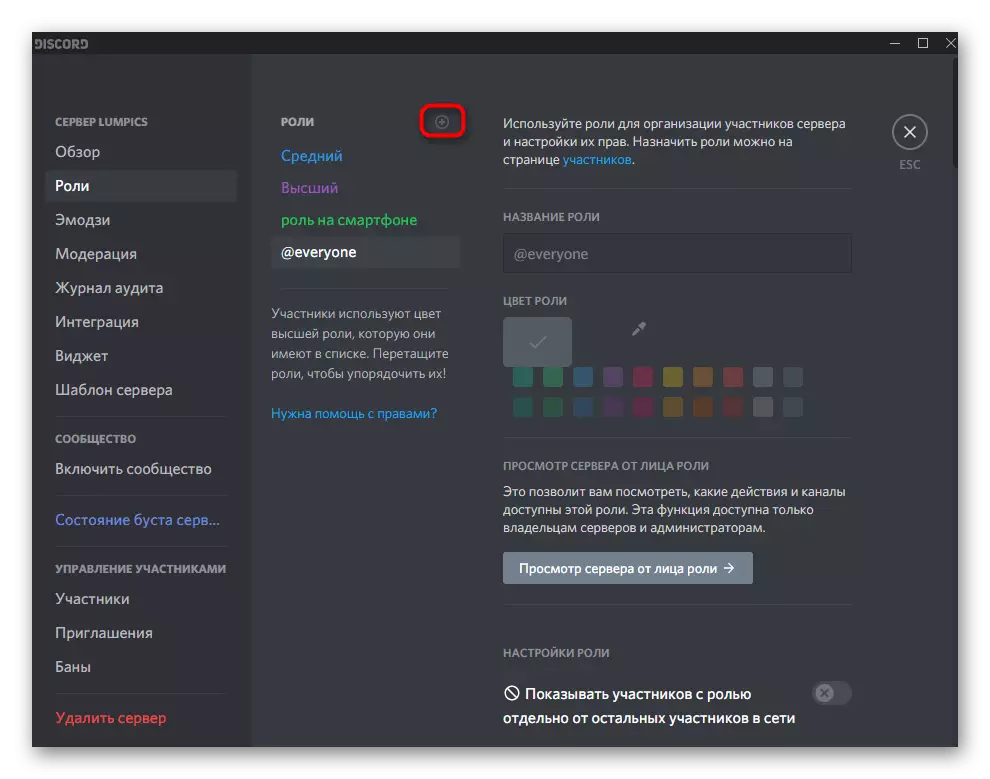
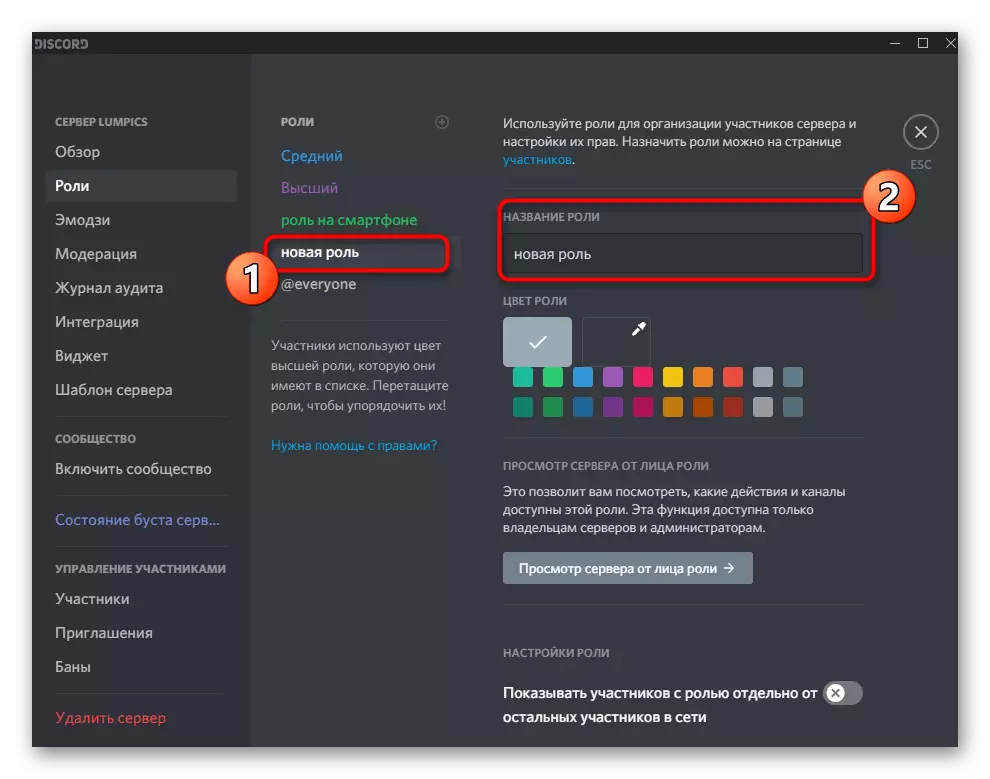
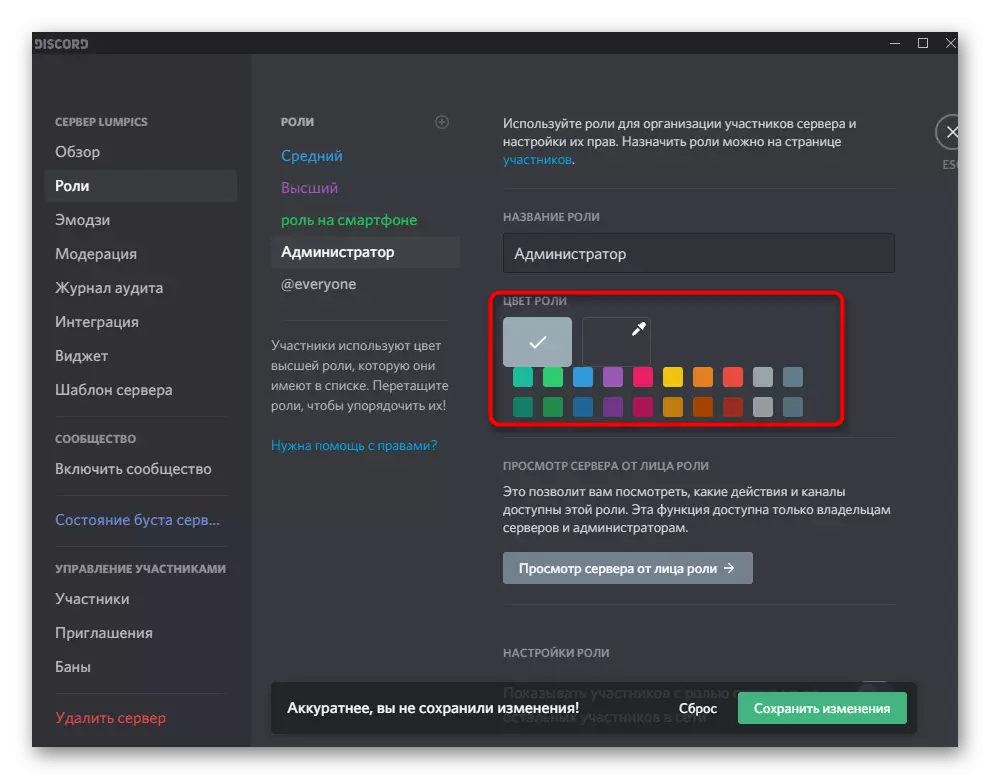
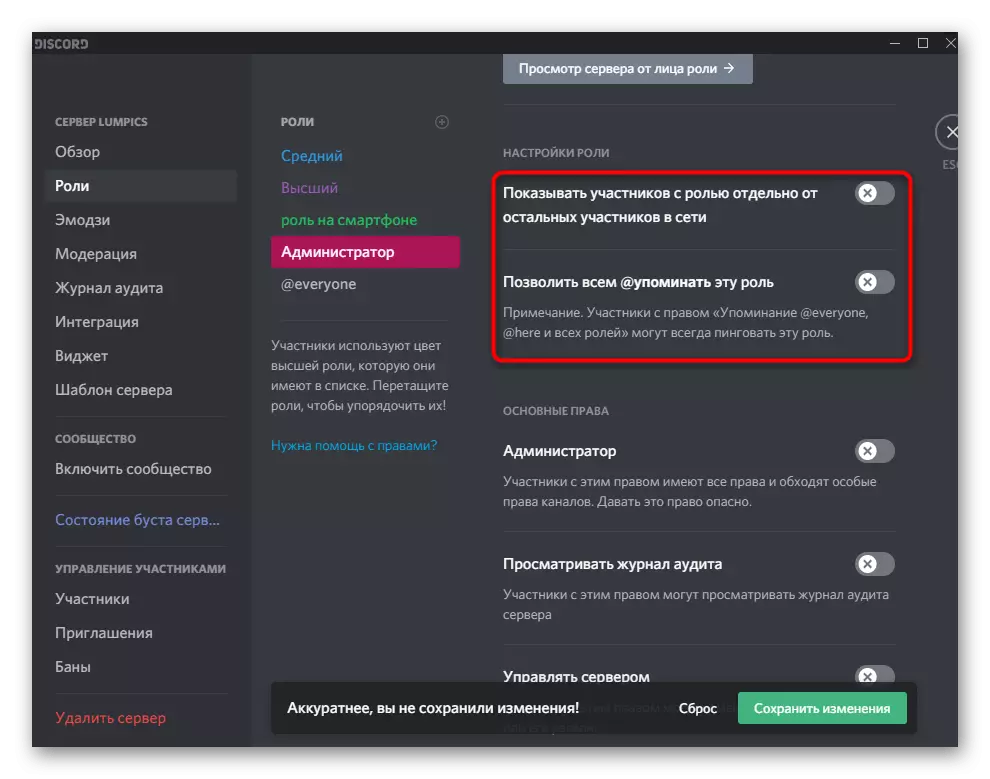
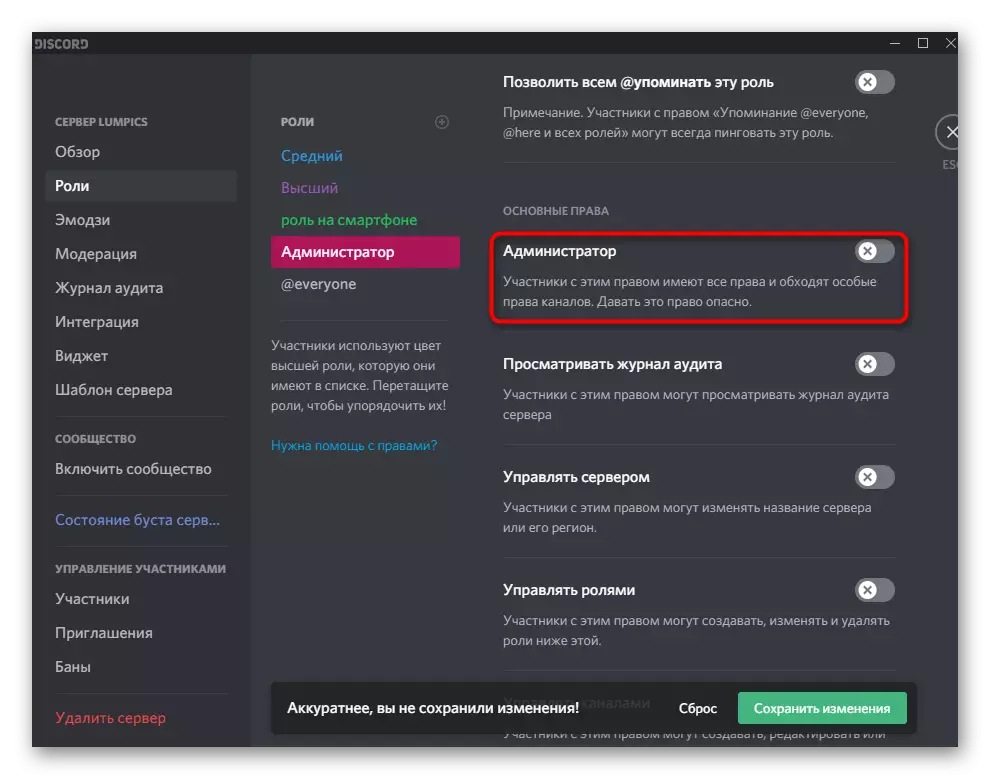
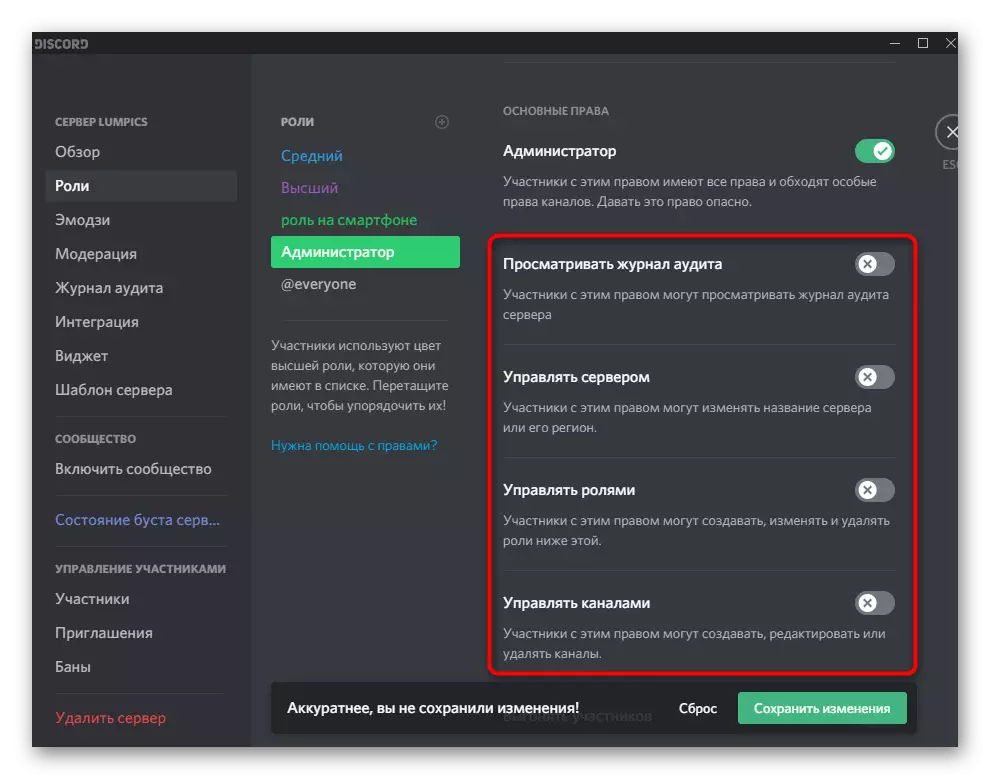
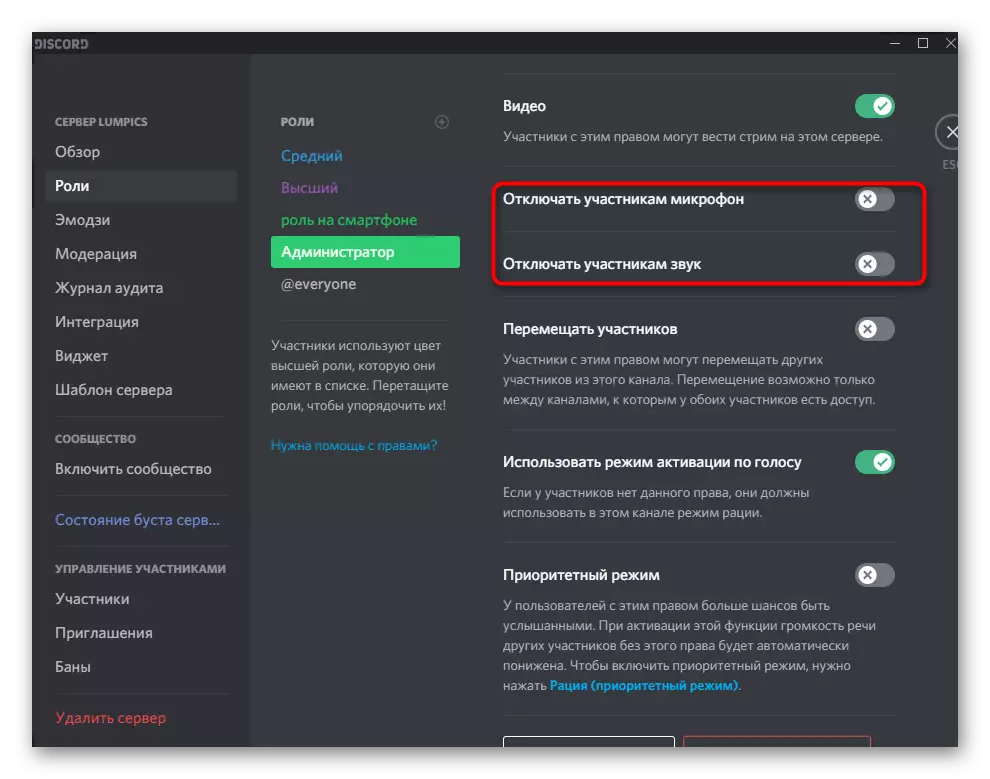
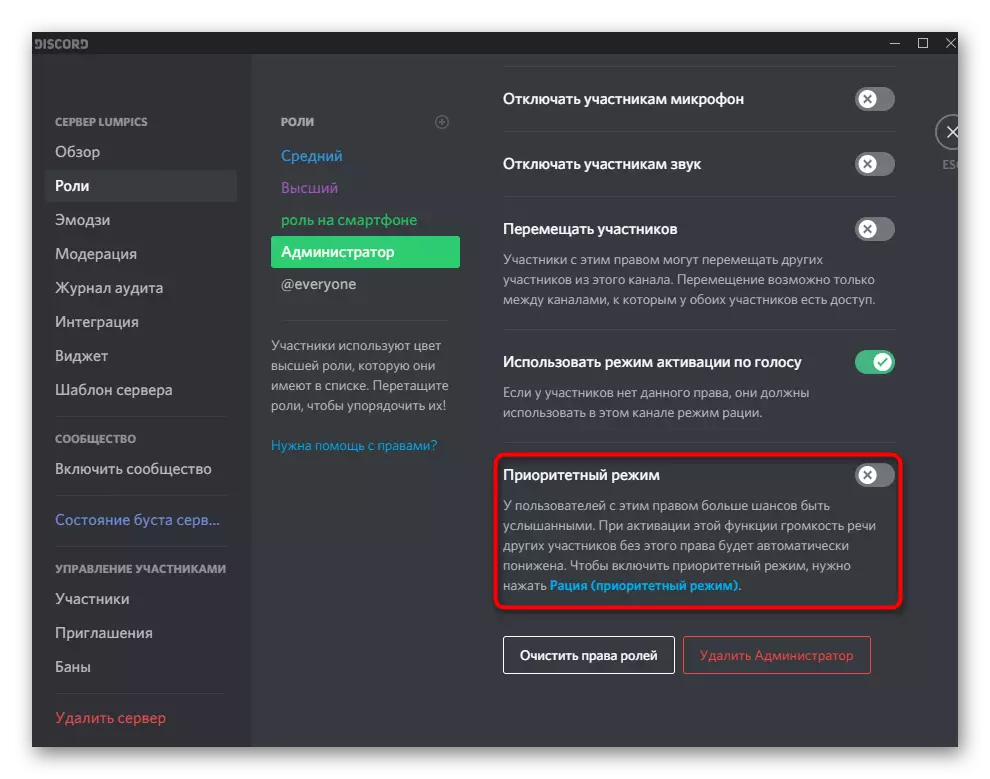
Questa non è tutte le informazioni sulla creazione di ruoli che possono essere forniti nel quadro dell'istruzione, ma la maggior parte e non si applica agli amministratori. Se desideri saperne di più sul processo di impostazione dei ruoli, leggi l'altro articolo sul nostro sito web cliccando sul link sottostante.
Per saperne di più: creare e distribuire ruoli sul server in discordia
Passaggio 2: selezione dei partecipanti per fornire lo stato dell'amministratore
Lo stato dell'amministratore è appena stato creato, ma non è ancora stato appartenente a nessuno dei partecipanti al server, che deve essere ulteriormente corretto distribuendo un nuovo ruolo. Non dimenticare che dovremmo trattare attentamente tali poteri, anche se puoi prenderli in futuro, alcuni dei cambiamenti resi non a quelle persone, non sarà possibile tornare.
- Per comodità nello stesso menu con le impostazioni, apri la sezione "Partecipanti".
- Dai un'occhiata all'elenco e usa facilmente la ricerca incorporata. Selezionare l'account appropriato e fare clic sul vantaggio a destra di esso.
- Apparirà un elenco di ruoli disponibili, tra cui l'amministratore che possiede i diritti e assegnarlo al partecipante attuale.
- Ora il nuovo ruolo verrà visualizzato di fronte al suo soprannome e cambierà il colore al corrispondente.
- Ritorna al tuo server e sfoglia l'elenco dei membri della comunità. Assicurati che gli amministratori vengano visualizzati lì ora se hai visualizzato una categoria separata per loro.
- Fai lo stesso con l'aiuto della menzione nella chat.
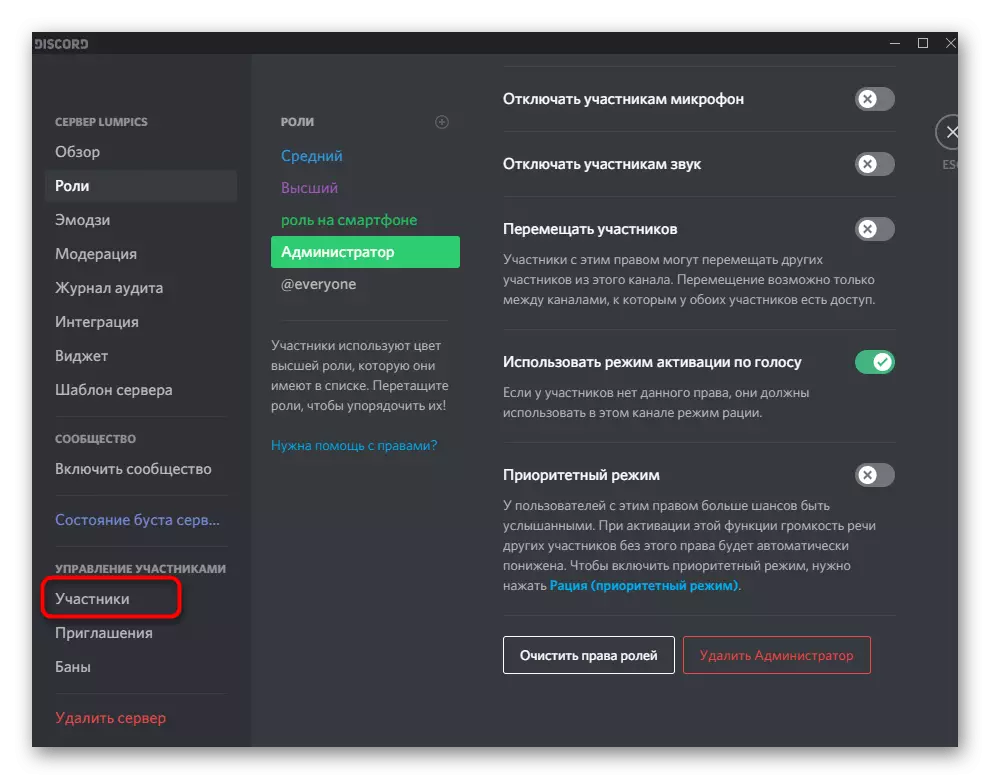
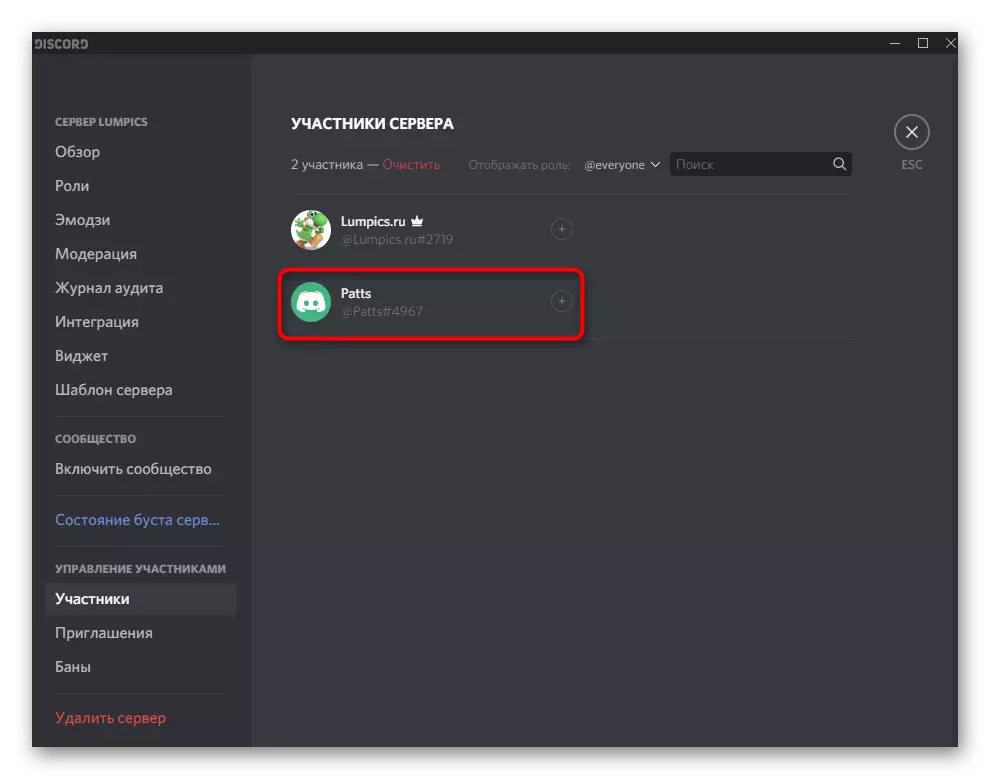
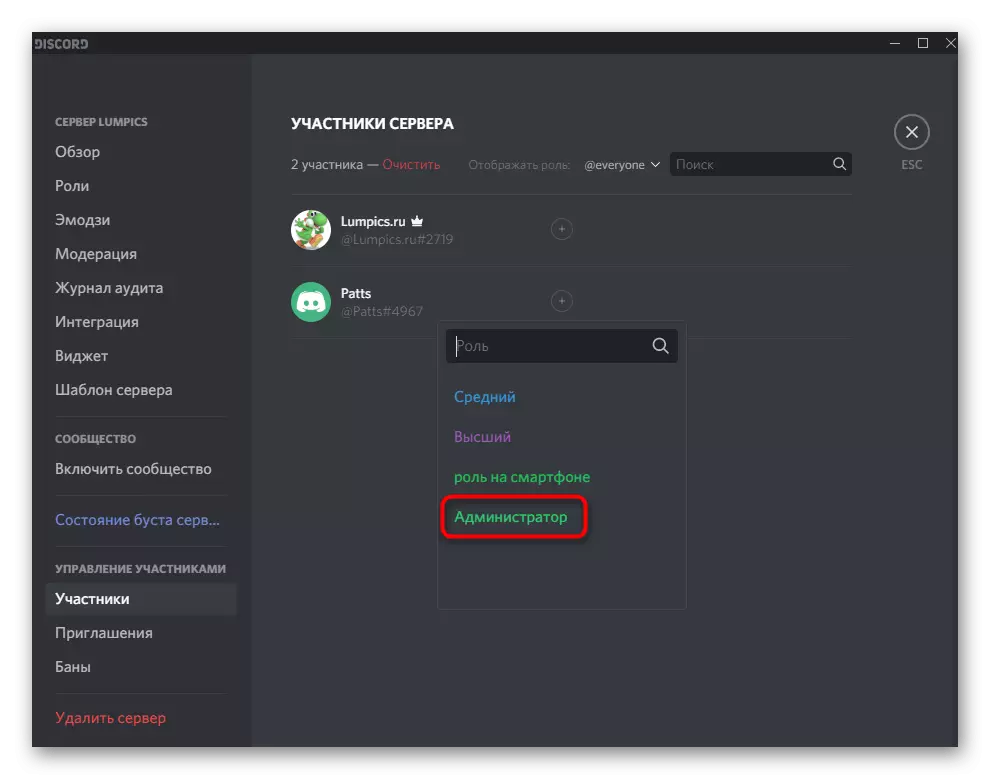
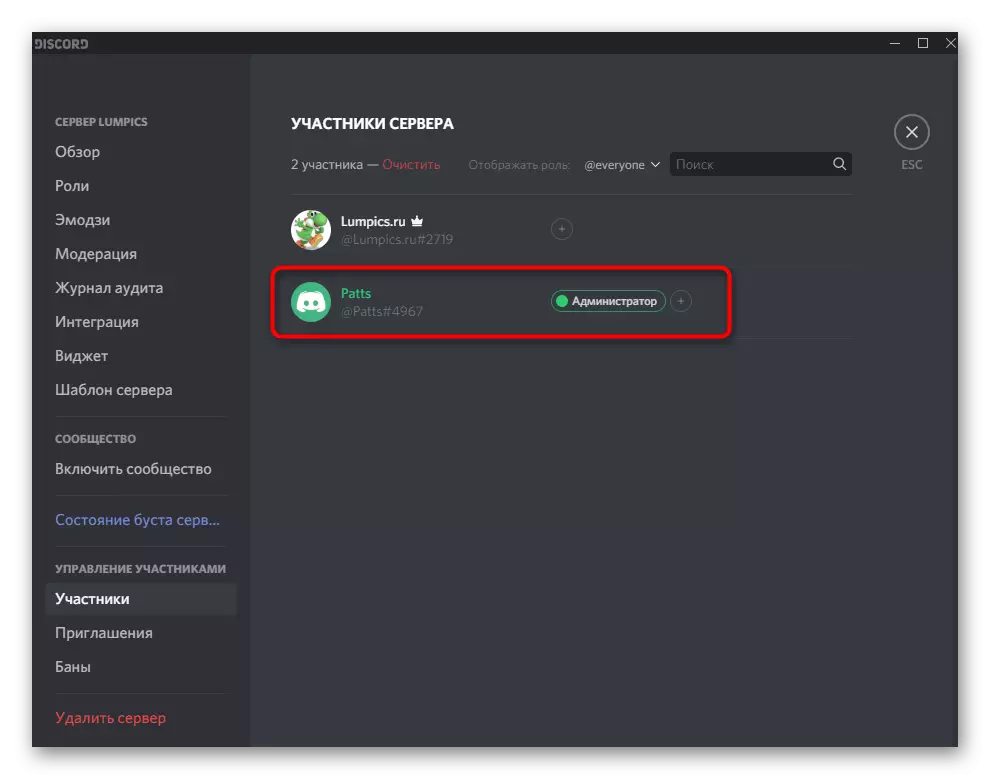
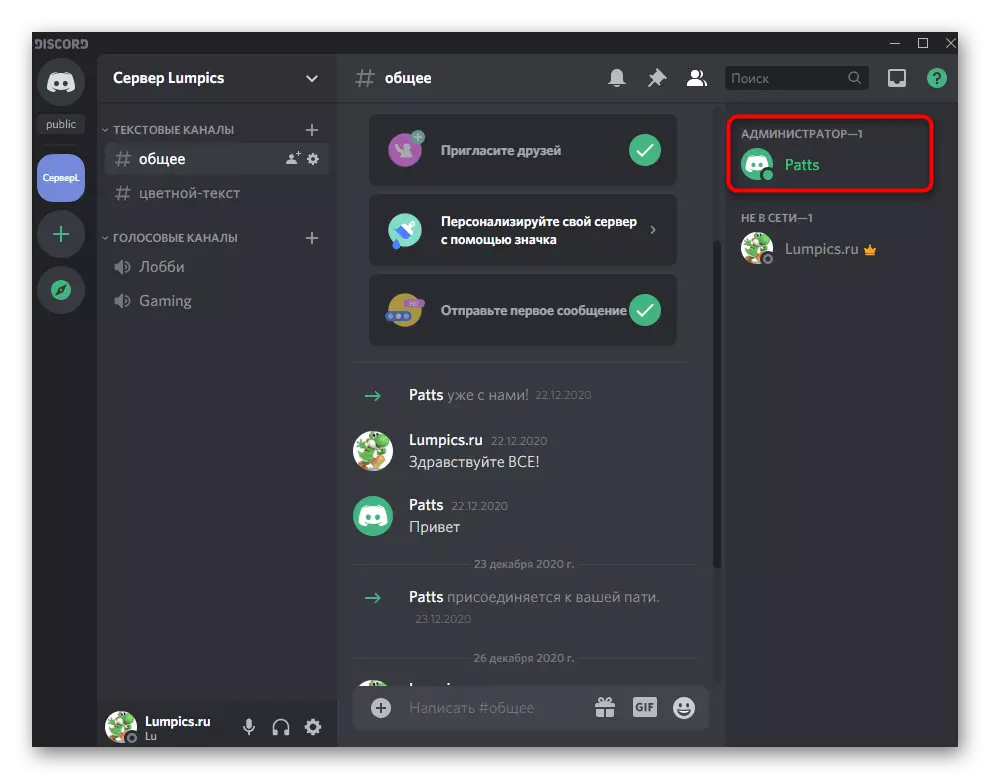
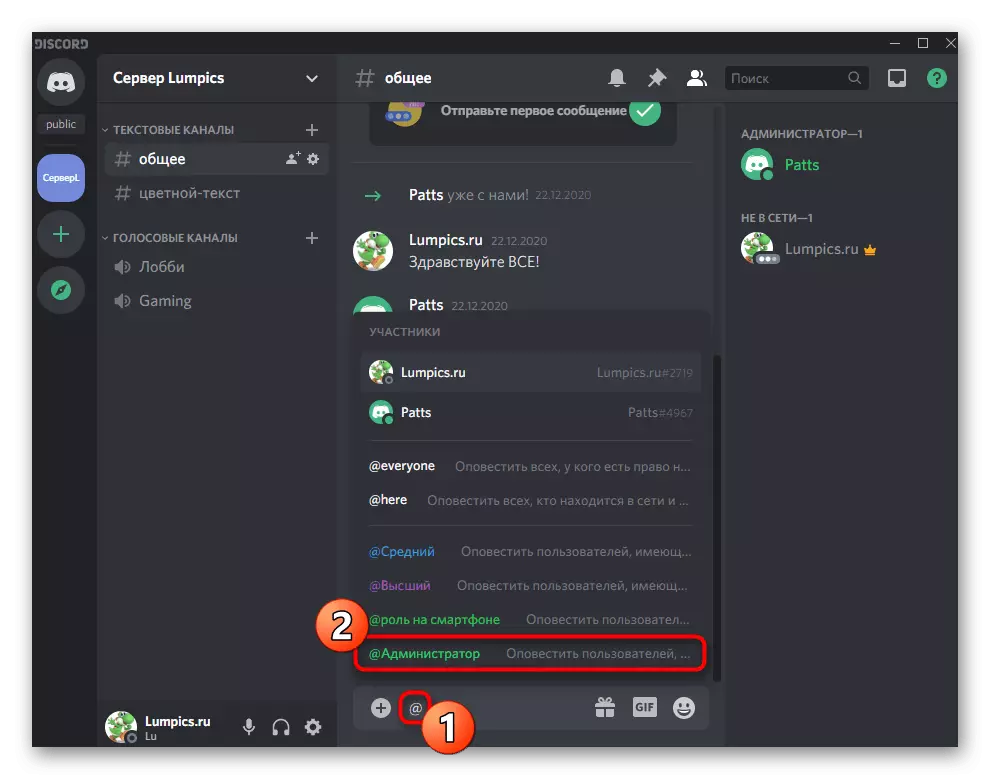
Non dimenticare di istruire gli amministratori se i loro ruoli sono stati creati per eseguire attività specifiche sul server. Questo vale per tutti i grandi server in cui c'è un numero enorme di partecipanti attivi, ci sono robot, tornei per giochi, streaming, trasmissione musicale e altri tipi di attività sono tenuti.
Trasferire i diritti completi sul server
Considerare separatamente la situazione rara, ma ha luogo. Quando si verifica, alcuni utenti semplicemente non sanno che il trasferimento dell'autorità per controllare il server a un'altra persona non si verifica nominando dall'amministratore, ma attraverso una funzione speciale. È adatto nei casi in cui non si è più impegnati nel server e trasmetterlo a un'altra persona.
- Clicca sul nome della comunità, aprendo così il suo menu.
- Nell'elenco, selezionare "Impostazioni server".
- Trova la sezione "Gestione dei partecipanti" e clicca sulla riga "Partecipanti".
- Fai attenzione a quell'utente che si desidera trasferire i diritti alla direzione e fai clic sul suo pulsante Avatar Destral Mouse.
- Nell'elenco visualizzato, selezionare "Transmit Rights to Server".
- Confermare l'avviso dagli sviluppatori, dopo averlo letto, e quindi applicare l'azione.
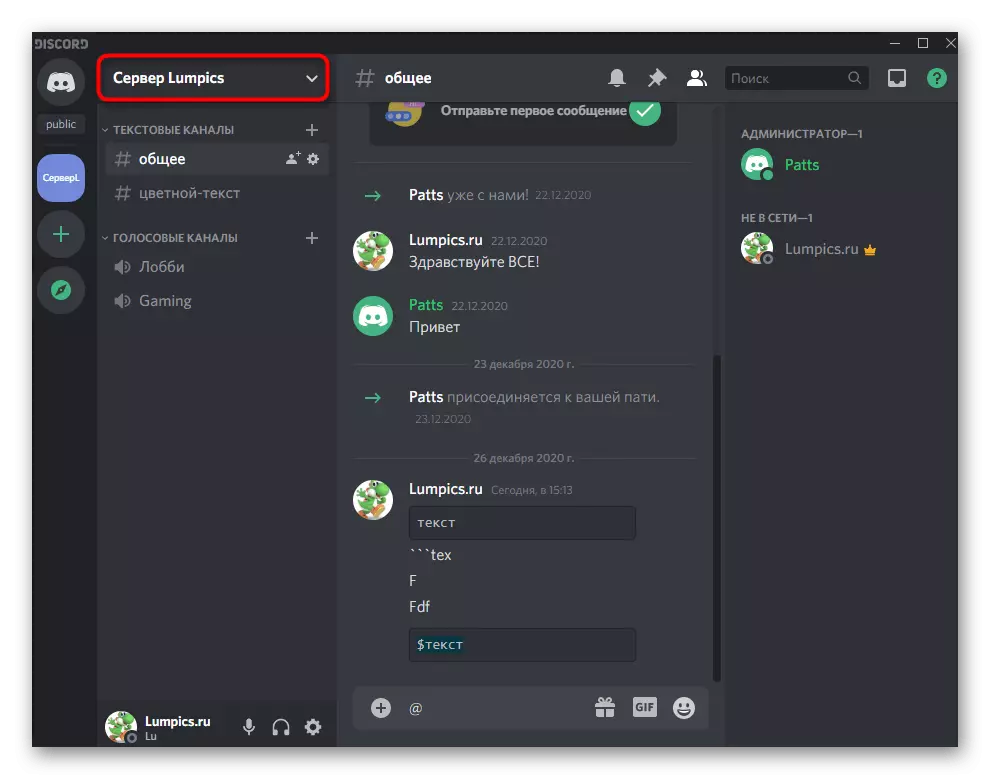
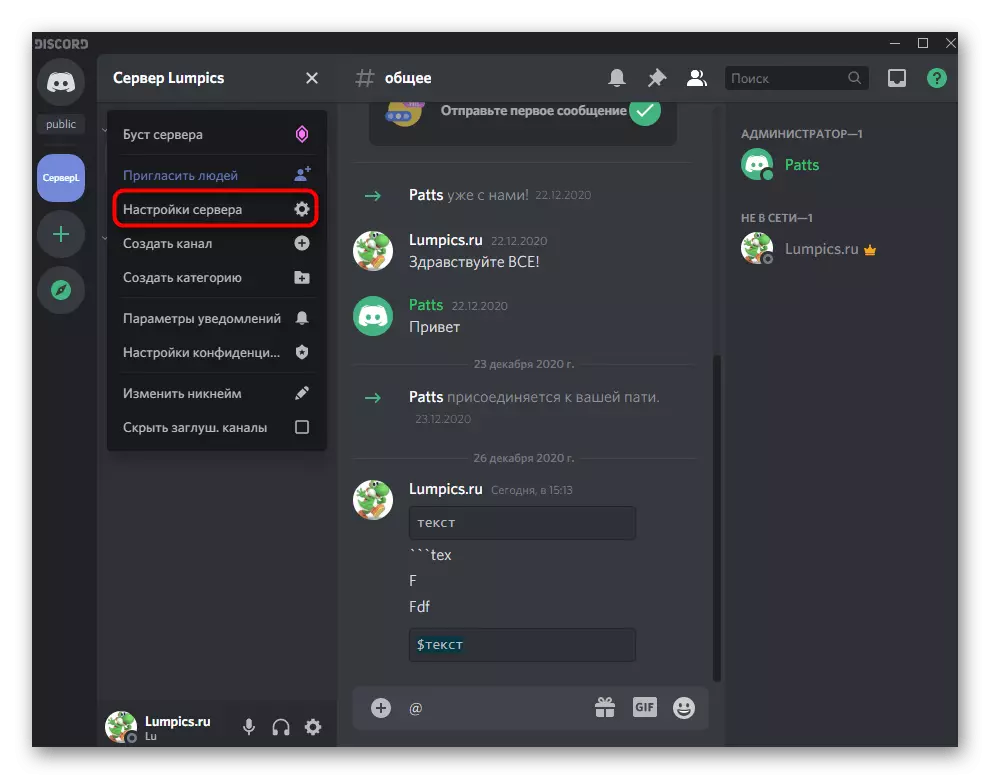
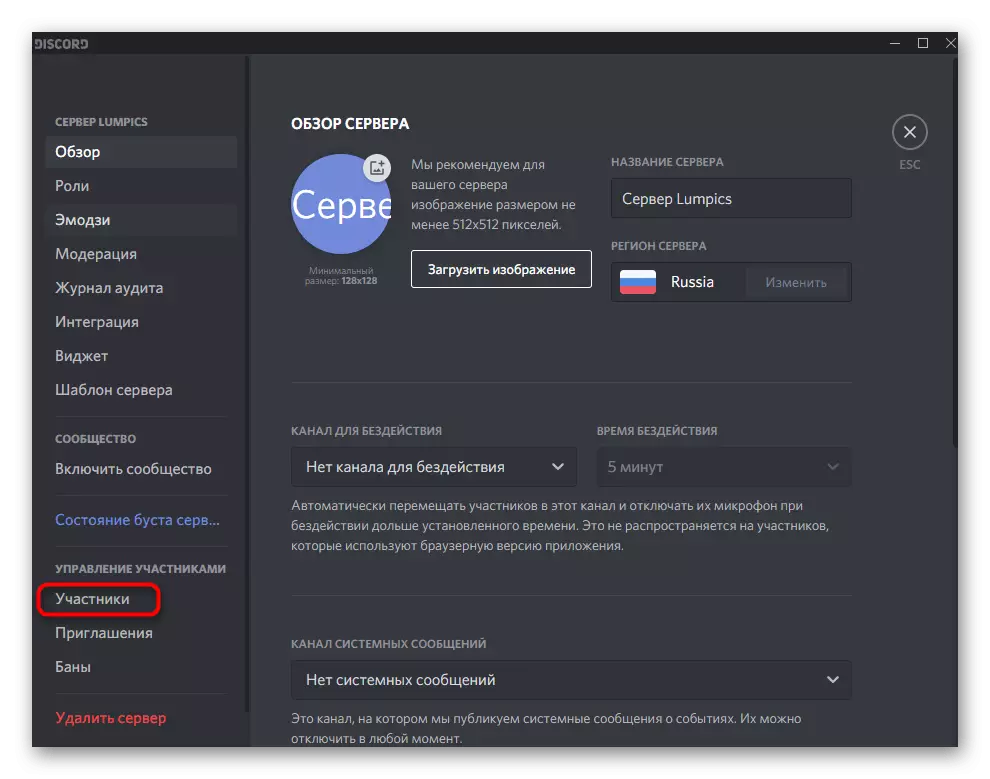
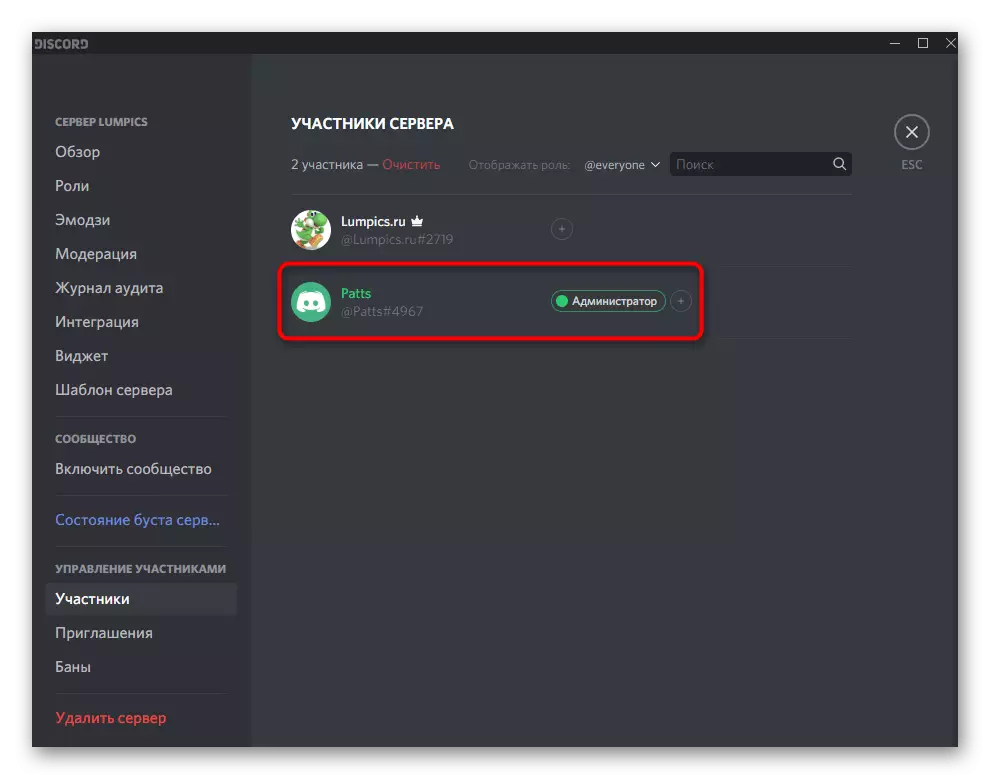
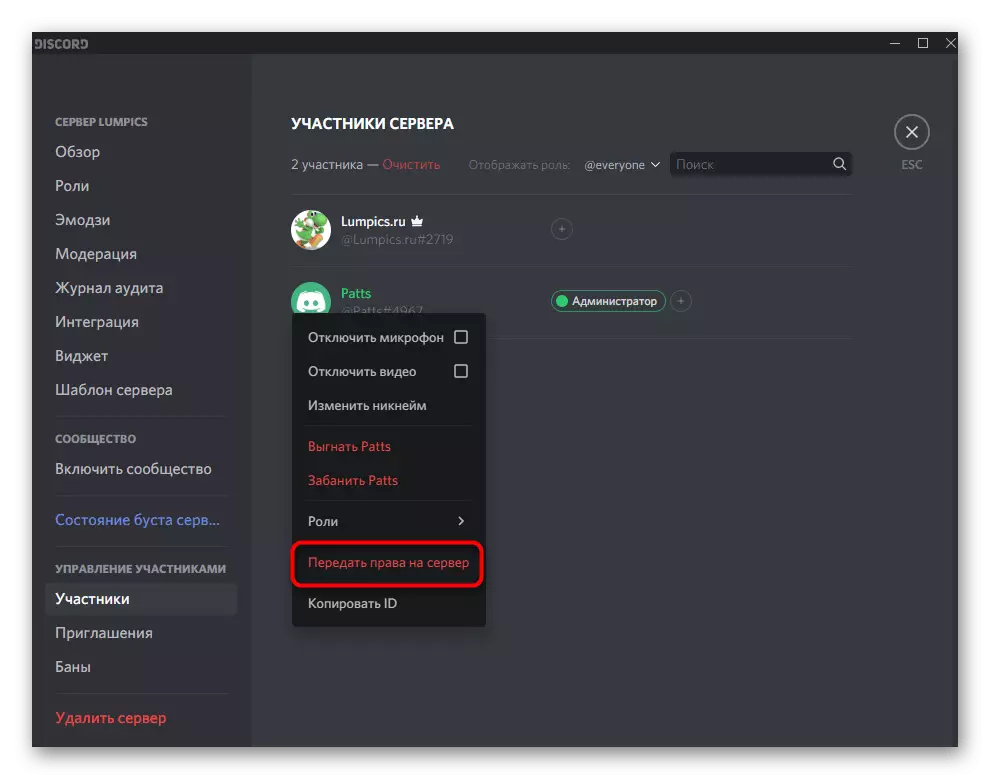
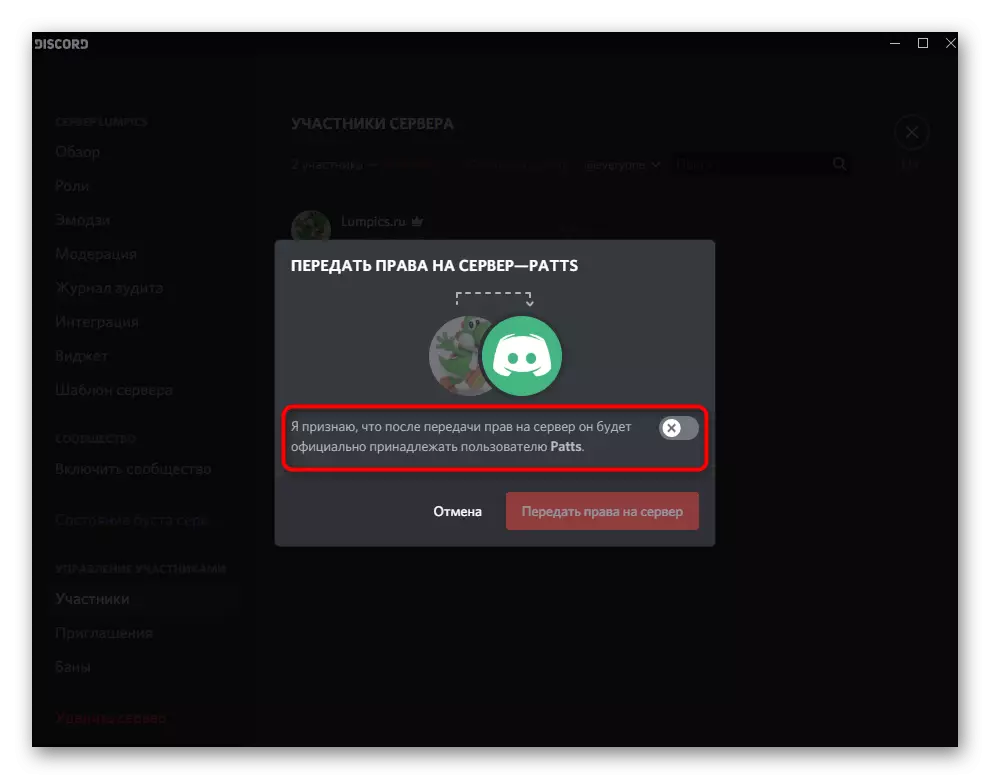
Opzione 2: applicazione mobile
La gestione del server nella discordia tramite l'applicazione mobile su IOS o Android si verifica meno frequentemente, tuttavia, le situazioni si verificano quando è necessario ottenere uno smartphone o un tablet per distribuire i ruoli sul server e rilasciare i privilegi di amministratore. Diamo un'occhiata a questo processo in due passaggi per farti affrontare il più rapidamente possibile.Passaggio 1: creare e configurare il ruolo dell'amministratore
È necessario avviare tutto con lo stesso ruolo amministratore, poiché deve essere assegnato l'autorizzazione appropriata per gestire il server. Nell'applicazione mobile, il principio di configurare lo stato privilegiato avviene allo stesso modo in cui si trovava nella versione video per i computer.
- Apri l'elenco delle chat premendo il primo pulsante in basso, quindi vai sul server.
- Fare clic sul suo nome per visualizzare l'elenco degli strumenti disponibili.
- Prendi un rubinetto sul pulsante sotto forma di un ingranaggio per aprire la finestra delle impostazioni.
- Source alla "Gestione dei partecipanti" e selezionare i ruoli.
- È possibile modificare un ruolo già esistente (senza dimenticare che gli utenti non necessari devono essere rimossi da esso), quindi crea uno nuovo, toccando il pulsante con un vantaggio.
- Inserisci il nome del nome che vedrai non solo tu, ma tutti gli altri membri del server.
- Cambia il colore per i nicks degli utenti con questo ruolo.
- A proposito, puoi scegliere qualsiasi ombra personalizzata, che è molto comoda in situazioni quando sul server e così tanti ruoli sono già troppi e i colori standard sono completati.
- Sopra, abbiamo già parlato dello scopo di due parametri per visualizzare l'elenco dei partecipanti con questo ruolo e il permesso di menzionare. Puoi familiarizzare con la descrizione dagli sviluppatori e decidere se attivare questi articoli.
- Nel blocco "diritti di base", assicurarsi di controllare il segno di spunta "amministratore", fornendo così tutti i permessi richiesti.
- Tutti gli altri parametri sono configurati a discrezione, ma nella maggior parte dei casi quasi tutti sono già attivi e non richiedono una modifica aggiuntiva. Anche se lo serve, puoi sempre tornare a questo menu e apportare le modifiche necessarie.
- Prima di entrare, assicurarsi che tutti i parametri siano configurati correttamente, fare clic sul pulsante per salvare e chiudere il menu corrente.
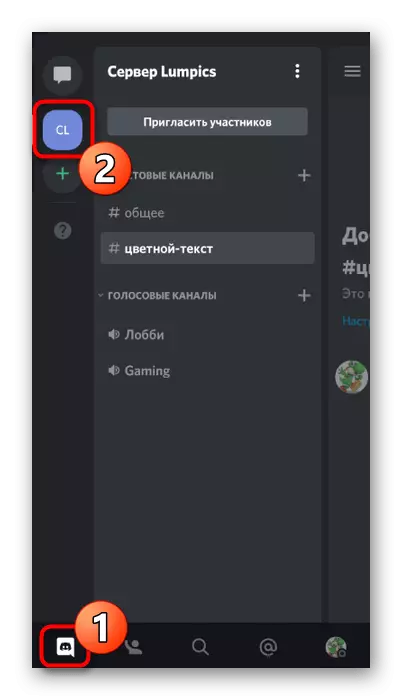
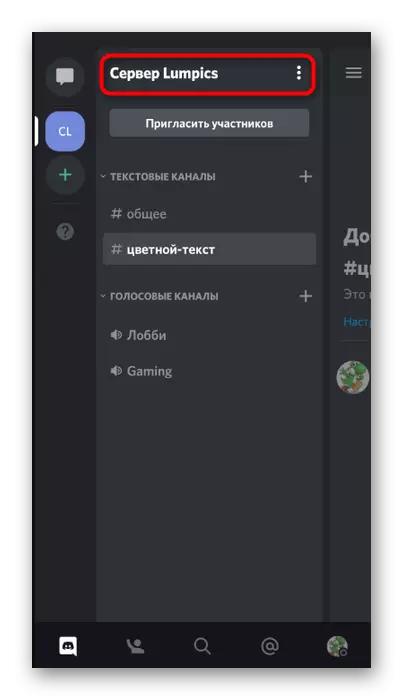
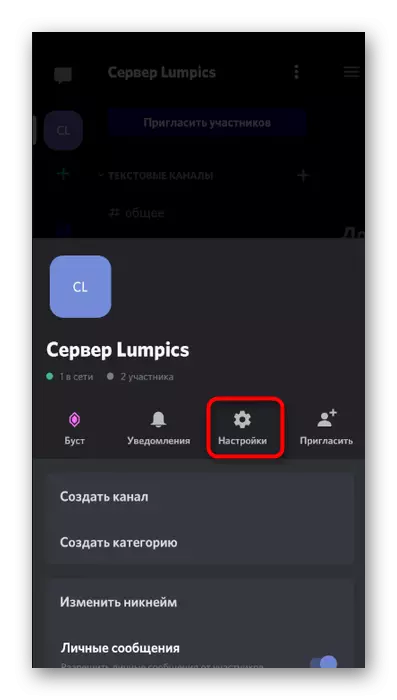
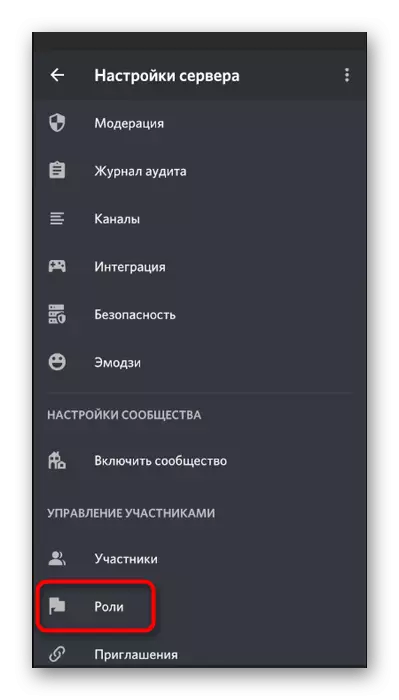
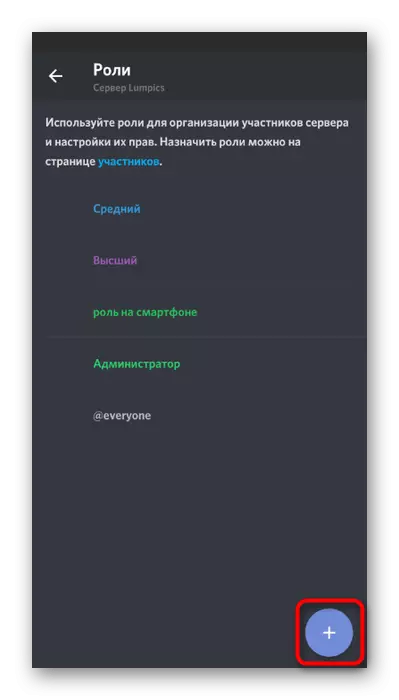
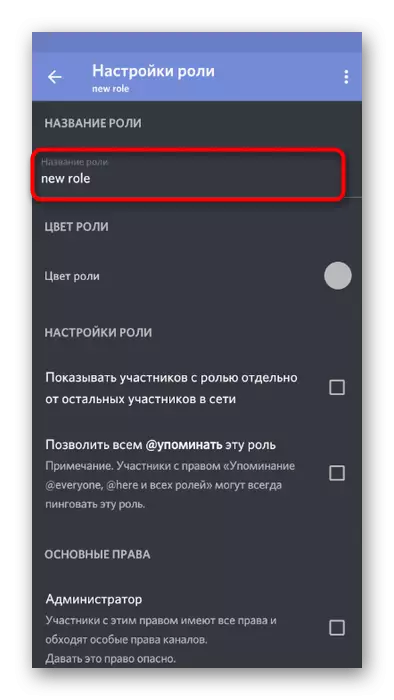
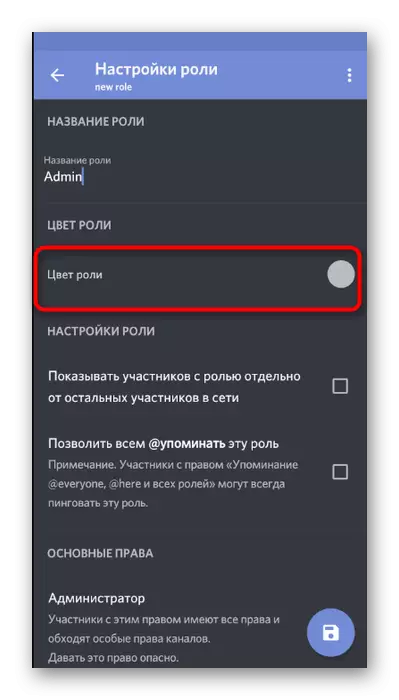
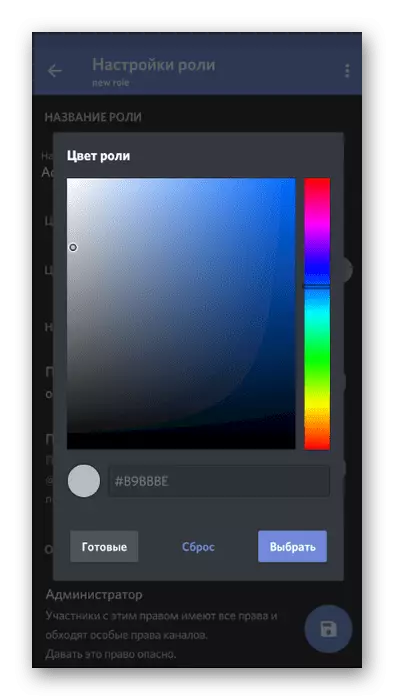
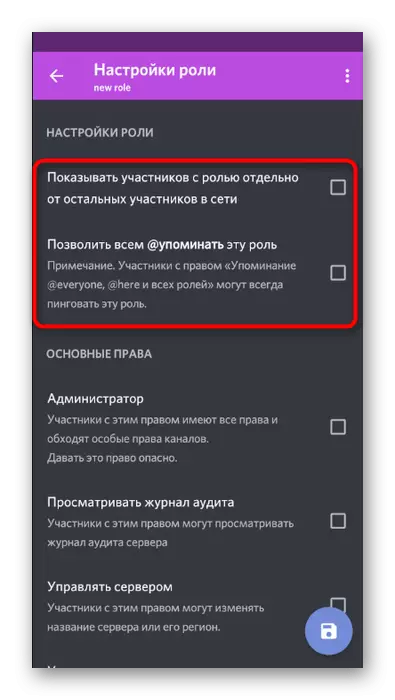
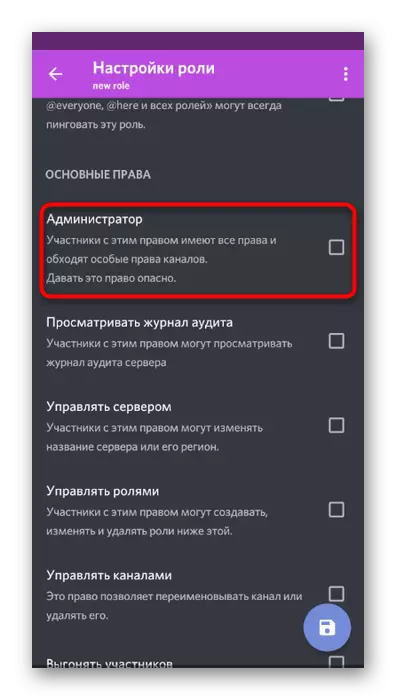
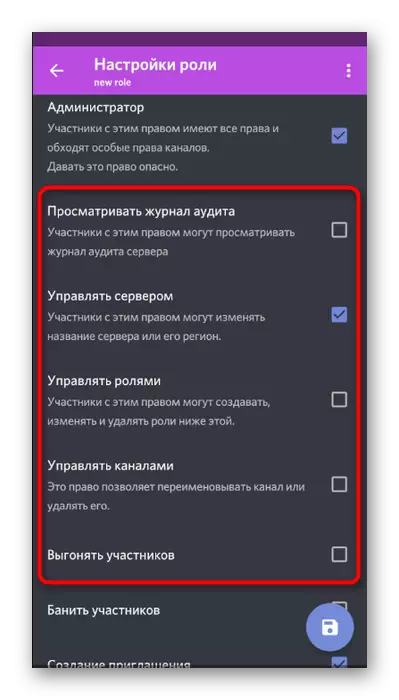
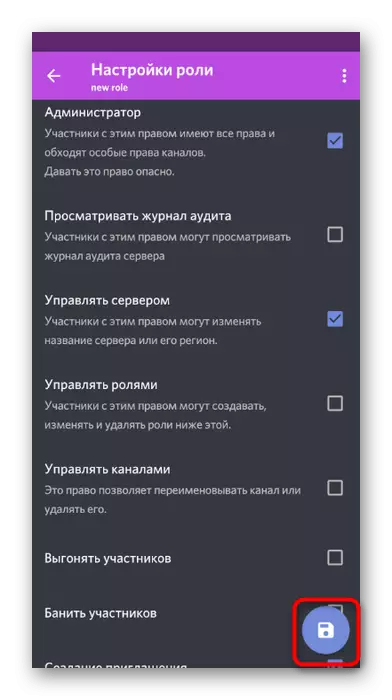
Il ruolo è stato creato e configurato con successo per assegnare i diritti di amministratore a determinati membri del server. Torna al passo successivo per distribuirlo tra utenti.
Passaggio 2: selezione dei partecipanti per fornire lo stato dell'amministratore
Aggiunta di un nuovo ruolo al partecipante al server: il compito è semplice ed eseguito letteralmente in un paio di presse. Tuttavia, non dimenticare di fare tutto attentamente e controllare i soprannomi degli utenti se ci sono un numero elevato sul server. L'incarico errato dei poteri dell'amministratore non è che Yuzer a volte porta a depositi.
- Utilizzare il pulsante freccia per tornare alle impostazioni del server principale, da dove andare ai "partecipanti".
- Utilizzare la ricerca o trovare indipendentemente l'account richiesto nell'elenco.
- Dopo aver cliccato per nome, verrà rilevato un elenco di punti di interazione, dove controllare il ruolo dell'amministratore e lasciare audacemente questo menu.
- Vedrai immediatamente che il ruolo è stato assegnato all'utente e ora può apportare le modifiche richieste sul server.
- Passare a qualsiasi canale di testo, verificare la funzione di menzionare gli amministratori e visualizzarli nell'elenco dei partecipanti.
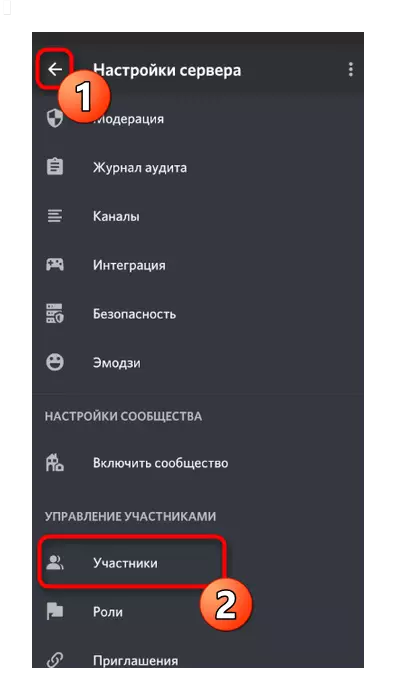
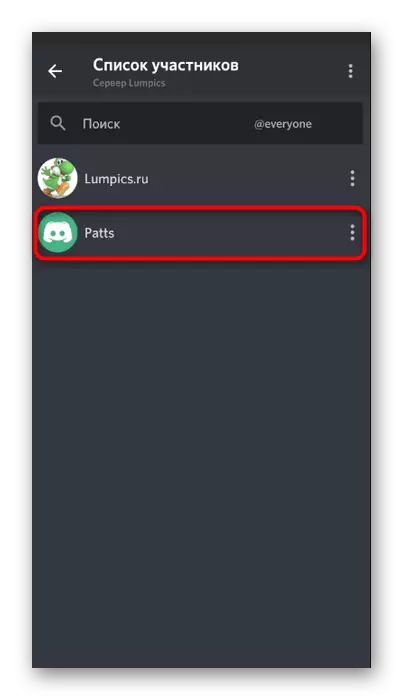
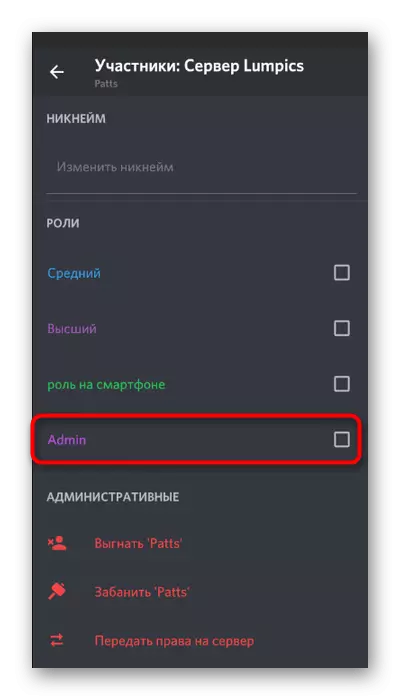
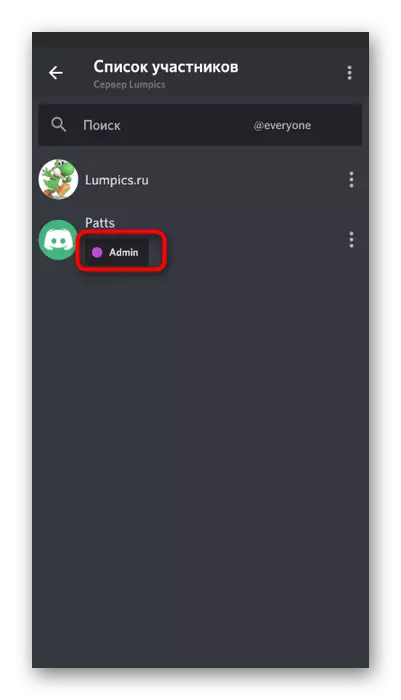
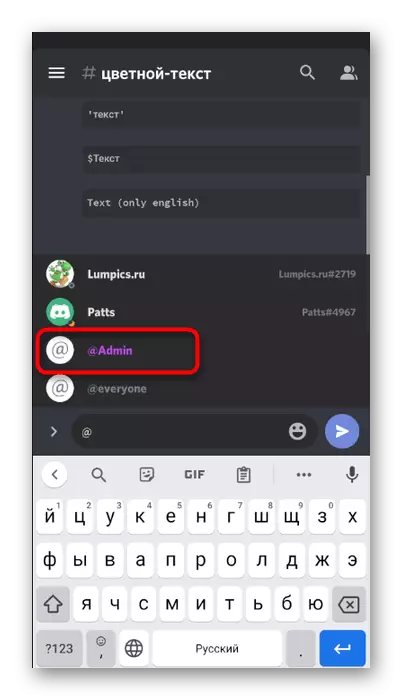
Trasferire i diritti completi sul server
In completamento, considera la stessa procedura per trasferire i diritti completi al server a un altro utente, se all'improvviso lo ha preso, e a portata di mano c'è solo un'applicazione di discordia mobile. Quindi il processo stesso praticamente non cambia (in confronto con la versione del PC) e attuale utilizzando la funzionalità integrata del Messenger.
- Fai clic sul nome del tuo server e vai su "Impostazioni".
- Apri l'elenco del partecipante per cercare il necessario.
- Clicca sul nome dell'account della persona che si desidera passare il diritto al server.
- Nel menu Interazione, selezionare l'ultimo elemento - "Trasmetti il diritto al server".
- Confermare l'avviso dagli sviluppatori e fare clic su Trasferimento.
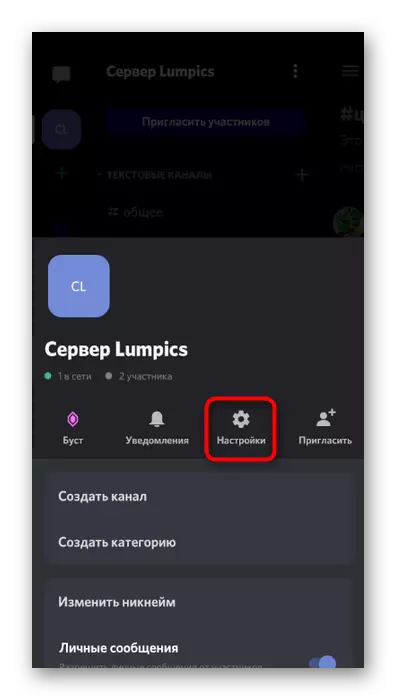
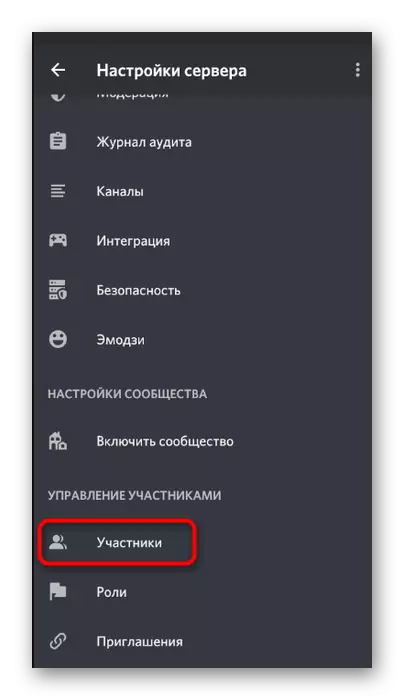
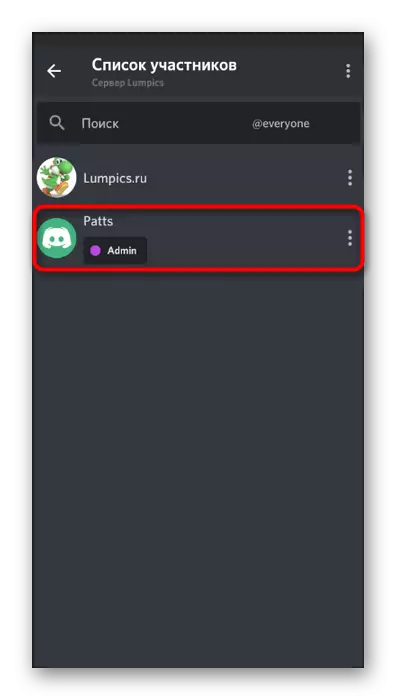
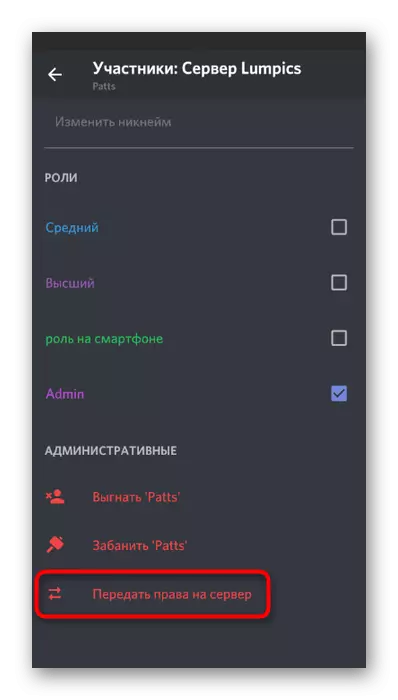
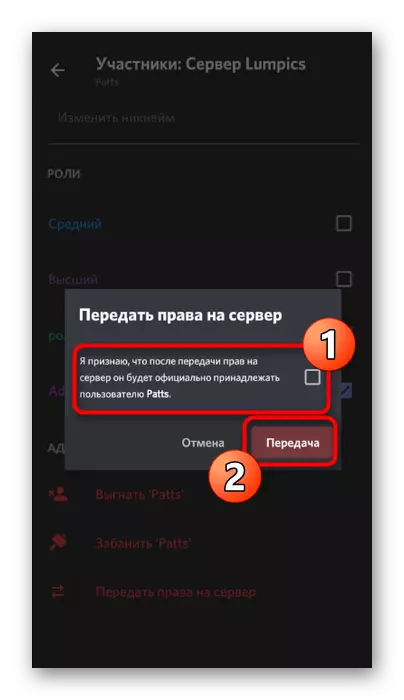
Considera che dopo aver confermato il trasferimento dei diritti completi, non sarà più possibile configurare il server in ogni modo o impegnarsi in controllo se solo il nuovo proprietario non ti dà accesso pertinente.
