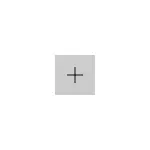
In alcuni casi, potrebbe essere necessario modificare i programmi predefiniti: il più delle volte un browser, ma a volte può essere utile e necessario per altri programmi. In generale, non è difficile, ma a volte possono verificarsi dei problemi, ad esempio, se si desidera installare un programma predefinito portatile. Metodi per l'installazione e la modifica dei programmi e le applicazioni di default in Windows 10 e saranno considerati in questa istruzione.
Installazione delle applicazioni predefinite in Windows 10 parametri
La principale interfaccia di programmazione predefinita in Windows 10 è nell'apposita sezione "Parametri", aperto, che è possibile fare clic sull'icona dell'ingranaggio nel menu Start o utilizzando il Win + tasti di scelta rapida i.I parametri sono lì diverse funzioni di impostazione predefiniti delle applicazioni.
Impostazione dei programmi di base di default
Il principale (secondo Microsoft) le applicazioni predefinite sono realizzati separatamente - questo è un browser, un'applicazione di posta elettronica, carte, visualizzatore di foto, lettore video e musicale. Per la loro configurazione (ad esempio, per modificare il browser predefinito), attenersi alla seguente procedura.
- Vai a Impostazioni - Applicazioni - applicazioni predefinite.
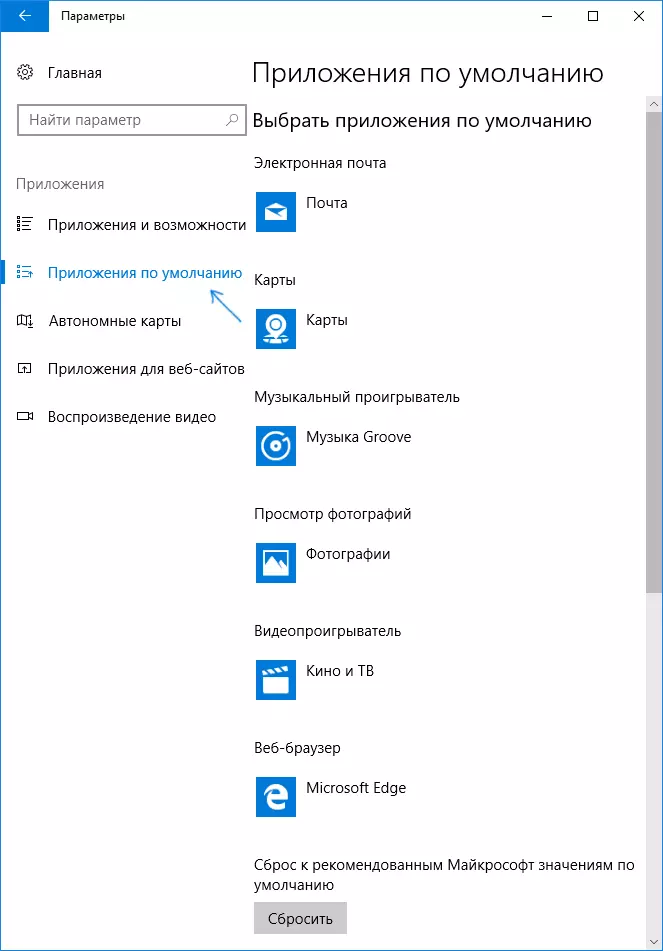
- Fare clic sull'applicazione da modificare (ad esempio, per modificare il browser predefinito, fare clic sulla domanda nella sezione "Web browser").
- Selezionare il programma di default dalla lista.
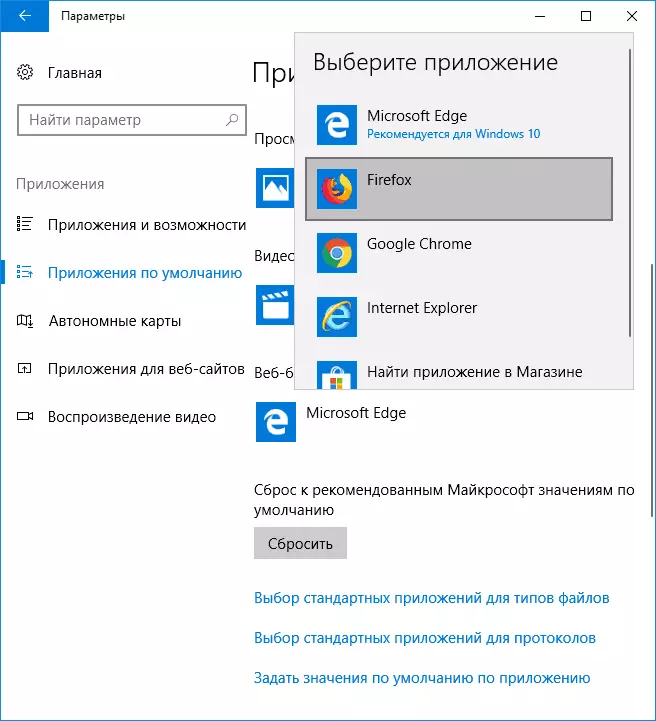
Questo azioni completate e il nuovo programma standard per l'attività selezionata verranno installati su Windows 10.
Tuttavia, il cambiamento non è sempre necessaria per i tipi di applicazioni specificate.
Come cambiare i programmi predefiniti per i tipi di file e protocolli
Qui di seguito l'elenco delle applicazioni di default nei parametri si possono vedere tre collegamenti - "Selezione dei tipi di applicazioni standard", "Selezione delle applicazioni standard per i protocolli" e "valori standard fissati dalla appendice". In primo luogo prendere in considerazione i primi due.

Se avete bisogno di un certo tipo di tipo di file (file con l'estensione specificata) per essere aperto da un programma specifico, utilizzare le "Applicazioni Seleziona standard per i tipi di file" elemento. Allo stesso modo, le applicazioni predefinite per i diversi tipi di collegamenti sono configurati nella voce "per i protocolli".
Per esempio, abbiamo bisogno di file video in un formato particolare, non aprire l'applicazione "Cinema e TV" e l'altro giocatore:
- Vai a impostare le applicazioni standard per i tipi di file.
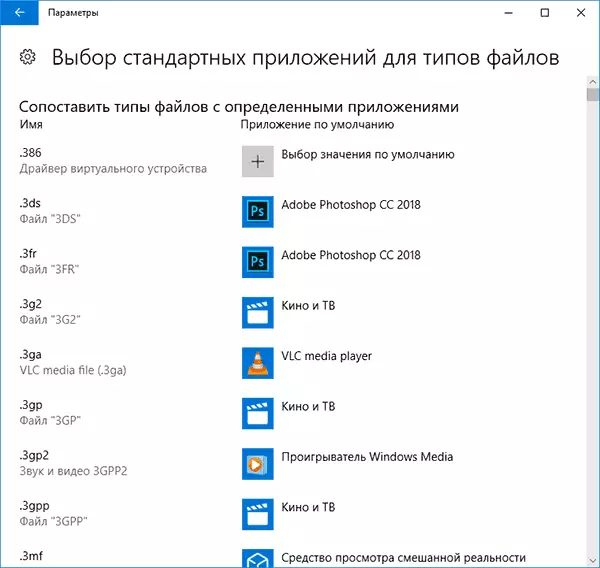
- Nella lista troviamo l'estensione desiderata e cliccare sul numero specificato di applicazioni.
- Abbiamo scelto la giusta applicazione.
Allo stesso modo, per i protocolli (protocolli di base: mailto - collegamenti e-mail, CALLTO - collegamenti a numeri di telefono, mangimi e dei mangimi - collegamenti a RSS, HTTP e HTTPS - link a siti web). Ad esempio, se si desidera che tutti i link a siti non aprire Microsoft Edge, e altro browser - impostarlo per protocolli HTTP e HTTPS (ancora più facile e più corretto definire semplicemente come il browser predefinito nel metodo precedente).
Il confronto del programma con i tipi di file supportati
A volte, quando si installa un programma in Windows 10, diventa automaticamente il programma di default per alcuni tipi di file, ma per gli altri (che possono anche essere aperto nel programma) le impostazioni rimangono sistemica.
Nei casi in cui la necessità di "passare" questo programma e gli altri tipi di file supportati, è possibile:
- Aprire la voce "Imposta i valori di default per l'applicazione."
- Selezionare l'applicazione desiderata.
- Un elenco di tutti i tipi di file che l'applicazione deve supportare, ma alcuni di loro non saranno associati con lui. si può cambiare, se necessario.

Impostazione programmi predefiniti portatile
Gli elenchi di selezione di applicazioni in quei parametri del programma non vengono visualizzate, che non richiede l'installazione sul computer (portatile), ma perché non possono installare i programmi predefiniti.
Tuttavia, questo può essere abbastanza semplice da fix:
- Selezionare un file del tipo che si desidera predefinito per aprire con il programma desiderato.
- Fare clic con il tasto destro del mouse e selezionare nel menu contestuale "Apri con" - "Scegliere un'altra app," e poi - "più applicazioni".
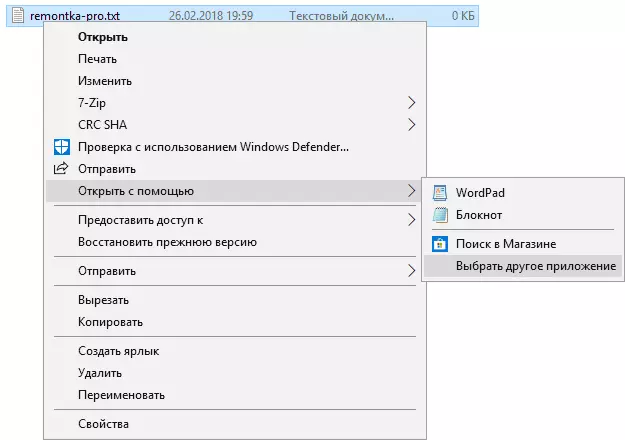
- In fondo alla lista, cliccare su "Trova un'altra applicazione su questo computer" e selezionare il programma desiderato.
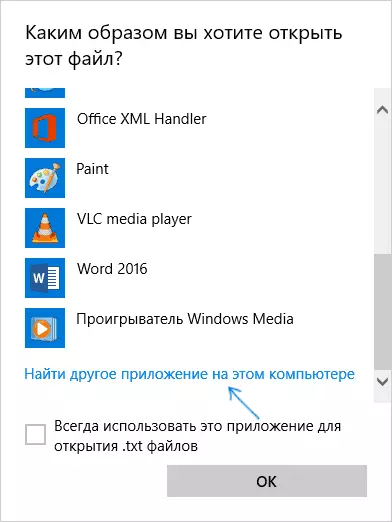
Il file si apre nel programma specificato in futuro apparirà nelle liste delle impostazioni predefinite per quel tipo di file nella lista di "Apri con", dove è possibile inserire un segno di spunta il "Usa sempre questa applicazione per aprire. .. ", il che rende anche il programma di default.
Impostazione programmi predefiniti per i tipi di file utilizzando la riga di comando
C'è un modo per impostare il programma predefinito per determinati tipi di file aperti utilizzando la riga di comando di Windows 10. La procedura sarà la seguente:
- Eseguire il prompt dei comandi per conto dell'amministratore (vedere come aprire la riga di comando di Windows 10).
- Se il tipo di file desiderato è già registrato nel sistema, digitare assoc .ext (per estensione si riferisce allo sviluppo di tipi di file registrati, vedere la schermata qui sotto). E attenzione al tipo di file che corrisponde ad esso (nella schermata - txtfile) .
- Se l'estensione desiderata non è registrato in alcun modo nel sistema, immettere il comando Assoc. Peso = tipo di file (tipo di file è specificato in una sola parola, vedere nello screenshot).
- Inserire il TYPE_NAME commandFTYPE = "Path_PRogram" % 1 Premere Invio in modo che entro la fine file viene aperto dal programma specificato.

Informazioni aggiuntive
E alcune informazioni aggiuntive che possono essere utili nel contesto di installazione del software di default in Windows 10.
- Nella pagina parametri di applicazione di default, il "reset" è presente, che può aiutare se si è configurato qualcosa di sbagliato e le file sono aperti non al programma di cui hai bisogno.
- Nelle versioni precedenti di Windows 10, la configurazione del software di default era disponibile nel pannello di controllo anche. Al momento attuale, rimane l'elemento di programma predefinito, ma tutte le impostazioni aprire nel pannello di controllo aprire automaticamente la partizione del parametro corrispondente. Tuttavia, c'è un modo per aprire una vecchia interfaccia - Premere i tasti Win + R e digitare uno dei seguenti comandi delle counterrol / nome / Microsoft.DefaultProgramS Nome Microsoft.DefaultProgramS / Nome Microsoft.DefaultProgramS / Pagina PageDefaultProgramS / Nome Microsoft.DefaultProgramS / Istruzioni Pagina PageDefaultProgram per associazione di Windows 10 file.
- E per ultimo: Il metodo sopra descritto non è sempre conveniente per installare le impostazioni di default: per esempio, se stiamo parlando di browser, allora deve essere confrontata non solo con i tipi di file, ma anche con i protocolli e altri elementi. Di solito, queste situazioni devono ricorrere a l'editor del registro e modificare i percorsi per applicazioni portatili (o specificare il proprio) nelle classi HKEY_CURRENT_USER \ Software \ e non solo, ma questo, forse, va al di là del soggetto dell'istruzione corrente.
