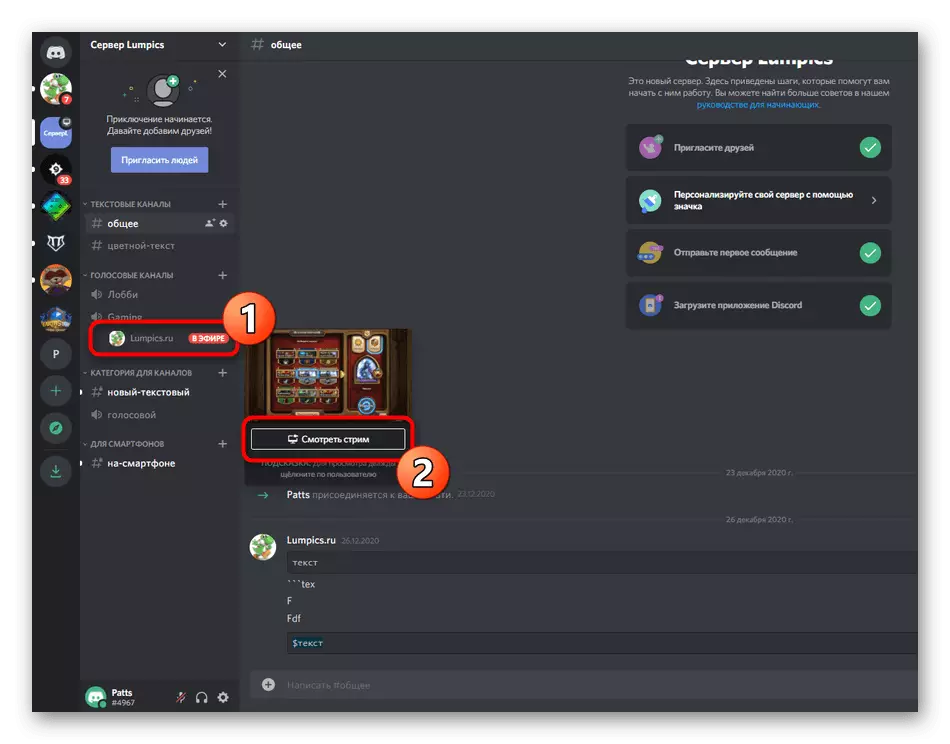Poi andremo esclusivamente alla versione desktop della discordia, in cui gli sviluppatori hanno integrato la funzione del lancio rapido dello striminamento. Se sei interessato a condurre le trasmissioni attraverso un'applicazione mobile su iOS o dispositivo Android, leggi un altro articolo sul nostro sito web, dove stiamo parlando della dimostrazione della schermata iniziale.
Per saperne di più: Abilita la dimostrazione dello schermo in discordia
Passaggio 1: fornire i diritti di trasmettere
Non tutti i partecipanti a server diversi hanno il diritto di effettuare trasmissioni dirette, cioè flussi. Questa funzione dipende dall'impostazione del ruolo, che è modificata dall'amministrazione e viene rilasciata alla loro discrezione. Se si è il proprietario del server e desideri che altri partecipanti di eseguire flusso, segui le seguenti istruzioni (si adattano a quelle situazioni quando si desidera chiedere all'amministratore di fornirti il diritto di streaming, ma per qualche motivo non lo fa sapere come cambiano le impostazioni del ruolo).
- Sul pannello con chat, fare clic sull'icona del server e fai il clic sul suo nome.
- Apparirà un elenco in cui è necessario selezionare "Impostazioni server".
- Vai alla sezione - "Ruoli".
- Seleziona un ruolo per il quale vuoi modificare il diritto di eseguire la trasmissione. Se non ci sono ruoli, puoi crearne uno nuovo.
- La conduzione delle trasmissioni dirette è disponibile solo nei canali vocali, quindi passare al blocco "Diritti dei canali vocali" e attivare l'elemento "Video".
- Prima di uscire, non dimenticare di fare clic su "Salva modifiche".
- Successivamente nello stesso menu con le impostazioni, fare clic su "Partecipanti".
- Trova un utente che desidera assegnare un ruolo per condurre trasmissioni dirette, premere il pulsante con un vantaggio per aprire un elenco di stati disponibili.
- Scegli il ruolo, che è precedentemente modificato.




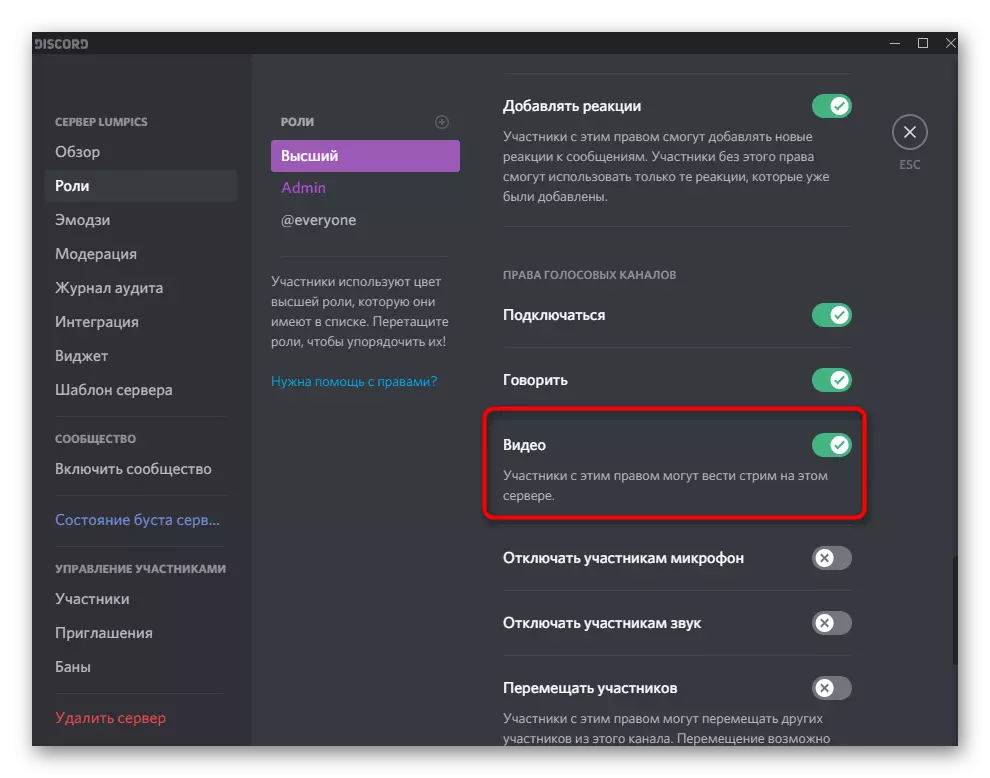
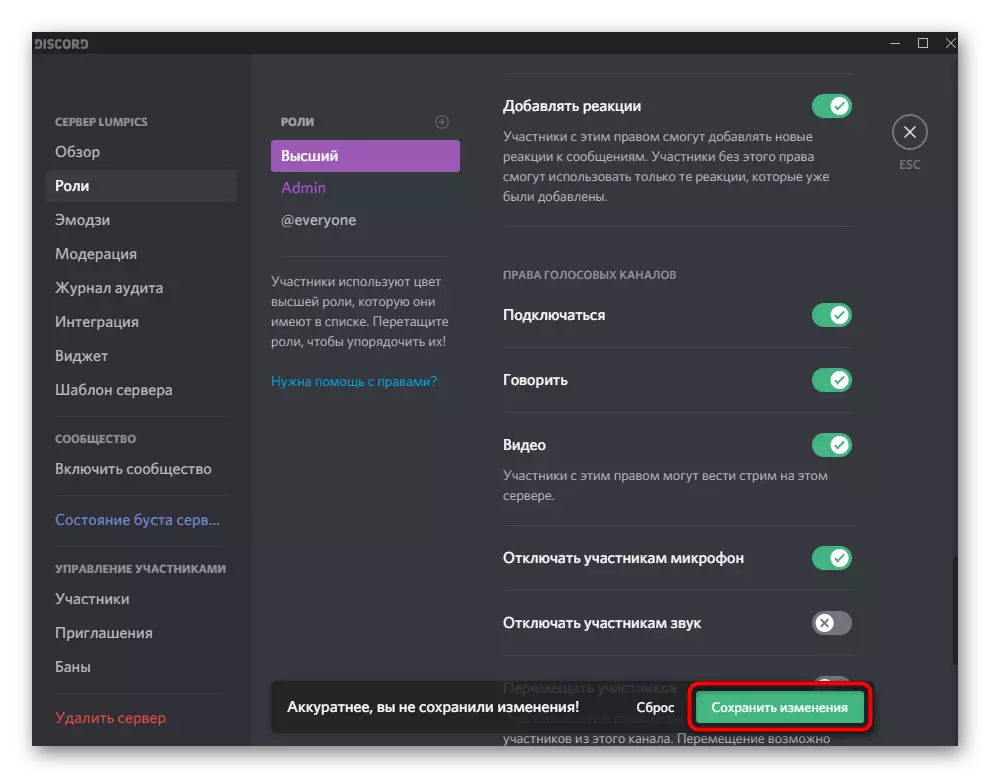
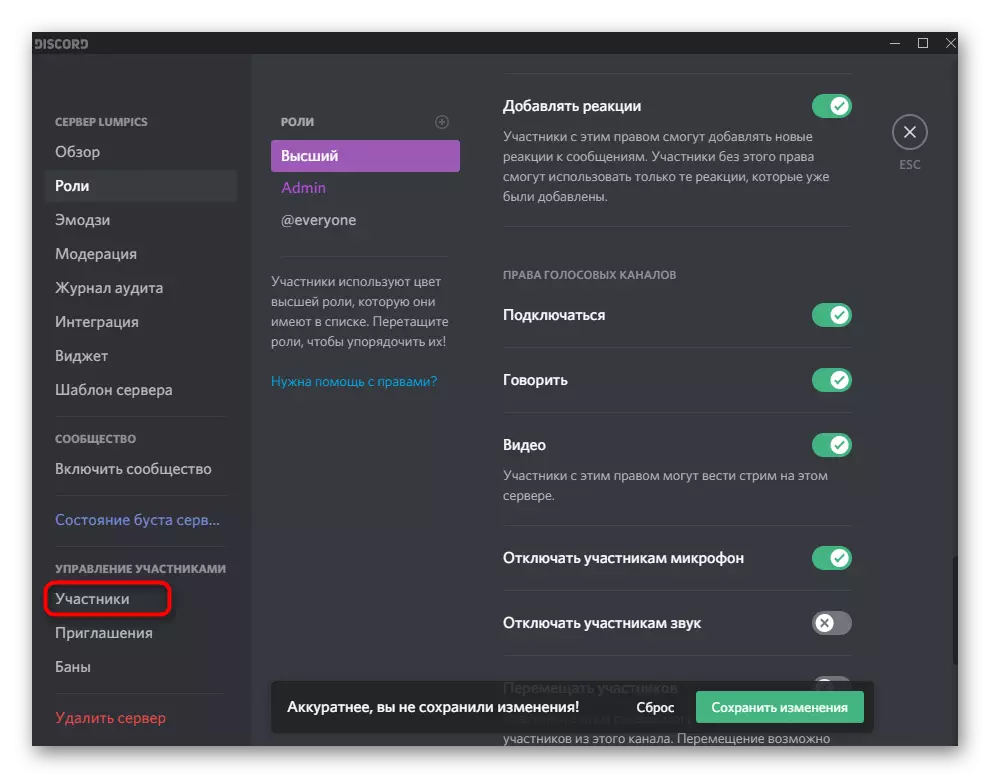
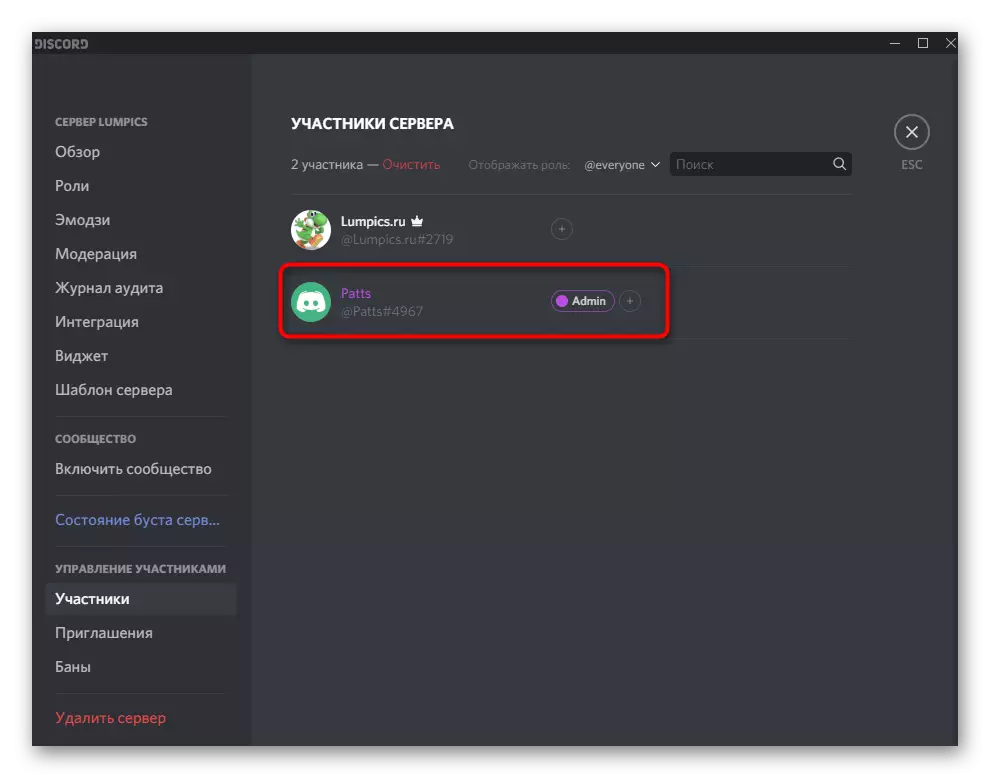

Si noti che se si è il creatore del server o si assegna ai diritti di amministratore, non ha senso impostare un ruolo per te, poiché tutti i permessi sono già stati emessi. Per quanto riguarda l'interazione con altri membri del server, in questo caso, tutte le manipolazioni dipendono dalle tue esigenze personali e dalla tua visione di come funziona il server. Informazioni dettagliate sulla creazione e sulla collaborazione con i ruoli che troverai in un altro articolo sul nostro sito web sul link sottostante.
Per saperne di più: creare e distribuire ruoli in discordia
Passaggio 2: avviamento diretto trasmesso
Non eseguire più impostazioni, in modo da poter andare immediatamente all'inizio di un processo di prova o flusso completo in discordia. Considereremo il layout più veloce della trasmissione, in modo da gestire per la prima volta il gioco stesso che dimostrerai.
- Successivamente, la notifica che il gioco è in esecuzione apparirà in cima alla linea di gestione dell'account nel programma. Premere il pulsante con il monitor per eseguire il flusso.
- Se non hai ancora unito il canale vocale sul server, ora è necessario celebrare il marcatore dove preferisci trascorrere il flusso.
- La risoluzione della frequenza del fotogramma e della schermata sono selezionate in base alla potenza del computer. Questi parametri possono essere modificati in qualsiasi momento se avete bisogno. Considera che i giochi sono i migliori per combattere 60 fotogrammi in modo che l'immagine sia liscia (se questo articolo non è disponibile, leggi l'articolo 3 degli articoli).
- Velocemente, premere "Live Ether", quindi eseguire il filo.
- Passa al gioco e attraverso la sovrapposizione Assicurarsi che la trasmissione stia arrivando. Verranno inoltre visualizzati tutti i flussi di visualizzazione del pubblico al momento.
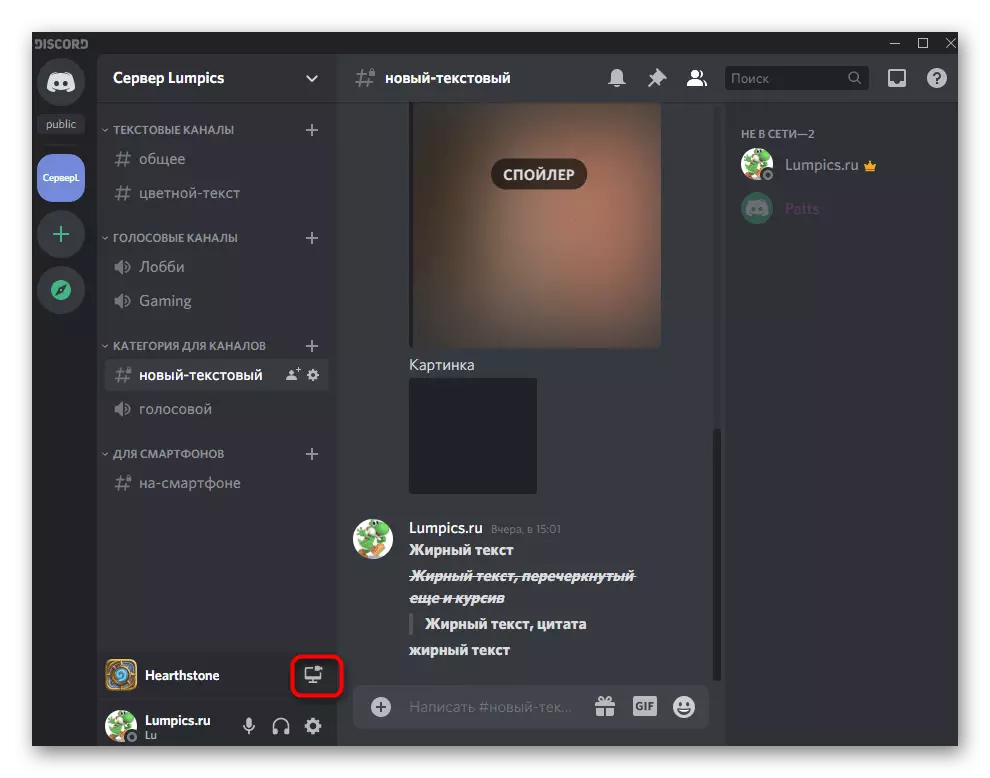


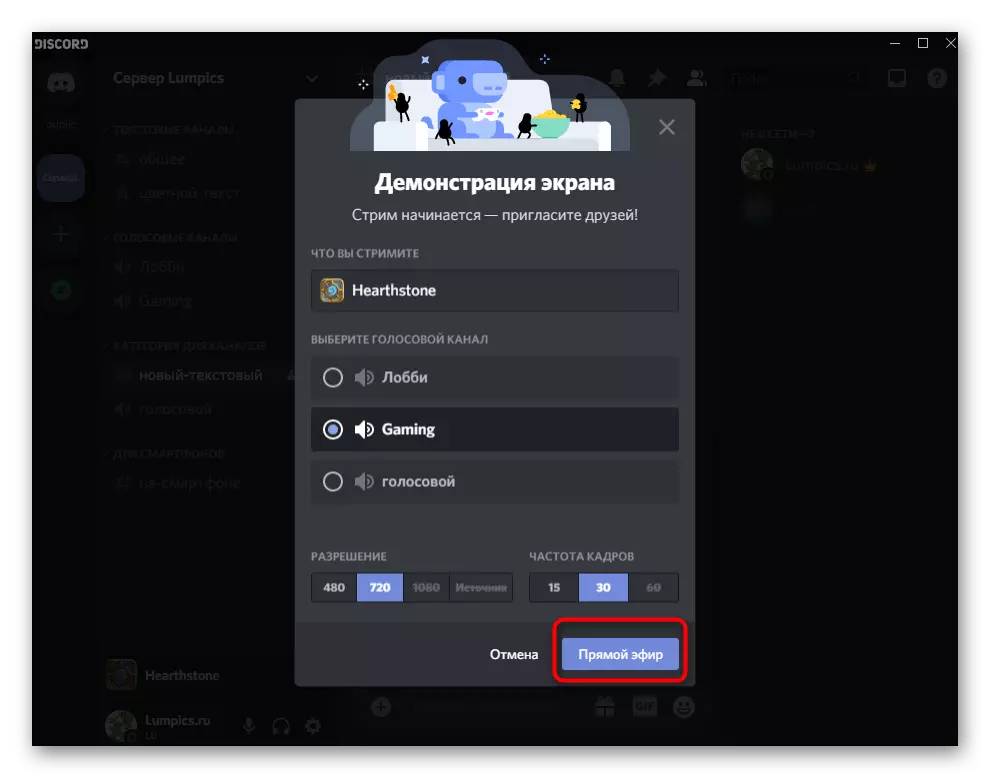

Gli utenti che osservano la trasmissione vedranno sempre la finestra di gioco, anche quando chiami il browser o la stessa cifra. Se lo desideri, tutti mettono in cattura, leggi gli articoli sulla dimostrazione dello schermo, che abbiamo parlato all'inizio dell'articolo.
Passaggio 3: modifica dei parametri del flusso
Affronta brevemente come modificare rapidamente i parametri strimenti, spegnere la finestra o abilitare la webcam se è necessario questo. Questo viene fatto senza il completamento preventivo del flusso corrente e tutte le impostazioni entrano in vigore immediatamente.
- Ritorna alla chat vocale in cui vedrai una piccola finestra con un'anteprima della tua trasmissione.
- Quando si preme il pulsante con la fotocamera, una webcam viene attivata o disattivata. Di conseguenza, puoi gestirlo in qualsiasi momento.
- Fare clic sull'icona Abbina per aprire i parametri di flusso diretto disponibili per il cambiamento.
- Lì è possibile modificare la qualità del trasferimento, specificare una nuova finestra per l'acquisizione o il flusso completamente completo.
- Se si fa clic su "Modifica Windows", è possibile specificare l'intero desktop o qualsiasi altro programma che si desidera acquisire.

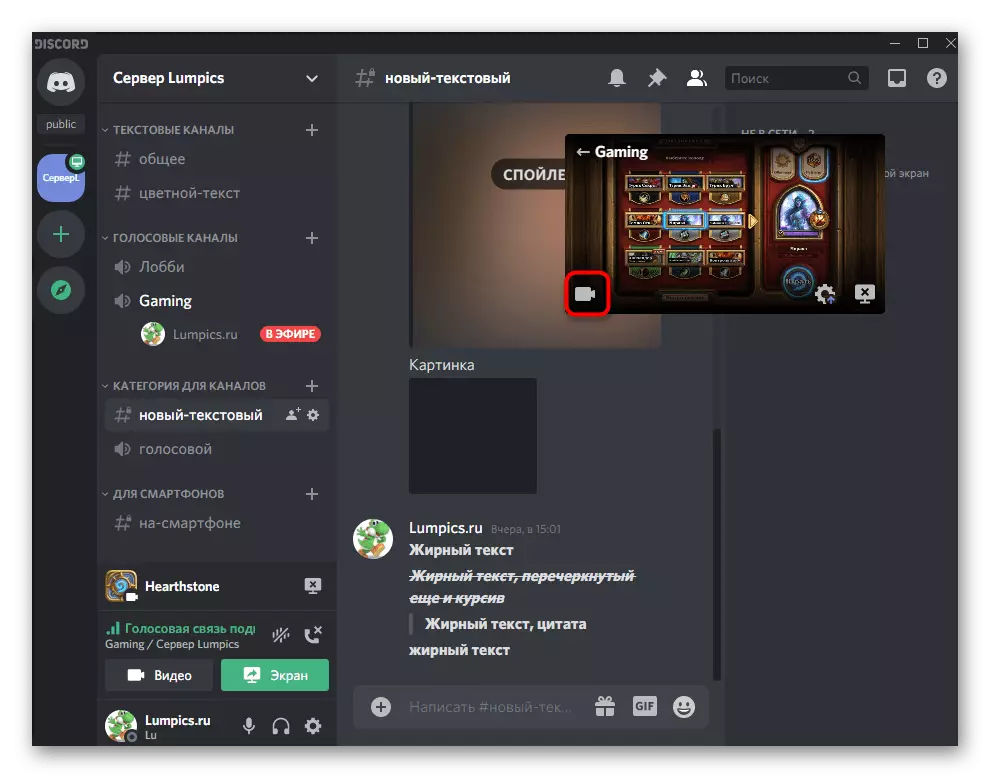



Visualizza trasmesso da altri utenti
Infine, mostriamo un esempio di come la trasmissione è visualizzata da altri utenti. È necessario che tu capisca che vedono sui loro schermi e come si uniscono al flusso corrente.
- Quando si apre il server su cui hai lanciato il flusso, l'utente vede l'iscrizione "sull'aria". Se ha accesso a un canale vocale, si connetterà ad esso e può andare a vista.
- Lo spettatore apre il video sull'intero schermo o in un formato compatto, dopo di che avvia la visualizzazione della capture della finestra corrente, sii un gioco o un altro programma.
- Sarai avvisato che gli spettatori sono apparsi per la strada, perché i loro soprannomi appaiono in Overlee (la sovrapposizione stessa non è visibile nella trasmissione). Se opposto al nick ha un'icona dell'occhio, significa che ora sta guardando la trasmissione, e non appena collegata a questo canale.