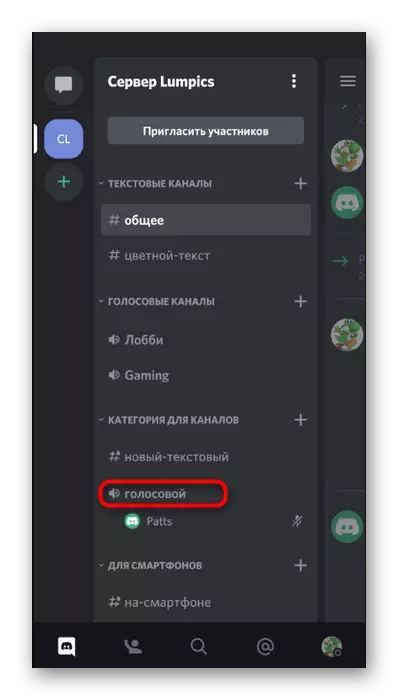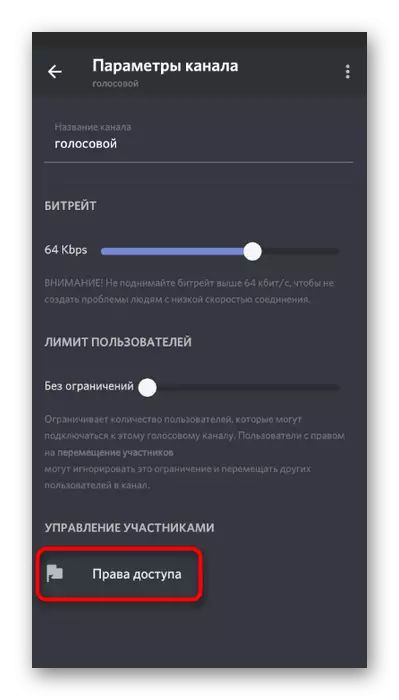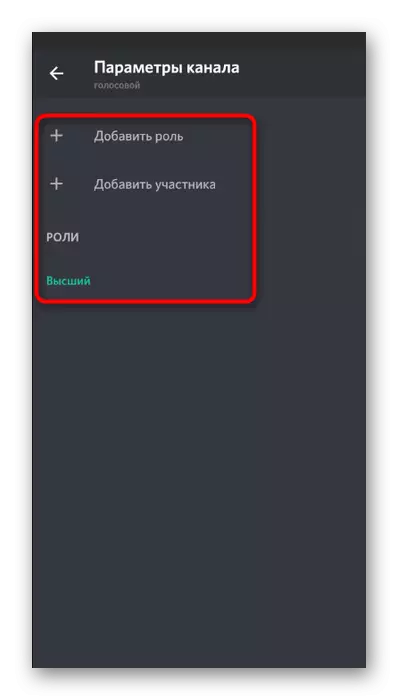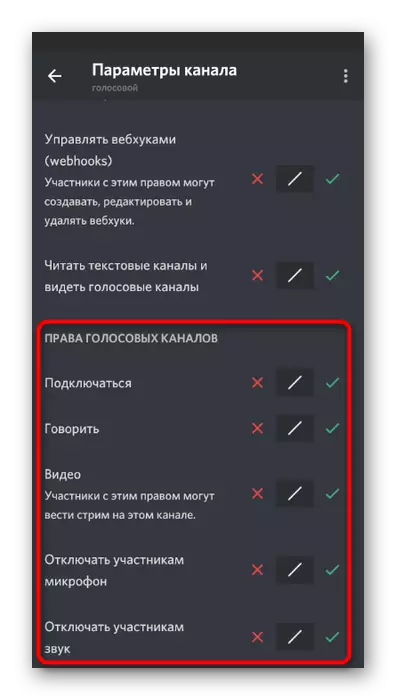Opzione 1: programma PC
La necessità di una gestione del suono in discordia più spesso deriva da utenti di computer o laptop, in precedenza scaricata la versione desktop di questo messenger. Ciò è dovuto al fatto che la comunicazione quasi sempre in chat vocali è in esecuzione questo programma in Windows o altro sistema operativo. Analizziamo tutti gli aspetti importanti riguardanti l'inclusione e la gestione del suono.Impostazioni dell'account
Innanzitutto, considerare le impostazioni generali dell'account, dove ci sono diverse impostazioni importanti responsabili di accendere il suono, il suo volume e la selezione del dispositivo di output. Quasi sempre installato per impostazione predefinita, i parametri sono corretti, ma non è possibile ottenere il volume o la necessità di modificare l'apparecchiatura per l'output.
- Per verificare le impostazioni, fare clic sull'icona del cambio a destra del tuo avatar sul pannello inferiore.
- In una nuova finestra, prestare attenzione al pannello a sinistra, dove nel blocco "Impostazioni applicazione", selezionare la sezione "Voice and Video".
- Il dispositivo di input è il microfono ed è regolato separatamente. Abbiamo parlato di questa attrezzatura in un altro articolo sul nostro sito Web con cui puoi leggere cliccando sul link qui sotto.
Per saperne di più: Accensione del microfono in discordia
- Il secondo blocco chiamato "output dispositivo" è solo responsabile della configurazione dei suoni del sistema e dei suoni applicativi.
- Quando si apre l'elenco con i dispositivi, viene proposto di scegliere l'opzione in cui il suono verrà catturato, a seconda degli altoparlanti o delle cuffie collegati.
- Di seguito è riportato il cursore per selezionare il valore del volume ottimale.
- Inoltre, prestare attenzione alle "applicazioni mute" durante una conversazione o ad ascoltare altri partecipanti. Spostando il cursore, si sceglie la percentuale della spina durante la conversazione del microfono, che consente di perdere il più importante.
- A proposito, nella finestra principale, da cui è stato in esecuzione la transizione verso le impostazioni, ci sono due pulsanti che ti consentono di disabilitare o accendere rapidamente il suono e il microfono. Usali per il bisogno e non dimenticare di tornare indietro.
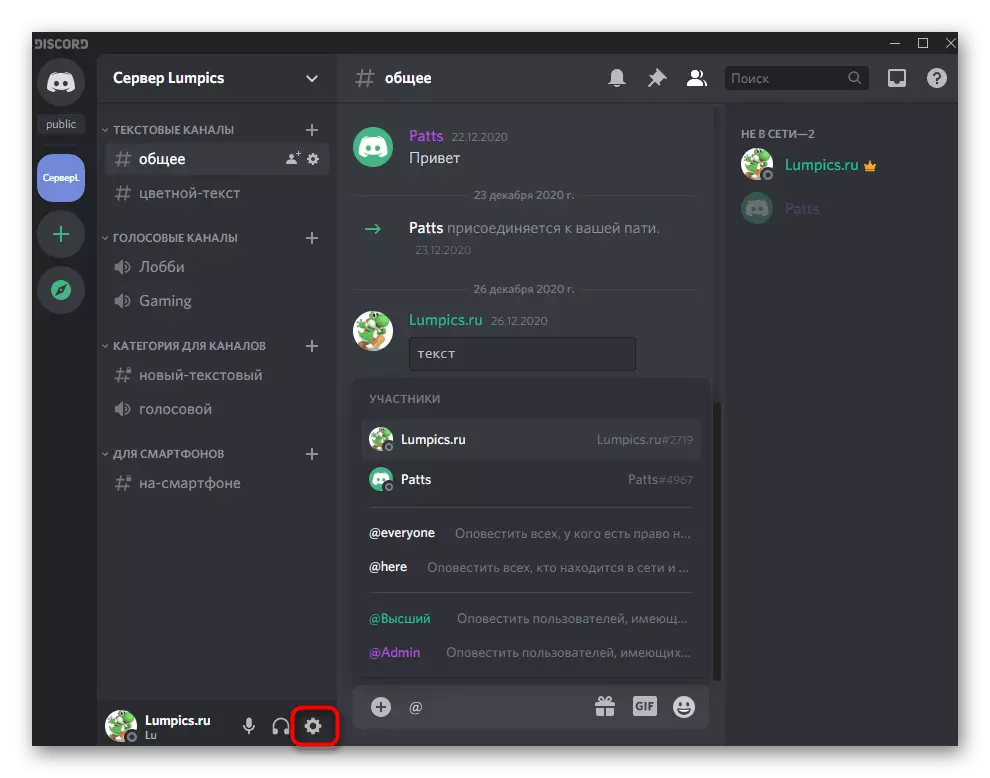
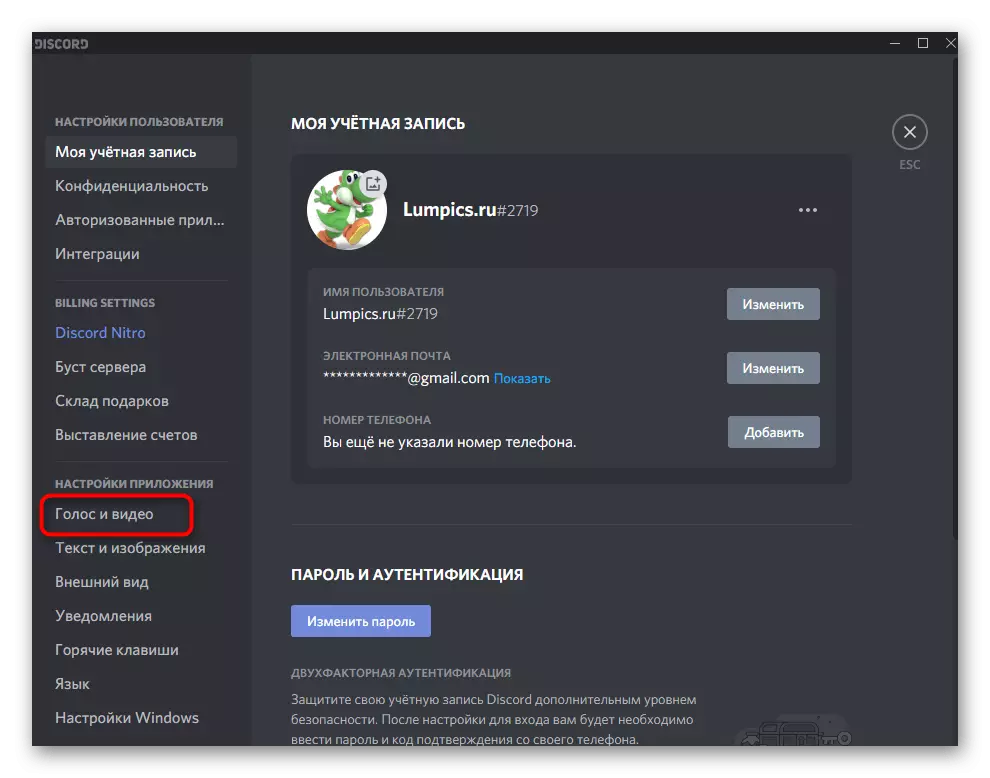
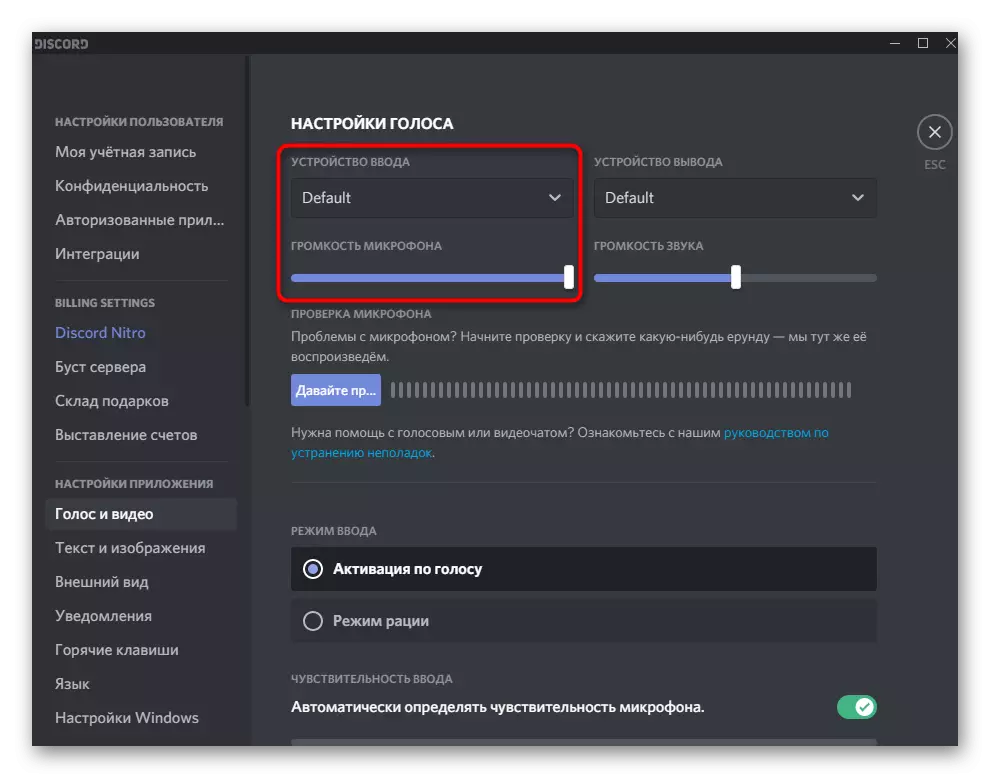

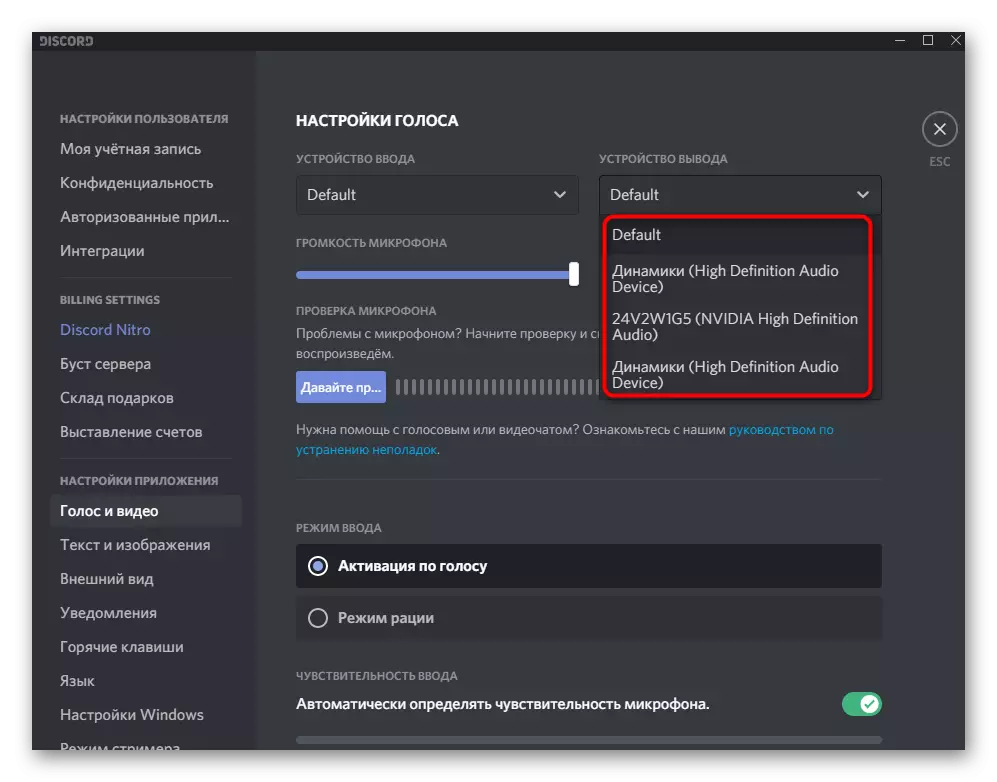
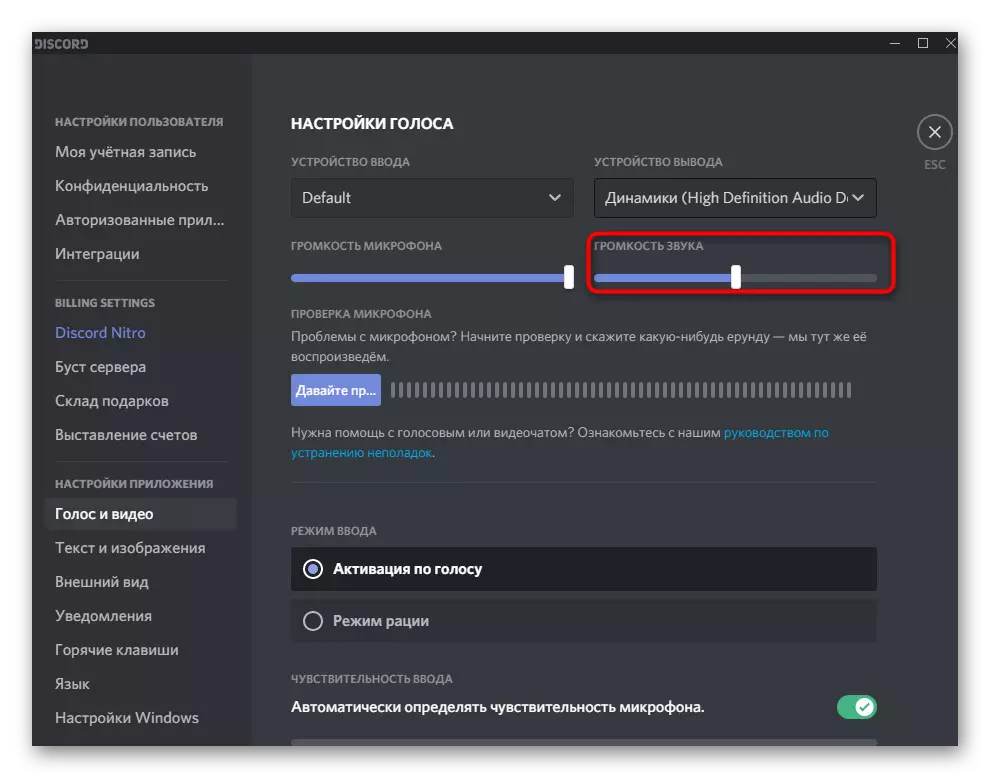
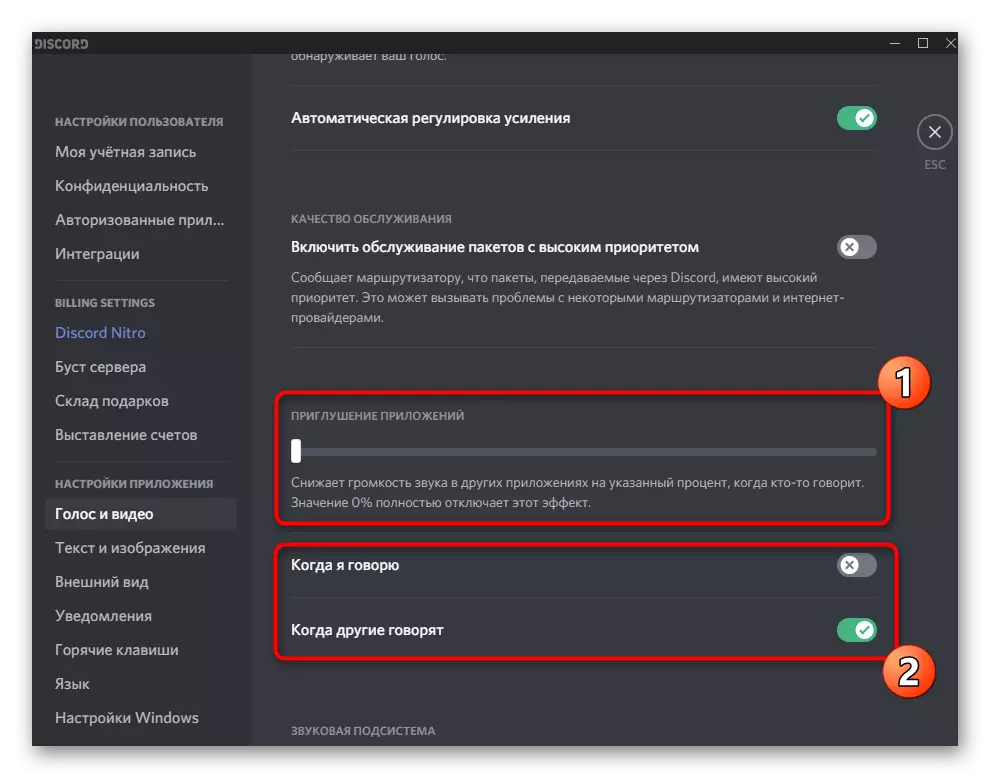
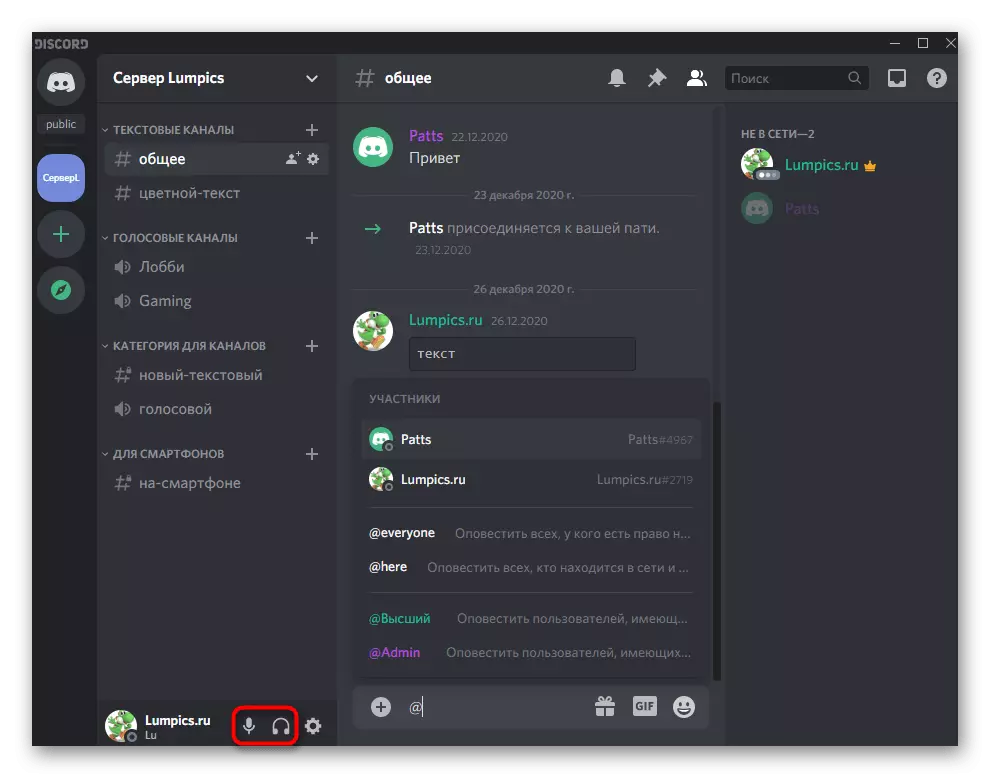
Quando si sceglie un dispositivo di uscita, potrebbe essere difficile capire quale delle opzioni attuali da installare. Offriamo utilizzando i parametri del sistema operativo per trovare il nome dell'apparecchiatura utilizzata ora e quindi selezionarla nella discordia.
- Per fare ciò, fai clic sul pulsante Start e andare su "Parametri".
- Aprire la sezione del sistema.
- Attraverso il pannello a sinistra, passare alla sottosezione "Sound".
- Sotto l'iscrizione "Seleziona il dispositivo di uscita" viene visualizzato, quale altoparlante è ora utilizzato.
- Quando si riproduce un suono attraverso il "volume totale" del cursore, verrà visualizzato una striscia dinamica che consente di capire se il dispositivo cattura il suono.
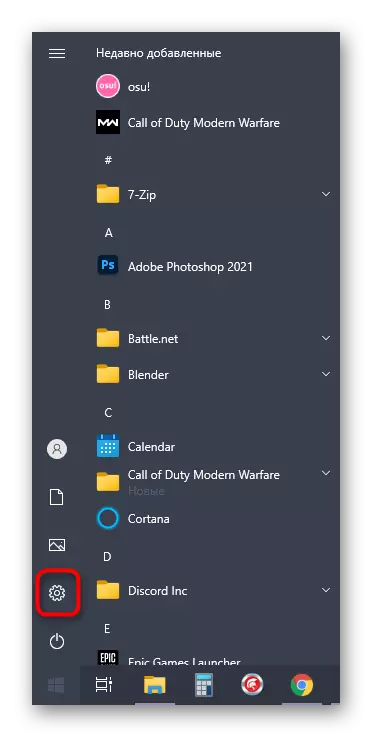
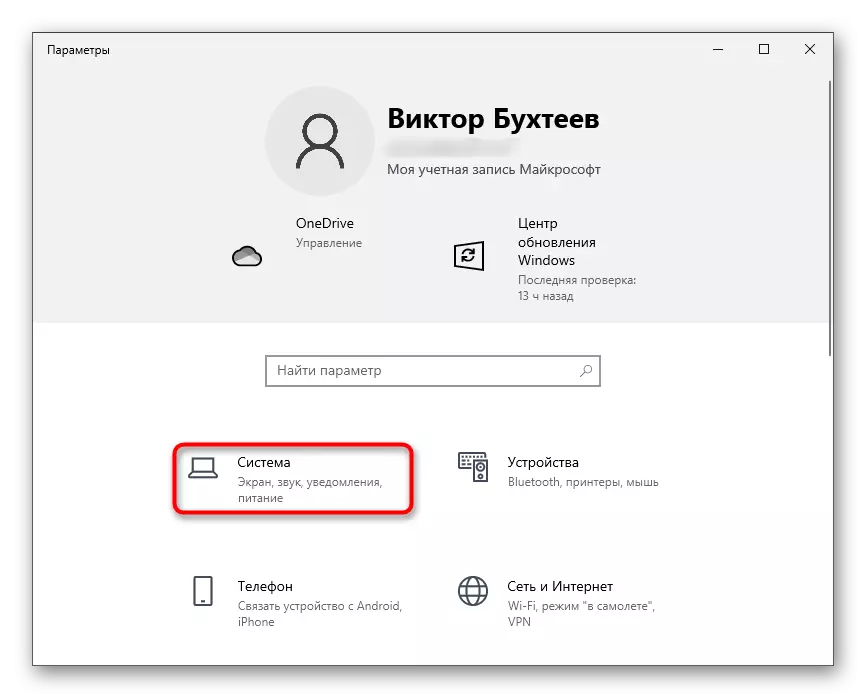
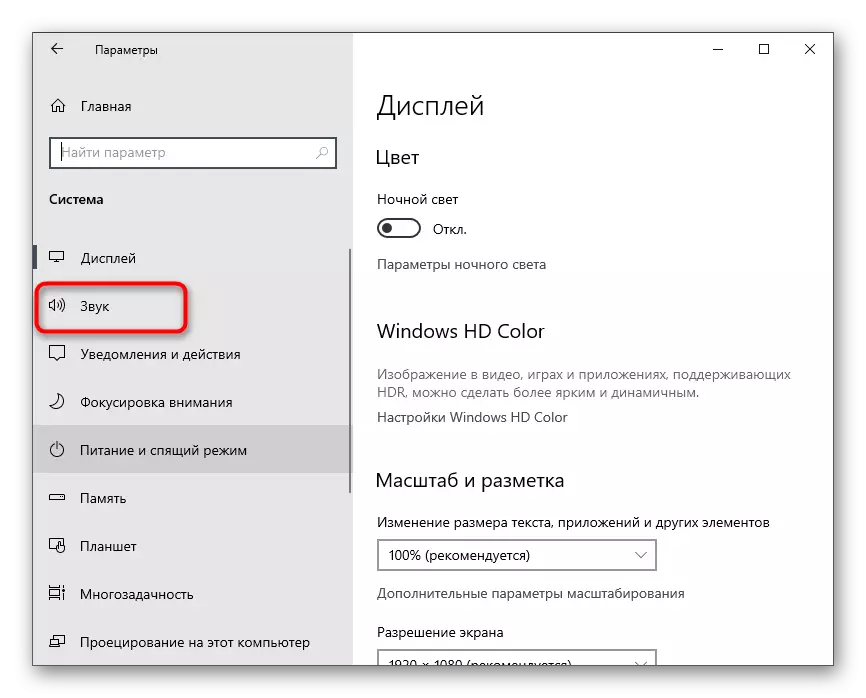
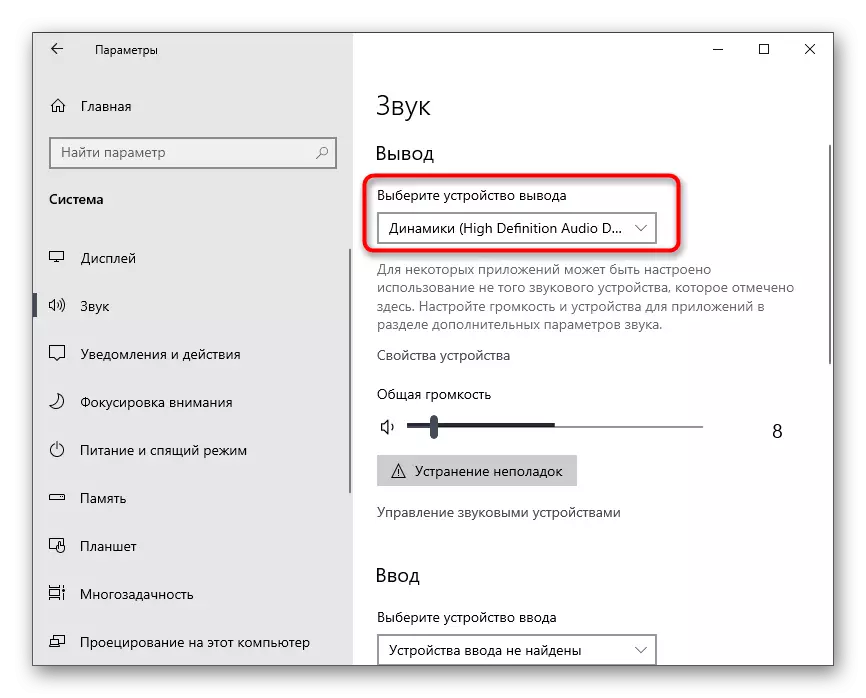
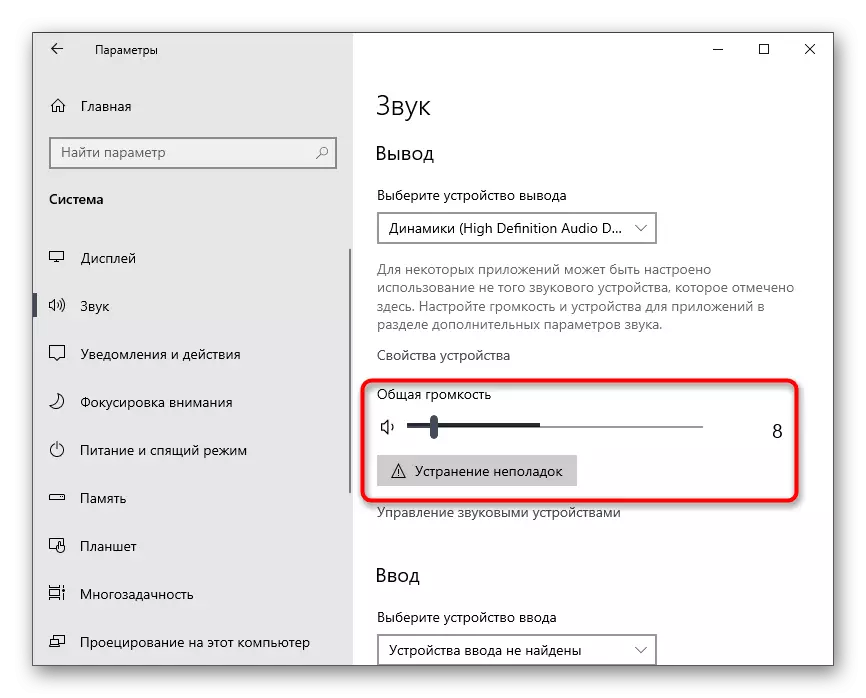
Dopo aver capito le impostazioni di base, è possibile accedere ai passaggi successivi e attivare il suono quando si visualizza la schermata o le conversazioni personali con gli utenti.
Impostazione del suono per i ruoli
In questo blocco del nostro articolo, influenzeremo leggermente le impostazioni degli argomenti sui server, che saranno utili ai loro creatori o amministratori. Come sapete, per qualsiasi ruolo puoi configurare i tuoi diritti, dove si riferisce la gestione del suono. Ogni ruolo ha assegnato separatamente il diritto di utilizzare un microfono o comunicare utilizzando una webcam.
- Se si è il creatore del server o hai diritti appropriati per gestire i ruoli, seguire ulteriori istruzioni fino alla fine, iniziando a fare clic sul nome del server.
- Nell'elenco che appare, sei interessato alle impostazioni del server.
- Una nuova finestra si apre con le opzioni disponibili in cui si seleziona "Ruoli".
- Fare clic sul nome del ruolo esistente o creane uno nuovo per configurarlo separatamente, quindi verrai assegnato al server ai partecipanti.
- La giusta apparirà un elenco di tutti i diritti disponibili, in cui è necessario rientrare nel blocco "diritti dei canali vocali" e specificare se si desidera fornire l'opportunità agli utenti di parlare o utilizzare video.
- Articoli "Scollegare i partecipanti al microfono" e "Disabilita i partecipanti al suono" destinati a gestire gli utenti sui canali vocali, quindi attivarli solo per ruoli privilegiati, cioè, moderatori o amministratori.
- Se un ruolo configurato non è ancora distribuito tra i partecipanti al server, aprire la sezione "Partecipanti".
- Premere il pulsante sotto forma di Plus a destra per conto dell'account.
- Aggiungi un ruolo per i quali le limitazioni o i privilegi hanno appena selezionato.
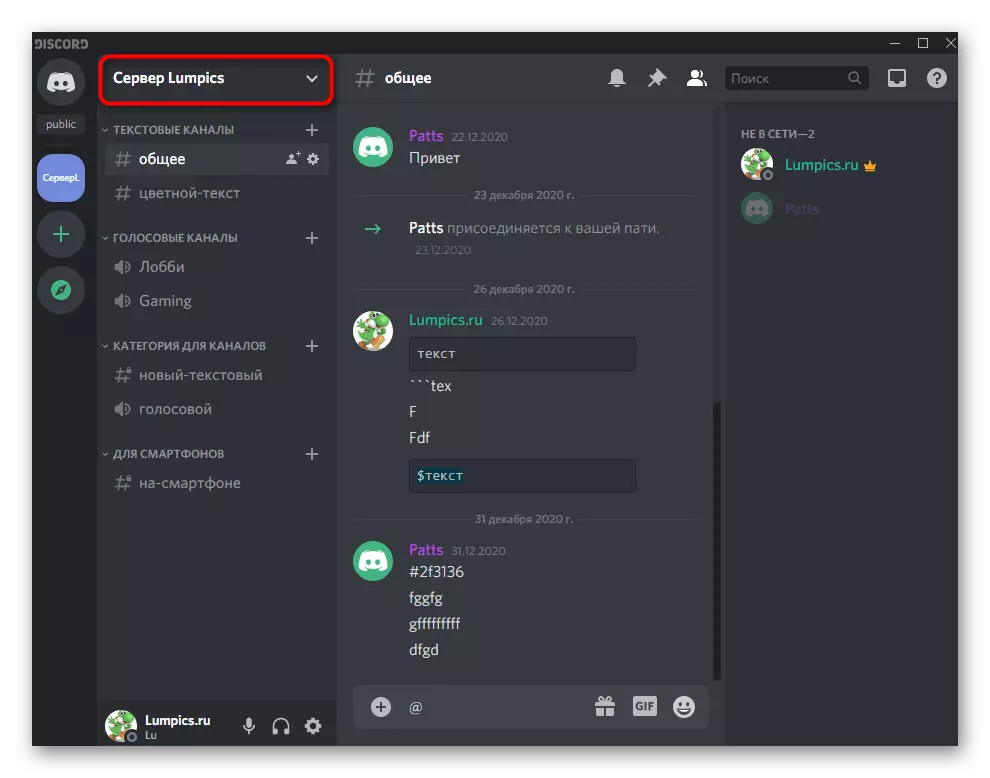
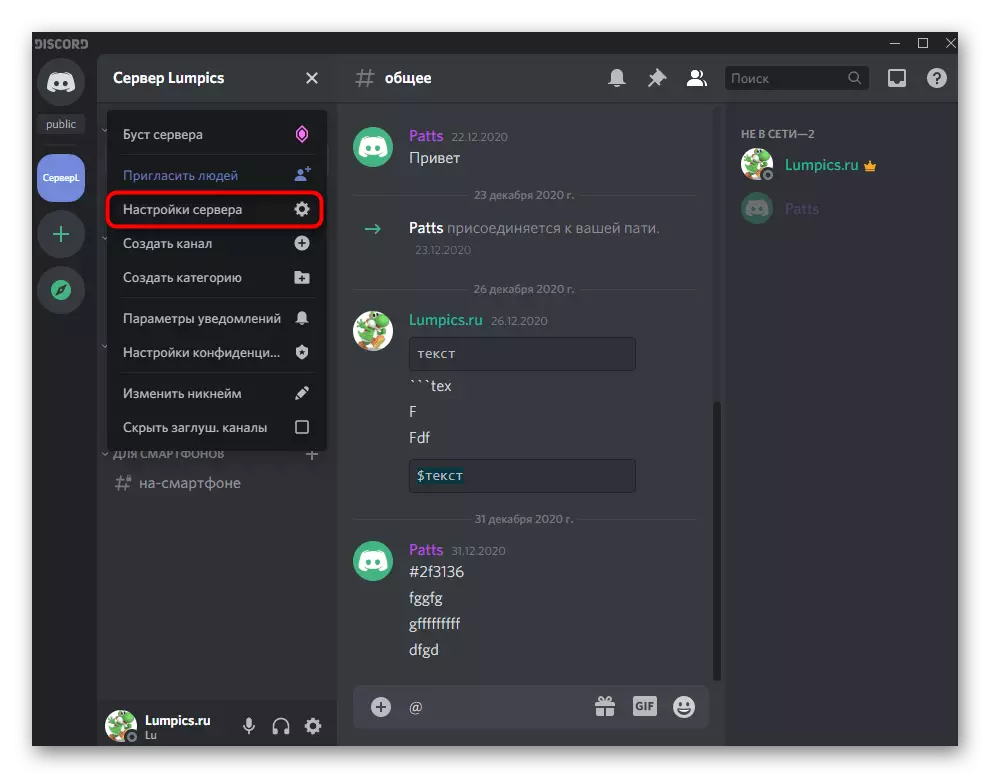
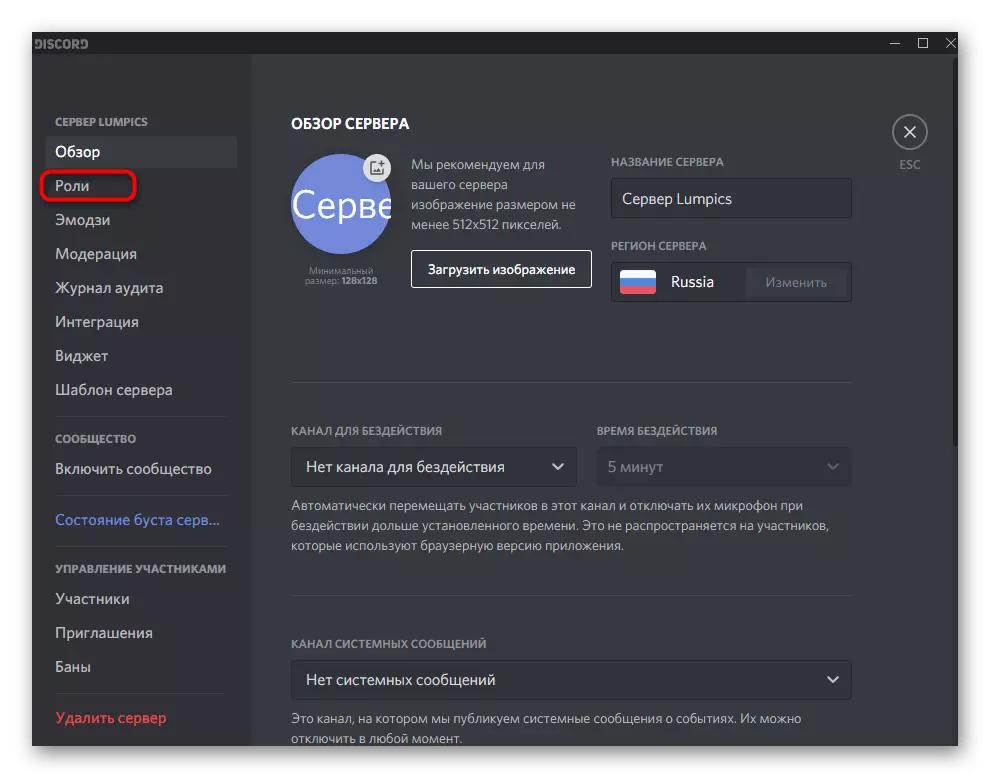
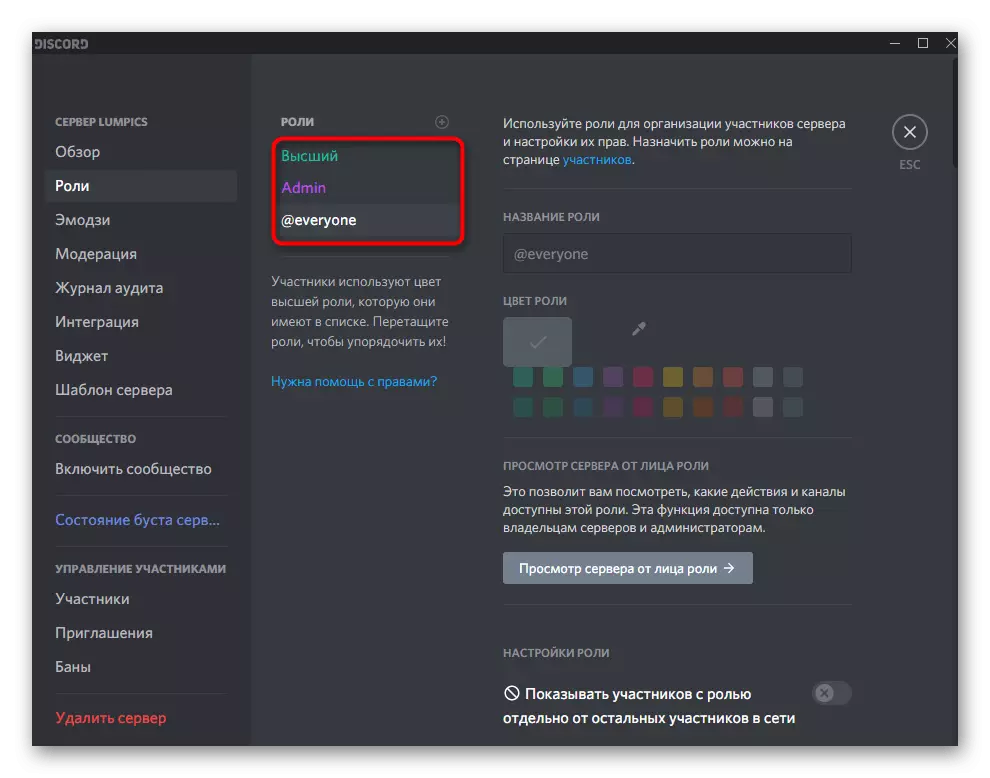
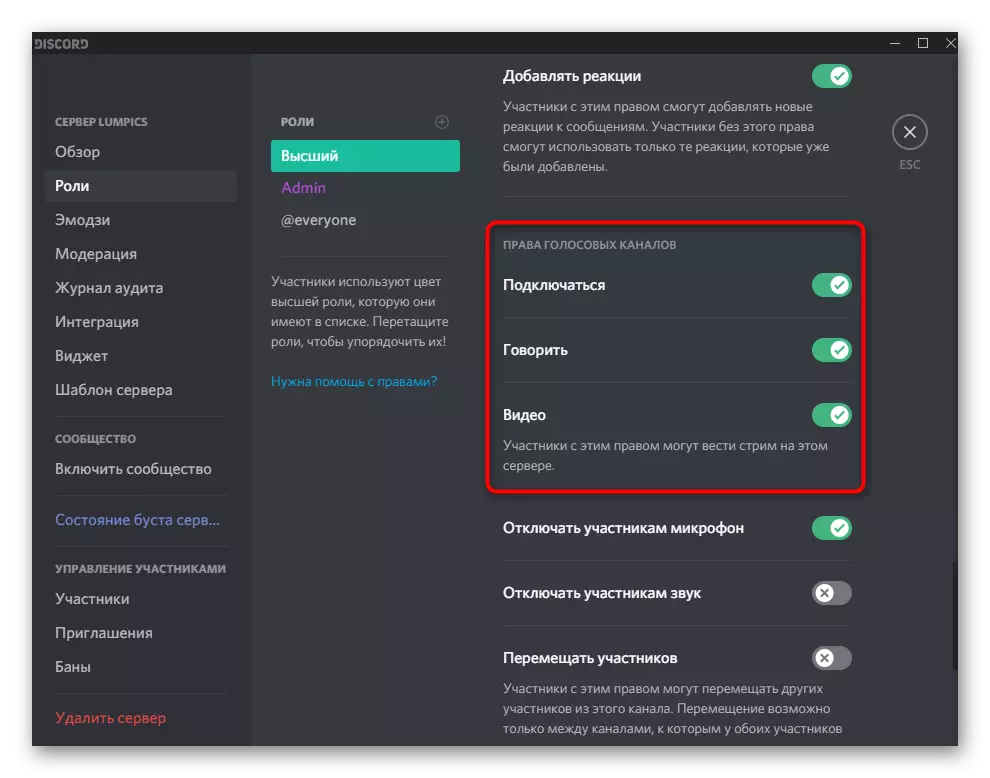
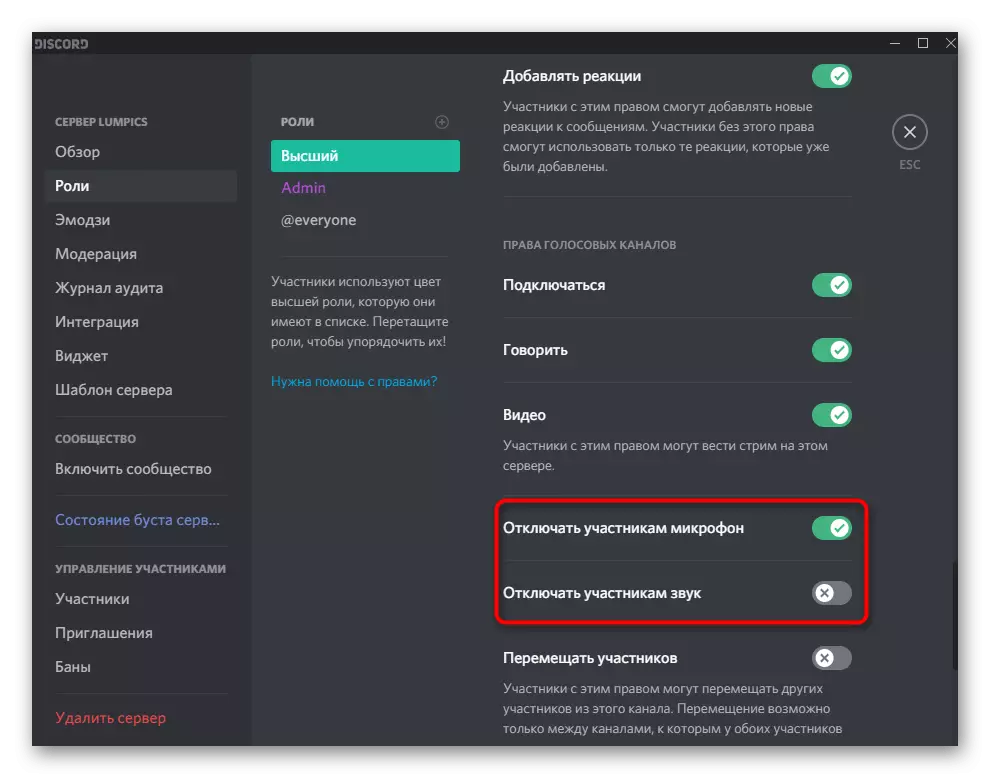
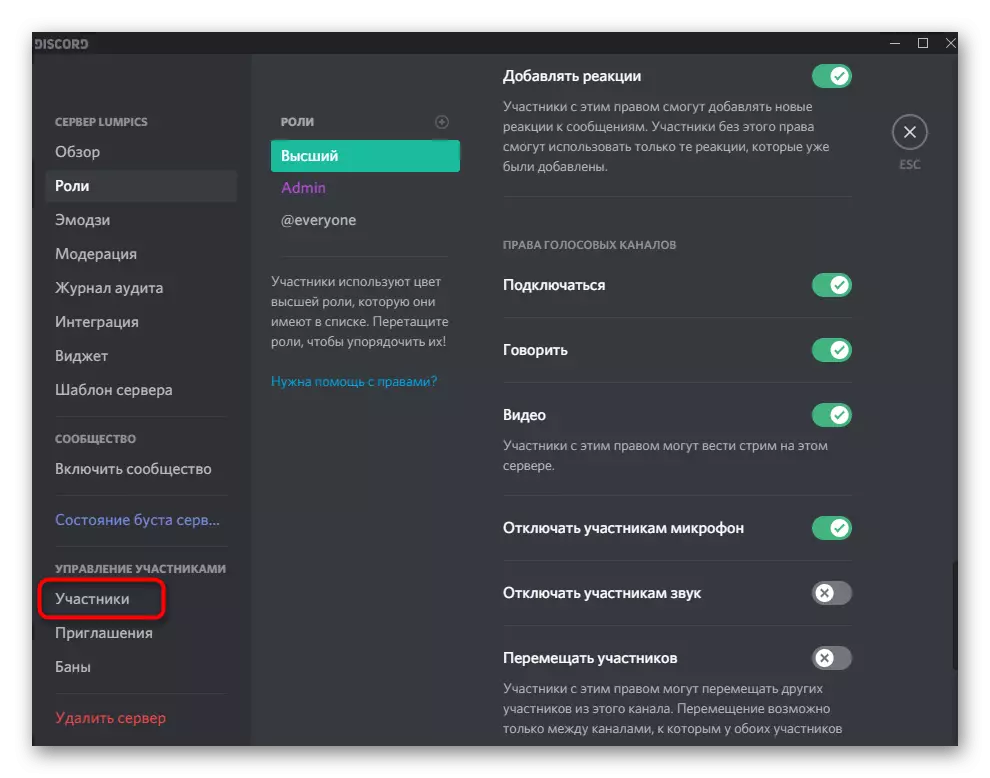
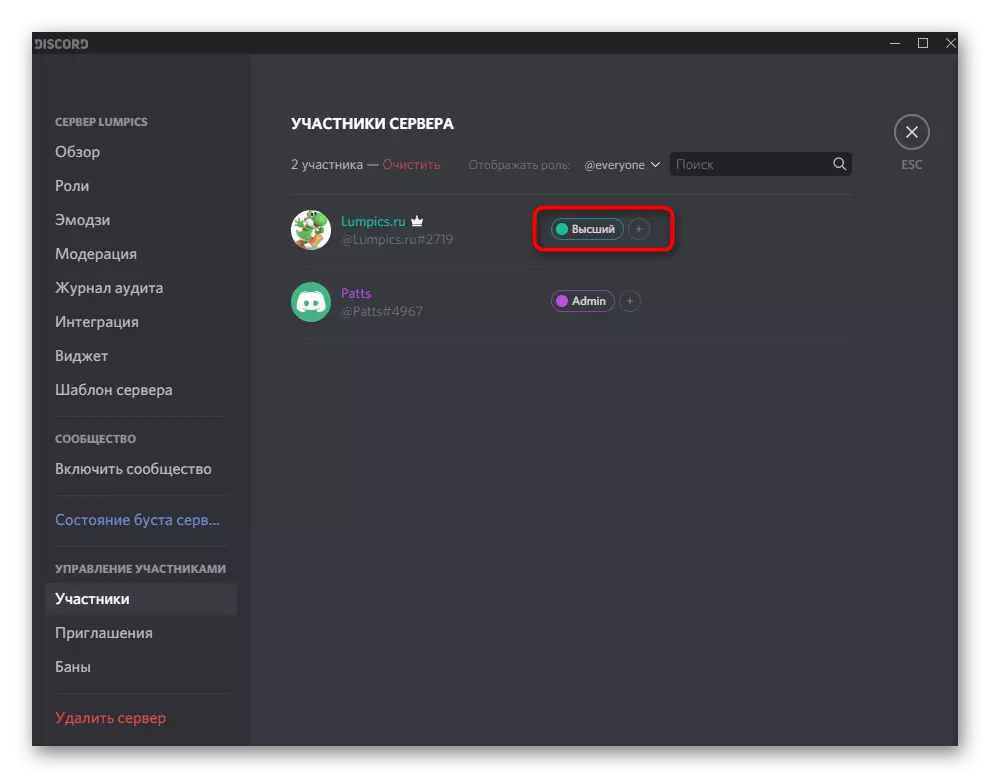
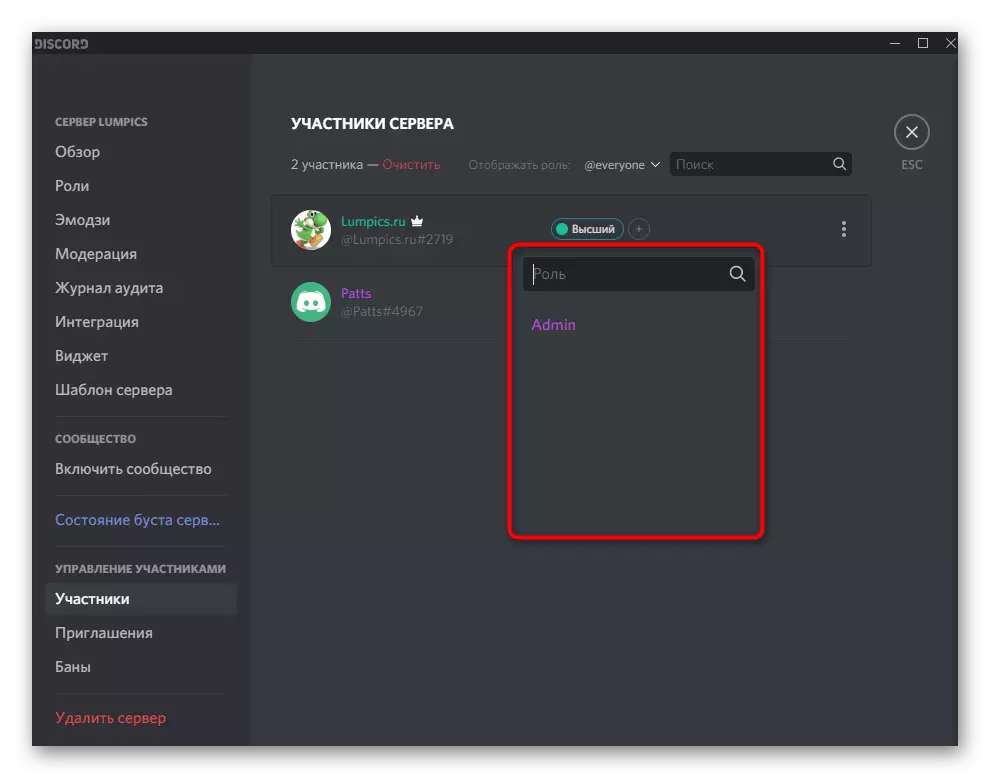
Per ulteriori informazioni su come vengono create la creazione e la distribuzione dei ruoli con una descrizione dettagliata di tutti i diritti disponibili, si troverai in un altro materiale sul nostro sito web facendo clic sul link seguente.
Per saperne di più: come creare e distribuire ruoli in discordia
Gestione del suono sui canali vocali
Un'altra informazione utile utile per i creatori e gli amministratori del server in scarto. Le impostazioni audio sui canali vocali consentono di scegliere i diritti individuali per ciascun ruolo o partecipante, indipendentemente dalle quali le limitazioni generali sono applicate. Questo è rilevante quando si desidera evitare di inondazioni su tali canali o fornire diritti unici a conti specifici.
- Spostare il cursore sul server del canale vocale richiesto e fare clic sull'icona della marcia per accedere alle impostazioni.
- Aprire la categoria "diritti di accesso" e leggi gli elementi relativi alle autorizzazioni audio. Corrispondono alla stessa cosa di cui abbiamo parlato quando si impostano i ruoli.
- Non dimenticare di scegliere un partecipante o il ruolo per il quale si desidera apportare modifiche appropriate. Quando si copia i diritti, il pulsante "Sincronizzazione" sarà utile.
- Inoltre, è possibile interagire con ciascun partecipante a ciascun canale facendo clic con il pulsante destro del mouse sul suo soprannome.
- Apparirà un menu di scelta rapida, in cui il microfono è spento e il suono sia personalmente da qualsiasi partecipante e su tutto il server.
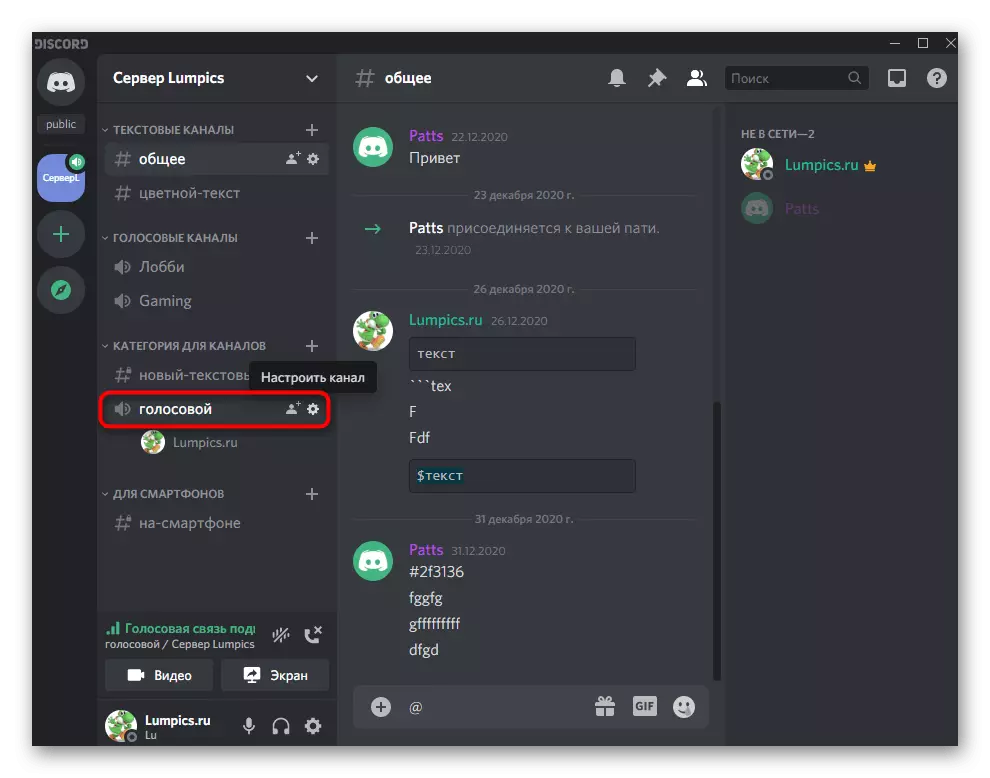
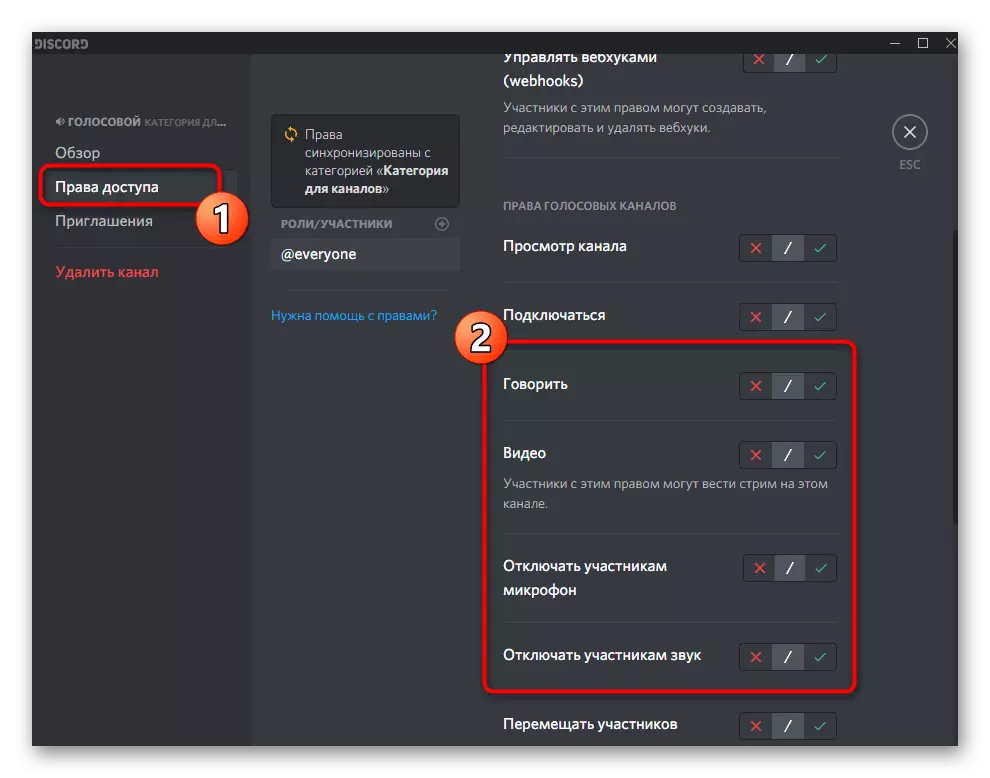
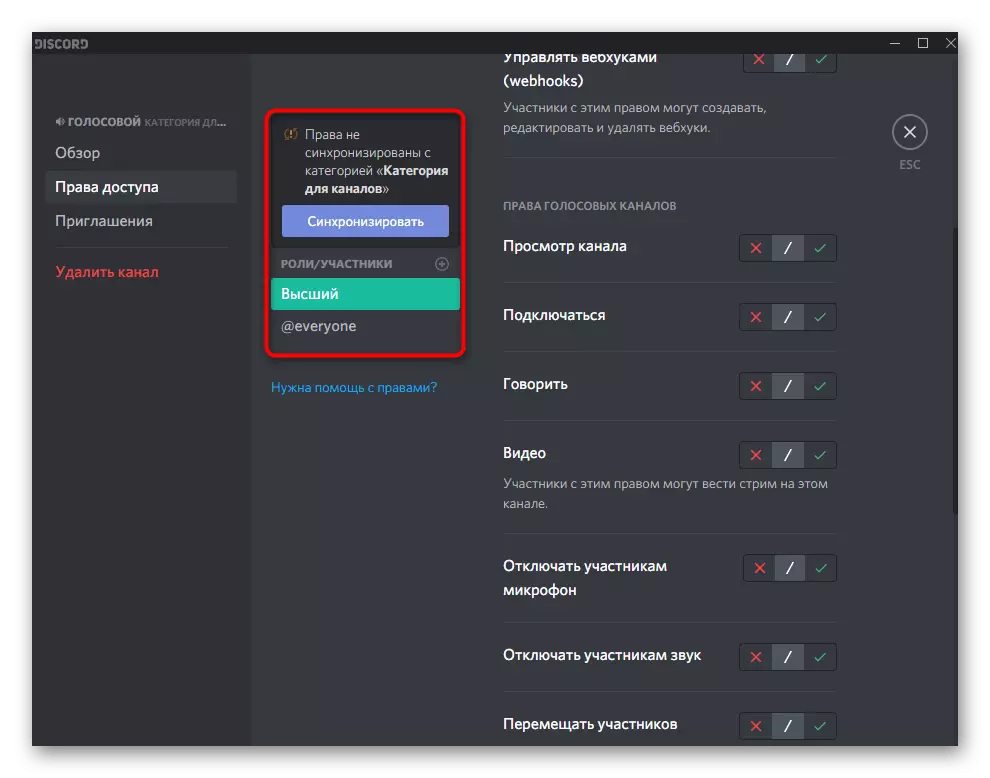
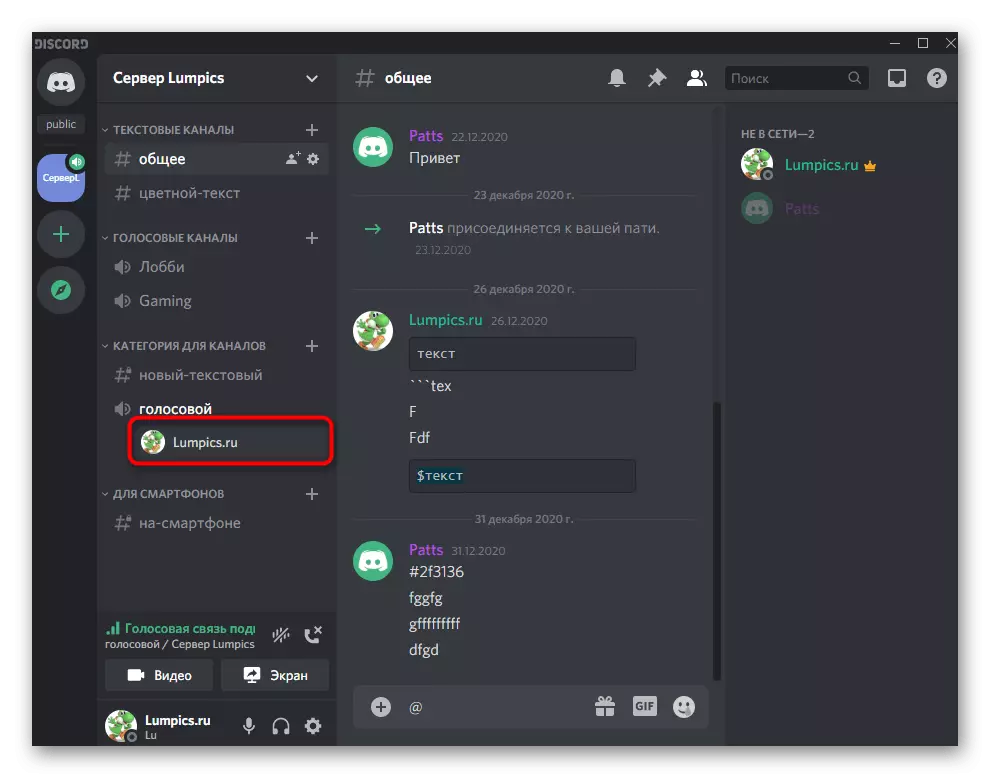
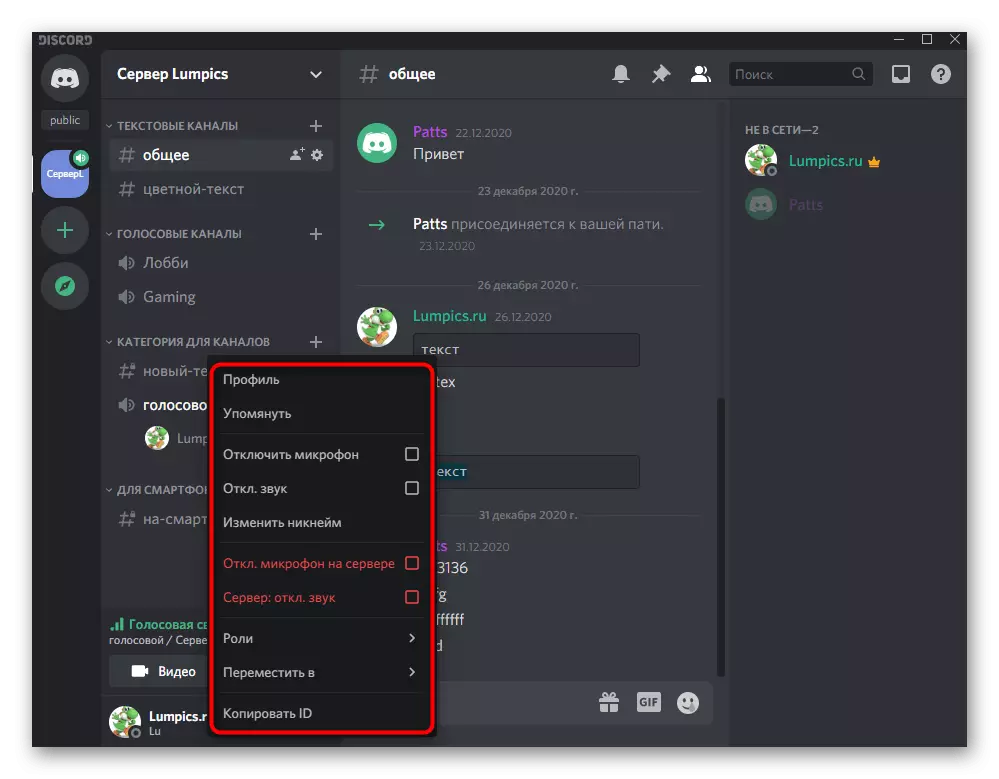
Controllo del suono con la comunicazione vocale
In completo, considera come il suono controllato durante la comunicazione del voto sui canali o in un dialogo utente personale. Per fare ciò, c'è un semplice pannello di controllo, dove vengono eseguite tutte le manipolazioni necessarie.
- Innanzitutto, crea una chiamata personale all'utente o connettersi alla chat vocale desiderata.
- Attiva la dimostrazione dello schermo o attivare la camera web per visualizzare la finestra di controllo delle chiamate.
- Fare doppio clic sulla finestra di anteprima, che appare a destra.
- In esso è possibile gestire una webcam, acquisizione e suono. Se è necessario modificare il dispositivo di uscita, fare clic sulla freccia vicino all'icona del microfono.
- Apparirà un elenco di dispositivi disponibili, dove contrassegnare il marcatore adatto. A proposito di come viene determinata l'attrezzatura utilizzata, abbiamo già parlato in una delle sezioni precedenti dell'articolo.
- Esattamente lo stesso viene eseguito con una conversazione personale con l'utente quando la finestra di chiamata viene visualizzata sopra i messaggi.
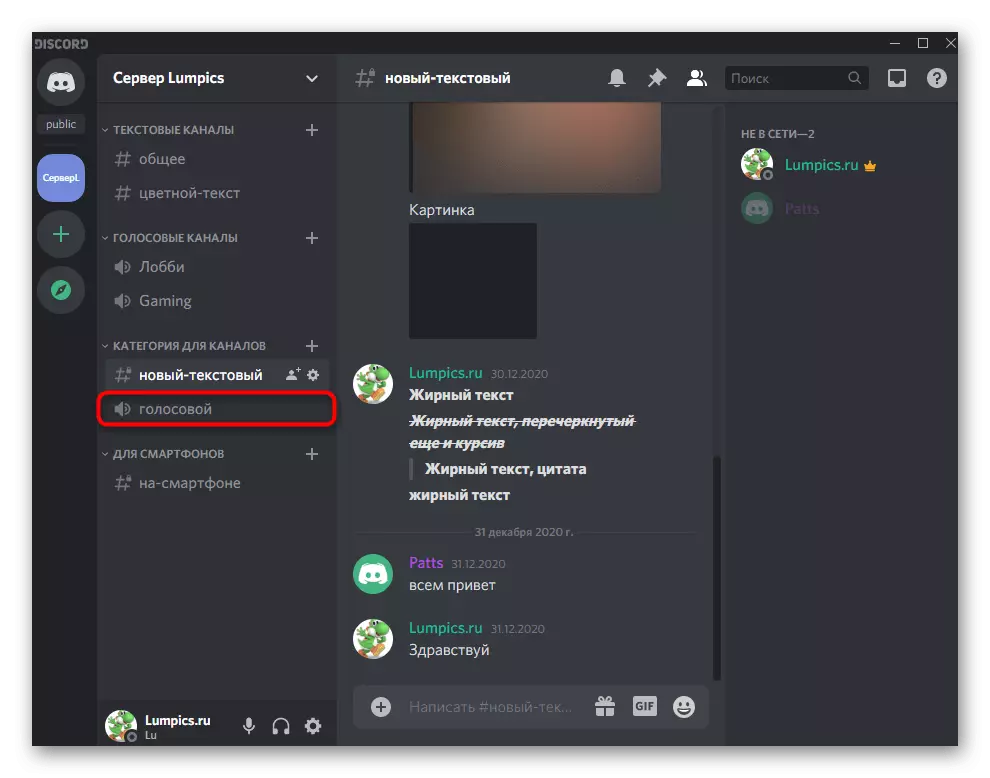
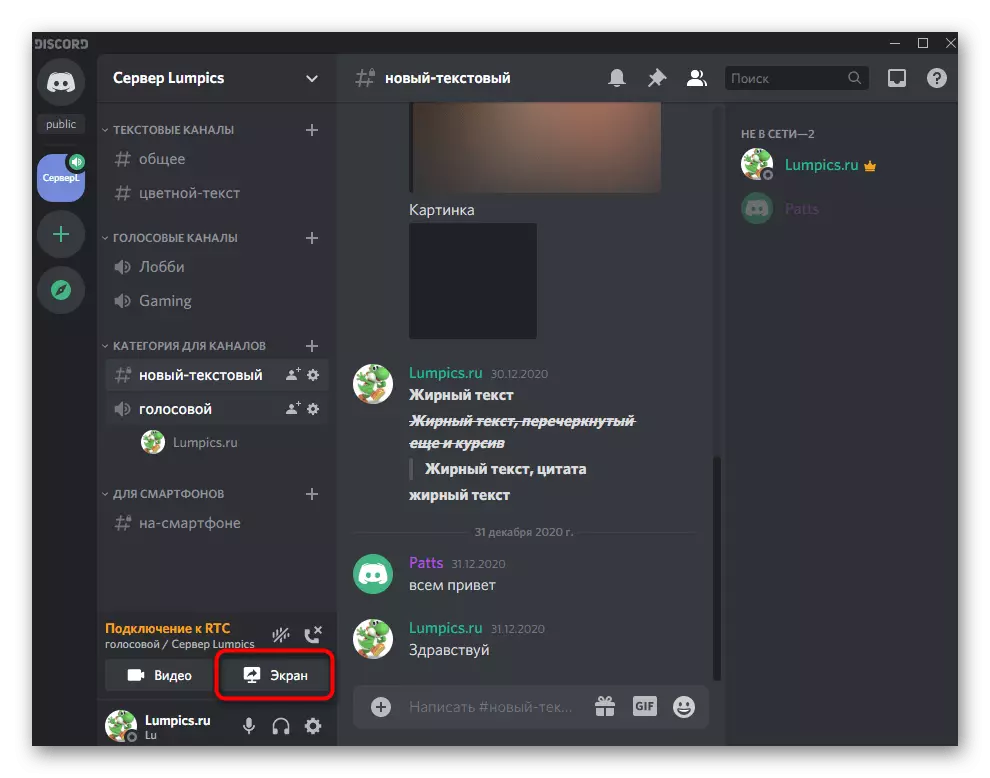
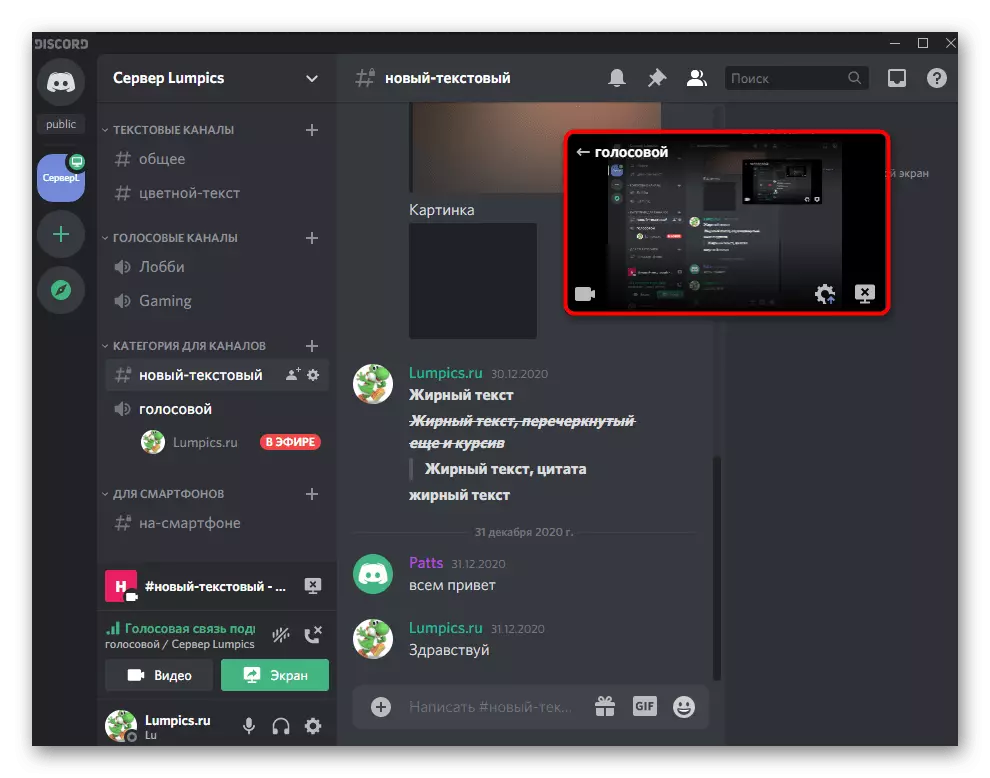
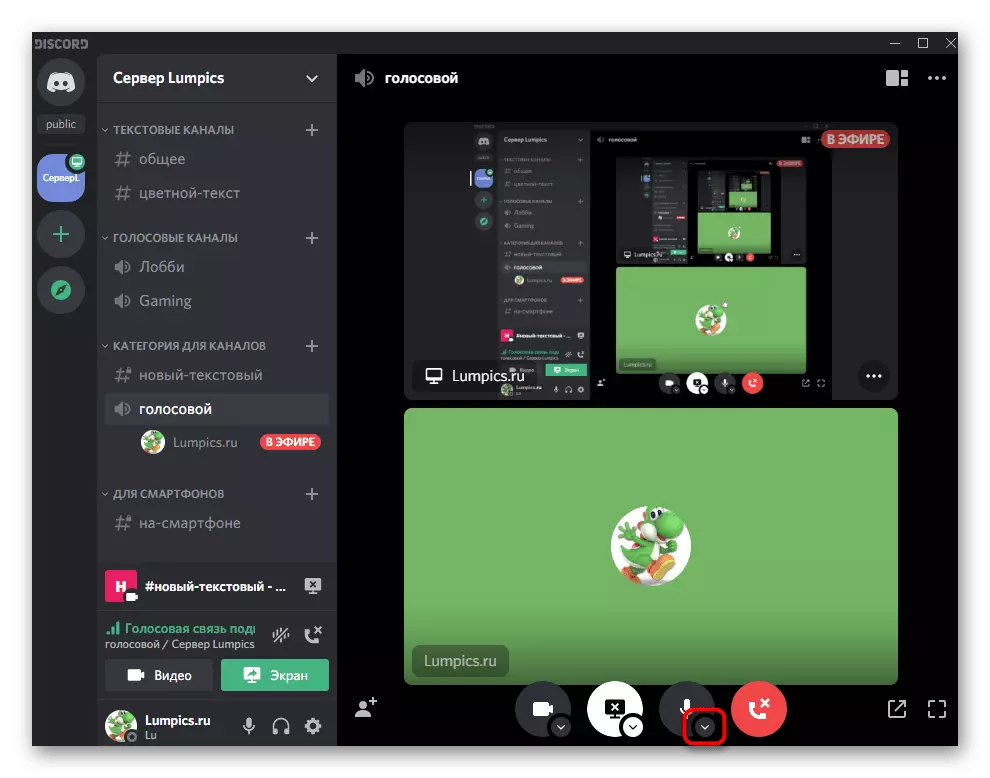
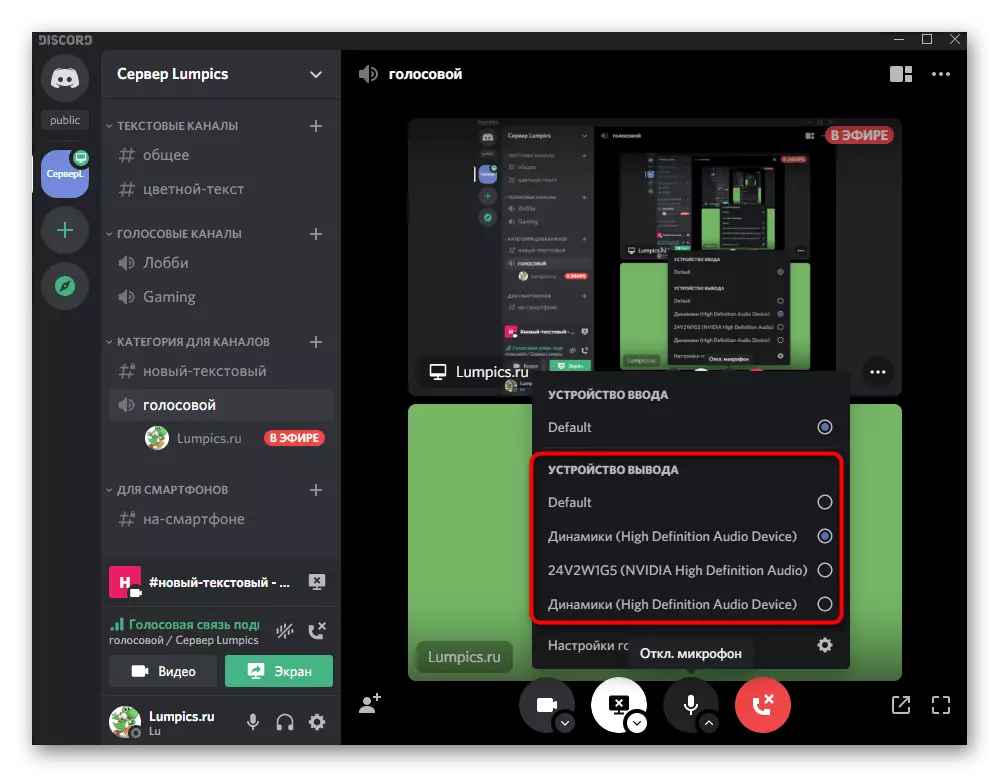
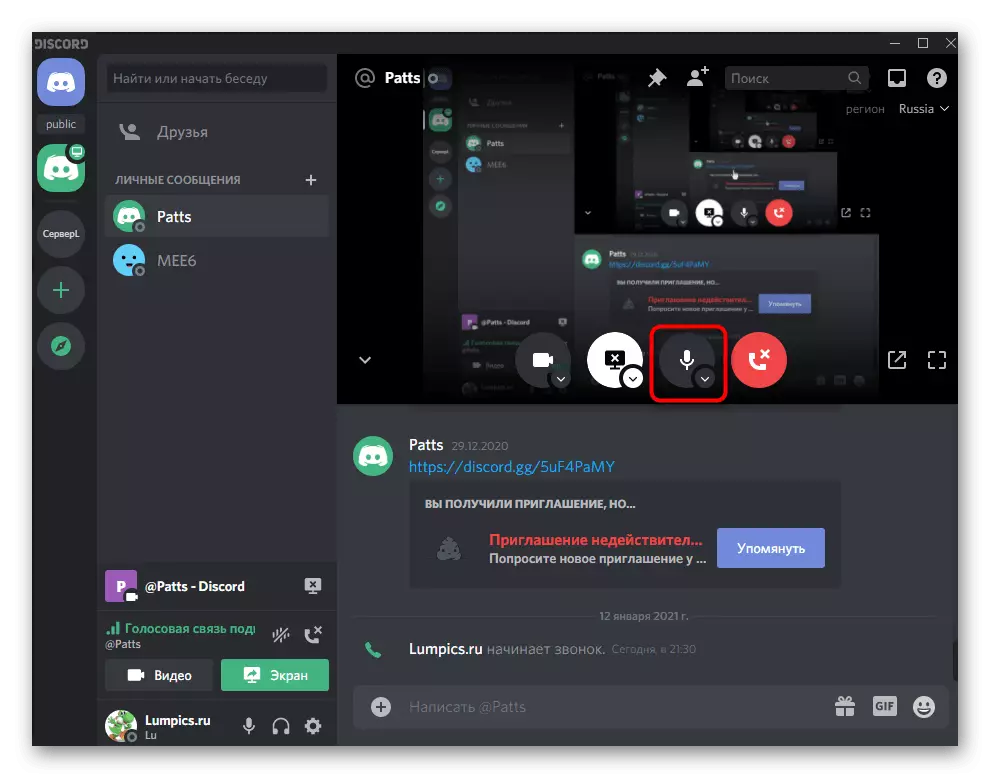
Se sei interessato a eseguire altre impostazioni quando viene visualizzata una schermata o uno streaming in un scarto, contattare un'altra guida tematica sul nostro sito web.
Per saperne di più: Abilita la dimostrazione dello schermo in discordia
Opzione 2: applicazione mobile
Gli utenti di applicazioni di discordia mobili devono anche affrontare la necessità di configurare il suono, con il quale contribuiremo a comprendere ulteriormente, esaminato in dettaglio tutti gli aspetti sia per gli utenti ordinari che per i proprietari o gli amministratori dei server.Impostazioni del profilo generale.
È necessario iniziare con le impostazioni del conto generale, dove ci sono diversi parametri importanti relativi all'impostazione del suono. Raccomandiamo a tutti di conoscere questi articoli in modo che non ci siano problemi in futuro quando è necessario effettuare regolazioni.
- Nel pannello inferiore, fare clic sul tuo Avatar per aprire il menu Gestione account.
- Nel blocco "Impostazioni applicazioni" è necessario un articolo "voce e video", su cui dovrebbe essere sfruttato.
- Modificare il volume di uscita complessivo spostando il cursore appropriato.
- Tutti gli altri parametri si applicano solo al microfono, quindi leggi su di loro nel materiale sopra.
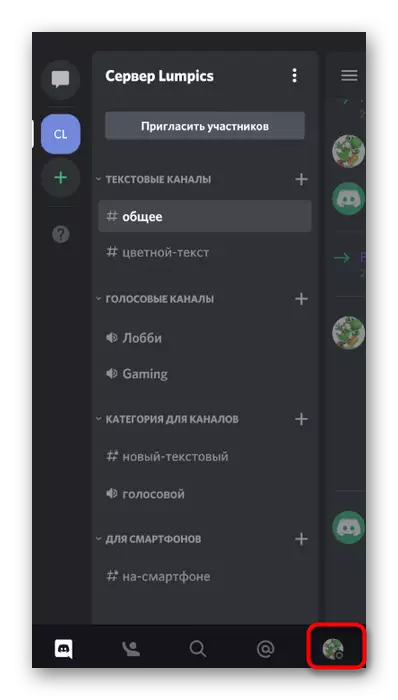
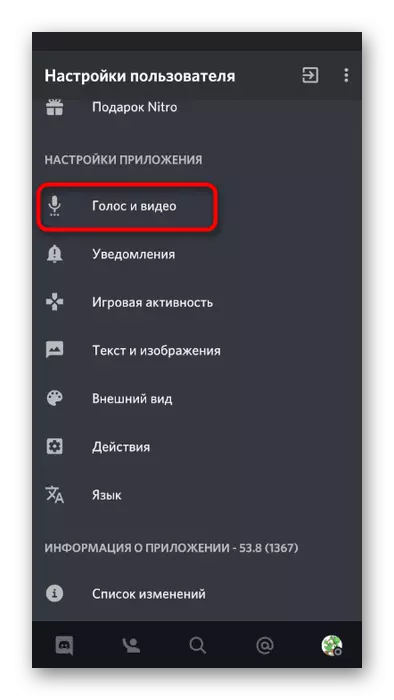
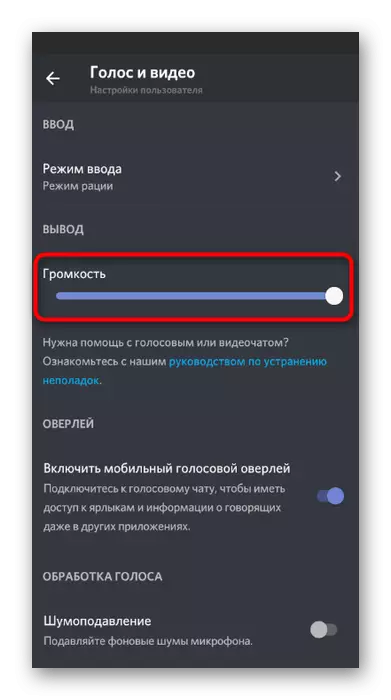
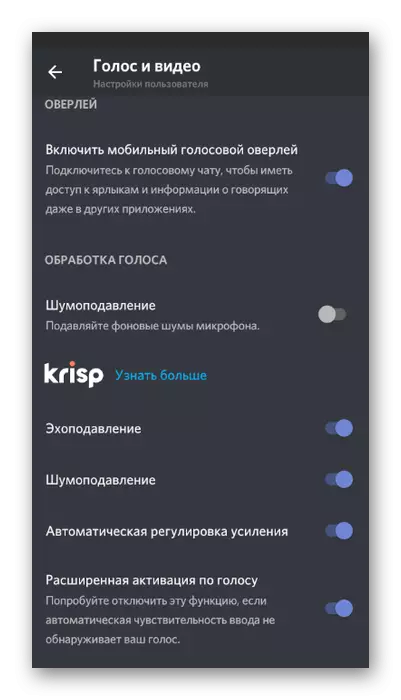
Gestione del suono sui canali vocali
Parleremo dei momenti fondamentali della Gestione audio nell'applicazione Discord Mobile, che si riferiscono alla comunicazione con l'aiuto dei canali vocali sul server. In questo caso, l'utente ha una serie di opportunità di gestione come il loro suono e microfoni di altri partecipanti.
- Selezionare il canale vocale e connettersi ad esso, registrando in base al suo nome.
- Viene visualizzato un piccolo menu in cui fare clic su "Iscriviti a Charm Channel".
- Fare clic sull'icona dell'altoparlante per selezionare i dispositivi di uscita.
- Qui puoi specificare sia il telefono stesso, cioè il suo altoparlante incorporato e le cuffie collegate.
- Se si desidera abilitare il suono di un altro membro del canale o disabilitarlo, effettuare un rubinetto sul suo soprannome.
- Lo stesso menu di controllo si aprirà di nuovo, dove nuovamente clicca sul nickname dell'utente.
- Ridurre il volume del suo microfono o spegnerlo.
- L'amministratore Creatore o Server può guidare ad esso il microfono o disabilitare altri suoni.
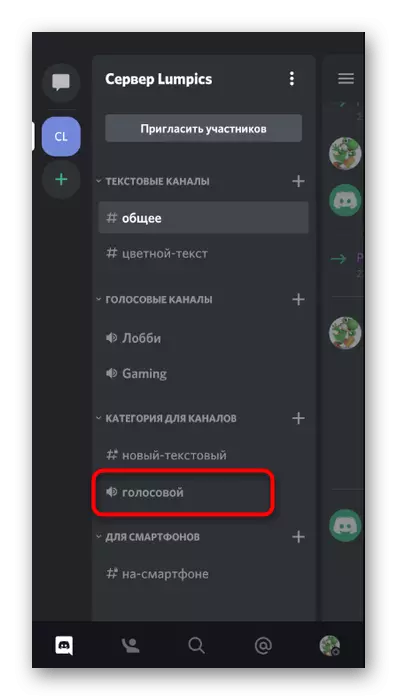
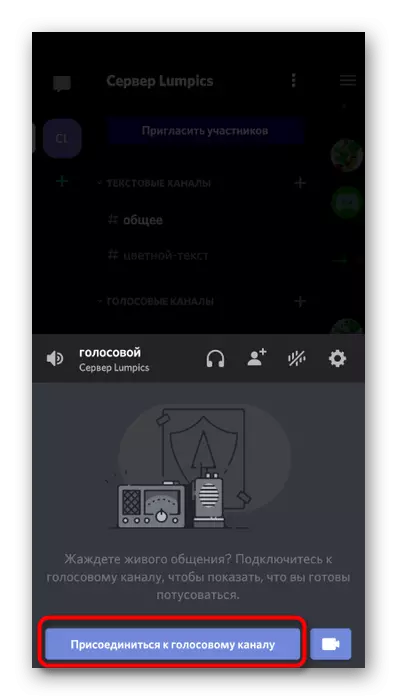
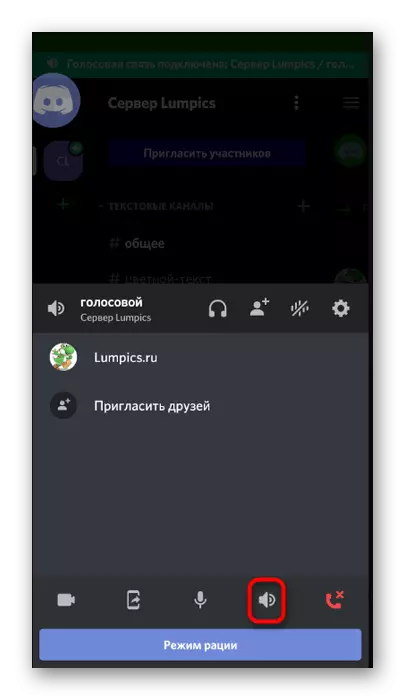
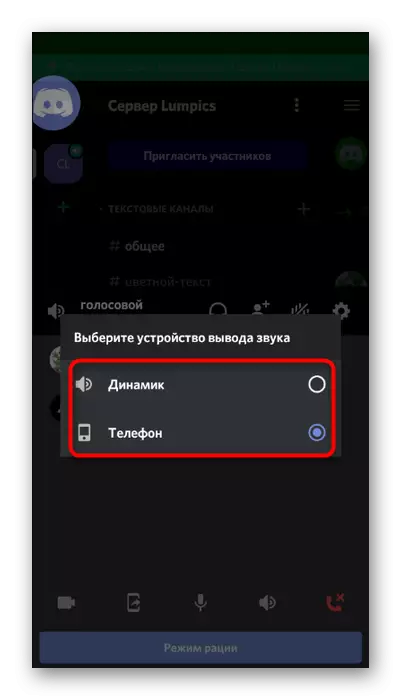
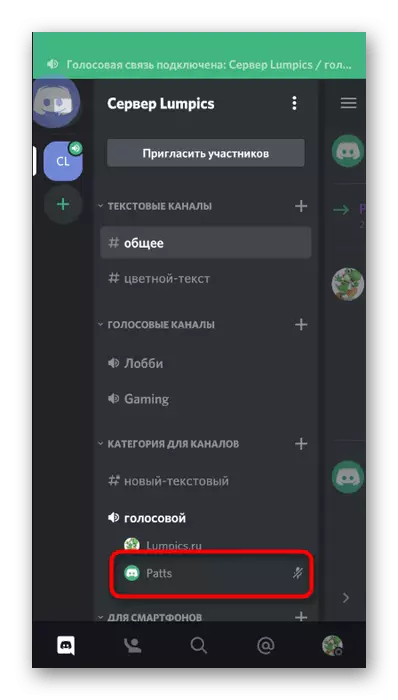
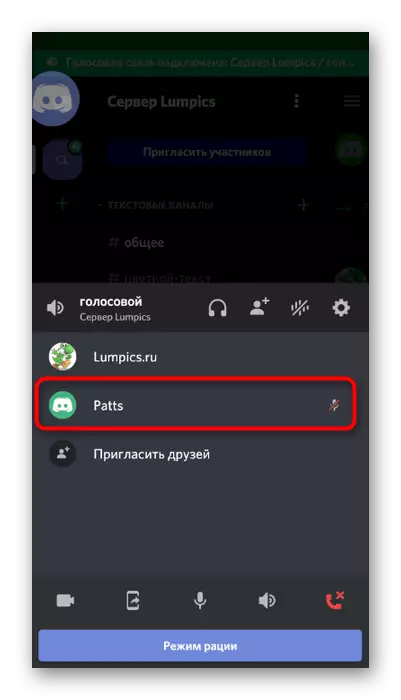
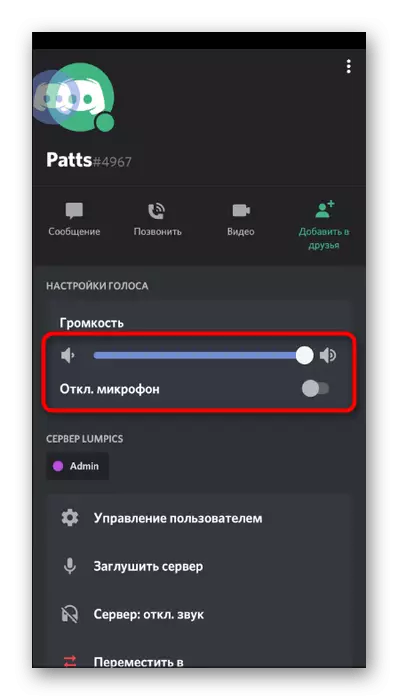
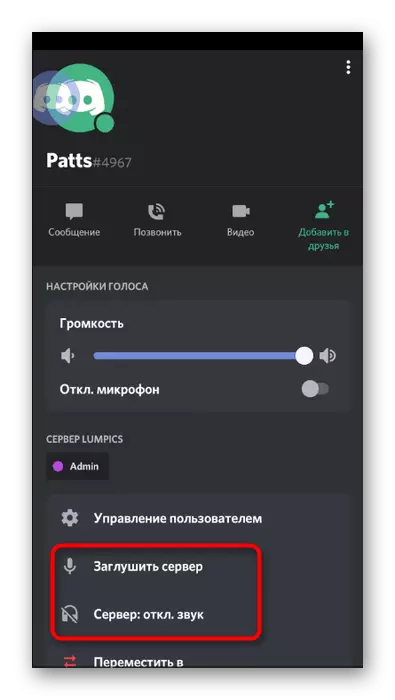
Controllo del suono attraverso la sovrapposizione
Se ti connetti a un canale vocale tramite applicazione mobile o esegui una chiamata personale, viene visualizzata una discordia di sovrapposizione, con cui è possibile controllare il suono, che viene eseguito come segue:
- Rotolare la discordia e fai clic sulla sua icona, che apparirà a sinistra sullo schermo.
- Nel menu di controllo sovrapposti, toccare le dinamiche per spegnere o accendere il suono.
- Quando si ritorna a una chiamata, disattivare la sovrapposizione facendo clic sullo stesso pulsante.
- Espandere il menu di controllo delle chiamate spendendo un dito su.
- Utilizzare il pulsante "Modifica dispositivo di uscita audio".
- Ora puoi scegliere gli stessi parametri sopra menzionati.
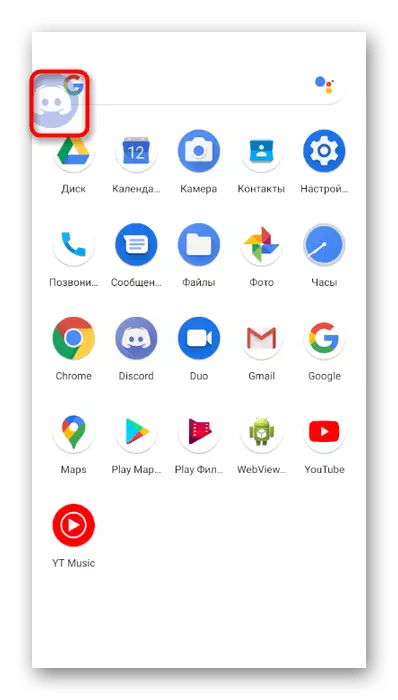
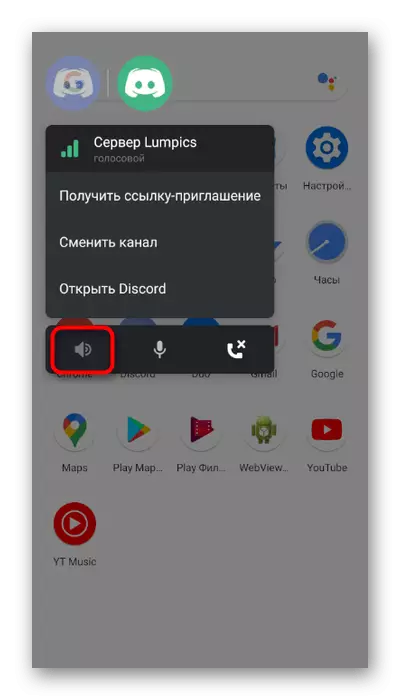
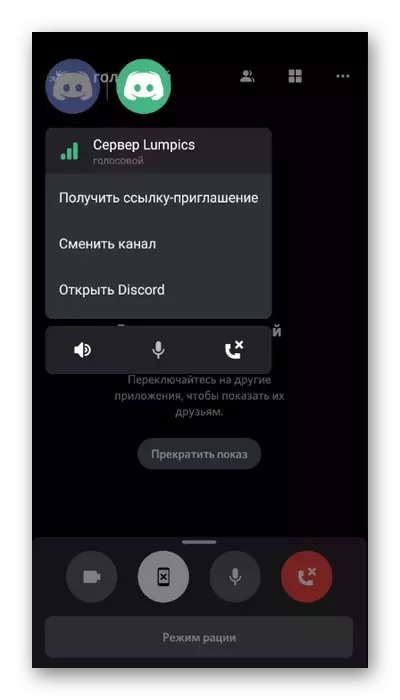
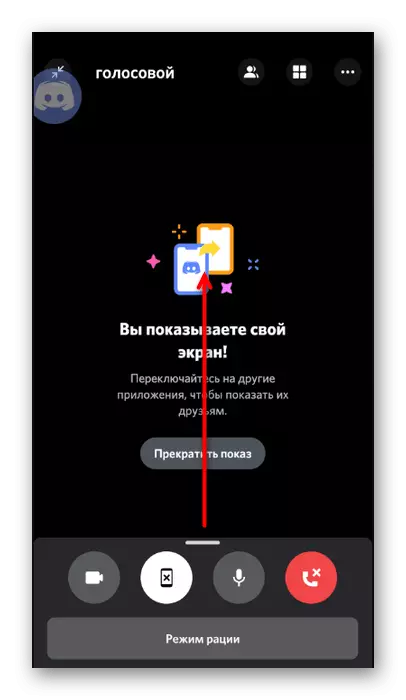
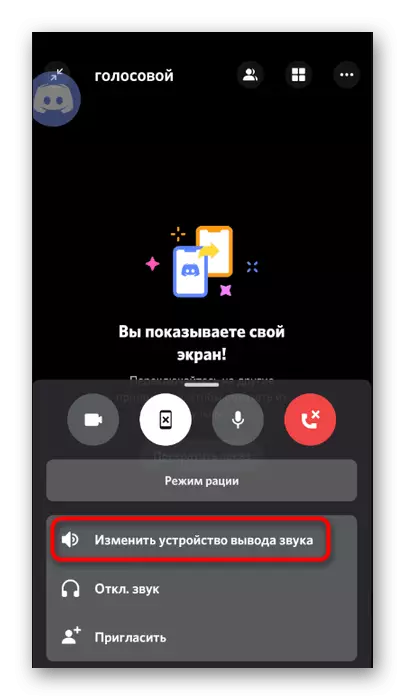

Configurazione delle autorizzazioni per la discordia
Se, quando si tenta di effettuare una chiamata vocale, ti trovi di fronte al fatto che il microfono non si accende o non si sente i suoni di altri utenti, molto probabilmente, ciò è dovuto ai divieti necessari per l'applicazione che tu è necessario annullare.
- Per fare ciò, espandere l'otturatore con le notifiche e andare alle impostazioni del dispositivo.
- Seleziona la sezione "Applicazioni e notifiche".
- Trova nella lista "Discord" e tocca in base al suo nome.
- Aprire l'elenco delle autorizzazioni per questa applicazione.
- Sfoglia il blocco "Proibito" e, se c'è un microfono o altoparlanti, fare clic su uno degli articoli.
- Controllare l'elemento del marker che consente l'uso del dispositivo e fare lo stesso per tutte le altre autorizzazioni.
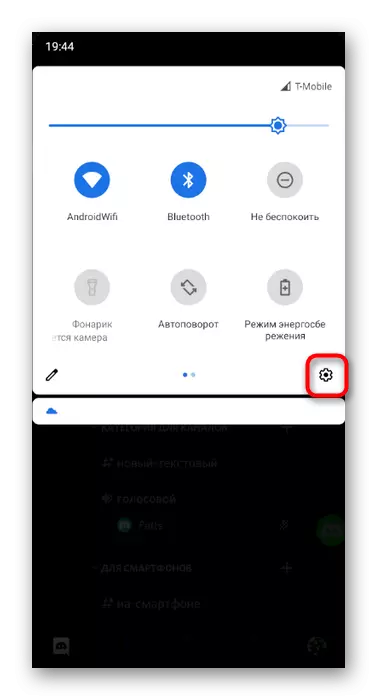
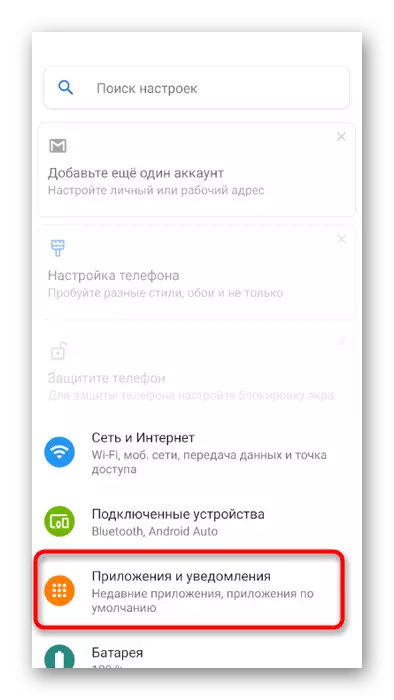
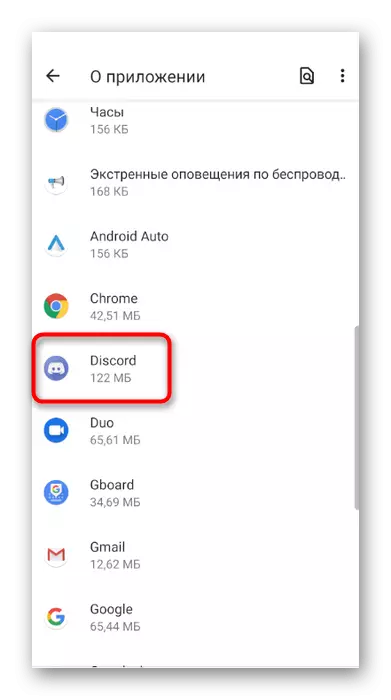
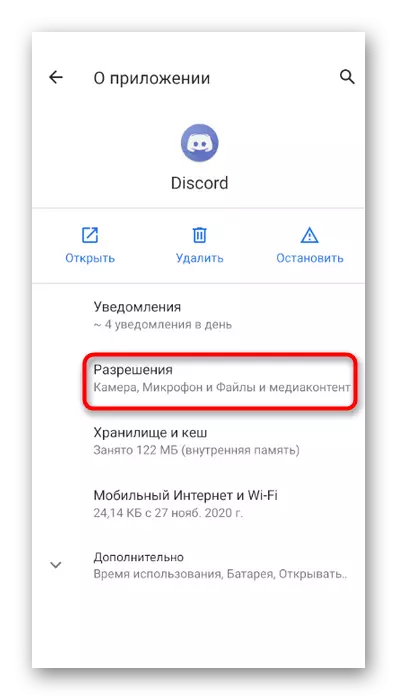
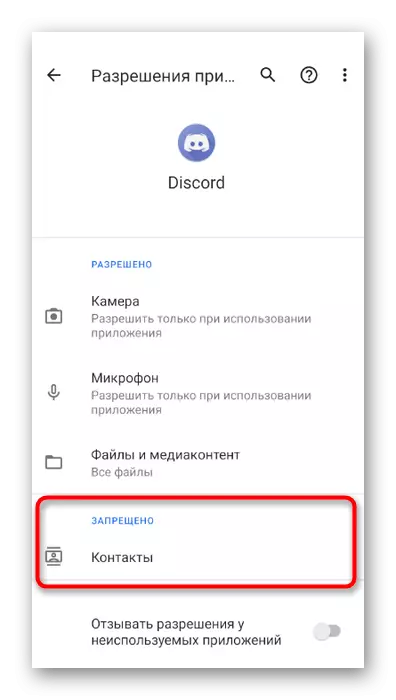
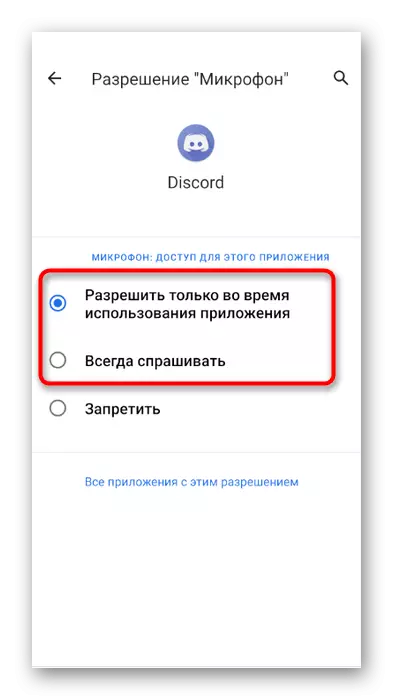
Gestione dei ruoli e dei canali vocali sul server
Infine, menzioniamo la situazione in cui l'amministratore o il creatore del server desidera impostare le autorizzazioni o le diviete per utilizzare il suono nei canali vocali per determinati ruoli o partecipanti. In questo caso, ci sono due possibili opzioni: modificare i diritti del ruolo o il canale più vocale stesso, con il quale offriamo di conoscere il prossimo.
- Per modificare i diritti dei ruoli attraverso il pannello sinistro, aprire il server e fare clic sul suo nome.
- Nel menu che appare, sei interessato al pulsante "Impostazioni".
- Dopo la transizione verso i parametri generali, rilascia al blocco "Gestione della partecipazione" e selezionare i ruoli.
- Creare un nuovo ruolo o seleziona uno già esistente per la modifica.
- Trova i "diritti del canale vocale" e controlla le zecche opposte a quei diritti che desideri fornire i proprietari di questo ruolo.
- Torna al menu precedente e tocca i "partecipanti" questa volta.
- Clicca sul soprannome dell'utente che deve essere assegnato un nuovo ruolo.
- Segnala con un segno di spunta e chiudere il menu corrente.
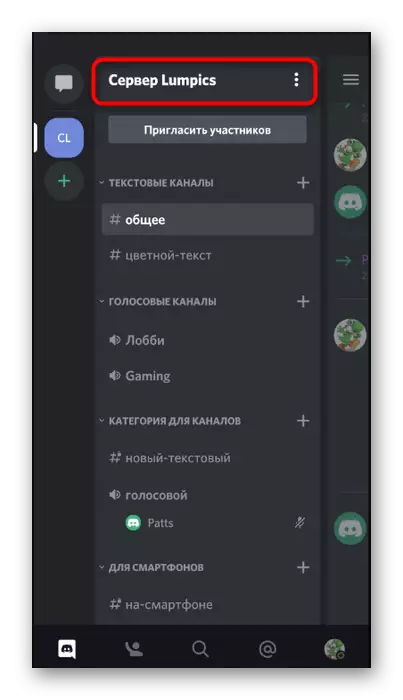
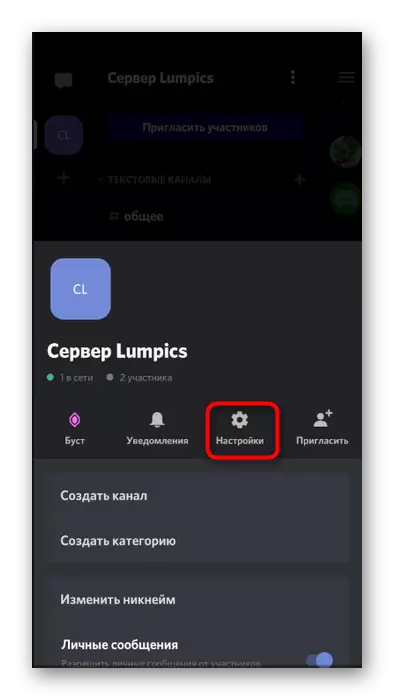
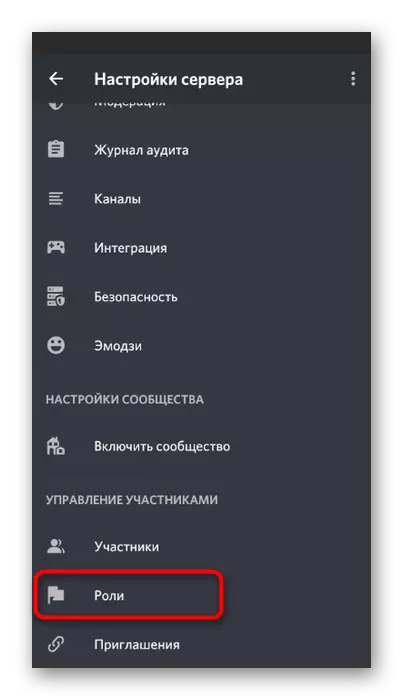
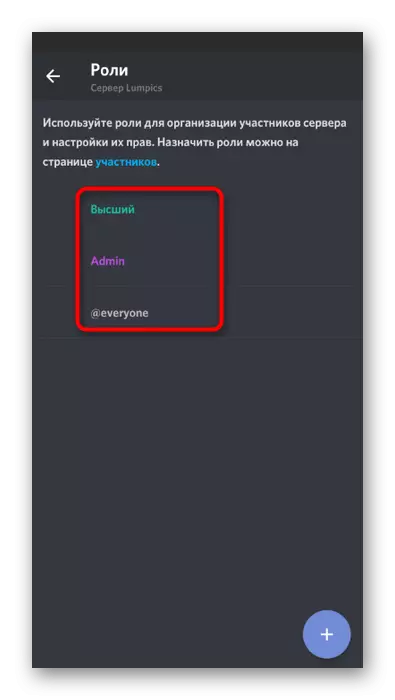
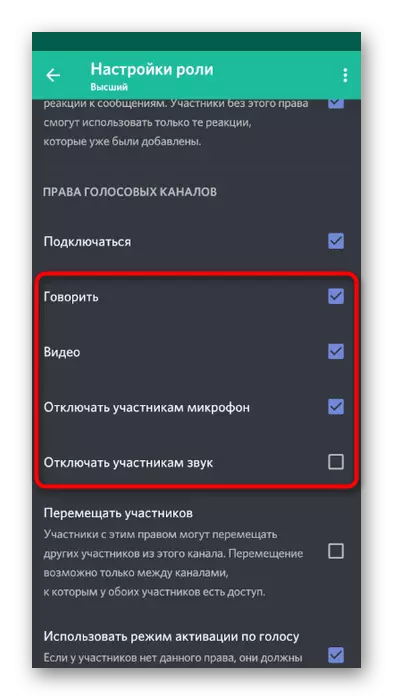
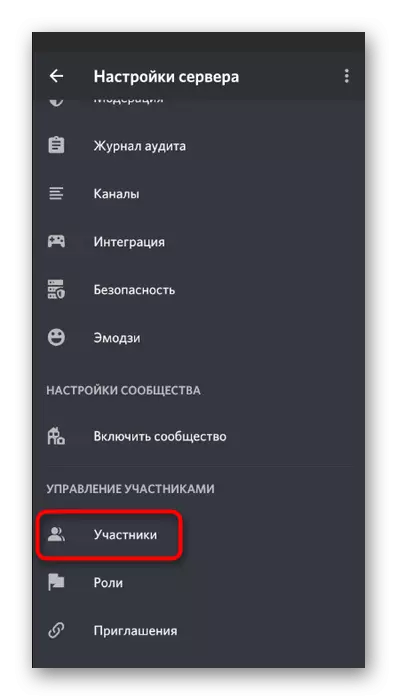
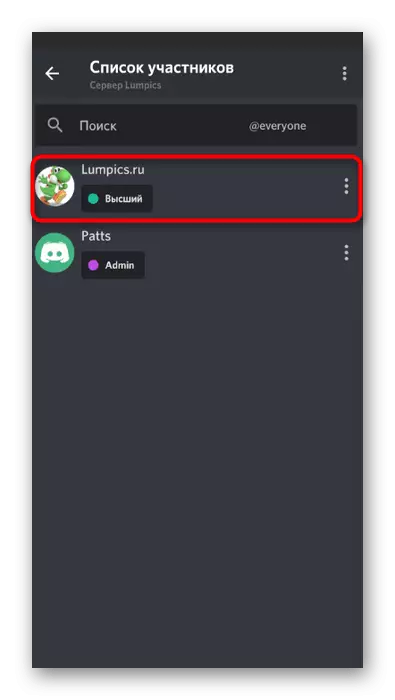
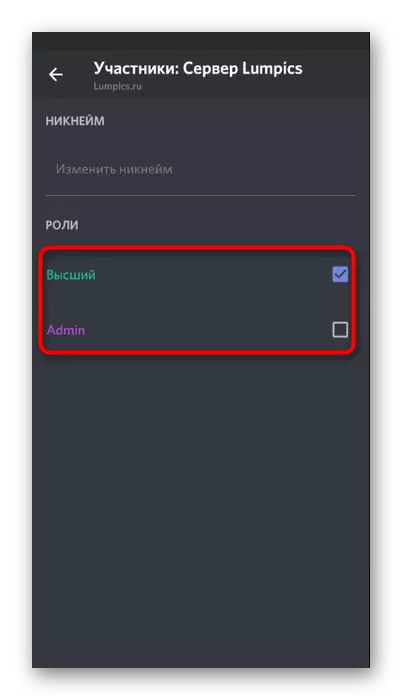
Ulteriori informazioni su come i ruoli sono gestiti sul server, abbiamo parlato nella sezione pertinente della versione precedente, quindi se desideri potrai scalarlo e familiarizzare con tutte le informazioni necessarie. Ora considereremo come si verifica la gestione dei diritti su specifici canali vocali.
- Effettuare un tocco lungo in base al suo nome per aprire le impostazioni.
- Fare clic su "Diritti di accesso".
- Seleziona un ruolo o un membro per il quale si desidera stabilire autorizzazioni o divieti.
- Controlla tutti gli elementi nei "Diritti dei canali vocali". Se si desidera attivare determinate autorizzazioni, vietare loro o lasciarli in conformità con i ruoli assegnati ai ruoli.