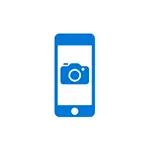
In questo manuale, è dettagliato su come fare uno screenshot su tutti i modelli di iPhone di Apple, tra cui iPhone 12, 11, XS, XR e X. Le stesse vie sono adatti per la creazione di un'immagine dello schermo sulle tavolette iPad. Vedi anche: 3 modi per scrivere il video dalla schermata di iPhone e iPad.
- Screenshot su iPhone XS, XR e iPhone X
- iPhone 8, 7, 6s e precedenti
- Screenshot su iPhone Double Touch posteriore
- Tocco assistito.
Come fare uno screenshot su iPhone 12, 11, xs, xr, x
modelli di telefono nuovo Apple iPhone, 12, 11 xs, XR e iPhone X perso i tasti "Home" (che sui precedenti modelli viene attivato per i colpi dello schermo), e quindi il metodo di creazione è cambiato un po '.
Molte caratteristiche che sono state attaccate al pulsante "Home" ora esegue il pulsante on-arresto (sul lato destro del dispositivo), è anche usati per creare screenshot.
Per fare uno screenshot su iPhone XS / XR / X Premere il tasto ON / contemporaneamente e il pulsante del volume off.
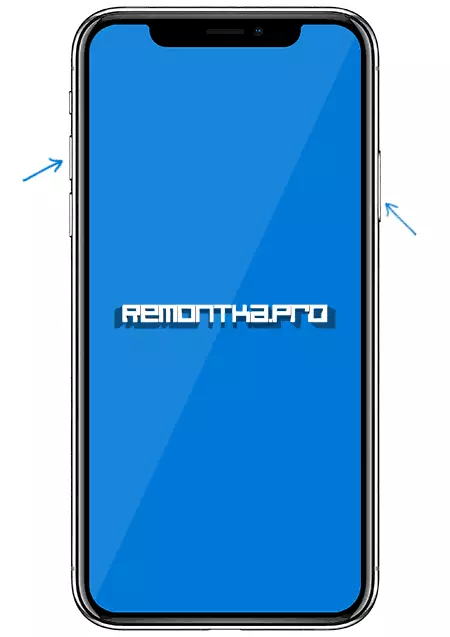
Non sempre è possibile farlo dalla prima volta: di solito è più facile premere il volume del volume per una frazione di secondo più tardi (vale a dire, non del tutto in contemporanea con il pulsante di accensione), anche se si mantiene l'interruttore ON / OFF troppo a lungo (si può iniziare (il suo inizio è assegnato a tenere premuto questo pulsante).
Se improvvisamente non fare nulla, c'è un altro modo per creare screenshot, appropriata e per iPhone 12, 11, XS, XR e iPhone X - AssistiveTouch, descritte più avanti in questa istruzione.
La creazione di uno screenshot su iPhone 8, 7, 6s e altri
Per creare uno screenshot sui modelli di iPhone con il tasto "Home", è sufficiente premere i pulsanti "ON-OFF" (sul lato destro del telefono o nella parte superiore su iPhone SE) e il tasto "Home" lavorerà sulla schermata di blocco e nelle applicazioni sul telefono.
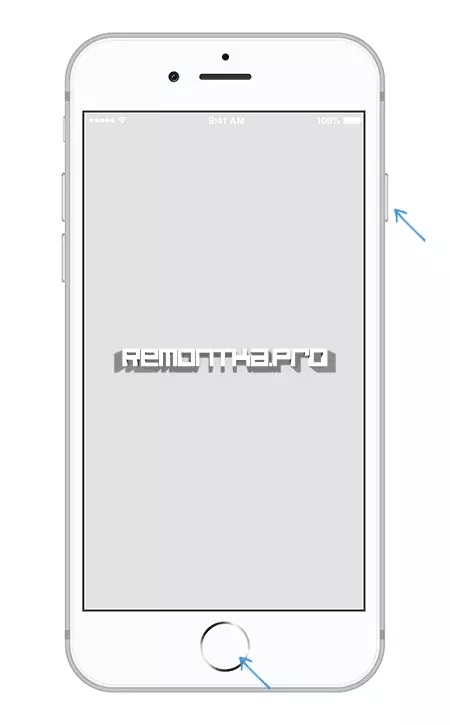
Inoltre, come nel caso precedente, se non si lavora contemporaneamente premendo, provare a premere e tenere premuto il pulsante on-off, e premere il tasto "Home", dopo una frazione di secondo (io personalmente si scopre più facile).
Screenshot con AssistiveTouch
C'è un modo per creare screenshot e senza utilizzare la stampa simultanea di tasti fisici del telefono - la funzione AssistiveTouch.
- Vai alle impostazioni - il principale - accesso universale e accendere l'AssistiveTouch (più vicino alla fine della lista). Dopo l'accensione, apparirà un pulsante per aprire il menu Assistive Touch.
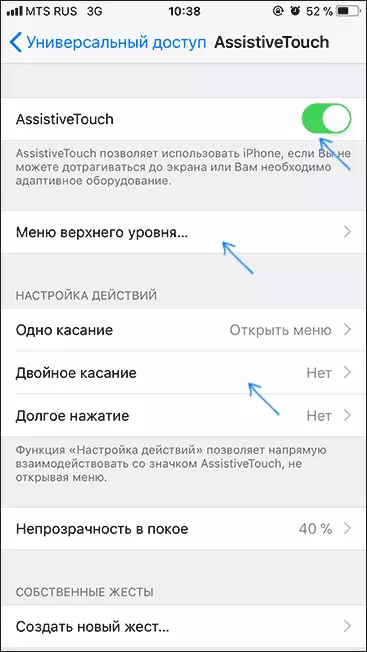
- Nella sezione "Assistive Touch", aprire l'elemento "di primo livello" e aggiungere il pulsante "Schermata" in una posizione comoda.
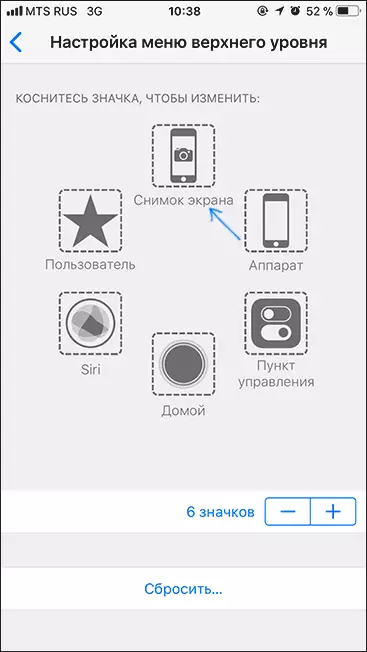
- Se lo si desidera, nella sezione AssistiveTouch - Configurazione dell'azione È possibile assegnare lo snapshot dello schermo per raddoppiare o premere a lungo il pulsante visualizzato.
- Per effettuare uno screenshot, utilizzare l'azione dalla clausola 3 o aprire il menu AusiveTeTouch e fare clic sul pulsante "Screenshot".
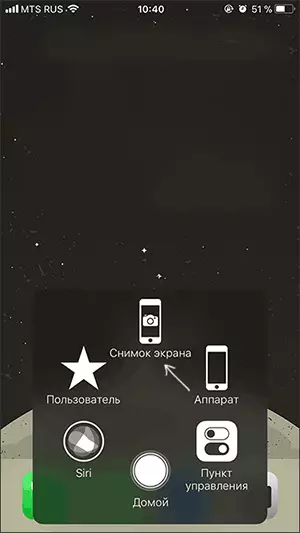
È tutto. Tutti gli screenshots è stato possibile trovare sul tuo iPhone nell'applicazione fotografica nella sezione Istantanee dello schermo (Screenshots).
