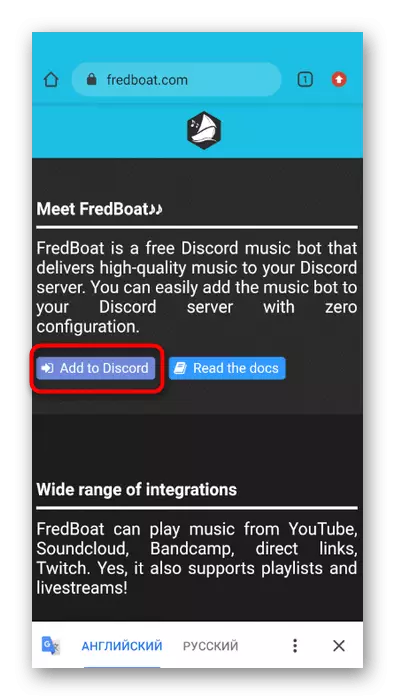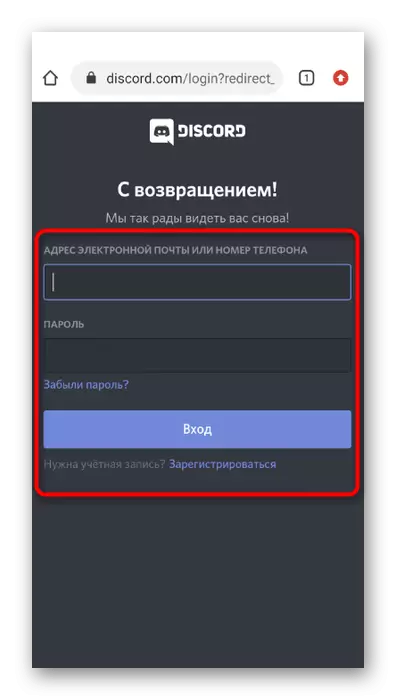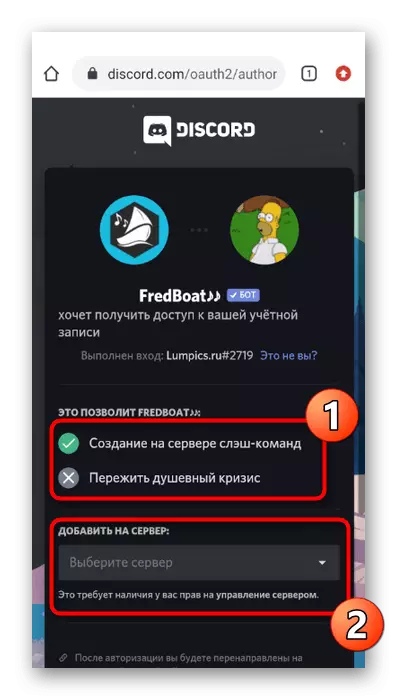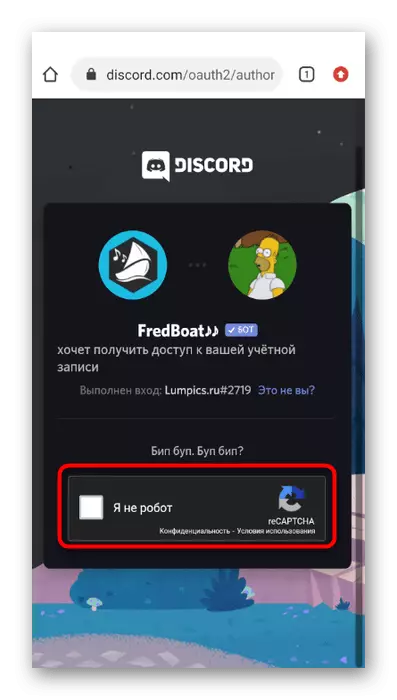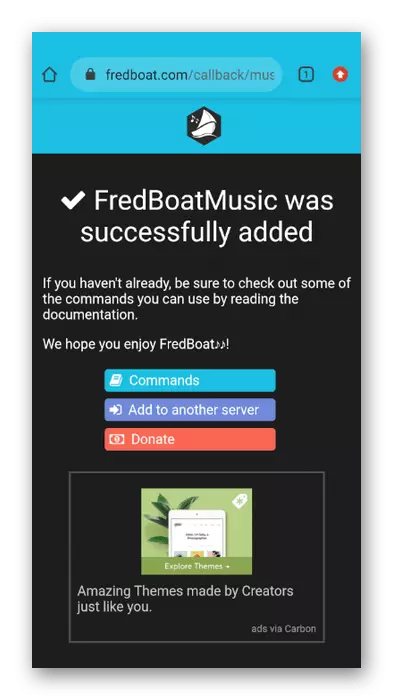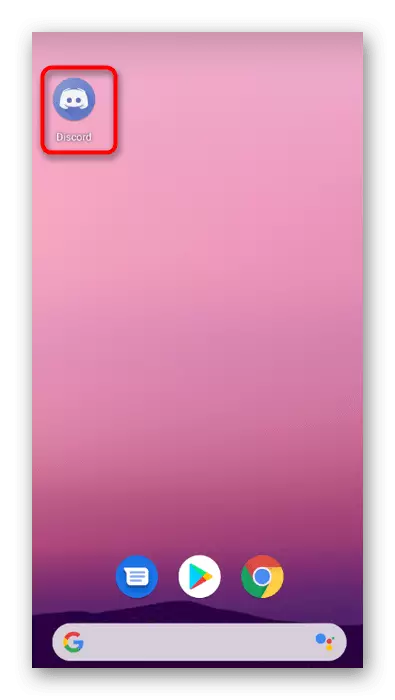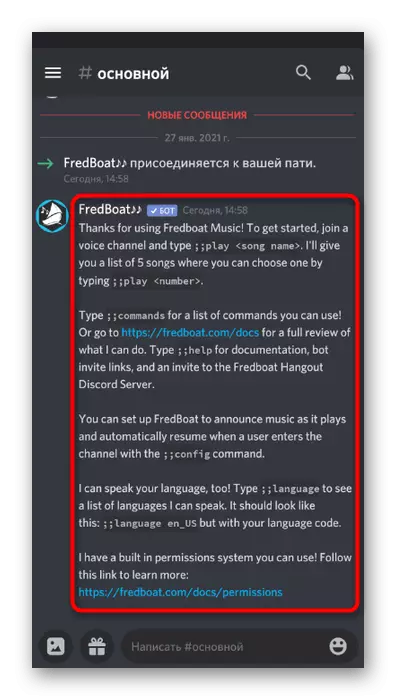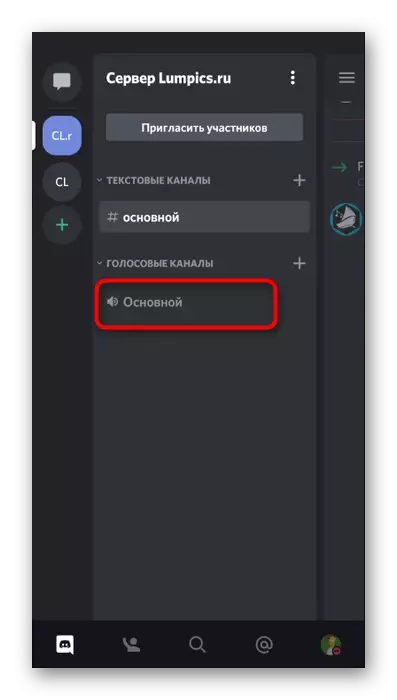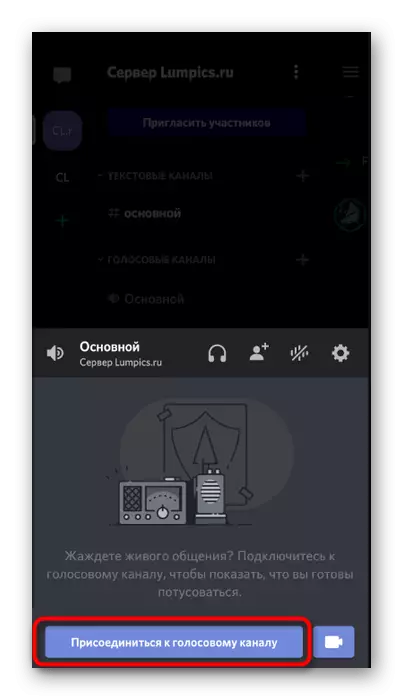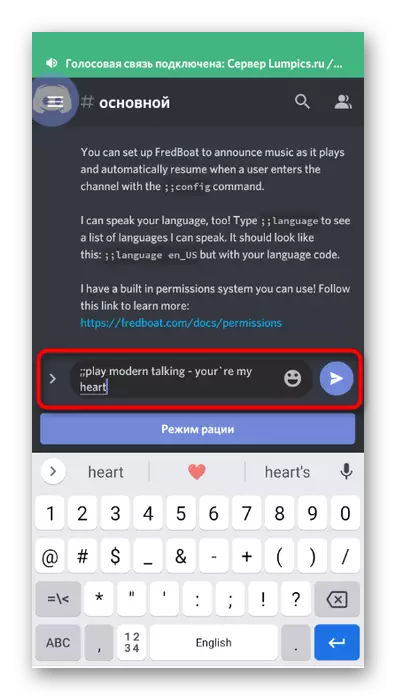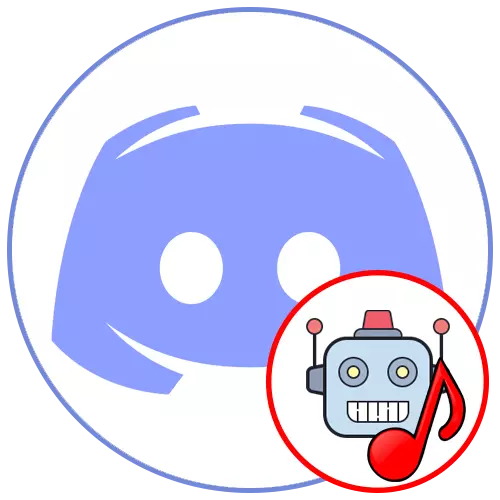
Ci sono molti bot musicali per la discordia e smontare il principio di aggiungere ognuno di essi entro un articolo non funzionerà. Invece, suggeriamo di considerare le tre opzioni più popolari e, in completamento, parliamo di come aggiungere uno qualsiasi di questi robot se c'è solo una discordia applicazione mobile.
Metodo 1: Rythmbot
Iniziamo con una soluzione popolare chiamata Rythmbot. Questo è un bot musicale completamente gratuito, fornendo all'utente tutte le funzioni necessarie per riprodurre sia le singole tracce che tutte le playlist sul server. Per aggiungerlo e ulteriore connessione, attenersi alla seguente procedura:
Aggiungi Rythmbot alla discordia dal sito ufficiale
- Qualsiasi bot viene aggiunto al server senza il download preliminare, ma ciò richiederà l'autorizzazione nella versione del browser della discordia. Nel caso del rythmbot, il principio rimane invariato, quindi fare clic sul link sopra e sulla pagina principale, fare clic sul pulsante "Aggiungi al discordia".
- Si aprirà una nuova scheda, dove si autorizza o accedi con il codice QR al server in cui hai il diritto di gestire il server.
- Dai un'occhiata alle funzioni BOT prima di confermare la sua aggiunta al programma.
- Apri l'elenco "Aggiungi al server" e seleziona il server in cui si desidera aggiungere Rythmbot (come già menzionato sopra, è necessario essere un amministratore o un creatore di server).
- Dopo aver eseguito tutte le azioni, apparirà il pulsante "Continua", fare clic su di esso per confermare l'installazione.
- Verrà visualizzata una conferma aggiuntiva delle azioni, poiché alcuni robot richiedono una fornitura preliminare di diritti di amministratore. Dai il tuo consenso e fai clic sul pulsante Autorizza.
- Se viene visualizzato un PIN, passalo e si aspetta la visualizzazione della scheda successiva.
- In caso di successo, la pagina Rythmbot ufficiale viene caricata con gratitudine da aggiungere.
- Qui sei interessato al pulsante "Caratteristiche e comandi", che è responsabile per andare alla pagina, dove è descritto in dettaglio sulle possibilità di questo bot.
- Controlla le sue caratteristiche principali.
- Di seguito nella stessa scheda è un elenco di comandi disponibili. Alcuni di loro sono usati costantemente, quindi dovremo ricordarlo per ulteriore controllo del bot. Tuttavia, è possibile tornare a questo menu in qualsiasi momento per vedere di nuovo i comandi.
- Ora il tempo per aprire il programma di discordia e controllare il bot aggiunto. Verrà visualizzato nell'elenco dei partecipanti e verrà visualizzato un messaggio con istruzioni di base in una delle chat di testo generali.
- Invia! Guida per i dettagli. Di norma, questa squadra funziona con tutti i robot e cambia solo il primo segno - ad esempio, invece! possono essere segni ;; o - Cosa corrisponde alla sintassi generale del bot selezionato.
- Il comando della Guida consente di andare nuovamente al sito per familiarizzare con l'elenco dei comandi disponibili se è necessario.
- Per verificare la riproduzione musicale, connettersi a uno dei canali vocali del server.
- Ritorna al testo, inserisci! Riproduci e inserisci un collegamento traccia o scrivi il suo nome per cercare automaticamente YouTube.
- Sarai informato dell'inizio della riproduzione, ma non ascolta la canzone, perché questa funzione è disabilitata per quegli utenti che hanno aggiunto il bot. È possibile passare a un altro account o chiedere ad un amico di unirsi al canale vocale per determinare se la composizione viene riprodotta ora.
- Utilizzare il comando! Pausa per sospendere la riproduzione e continuare la riproduzione -! Riprendi.
- A proposito, Rythmbot supporta la riproduzione di un'intera playlist con YouTube con una transizione automatica alle seguenti composizioni. Devi solo copiare il collegamento dal browser correttamente, dopo aver aperto la pagina della playlist.
- Scrivi un comando! Gioca e inserisci un link per giocare.
- Usa! Salta se desideri saltare la traccia corrente e andare a quello successivo.
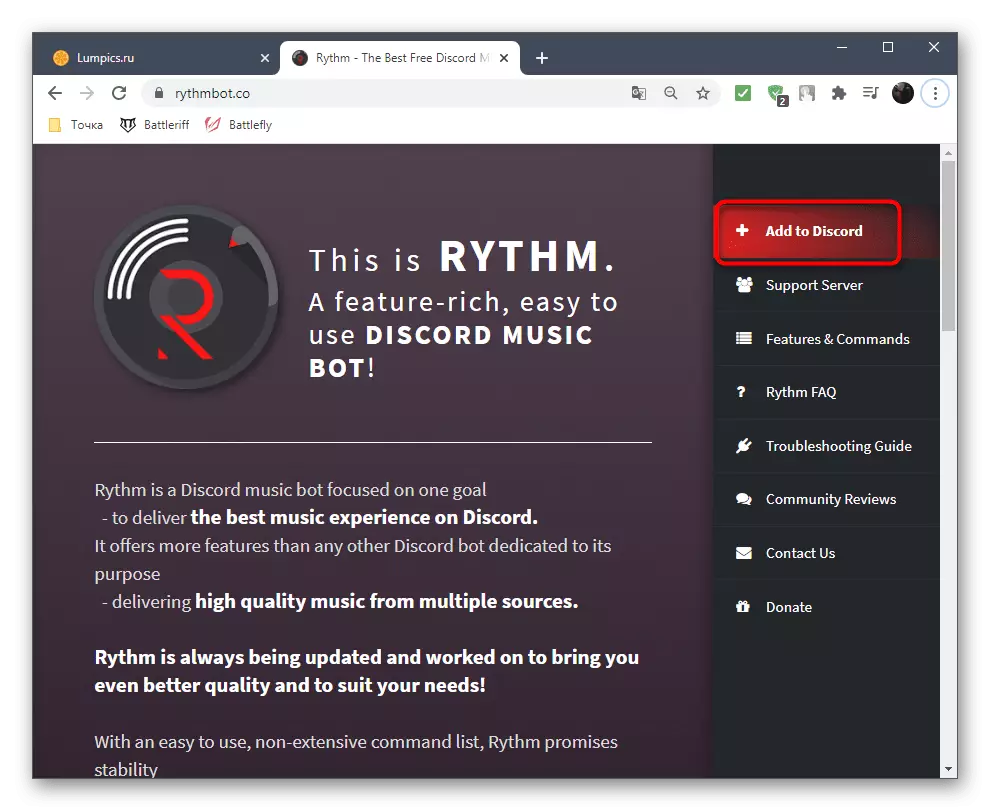

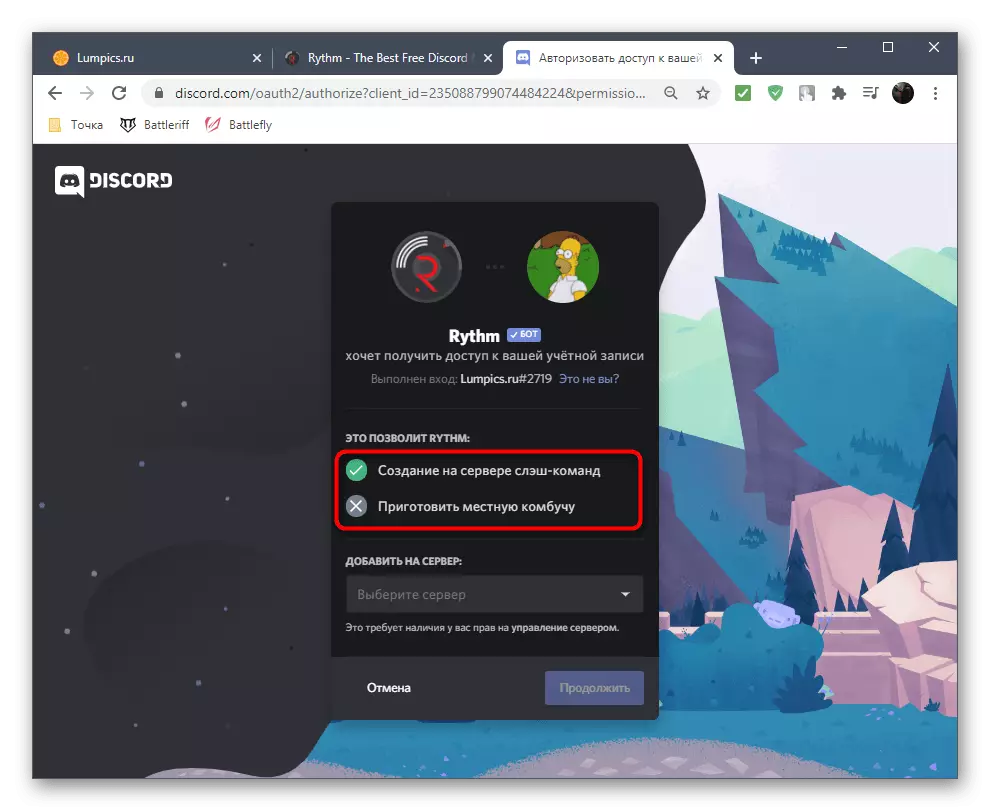
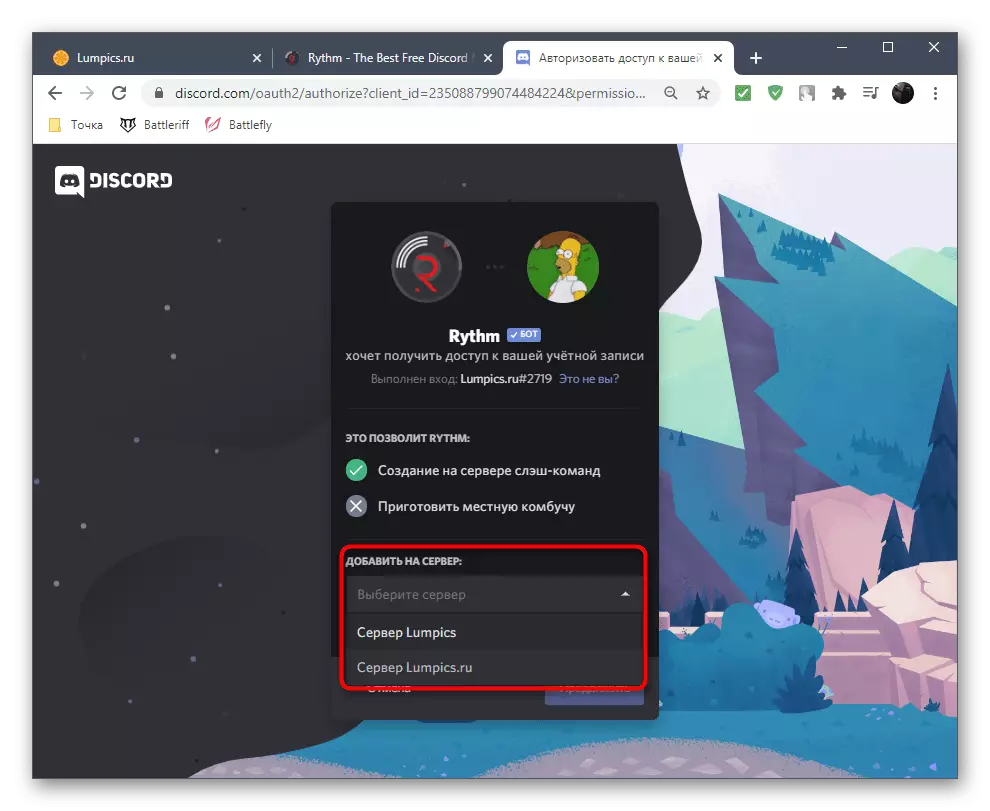
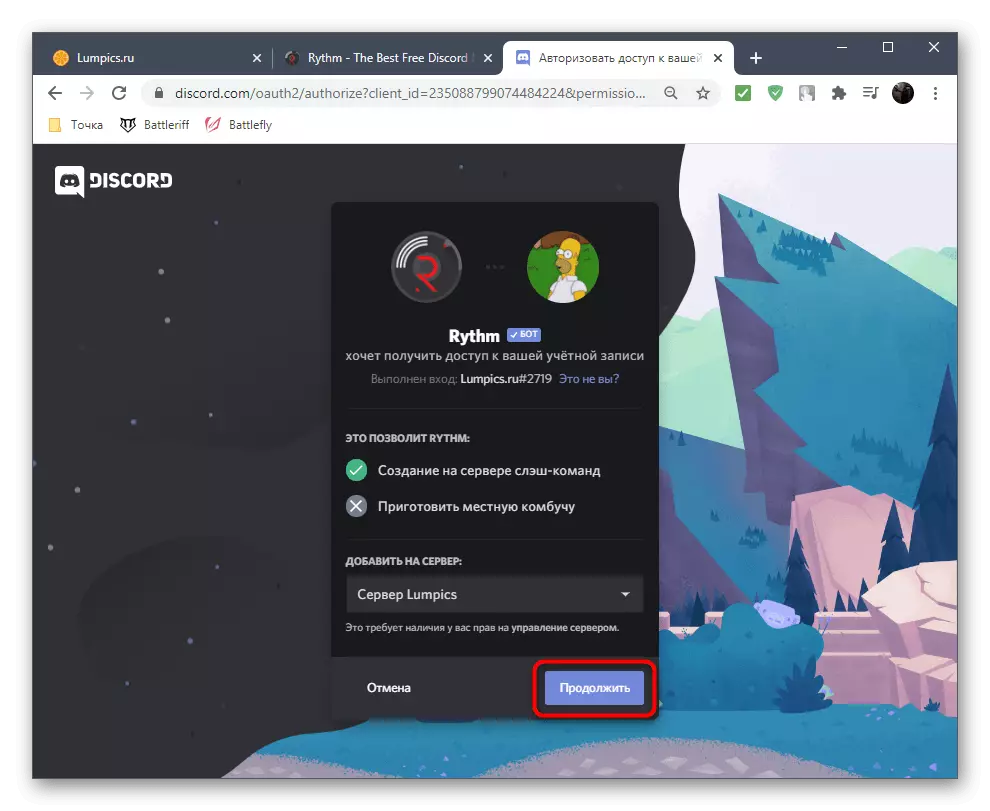
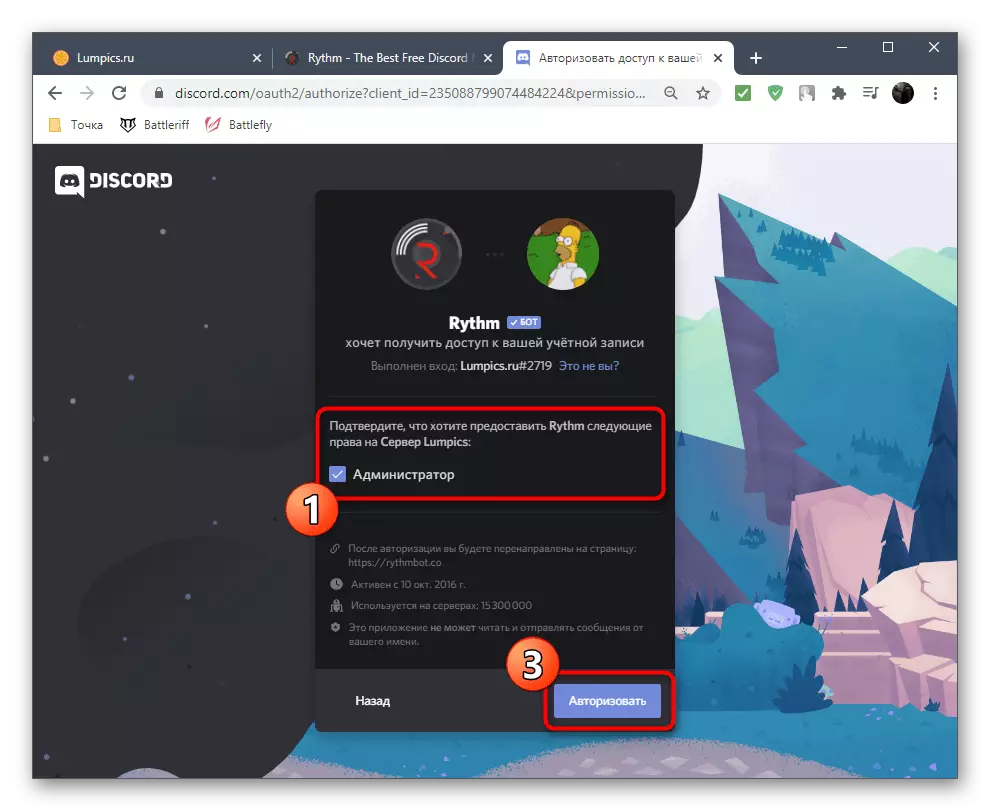
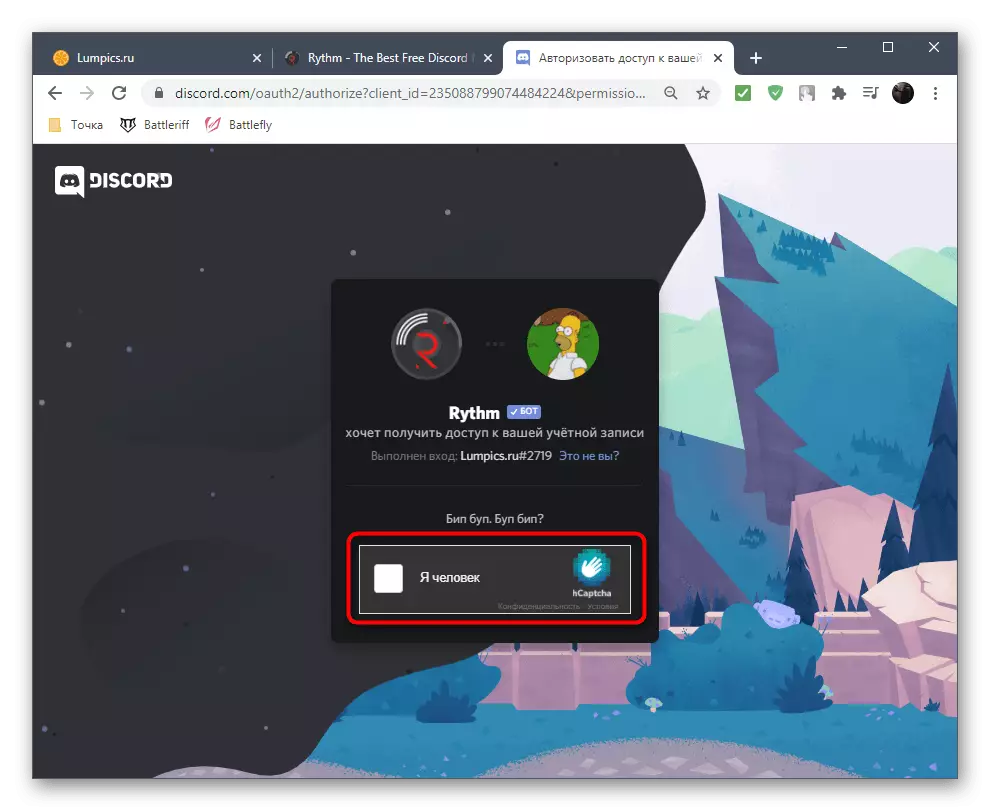
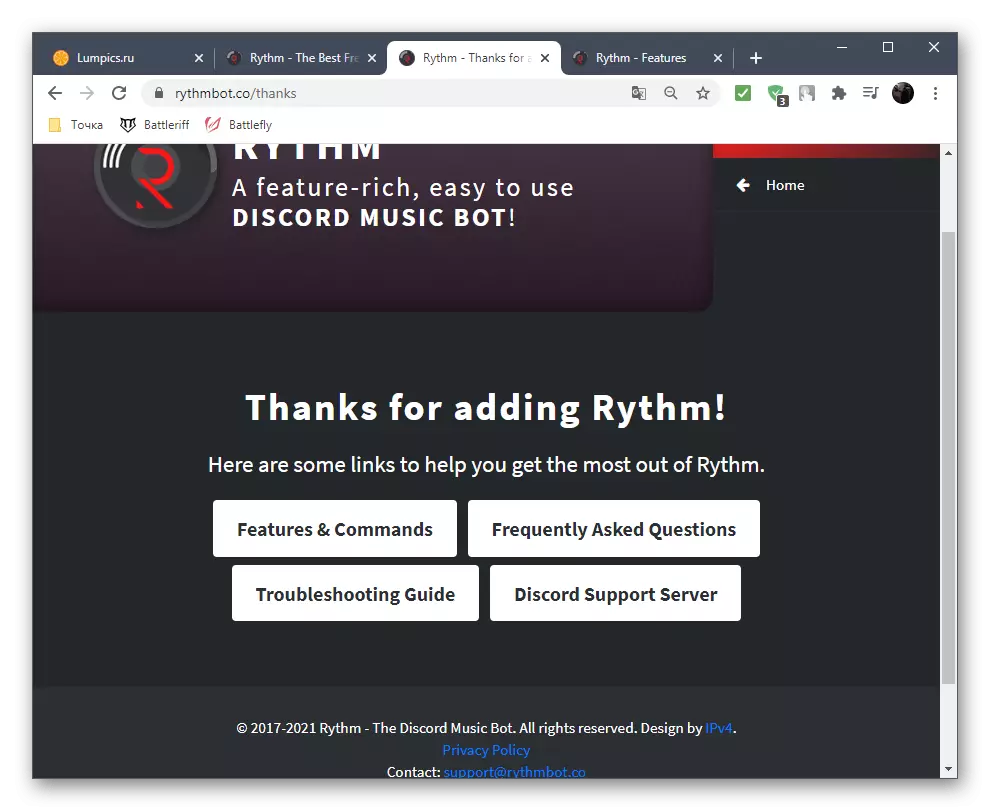
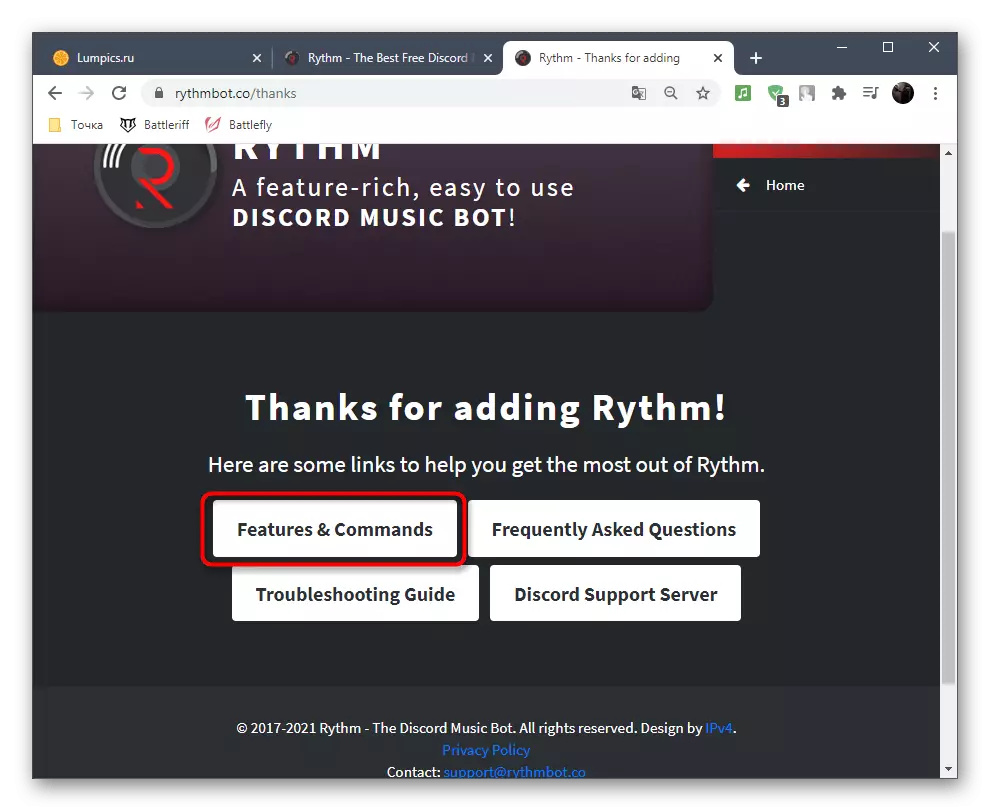
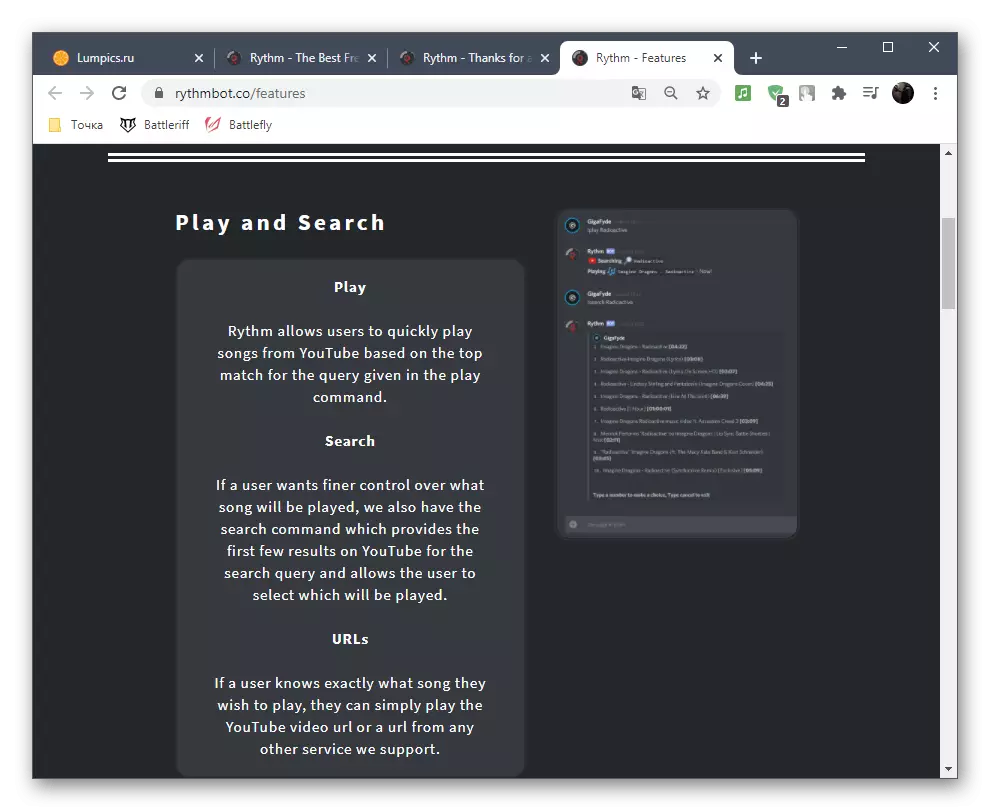
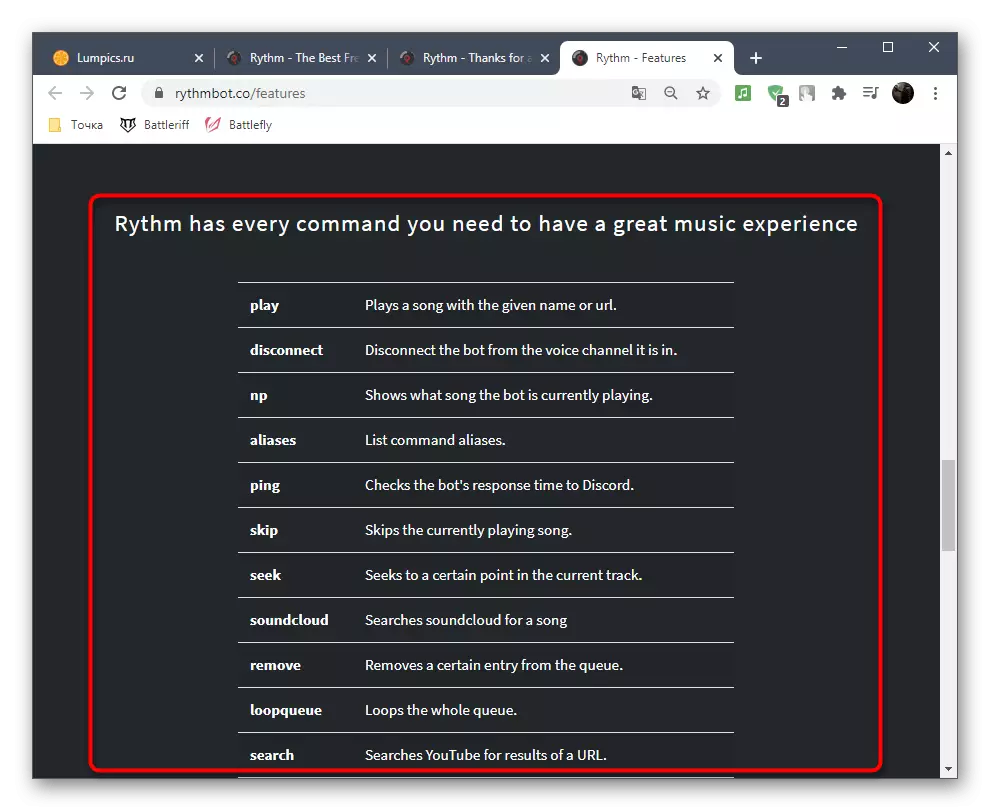
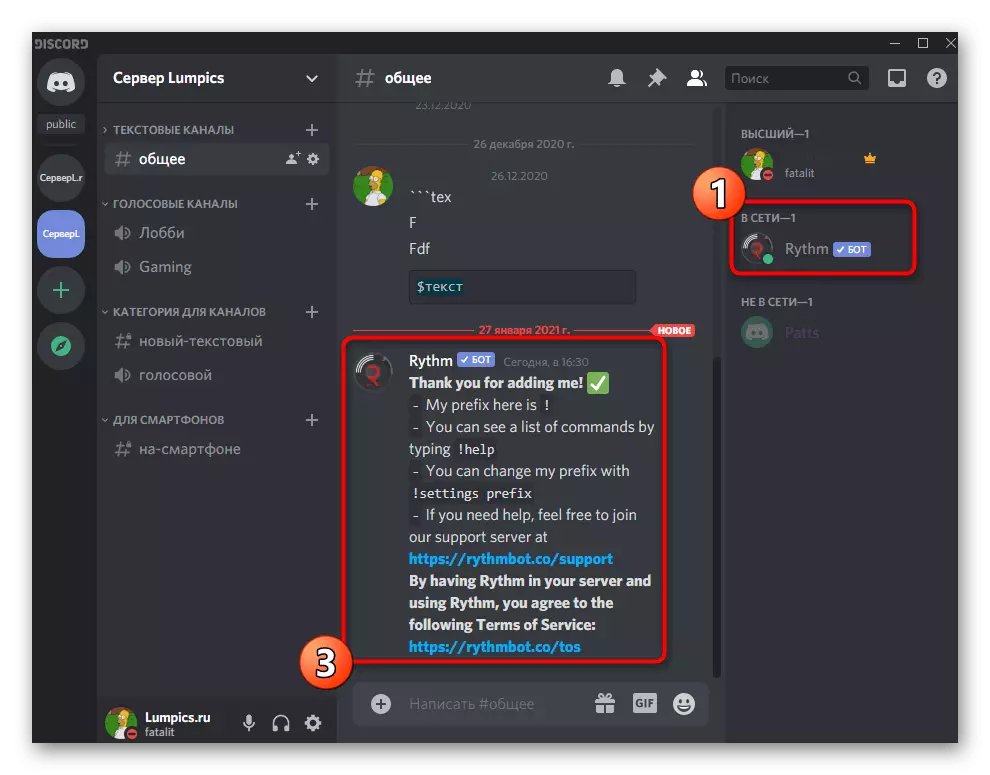
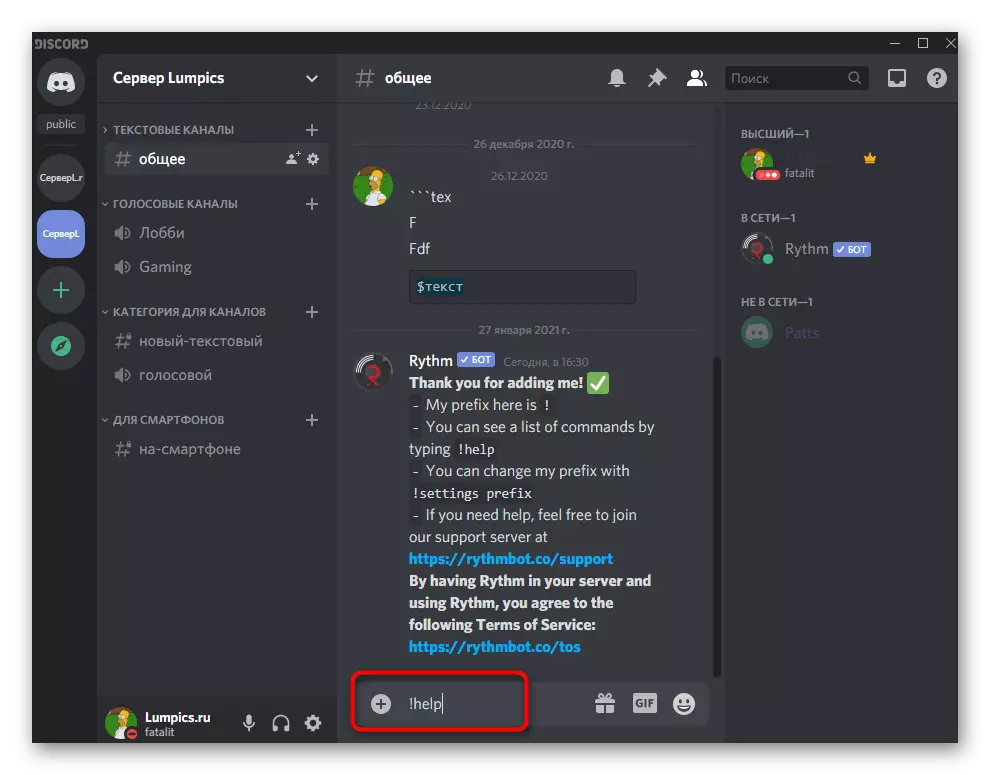
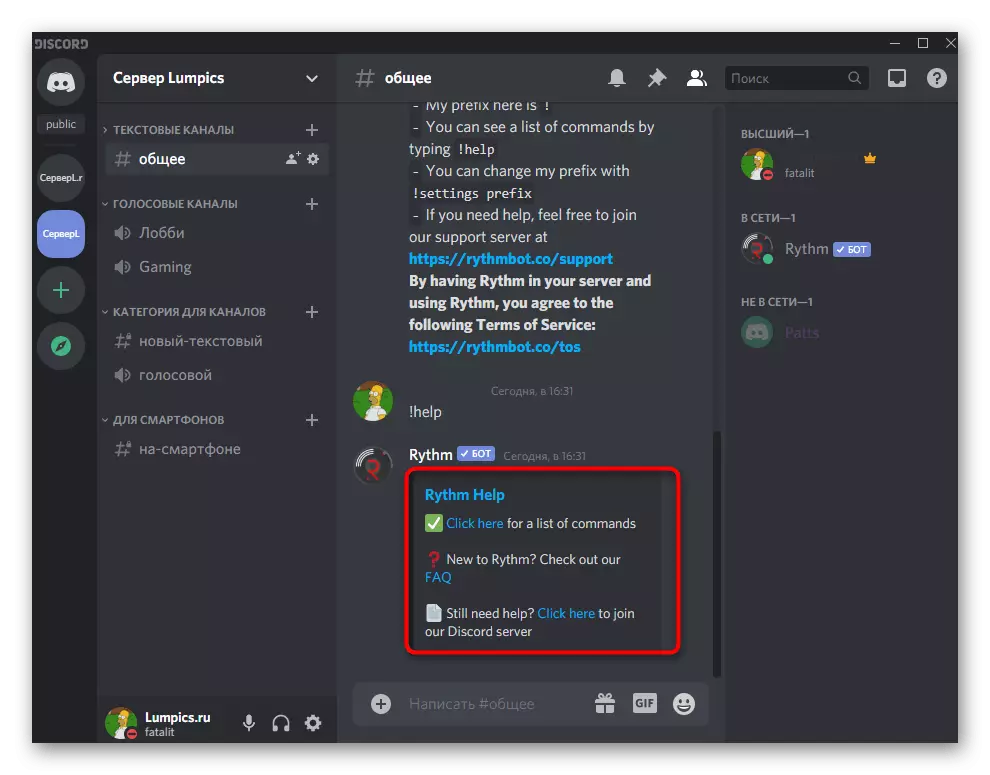
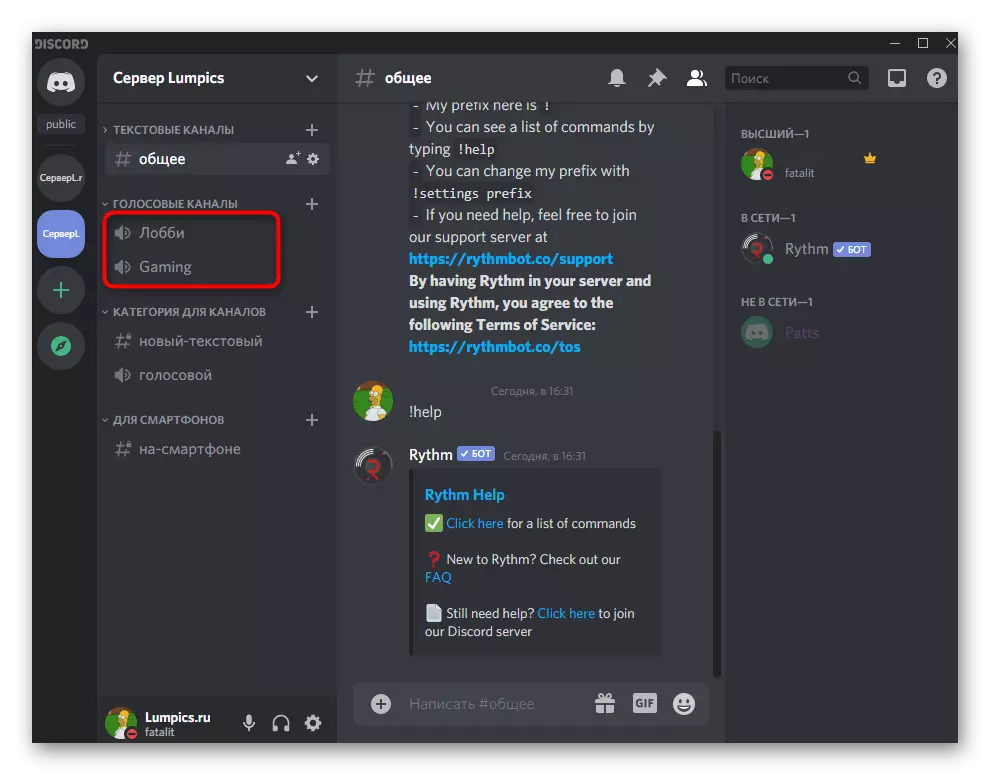
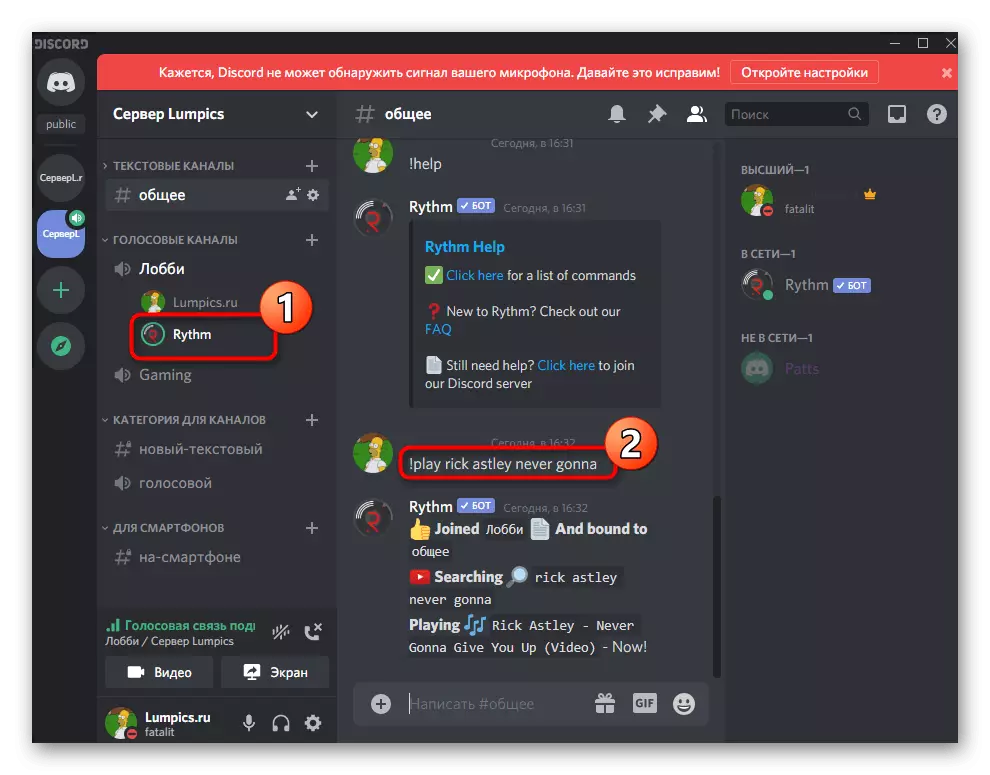
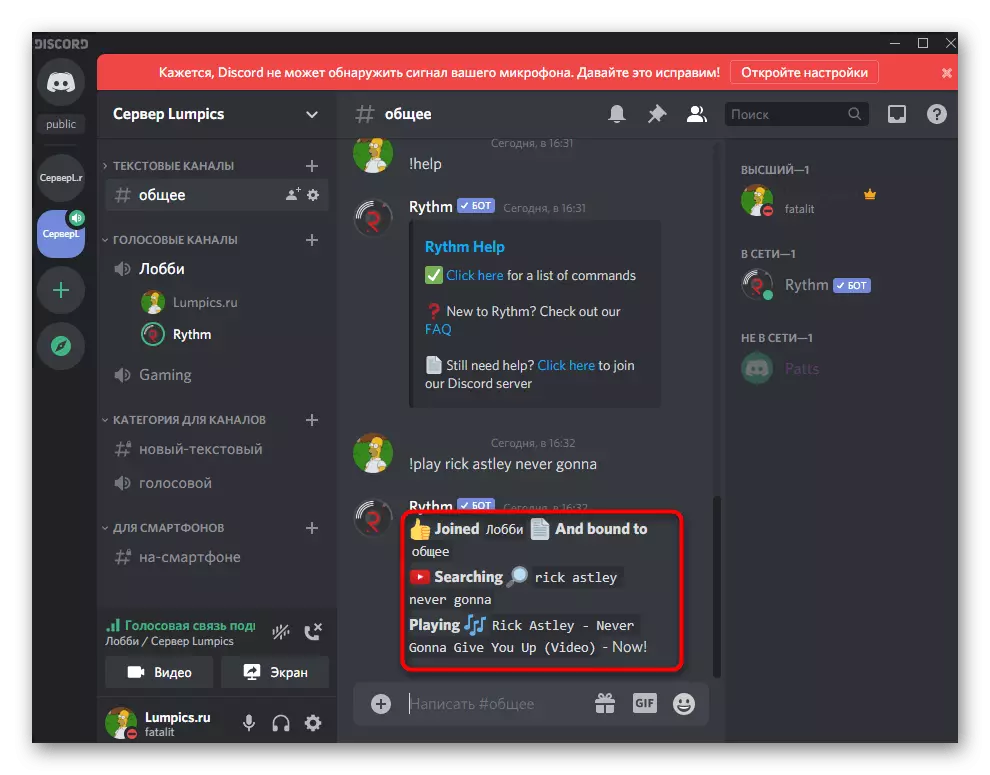
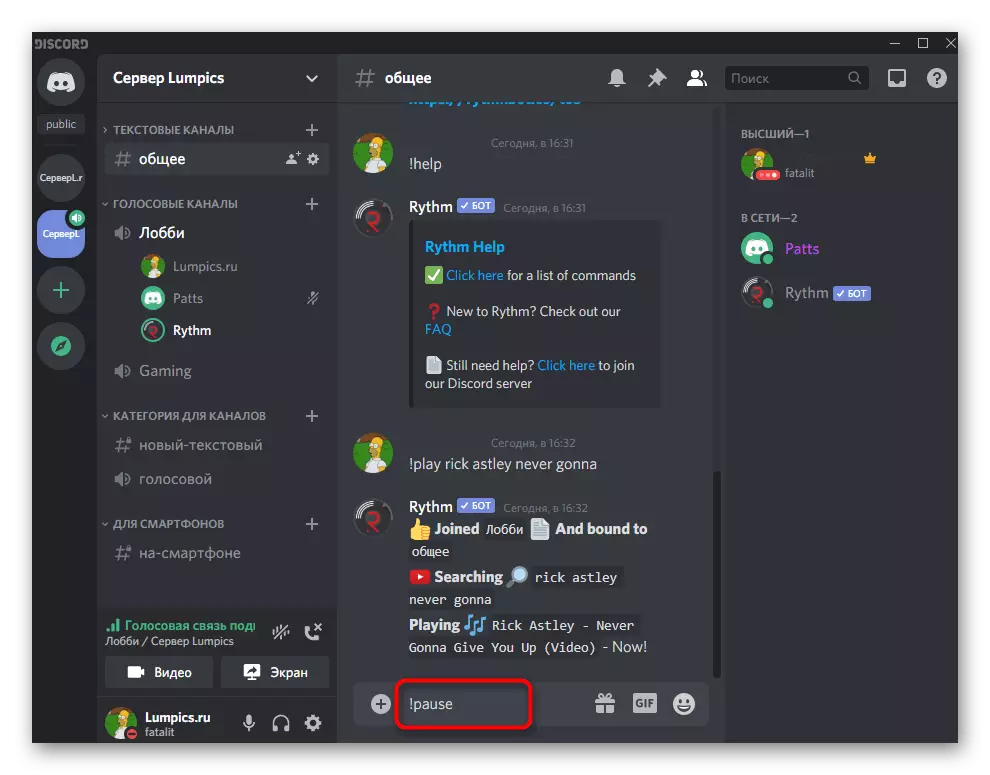
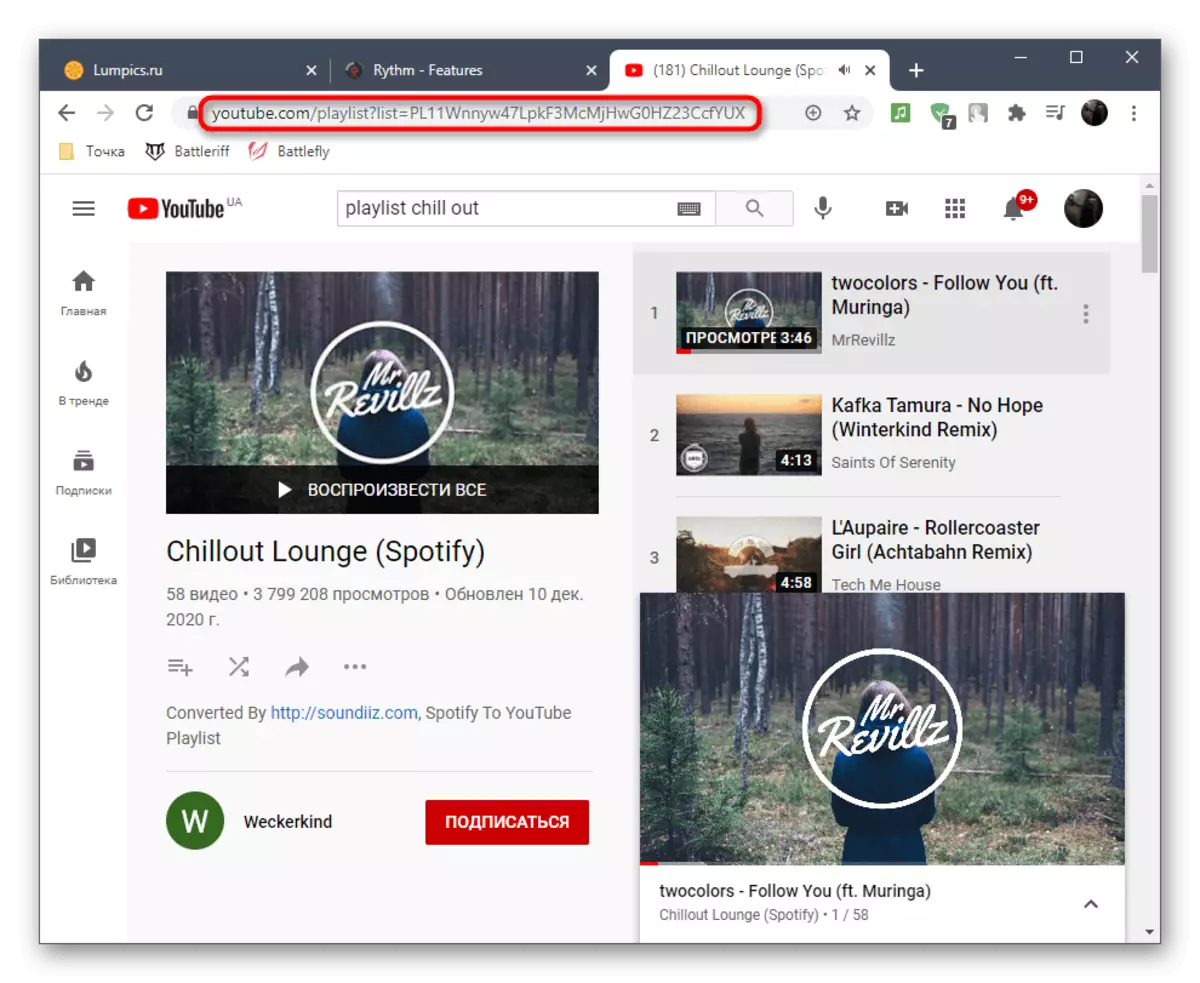
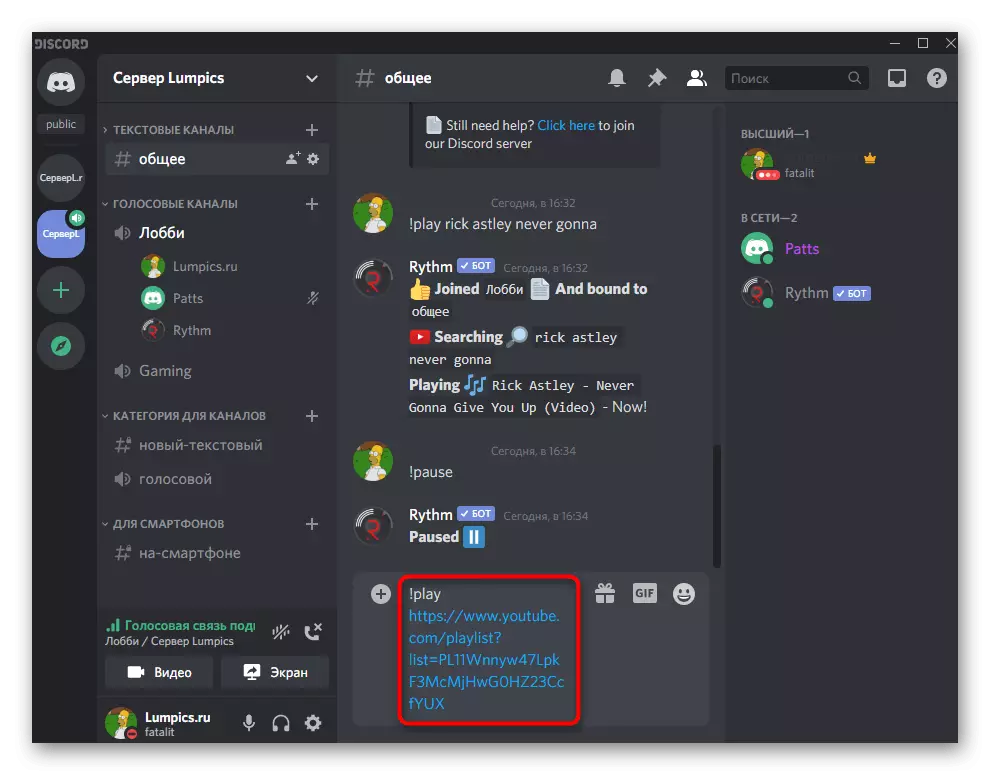

Ora sai i principi generali di interazione con Rythmbot e possono in qualsiasi momento inserire la traccia o la playlist desiderata su uno dei suoi canali vocali del server.
Metodo 2: Fredboat
Sopra, smontiamo di un esempio di aggiungere un bot musicale attraverso il suo sito ufficiale, ma non tutti tali strumenti è. Spesso i robot, diciamo che Fredboat, distendiamo su aree aperte dedicate alla discordia, da dove stanno aggiungendo.
Aggiungi Fredboat in discordia
- Fare clic sul link qui sopra per andare alla pagina Fredboat sull'area aperta, dove è necessario il pulsante "Invita".
- Si apre la versione del browser della discordia. Eseguire l'autorizzazione, leggere i diritti della batteria e selezionare il server per aggiungerlo.
- Dopo che l'implementazione di queste azioni sarà il pulsante attivo per "autorizzare", in base ai quali si desidera fare clic per aggiungere un bot al server.
- Confermare l'azione inserendo Capp.
- Indirizzerai l'aggiunta di successo di Fredboat. Se qualcosa è andato storto (ad esempio, un server è stato selezionato con la mancanza di diritti per il controllo), viene visualizzato un altro messaggio con il testo dell'errore.
- Apri la discordia e assicurati che il bot sia ora visualizzato nell'elenco dei partecipanti.
- Vai alla chat di testo dove ha inviato una lettera di accoglienza e leggi le squadre principali.
- Ora gli sviluppatori stanno ancora lavorando sulla localizzazione di Fredboat in diverse lingue, quindi guarderemo come cambiare. Per visualizzare l'elenco dei codici disponibili, scrivi ;; lingua.
- Trova lì del codice russo lì o da qualsiasi altra lingua che ti interessa.
- Nella linea, entrare ;; Lang, dove il codice di codice è sostituito a qualsiasi altro.
- Se la localizzazione non è ancora supportata, emergerà la notifica e se viene presentata, il bot sarà immediatamente tradotto.
- Quando si immette un comando ;; comando riceverai un elenco di altre funzioni BOT e potrai affrontare la base: ad esempio, se si desidera riprodurre brani non solo con YouTube, ma anche SoundCloud o cambiare il loro volume per tutte le voci Partecipanti del canale.
- Per controllare il lavoro del bot, connettersi a qualsiasi canale vocale, immettere ;; Gioca e dopo uno spazio Scrivi il nome della canzone o inserire il collegamento ad esso. Per impostazione predefinita, cerca attraverso YouTube, come in quasi tutti gli altri robot musicali.
- La funzione Fredboat è quella di fornire un tracciamento della traccia dalle cinque opzioni più popolari visualizzate in linee separate della chat di testo.
- Dopo essere entrato ;; Gioca a 1-5 Per avviare la composizione selezionata, vedrai come il bot collegato automaticamente al canale vocale corrente.
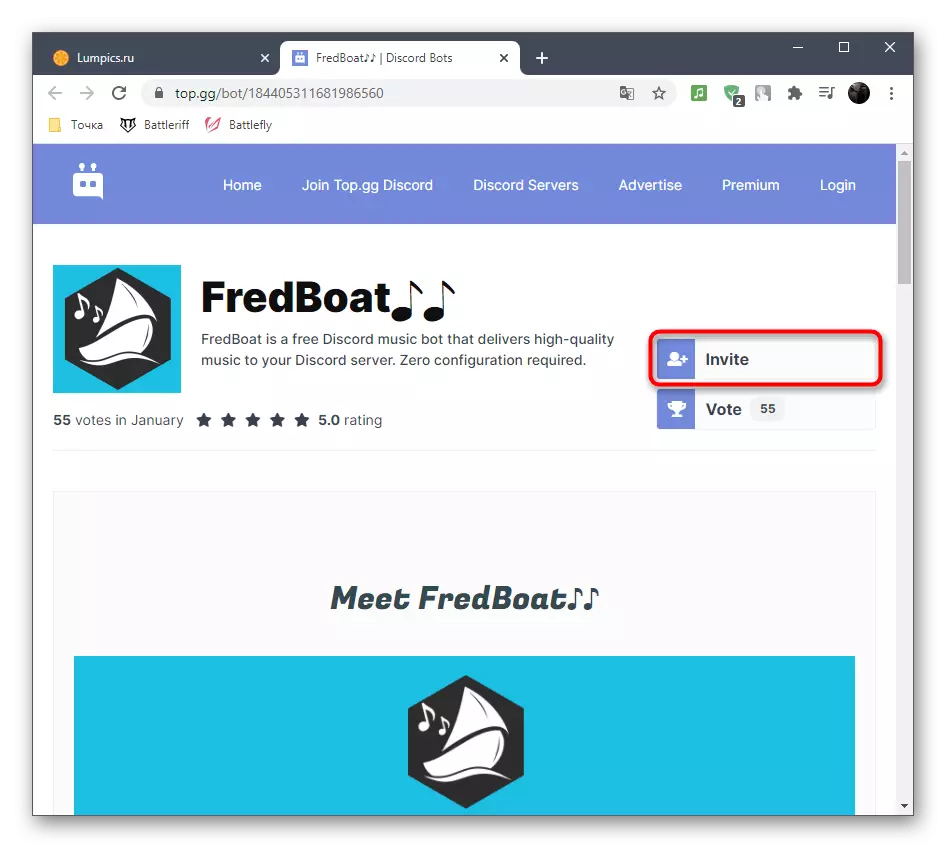
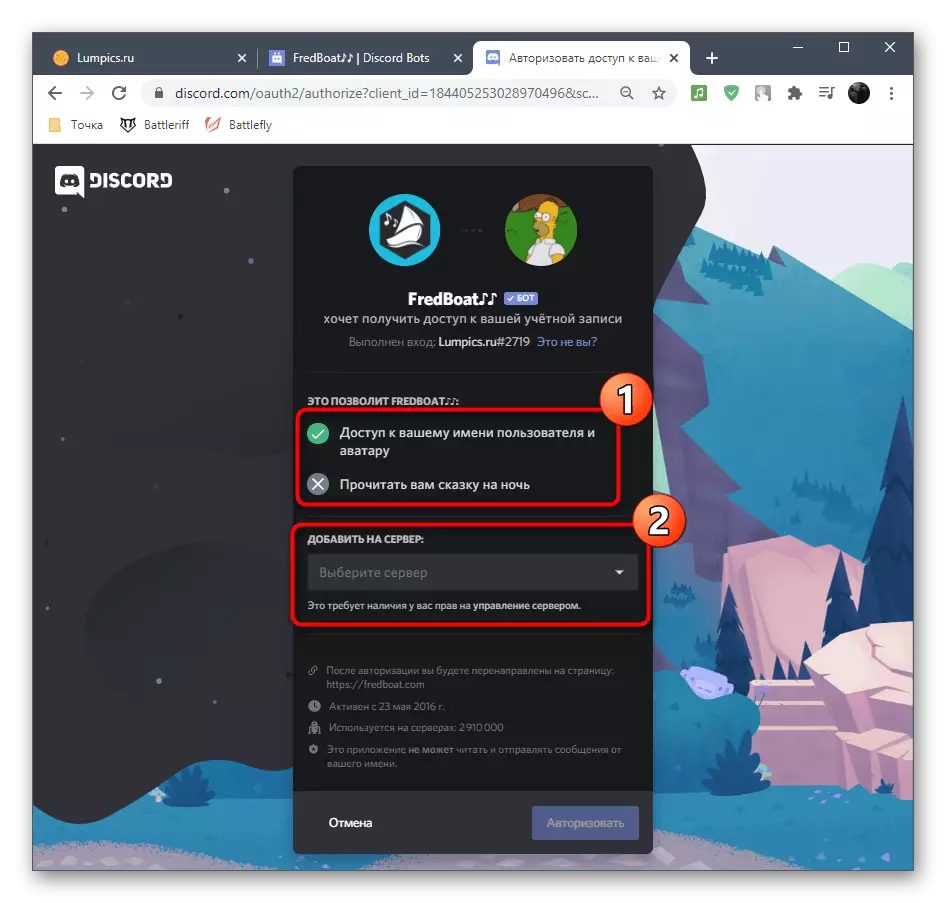
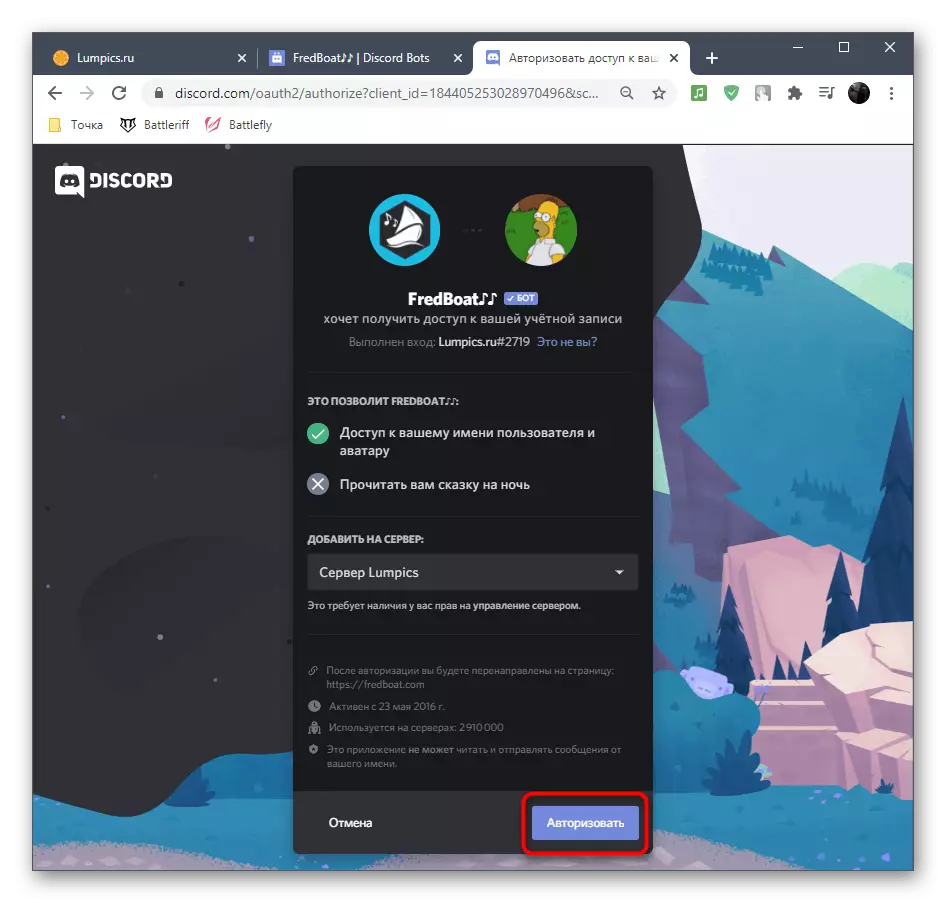
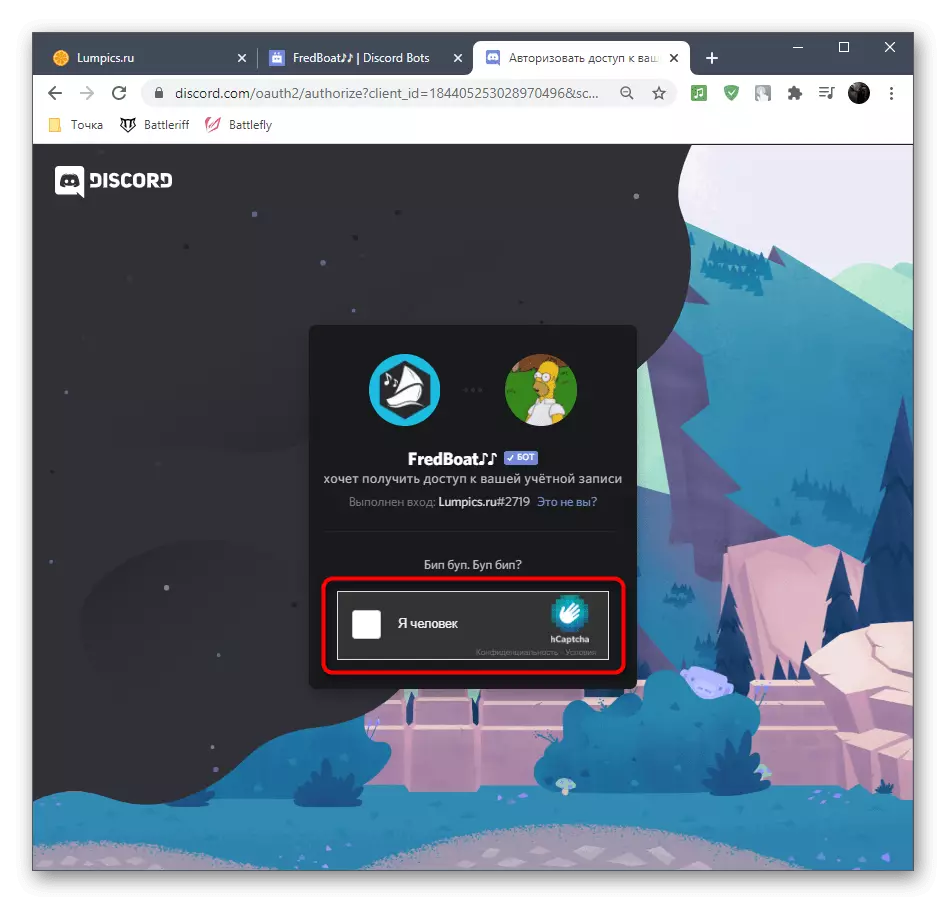
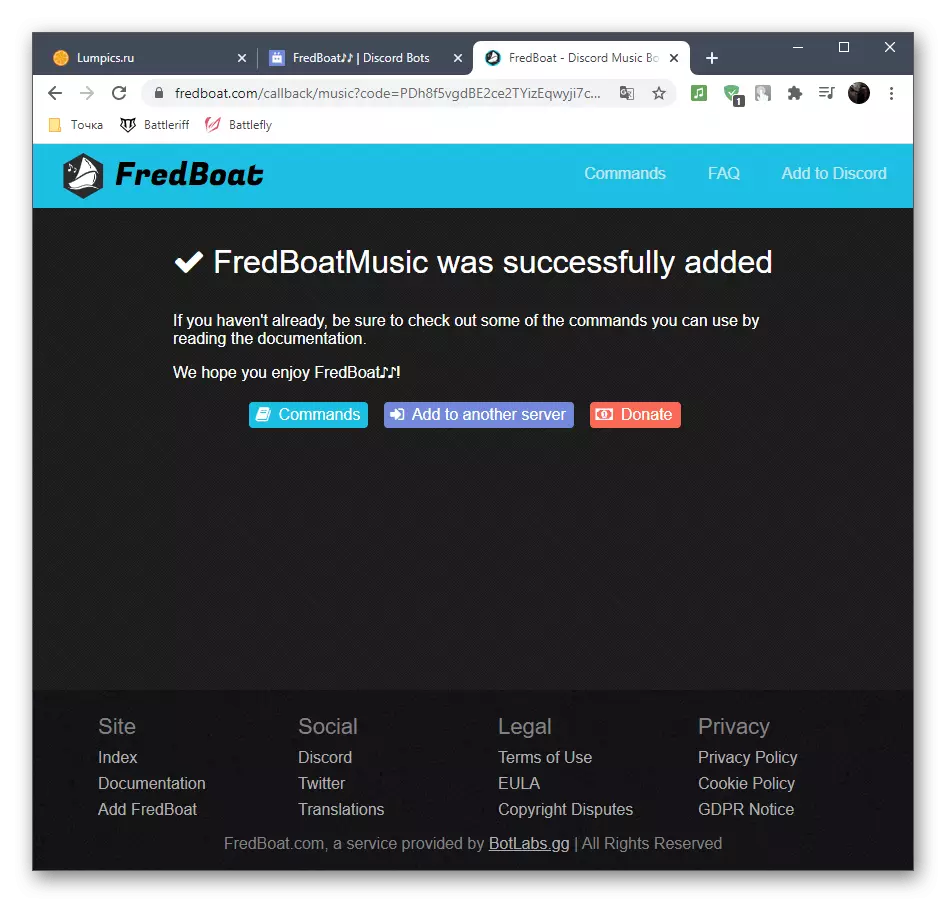


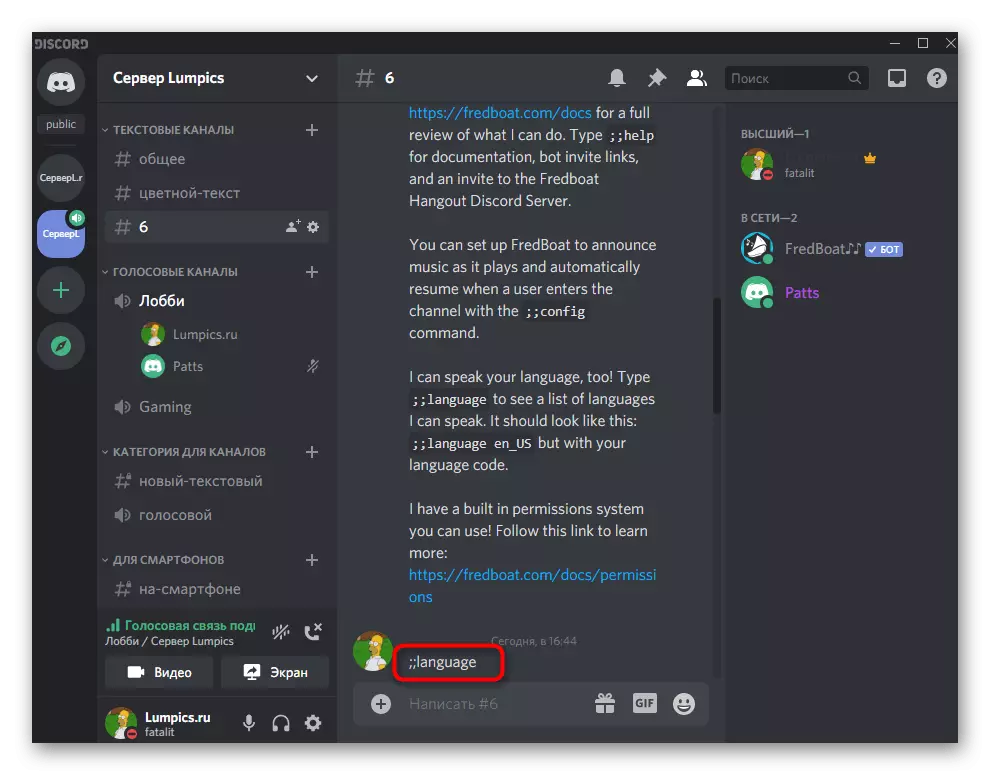
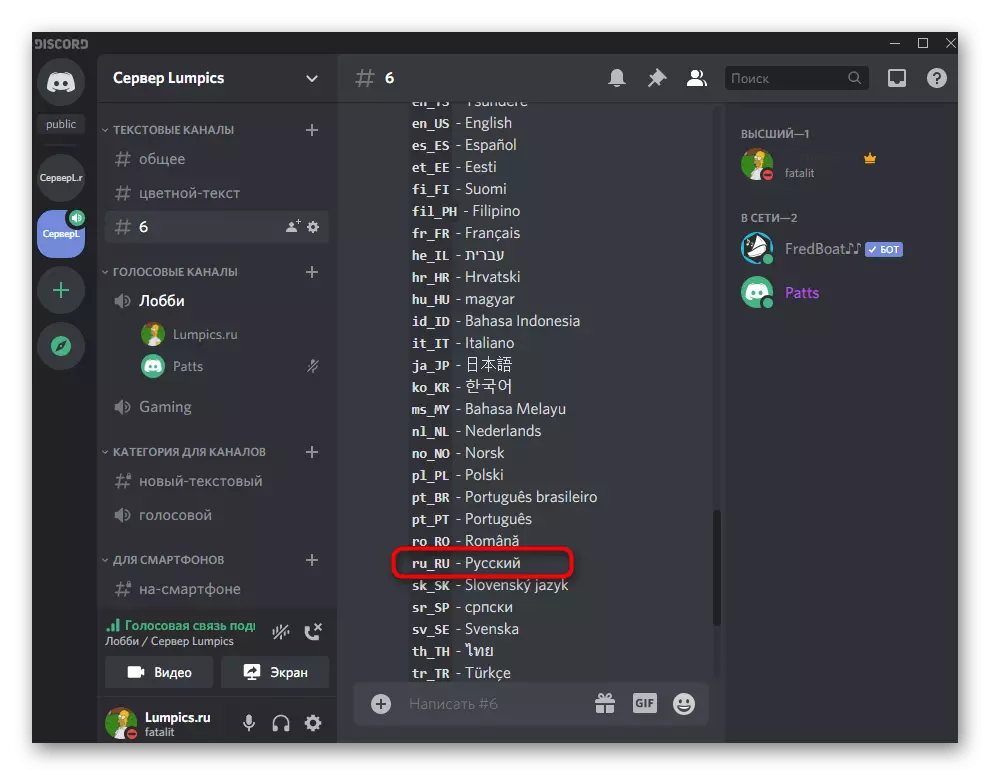
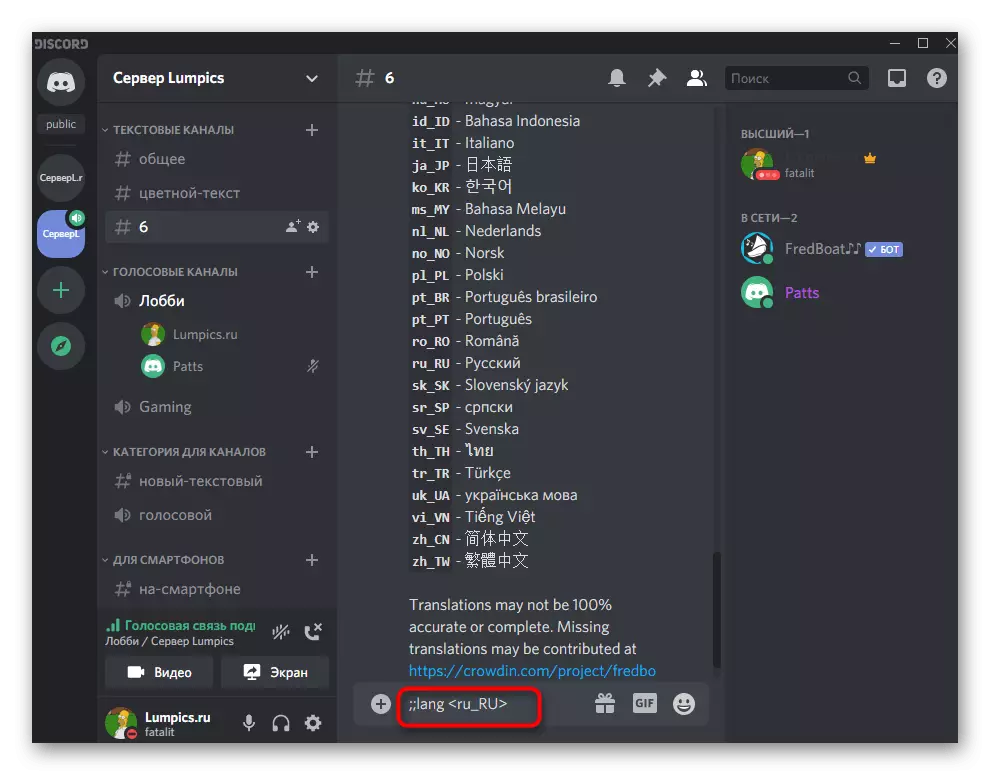
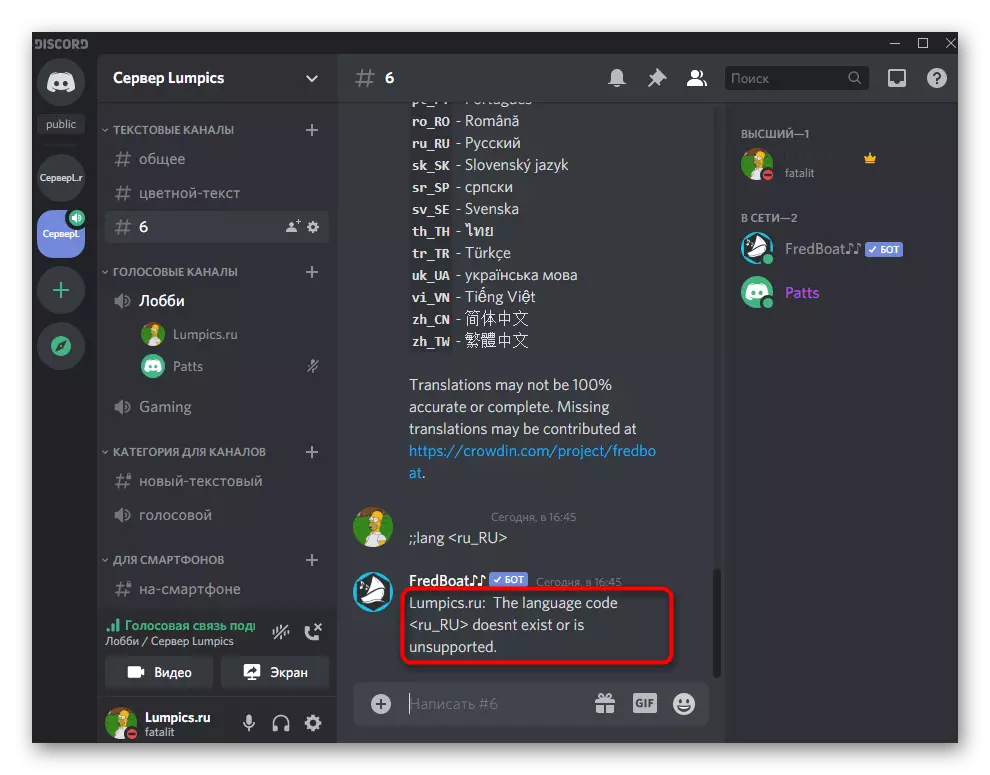
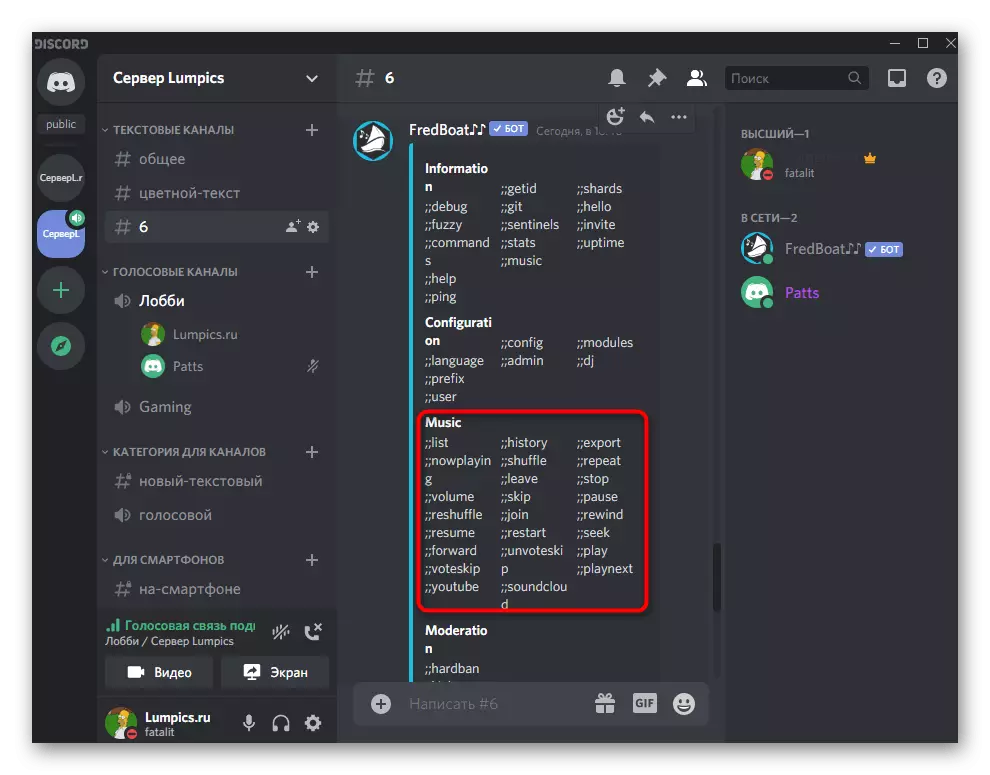
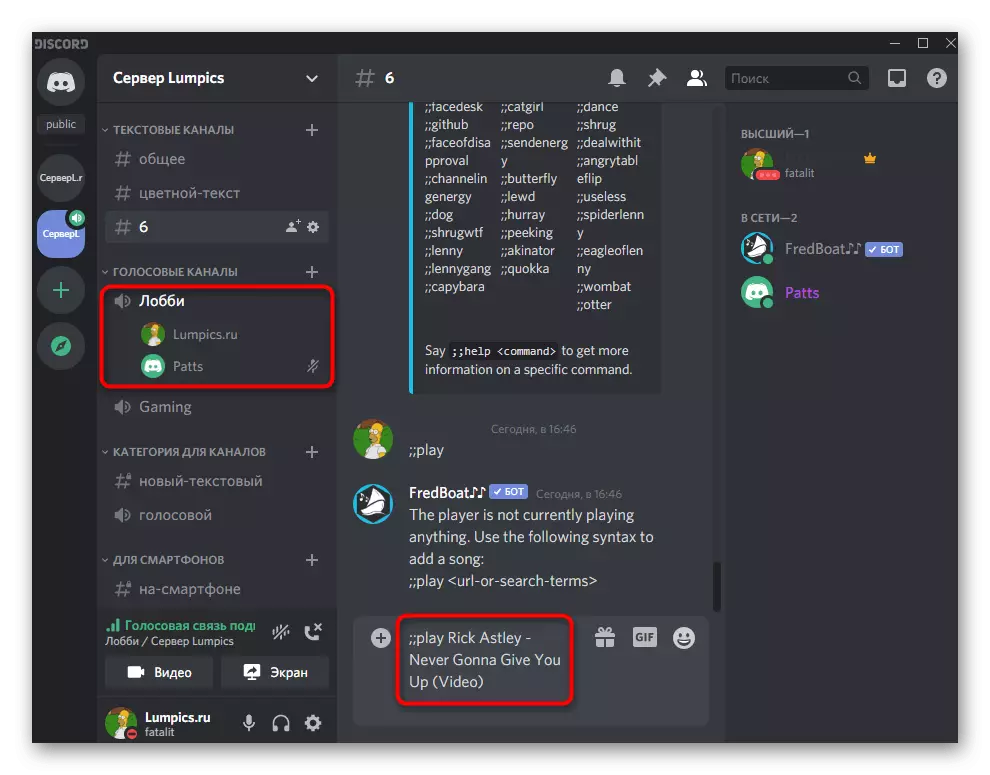
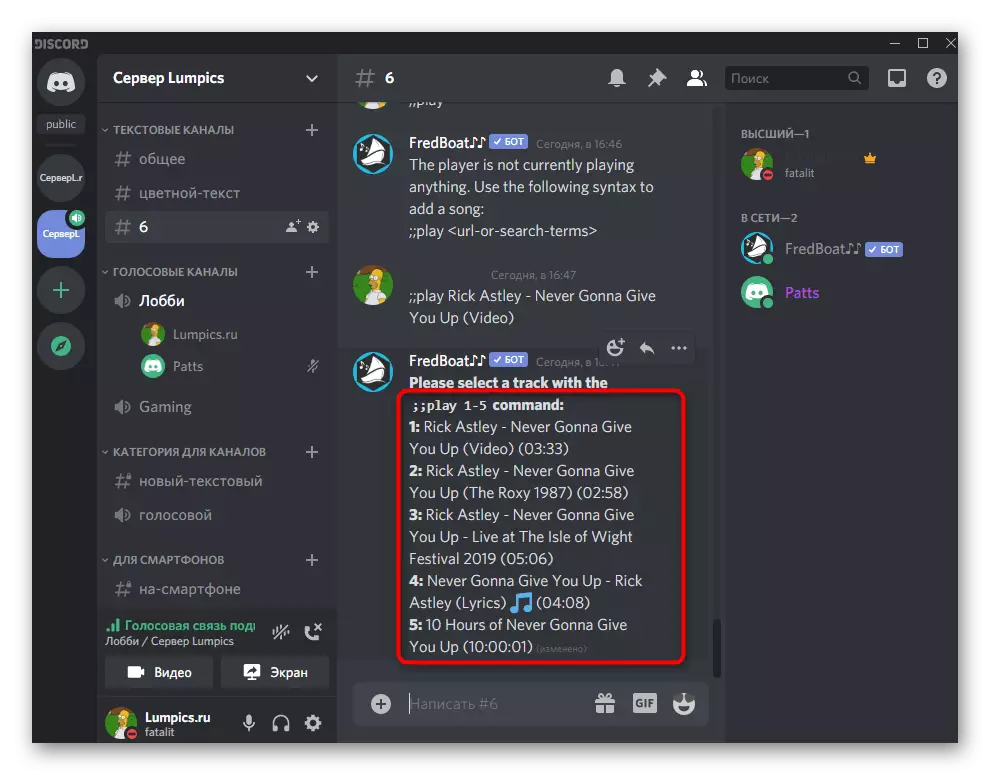
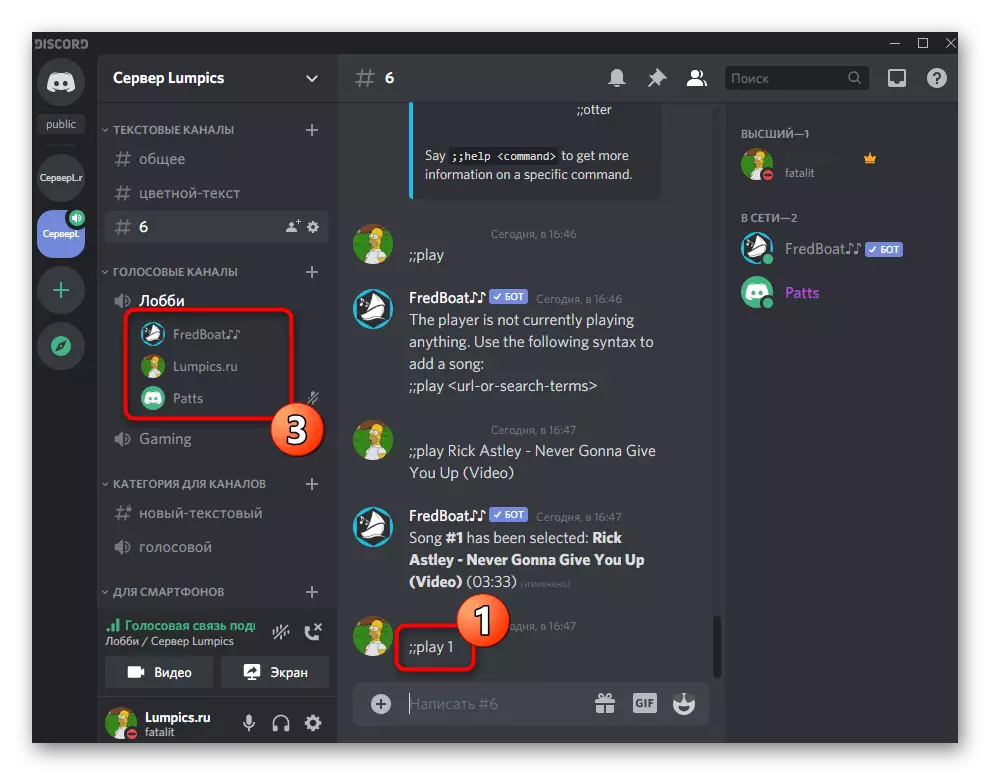
Metodo 3: Groovy
Come ultima opzione, parliamo del popolare Groovy Bot che opera una tassa. Le sue funzioni di base sono disponibili gratuitamente, ma per l'esteso dovranno pagare, acquisire la versione Pro. L'aggiunta di Groovy a familiarizzare con le principali possibilità è vero:
Aggiungi Groovy alla discordia dal sito ufficiale
- Aprire la pagina principale del bot nel browser Web e fai clic su "Aggiungi alla discordia".
- Vedi quali diritti riceverà e selezionare il server da aggiungere.
- Viene visualizzata una notifica sull'interazione riuscita di Groovy con il server selezionato. Sulla stessa pagina è possibile aggiungere altri due robot simili per riprodurre musica su diversi canali in parallelo o per eseguire l'aggiornamento alla versione Pro.
- Nel file di chat del testo principale Bot Invia un messaggio con le linee guida di riproduzione musicale di base.
- Per giocare, i collegamenti YouTube oi nomi traccia vengono utilizzati e la riproduzione viene avviata dal comando -Play dopo il collegamento al canale vocale richiesto.
- Un blocco apparirà nella chat del testo con un bot, dove puoi vedere quale traccia ora sta giocando e chi ha lanciato la riproduzione.
- Inserisci -Help per ottenere un elenco completo dei comandi e saperne di più sulla versione premium del bot.
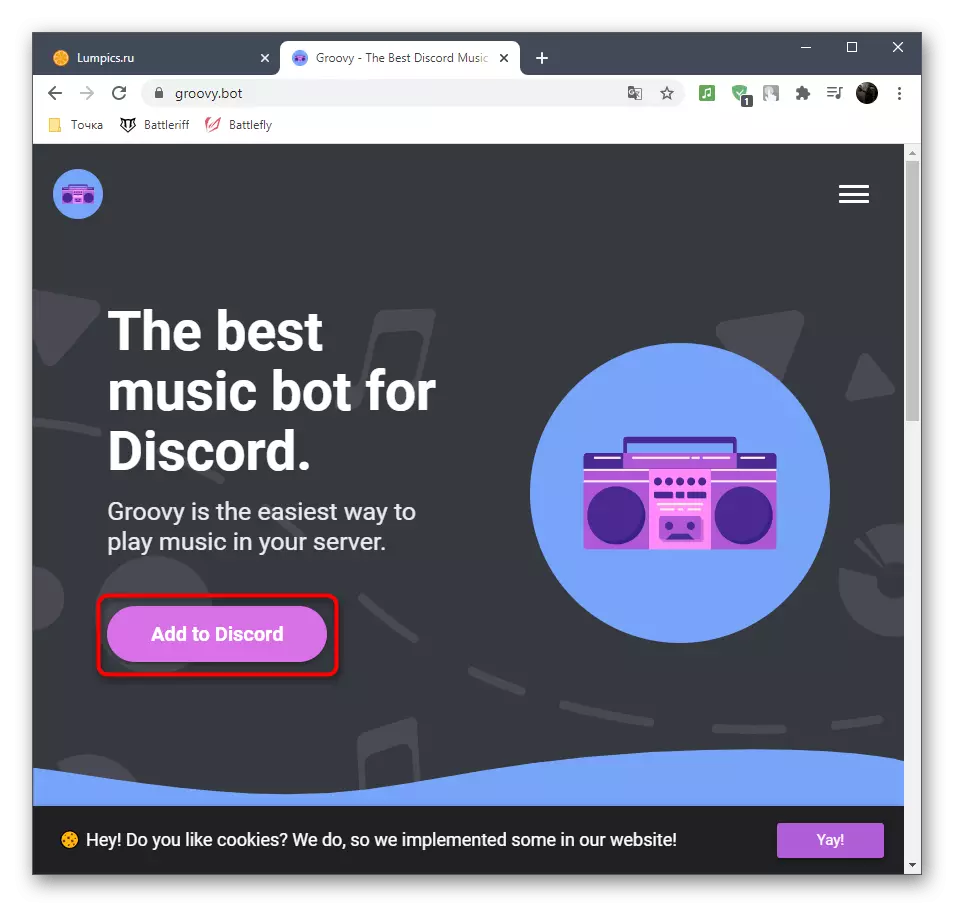
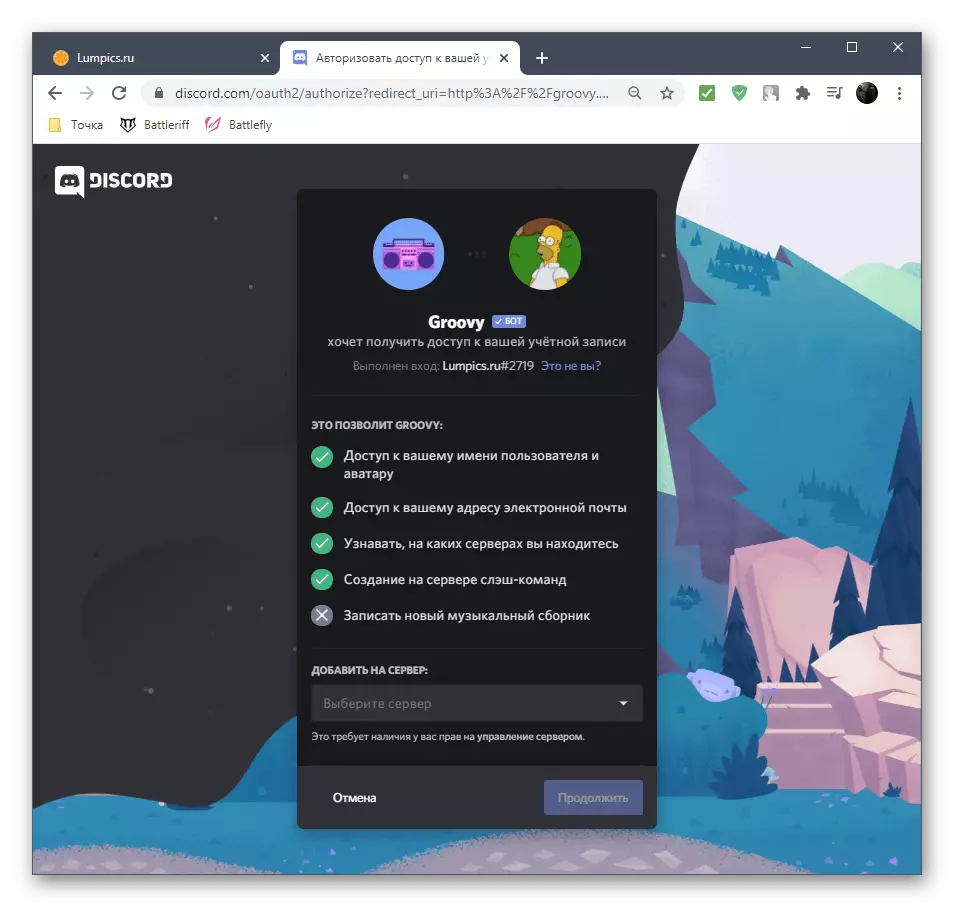
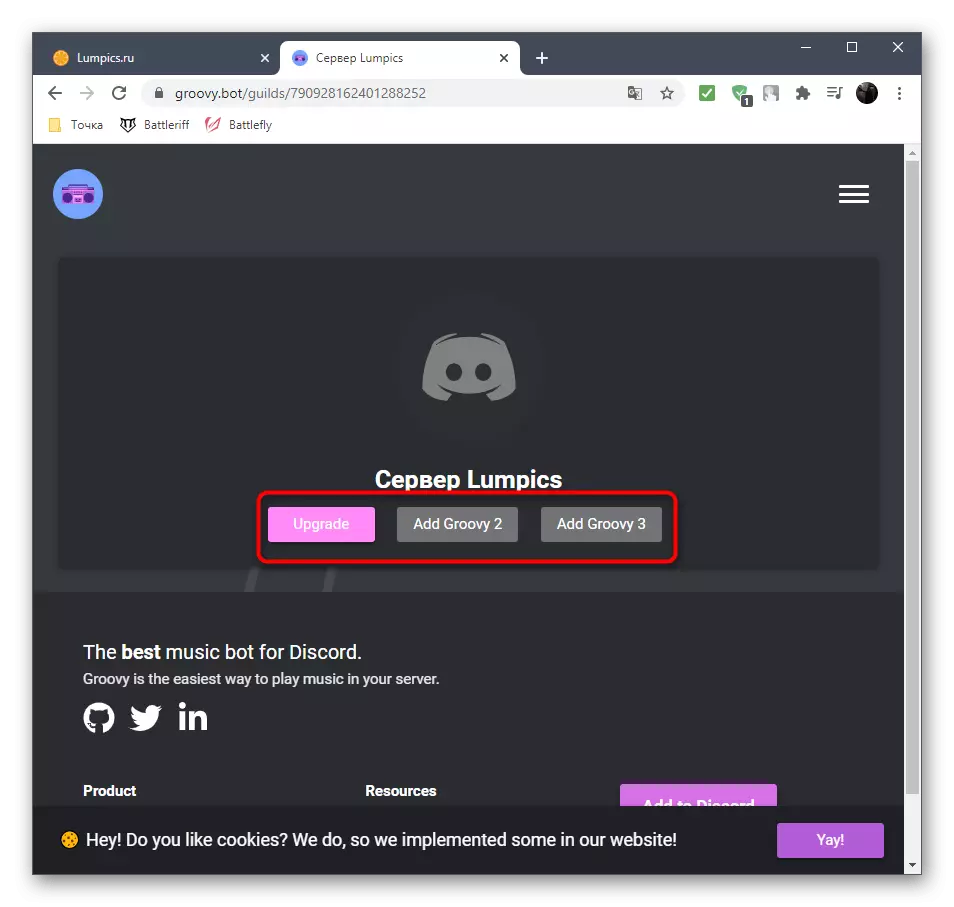
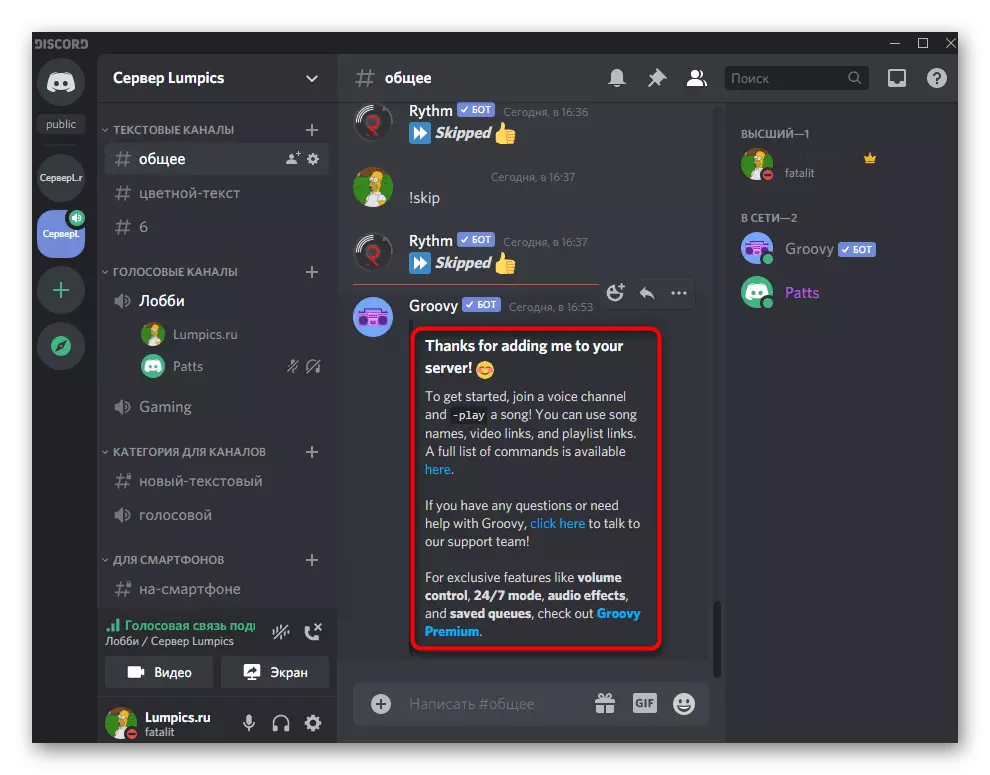
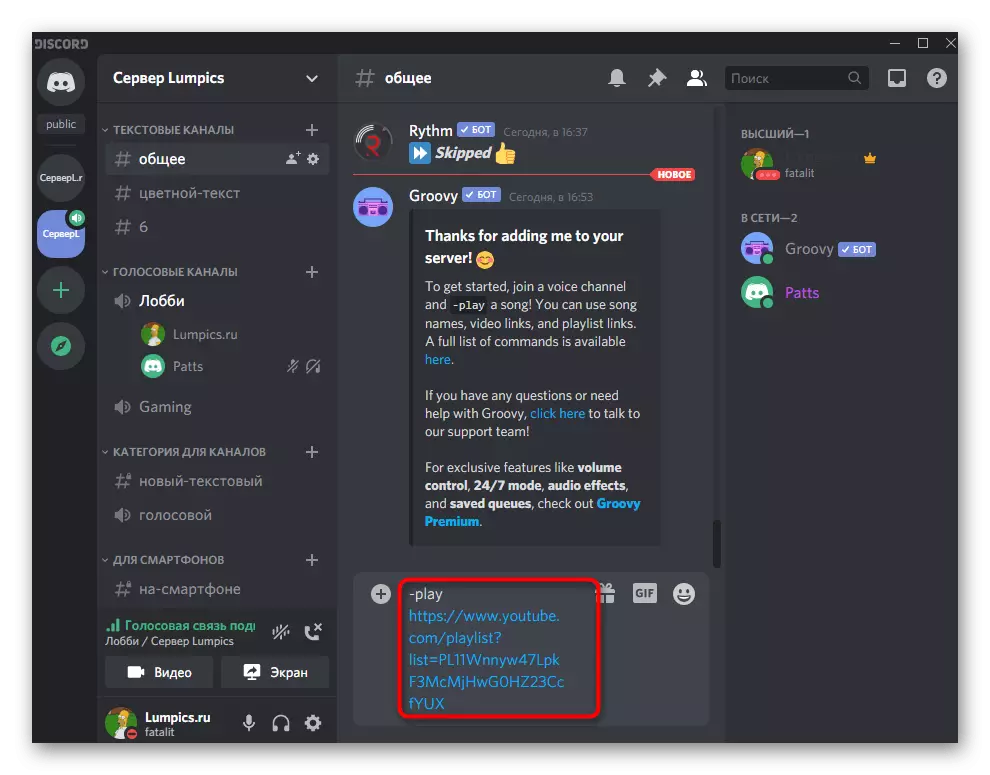

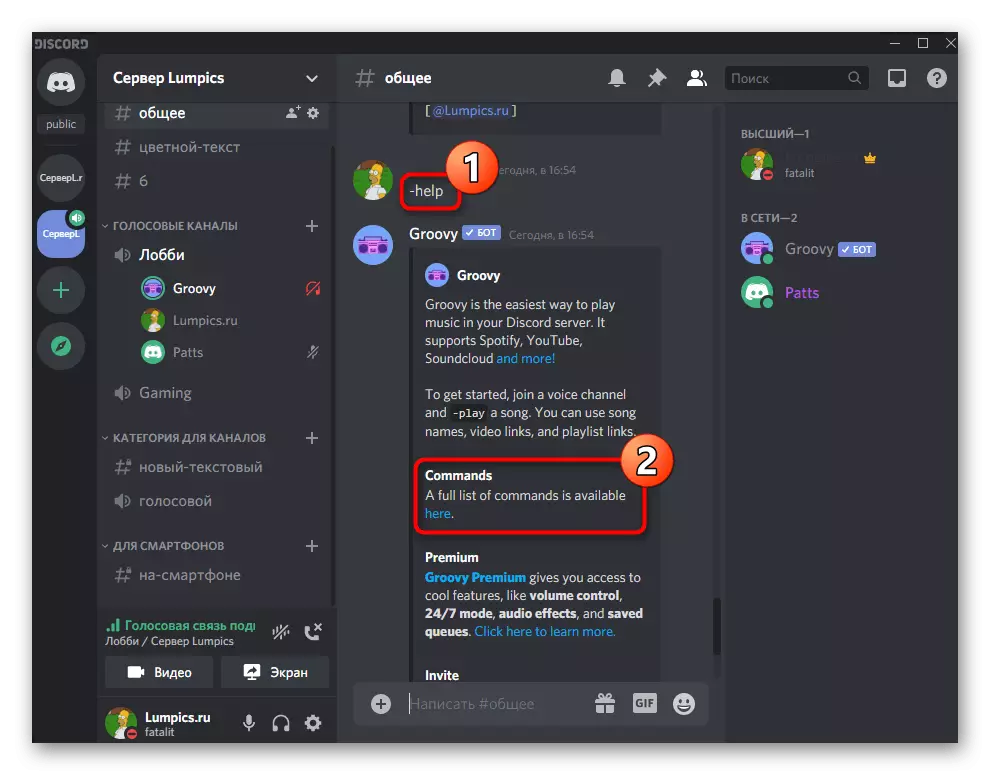
Aggiunta di un bot musicale attraverso un'applicazione mobile
Se non si dispone della possibilità di utilizzare il programma Discorder sul computer, solo un'opzione con l'aggiunta di un bot utilizzando un'applicazione mobile. A proposito, puoi farlo a meno senza di esso, se hai solo bisogno di aggiungere un bot, ma non giocare a musica attraverso di esso in questo momento. Per fare questo, avrai bisogno solo di qualsiasi browser.
- Selezionare uno dei suddetti bot e il browser Web, vai alla pagina per aggiungerlo.
- Autorizzazione per confermare ulteriori azioni, allegando le credenziali del profilo dotate dei diritti di gestione del server.
- Leggi le autorizzazioni di problemi e specificare il server in cui dovrebbe essere aggiunto.
- Tocca per "Autorizza".
- Confermare l'azione del captcha.
- Sarai informato dell'aggiunta di successo di un bot musicale sul server.
- Se c'è un'applicazione mobile, eseguilo per verificare le azioni eseguite.
- Trova il bot sul canale di testo e disperdibile con le squadre principali.
- Crea un passaggio a destra e connettersi al canale vocale da riprodurre.
- Nella finestra pop-up, selezionare "Iscriviti a Charm Channel".
- Inserisci il comando per il bot, mettendo la traccia per giocare.