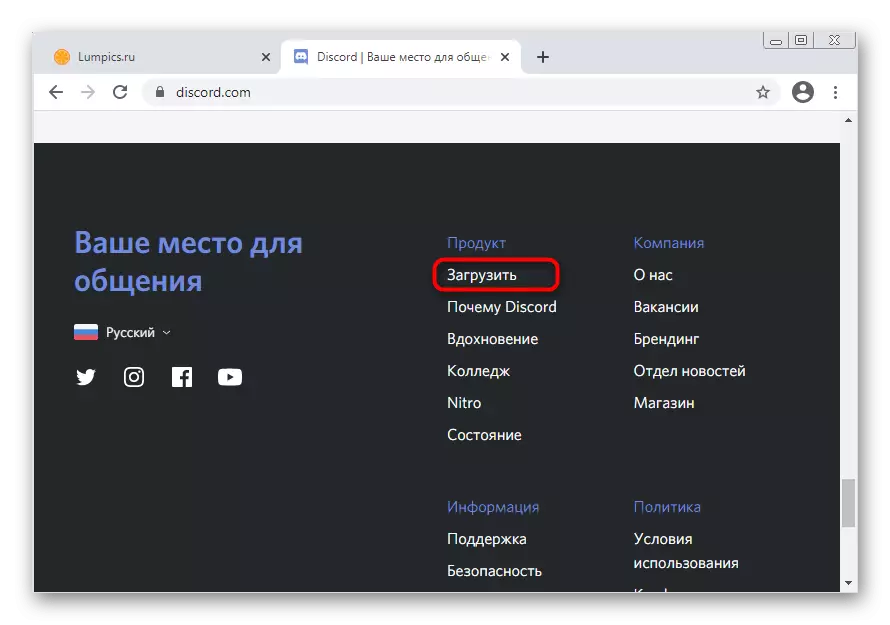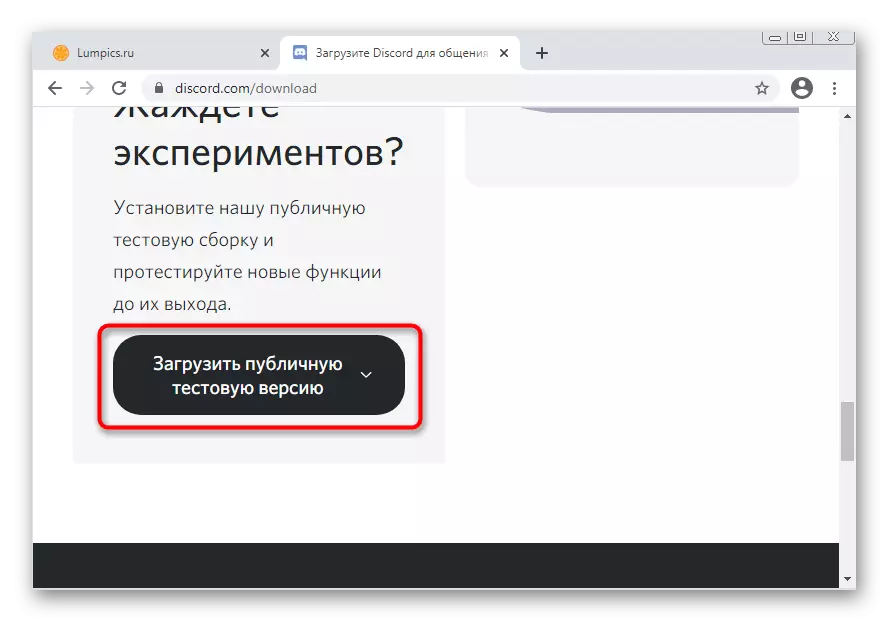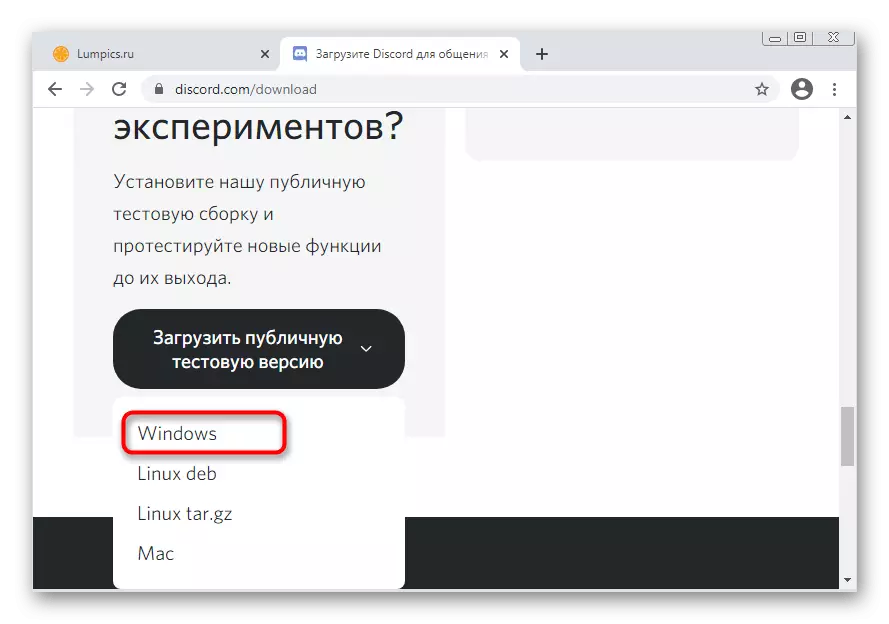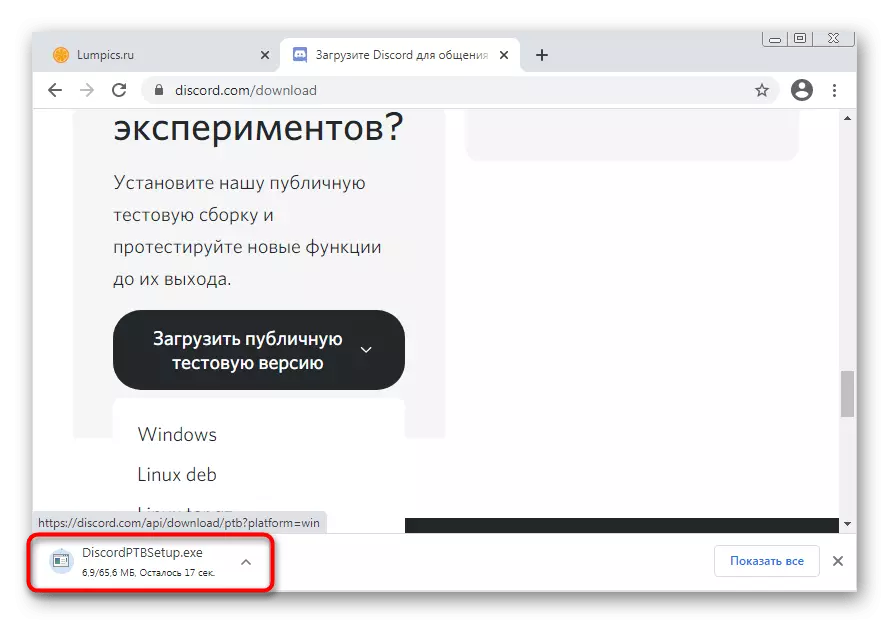In questo articolo, parleremo di risolvere il problema con lo schermo nero quando inizierai la discordia. Se tale situazione si verifica durante la dimostrazione dello schermo, è necessario istruzioni completamente diverse con un elenco di metodi che ti consentono di sbarazzarsi di questo problema. Leggi di più su di esso in un altro articolo sul nostro sito facendo clic sul seguente link.
Per saperne di più: fissare il problema con lo schermo nero quando è dimostrato in discordia
Metodo 1: chiusura della versione web
Una delle possibili ragioni per l'aspetto di uno schermo nero in discordia su Windows 7 è una versione per il browser in esecuzione parallela. A volte porta a problemi con la sincronizzazione dei conti e dei processi che eseguono il programma.
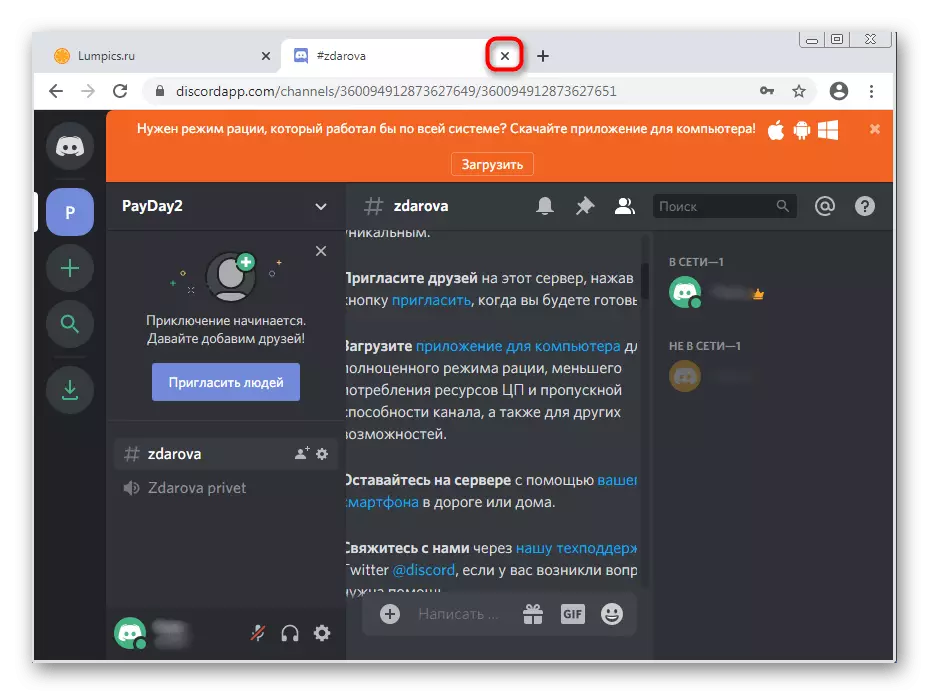
Se stai davvero utilizzando la versione web del Messenger, ti consigliamo di chiuderlo e riavviciniamo l'applicazione per verificare l'efficacia di questa raccomandazione.
Metodo 2: riavviare la discordia con il completamento di tutte le attività
Durante il lavoro attivo della discordia, vengono creati diverse attività associate a questo software nel sistema operativo. Ci sono situazioni quando, dopo aver completato una sessione, i suoi processi rimangono ancora in funzione, causando l'emergere di vari conflitti durante il caricamento dei dati. Come soluzione, proponiamo di completare tutte le attività e ri-eseguire la discordia, che viene eseguita come questa:
- Fare clic con il tasto destro del mouse su un posto vuoto sulla barra delle applicazioni e dal menu di scelta rapida visualizzato, selezionare "Esegui Task Manager".
- In esso, vai alla scheda Processi e trova tutte le linee chiamate "Discord". A proposito, può anche essere un processo di installazione incompiuto se lo schermo nero è apparso immediatamente dopo il tentativo di installazione. Dovrà anche spegnere.
- Per fare ciò, fare clic con il tasto destro del mouse sulla stringa richiesta e selezionare "Completa il processo". Se più compiti con lo stesso nome si trovano nelle vicinanze, è necessario l'oggetto successivo - "Completa l'albero del processo".
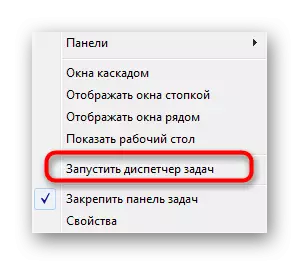
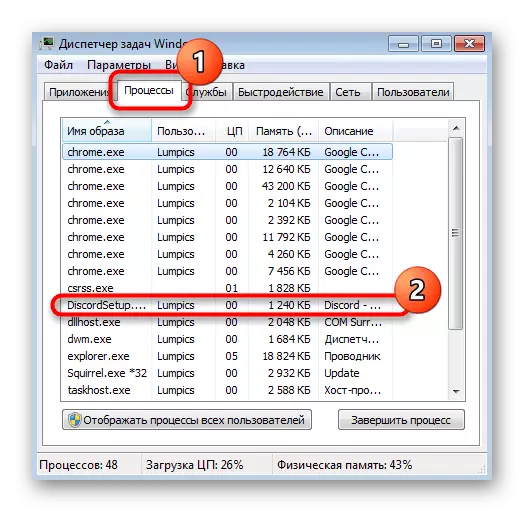
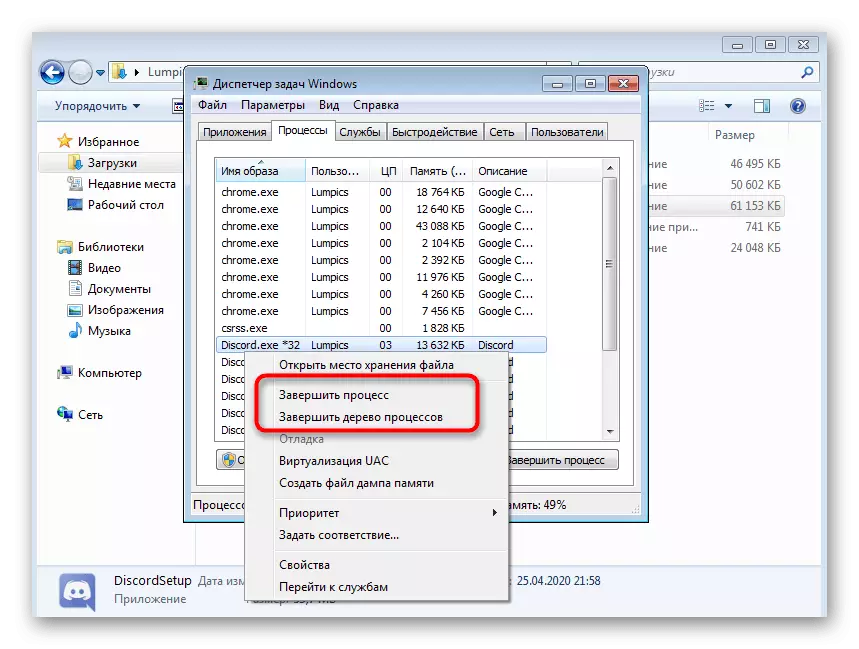
Dopo aver affrontato tutti i processi nel "Task Manager", eseguire la discordia attraverso il collegamento sul desktop o qualsiasi altro modo conveniente.
Metodo 3: Utilizzo della modalità di compatibilità
Gli sviluppatori del Messenger hanno a lungo focalizzato la loro attenzione esclusivamente sulle ultime versioni dei sistemi operativi, senza debug di alcuni problemi di compatibilità con Windows 7. Invece, consigliano di utilizzare una modalità speciale, quando è attivato quali possibili problemi devono scomparire. Controlliamo come mezzo per risolvere uno schermo nero quando inizi la discordia.- Aprire l'utilità "RUN" applicando il tasto HOT standard Win + R. nel pulsante ENTER% AppData% e premere il tasto ENTER per passare attraverso questo percorso.
Metodo 4: Disabilitazione temporanea Anti-Virus
Questo metodo si applica solo agli utenti degli utenti utilizzando l'antivirus di Windows 7 sul proprio computer. A volte la sua azione blocca le connessioni in entrata, che impediscono la discordia di scaricare informazioni su server e canali, provocando l'aspetto di uno schermo nero. Per verificare questo metodo, consigliamo di disattivare la protezione anti-virus per un po 'e le istruzioni generali su questo argomento possono essere trovate nell'articolo sottostante.
Per saperne di più: Disabilita Antivirus

Se ti aiutò e sei esattamente sicuro che la causa dello schermo nero sia diventato un antivirus attivo, ovviamente, è possibile lasciarlo nello stato scollegato, ma l'opzione ottimale è quella di aggiungere un eliminazione di eccezione in base alle istruzioni del nostro autore.
Per saperne di più: aggiungere un programma per escludere antivirus
Metodo 5: Aggiornamento dei driver dei componenti
La mancanza di importanti aggiornamenti componenti del computer interni portano periodicamente l'emergere di vari fallimenti nel funzionamento del sistema operativo e dei relativi programmi. Se hai un errore con uno schermo nero in discordia, prima di tutto, è necessario prestare attenzione ai driver della scheda video, ma anche per controllare che altri aggiornamenti non fanno male.
Per saperne di più: Come aggiornare i driver sul computer
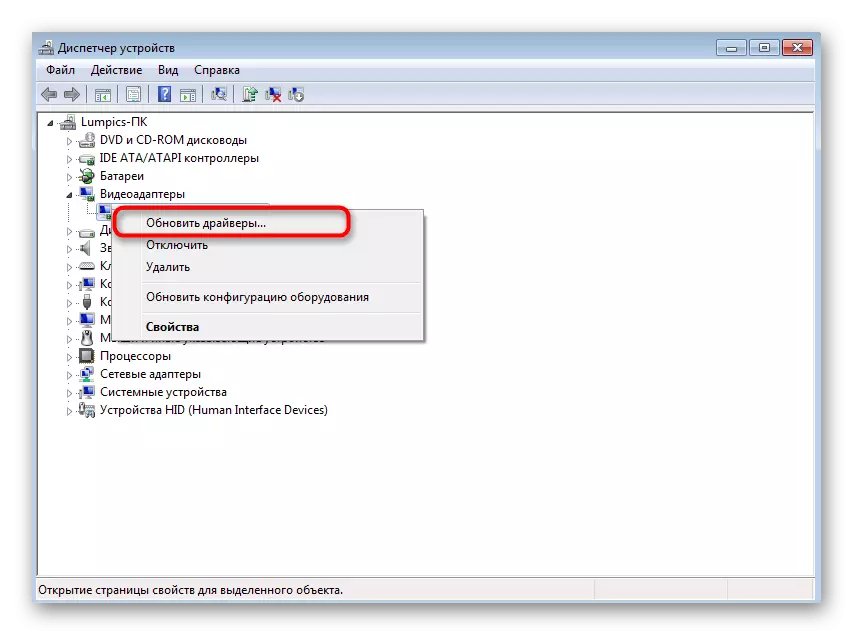
Metodo 6: Installazione di librerie di Windows aggiuntive
Una delle raccomandazioni ufficiali degli sviluppatori è quella di controllare gli aggiornamenti per ulteriori componenti di Windows a cui Visual C ++, .NET Framework e DirectX sono correlati a .NET Framework e DirectX. Di solito tutte queste librerie sono installate manualmente o durante l'installazione di programmi di terze parti. La discordia non li aggiunge, quindi se necessario, devi farlo da solo. Nei collegamenti qui sotto troverai tutte le istruzioni per affrontare rapidamente il compito.
/
Leggi di più:
Come aggiornare .NET Framework
Come installare DirectX11 in Windows
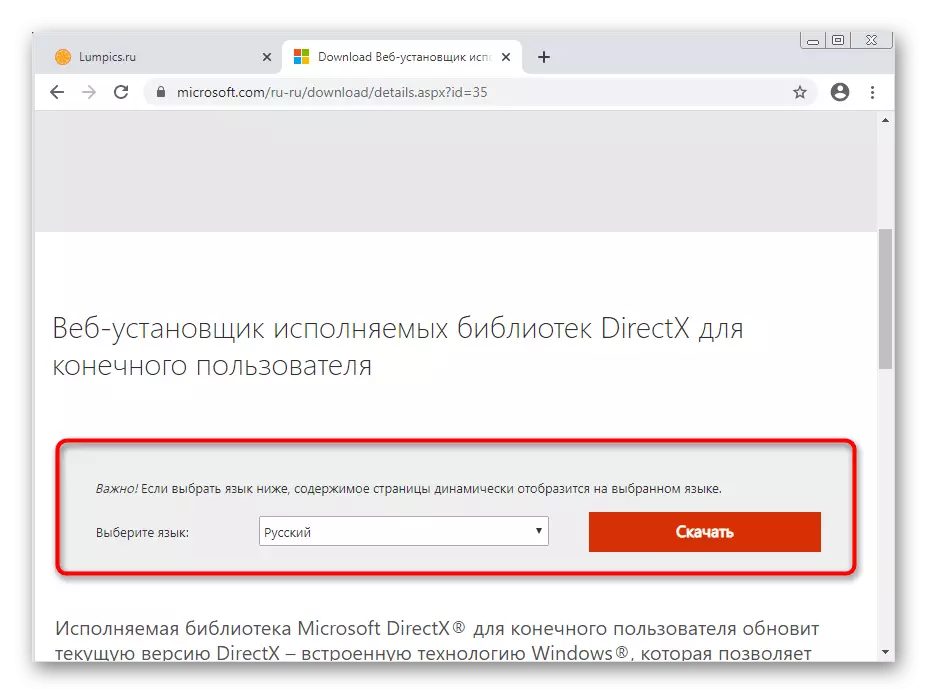
Metodo 7: Content Aggiorna Discord
L'applicazione di discordia è disposta in modo tale da funzionare quasi come un sito web nel browser, ma con le sue caratteristiche e gli elementi grafici supportati. Tuttavia, qui è comunque possibile chiamare la console degli sviluppatori per verificare il traffico, gli elementi scaricabili e altre informazioni. Questa console sarà utile quando si aggiorna il contenuto se viene visualizzata la schermata Nera quando viene visualizzato un errore con il suo display e appare.
- Esegui il programma e anche se hai uno schermo nero, controlla la combinazione di tasti Ctrl + Shift + I.
- Apparirà la console sviluppatore, in cui vai alla scheda Rete.
- Segna la casella di controllo Disabilita cache.
- Utilizzare la combinazione di tasti CTRL + R per riavviare il contenuto.
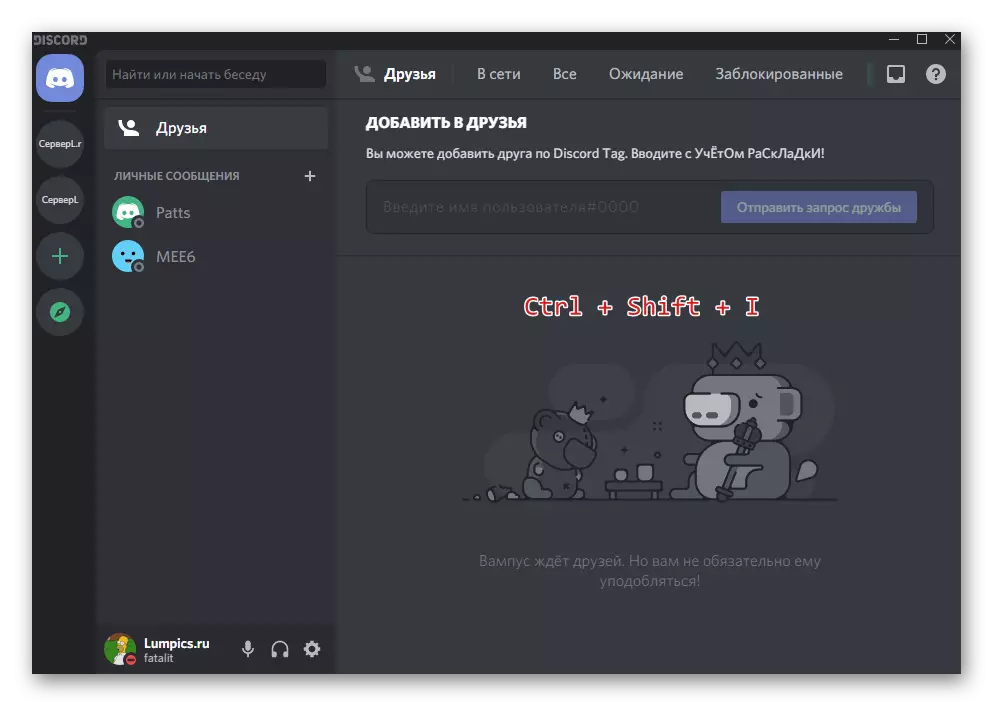

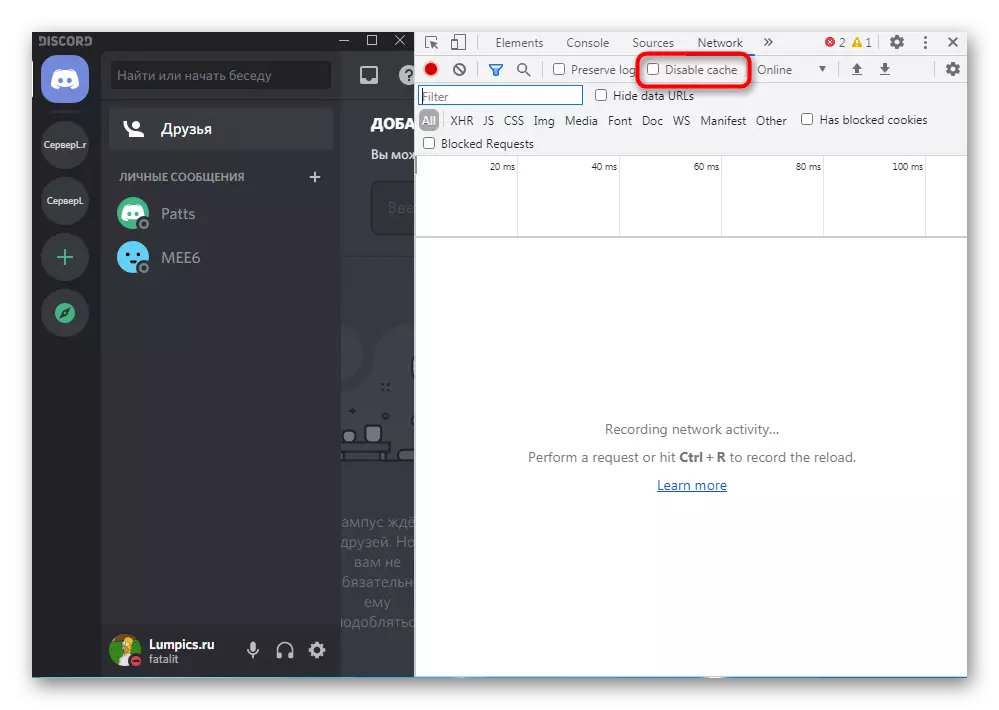
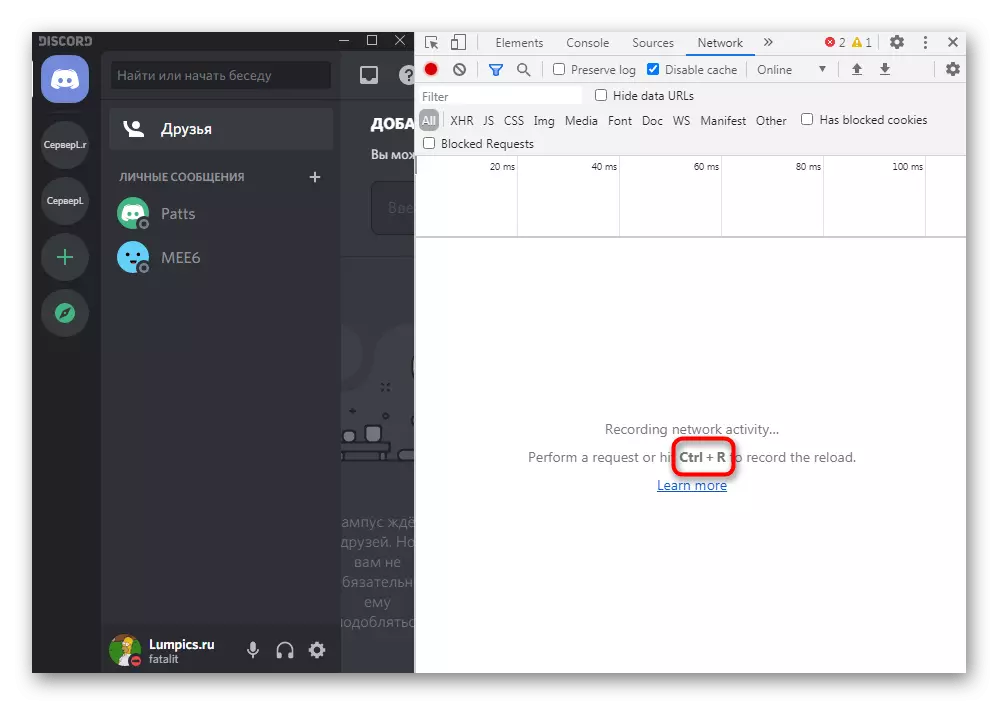
Considera che il riqualificazione del contenuto richiederà molto più tempo rispetto al solito inizio dell'applicazione, quindi attendere almeno alcuni minuti prima di chiudere la discordia e passare ai seguenti metodi.
Metodo 8: Reinstalla con il contenuto di pulizia
Se nulla di quanto sopra non ha portato il risultato corretto, la situazione è del tutto possibile che i problemi siano sorti nella fase di installazione del programma su un computer. Si consiglia di effettuare un'installazione pulita, ma devi prima sbarazzarti della versione corrente del software. Comprendere questo aiuterà l'articolo generale sul nostro sito web.
Per saperne di più: Installazione e disinstallazione di programmi in Windows 7
Non appena il principale processo di disinstallazione è completato, è possibile avviare immediatamente la pulizia dei file residui. È necessario farlo affinché l'installazione sia sostituita tutti e non completati dal mancante, perché il nostro obiettivo è un'installazione netta.
- Per fare ciò, aprire l'utilità familiare "RUN" (Win + R) e andare lungo il percorso% AppData%.
- Trova una cartella lì con il nome "Discord" e fai clic con il pulsante destro del mouse.
- Dal menu di scelta rapida che appare, selezionare Elimina e confermare il movimento della directory al cestello.
- Apri di nuovo "correre", ma questa volta, come percorso, specificare% localAppdata%.
- Trova una directory con lo stesso nome ed elimina.
- Scarica l'ultima versione di Discord dal sito ufficiale e in nessun caso utilizzare risorse di terze parti o un installatore esistente. Su come installare questo software è stato effettuato, leggi nel materiale sottostante.
Per saperne di più: installare la discordia su un computer
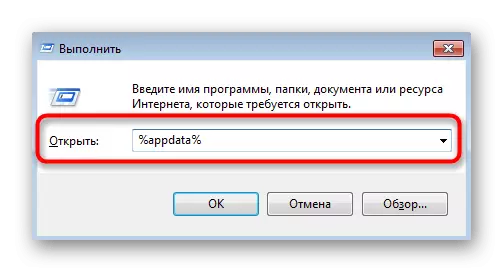

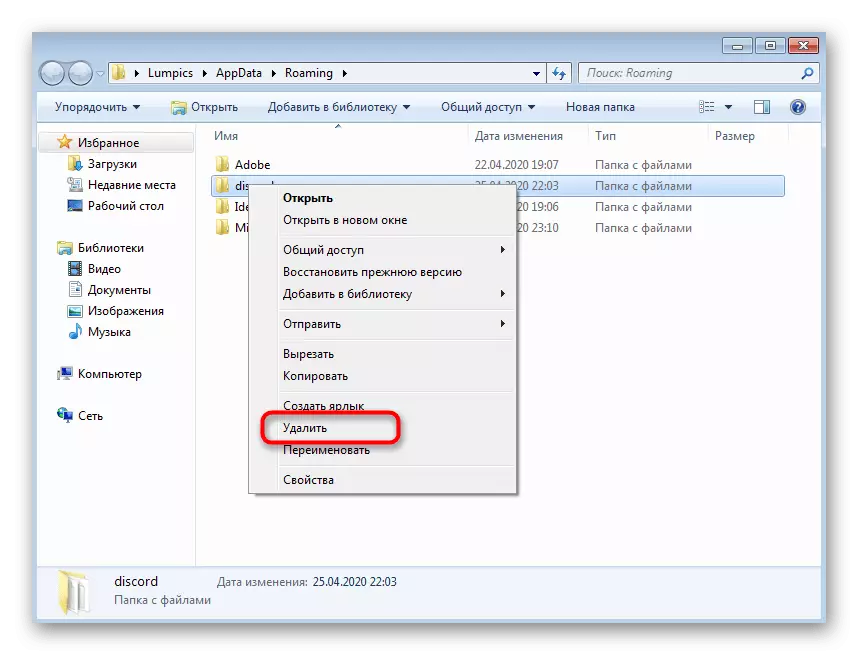
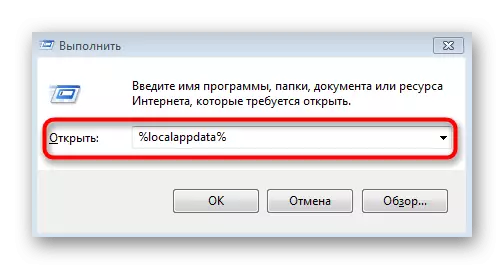
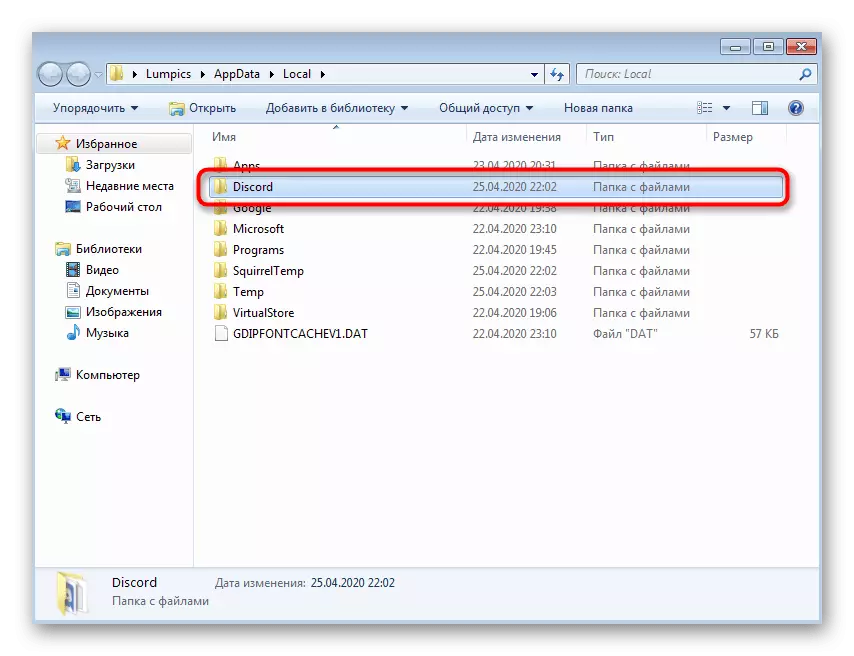
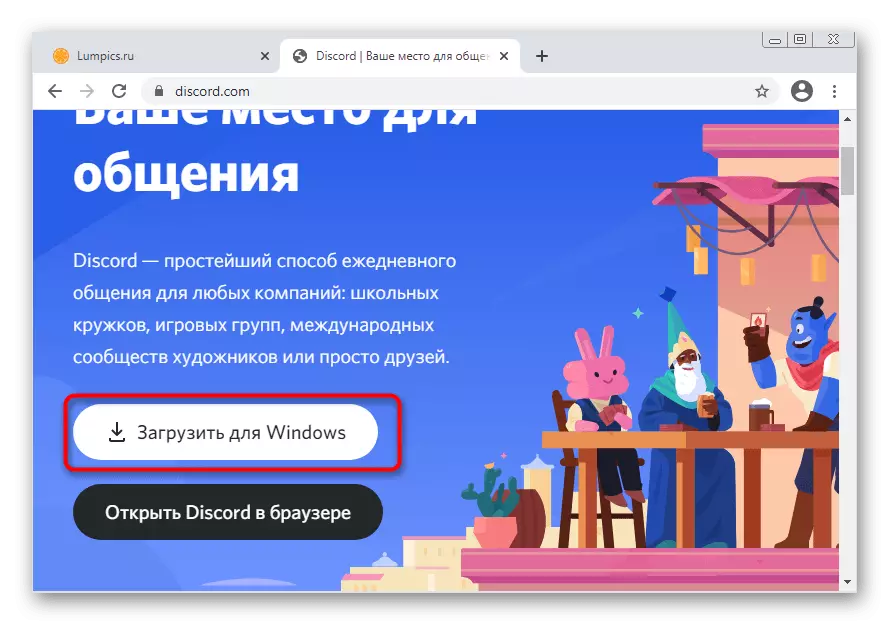
Metodo 9: Installazione di una beta pubblica
Se la versione stabile della discordia si rifiuta ancora di funzionare, potrebbe non essere visualizzato in un errore di schermo nero, che è più spesso aggiornato, ma ha funzioni di prova e più instabili. Tuttavia, se tutti i metodi precedenti hanno già attivato, è possibile installarlo e controllare le prestazioni.
Vai al sito ufficiale della discordia
- Fare clic sul link qui sopra per andare alla pagina principale del sito Web Discord e nella sezione "Prodotto", trova la stringa "Download".
- Tra tutte le opzioni per il download, trova il pulsante "Scarica Public Test versione".
- Dopo aver cliccato su di esso, è possibile selezionare un elenco con piattaforme supportate "Windows".
- Aspettatevi il download di scaricare il file eseguibile ed eseguirlo.
- L'installazione prenderà letteralmente pochi minuti, dopo di che inizierà il controllo di aggiornamento e il modulo per l'autorizzazione. Accedi al tuo account e controlla se l'errore dello schermo nero è scomparso.